TOYOTA RAV4 EV 2013 1.G Navigation Manual
Manufacturer: TOYOTA, Model Year: 2013, Model line: RAV4 EV, Model: TOYOTA RAV4 EV 2013 1.GPages: 296, PDF Size: 6.47 MB
Page 111 of 296
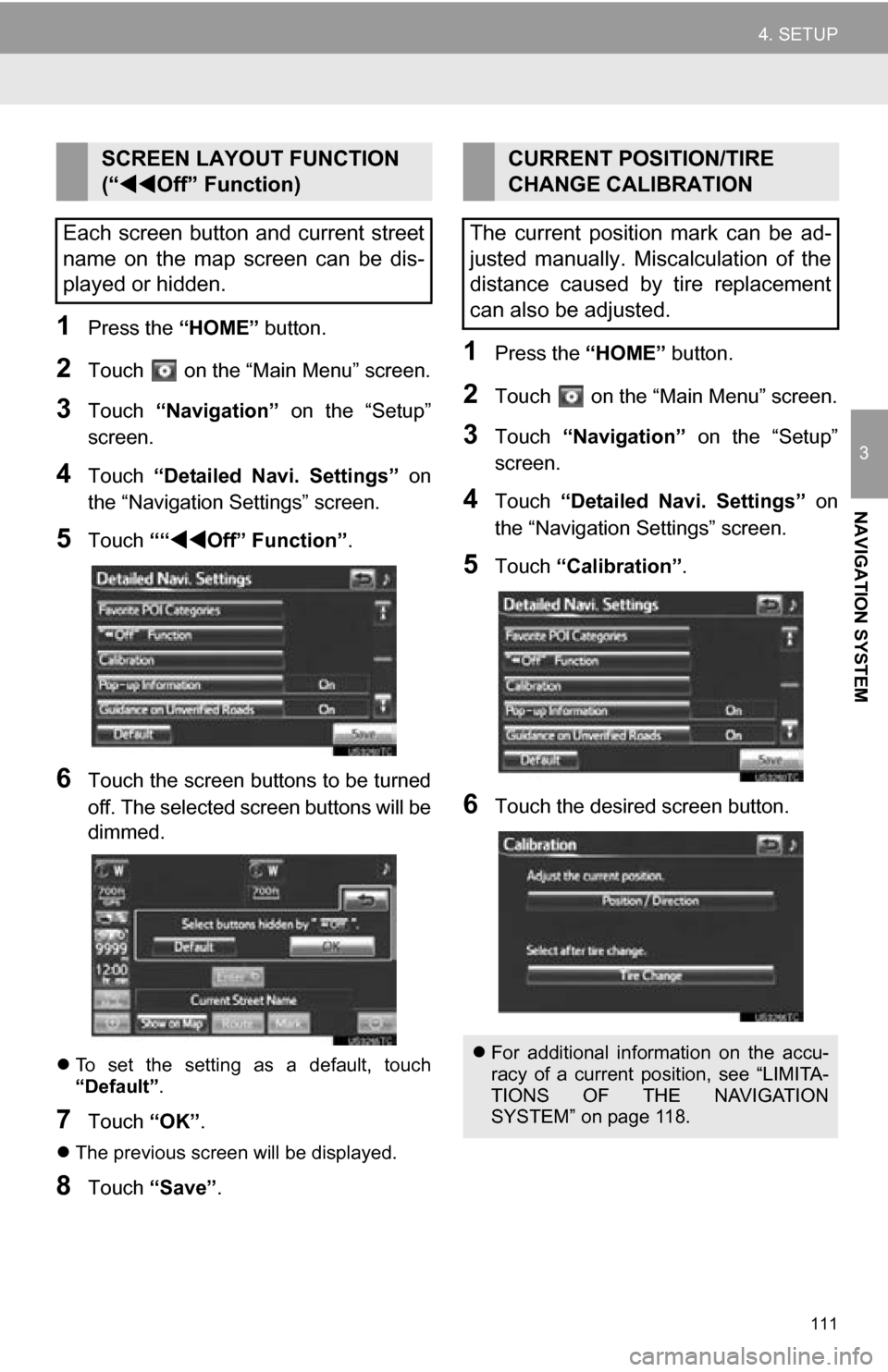
111
4. SETUP
3
NAVIGATION SYSTEM
1Press the “HOME” button.
2Touch on the “Main Menu” screen.
3Touch “Navigation” on the “Setup”
screen.
4Touch “Detailed Navi. Settings” on
the “Navigation Settings” screen.
5Touch ““Off” Function” .
6Touch the screen buttons to be turned
off. The selected screen buttons will be
dimmed.
To set the setting as a default, touch
“Default” .
7Touch “OK”.
The previous screen will be displayed.
8Touch “Save” .
1Press the “HOME” button.
2Touch on the “Main Menu” screen.
3Touch “Navigation” on the “Setup”
screen.
4Touch “Detailed Navi. Settings” on
the “Navigation Settings” screen.
5Touch “Calibration”.
6Touch the desired screen button.
SCREEN LAYOUT FUNCTION
(“Off” Function)
Each screen button and current street
name on the map screen can be dis-
played or hidden.CURRENT POSITION/TIRE
CHANGE CALIBRATION
The current position mark can be ad-
justed manually. Miscalculation of the
distance caused by tire replacement
can also be adjusted.
For additional information on the accu-
racy of a current position, see “LIMITA-
TIONS OF THE NAVIGATION
SYSTEM” on page 118.
Page 112 of 296
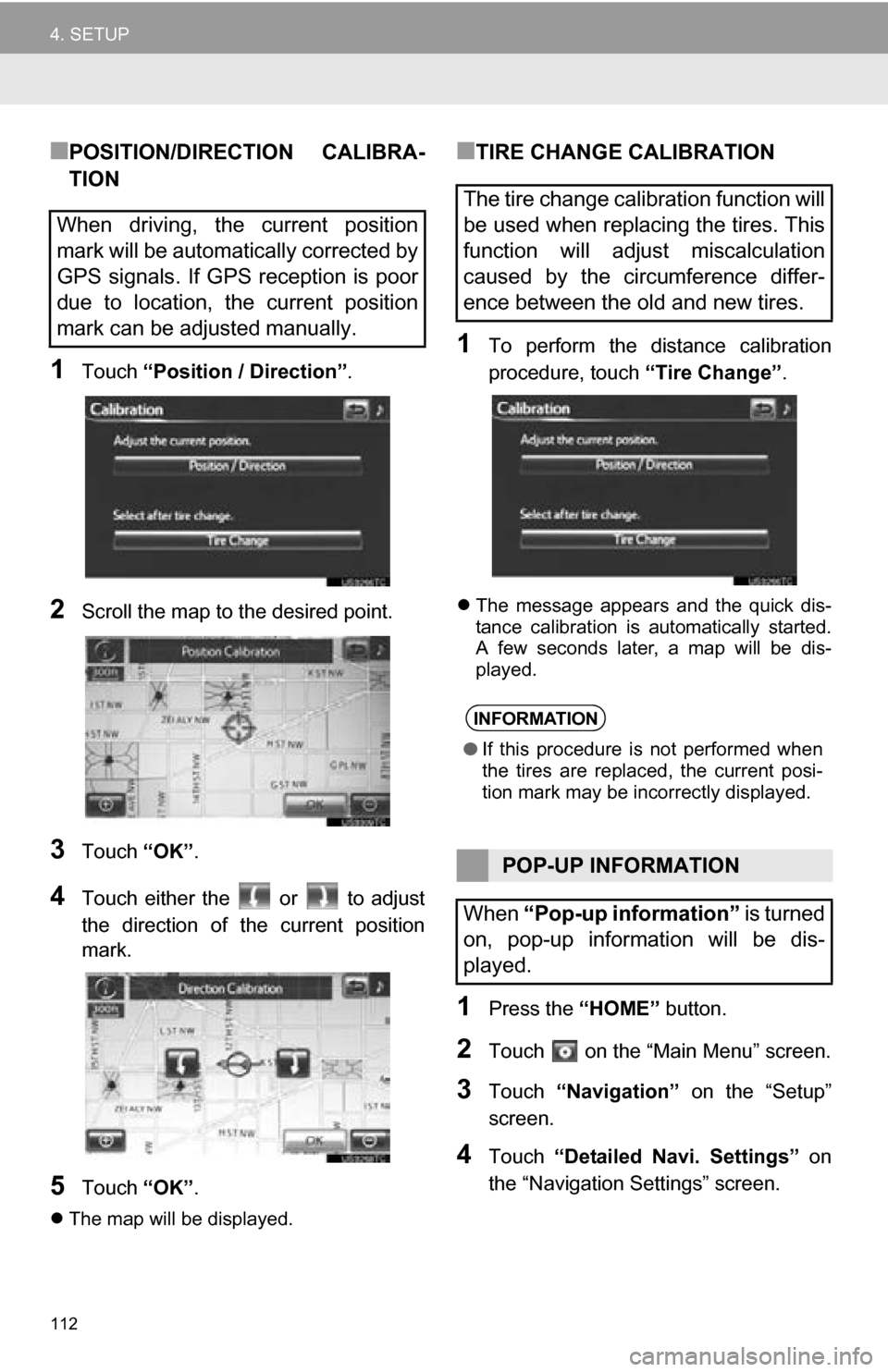
112
4. SETUP
■POSITION/DIRECTION CALIBRA-
TION
1Touch “Position / Direction” .
2Scroll the map to the desired point.
3Touch “OK”.
4Touch either the or to adjust
the direction of t he current position
mark.
5Touch “OK”.
The map will be displayed.
■TIRE CHANGE CALIBRATION
1To perform the distance calibration
procedure, touch “Tire Change”.
The message appears and the quick dis-
tance calibration is automatically started.
A few seconds later, a map will be dis-
played.
1Press the “HOME” button.
2Touch on the “Main Menu” screen.
3Touch “Navigation” on the “Setup”
screen.
4Touch “Detailed Navi. Settings” on
the “Navigation Settings” screen.
When driving, the current position
mark will be automatically corrected by
GPS signals. If GPS reception is poor
due to location, the current position
mark can be adjusted manually.
The tire change calibration function will
be used when replacing the tires. This
function will adjust miscalculation
caused by the circumference differ-
ence between the old and new tires.
INFORMATION
● If this procedure is not performed when
the tires are replaced, the current posi-
tion mark may be incorrectly displayed.
POP-UP INFORMATION
When “Pop-up information” is turned
on, pop-up information will be dis-
played.
Page 113 of 296
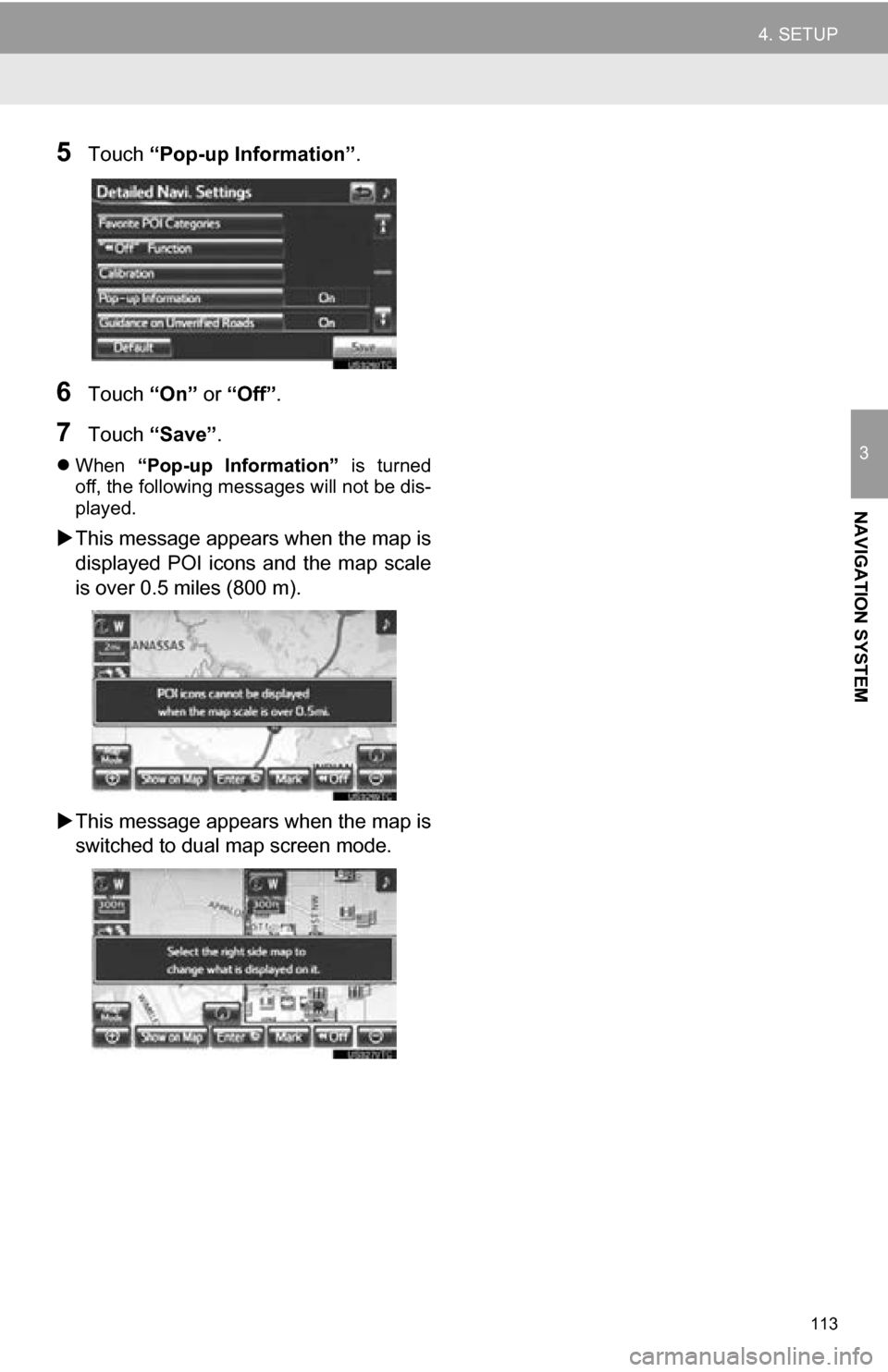
113
4. SETUP
3
NAVIGATION SYSTEM
5Touch “Pop-up Information”.
6Touch “On” or “Off”.
7Touch “Save” .
When “Pop-up Information” is turned
off, the following messages will not be dis-
played.
This message appears when the map is
displayed POI icons and the map scale
is over 0.5 miles (800 m).
This message appears when the map is
switched to dual map screen mode.
Page 114 of 296
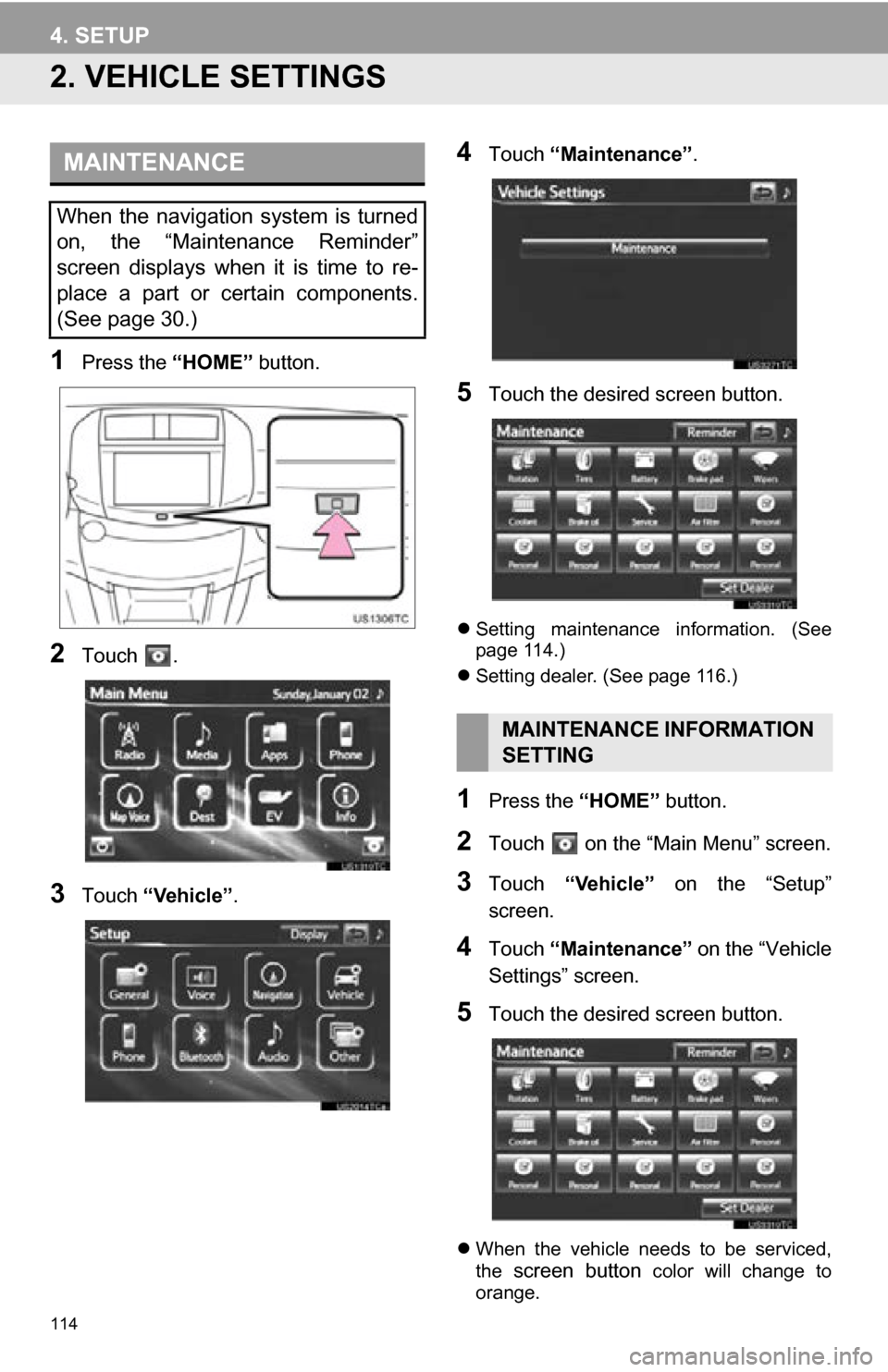
114
4. SETUP
2. VEHICLE SETTINGS
1Press the “HOME” button.
2Touch .
3Touch “Vehicle” .
4Touch “Maintenance” .
5Touch the desired screen button.
Setting maintenance information. (See
page 114.)
Setting dealer. (See page 116.)
1Press the “HOME” button.
2Touch on the “Main Menu” screen.
3Touch “Vehicle” on the “Setup”
screen.
4Touch “Maintenance” on the “Vehicle
Settings” screen.
5Touch the desired screen button.
When the vehicle needs to be serviced,
the screen button color will change to
orange.
MAINTENANCE
When the navigation system is turned
on, the “Maintenance Reminder”
screen displays when it is time to re-
place a part or certain components.
(See page 30.)
MAINTENANCE INFORMATION
SETTING
Page 115 of 296
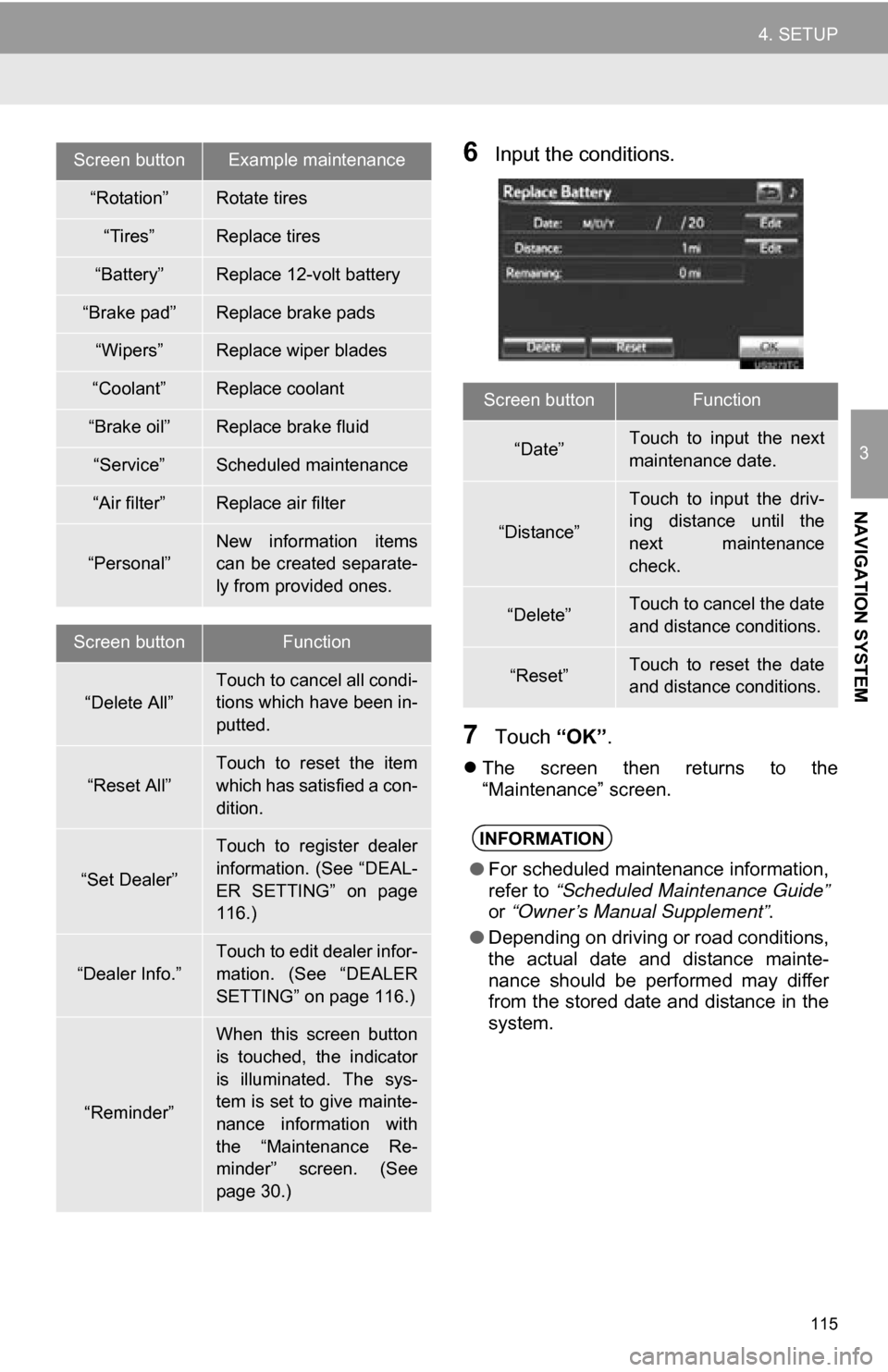
115
4. SETUP
3
NAVIGATION SYSTEM
6Input the conditions.
7Touch “OK”.
The screen then returns to the
“Maintenance” screen.
Screen buttonExample maintenance
“Rotation”Rotate tires
“Tires”Replace tires
“Battery”Replace 12-volt battery
“Brake pad”Replace brake pads
“Wipers”Replace wiper blades
“Coolant”Replace coolant
“Brake oil”Replace brake fluid
“Service”Scheduled maintenance
“Air filter”Replace air filter
“Personal”
New information items
can be created separate-
ly from provided ones.
Screen buttonFunction
“Delete All”Touch to cancel all condi-
tions which have been in-
putted.
“Reset All”
Touch to reset the item
which has satisfied a con-
dition.
“Set Dealer”
Touch to register dealer
information. (See “DEAL-
ER SETTING” on page
116.)
“Dealer Info.”
Touch to edit dealer infor-
mation. (See “DEALER
SETTING” on page 116.)
“Reminder”
When this screen button
is touched, the indicator
is illuminated. The sys-
tem is set to give mainte-
nance information with
the “Maintenance Re-
minder” screen. (See
page 30.)
Screen buttonFunction
“Date”Touch to input the next
maintenance date.
“Distance”
Touch to input the driv-
ing distance until the
next maintenance
check.
“Delete”Touch to cancel the date
and distance conditions.
“Reset”Touch to reset the date
and distance conditions.
INFORMATION
● For scheduled maintenance information,
refer to “Scheduled Maintenance Guide”
or “Owner’s Manual Supplement” .
● Depending on driving or road conditions,
the actual date and distance mainte-
nance should be performed may differ
from the stored date and distance in the
system.
Page 116 of 296
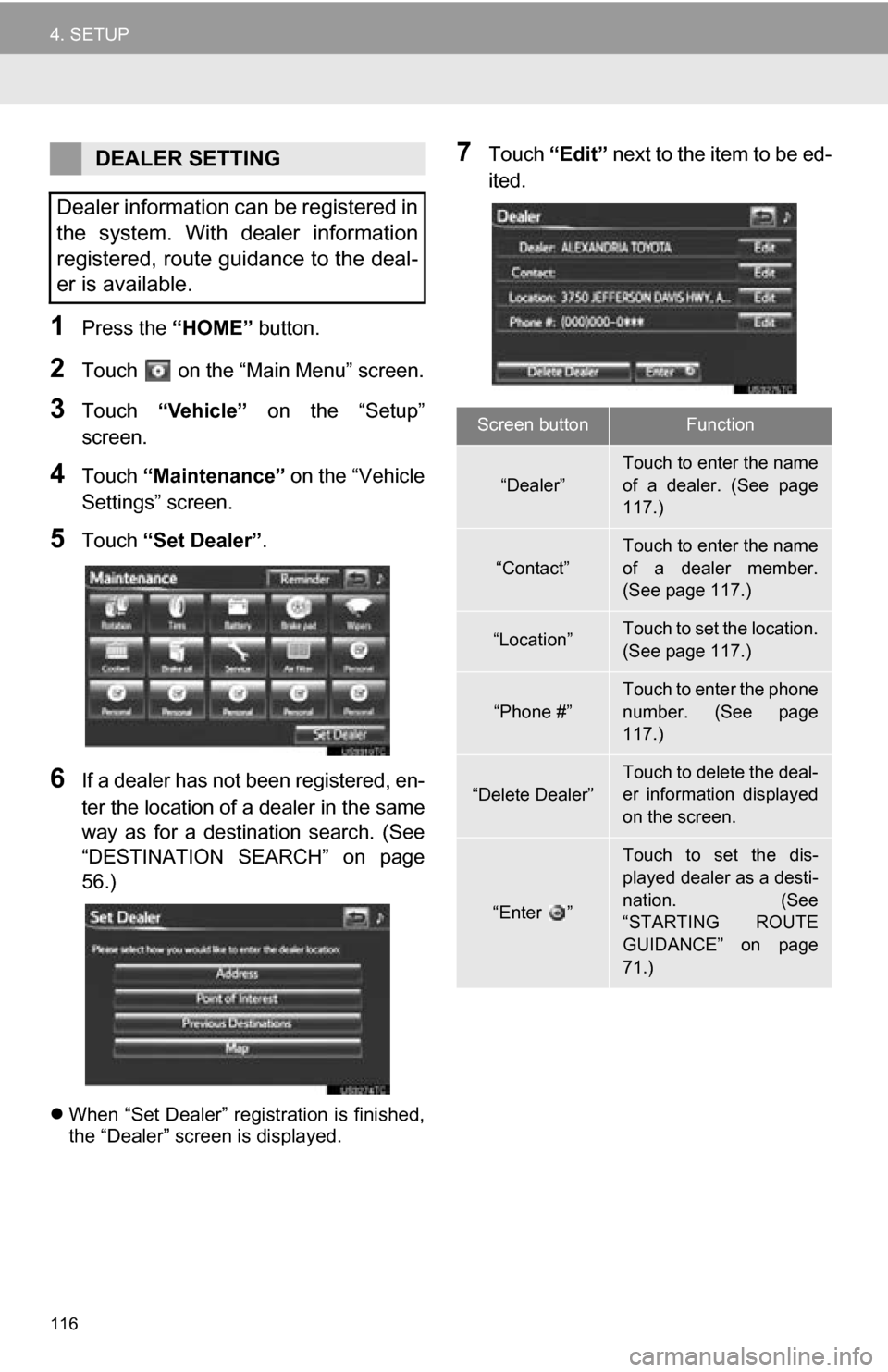
116
4. SETUP
1Press the “HOME” button.
2Touch on the “Main Menu” screen.
3Touch “Vehicle” on the “Setup”
screen.
4Touch “Maintenance” on the “Vehicle
Settings” screen.
5Touch “Set Dealer” .
6If a dealer has not been registered, en-
ter the location of a dealer in the same
way as for a destination search. (See
“DESTINATION SEARCH” on page
56.)
When “Set Dealer” registration is finished,
the “Dealer” screen is displayed.
7Touch “Edit” next to the item to be ed-
ited.DEALER SETTING
Dealer information can be registered in
the system. With dealer information
registered, route guidance to the deal-
er is available.
Screen buttonFunction
“Dealer”
Touch to enter the name
of a dealer. (See page
117.)
“Contact”
Touch to enter the name
of a dealer member.
(See page 117.)
“Location”Touch to set the location.
(See page 117.)
“Phone #”
Touch to enter the phone
number. (See page
117.)
“Delete Dealer”Touch to delete the deal-
er information displayed
on the screen.
“Enter ”
Touch to set the dis-
played dealer as a desti-
nation. (See
“STARTING ROUTE
GUIDANCE” on page
71.)
Page 117 of 296
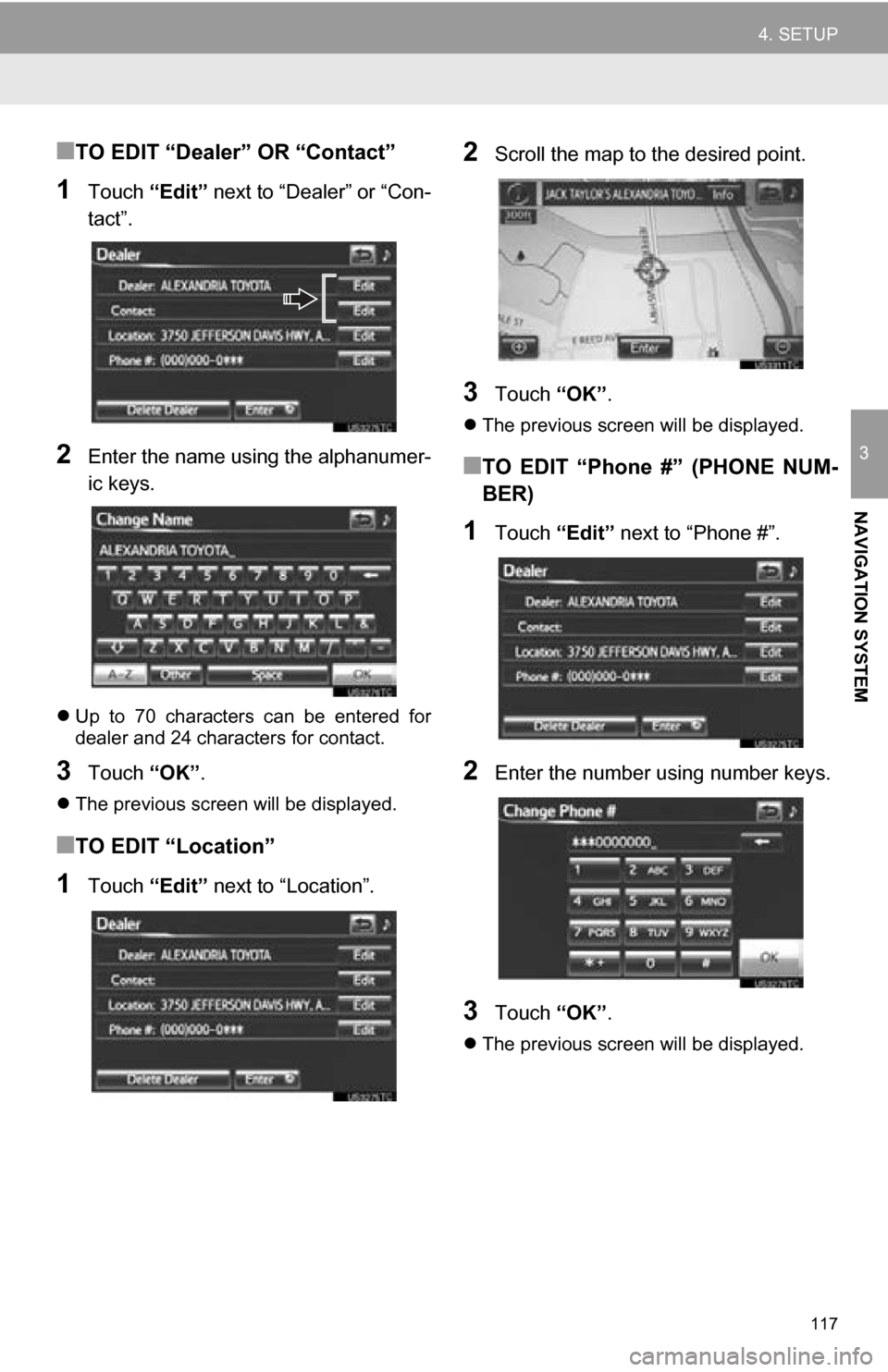
117
4. SETUP
3
NAVIGATION SYSTEM
■TO EDIT “Dealer” OR “Contact”
1Touch “Edit” next to “Dealer” or “Con-
tact”.
2Enter the name using the alphanumer-
ic keys.
Up to 70 characters can be entered for
dealer and 24 characters for contact.
3Touch “OK”.
The previous screen will be displayed.
■TO EDIT “Location”
1Touch “Edit” next to “Location”.
2Scroll the map to the desired point.
3Touch “OK”.
The previous screen will be displayed.
■TO EDIT “Phone #” (PHONE NUM-
BER)
1Touch “Edit” next to “Phone #”.
2Enter the number using number keys.
3Touch “OK”.
The previous screen will be displayed.
Page 118 of 296
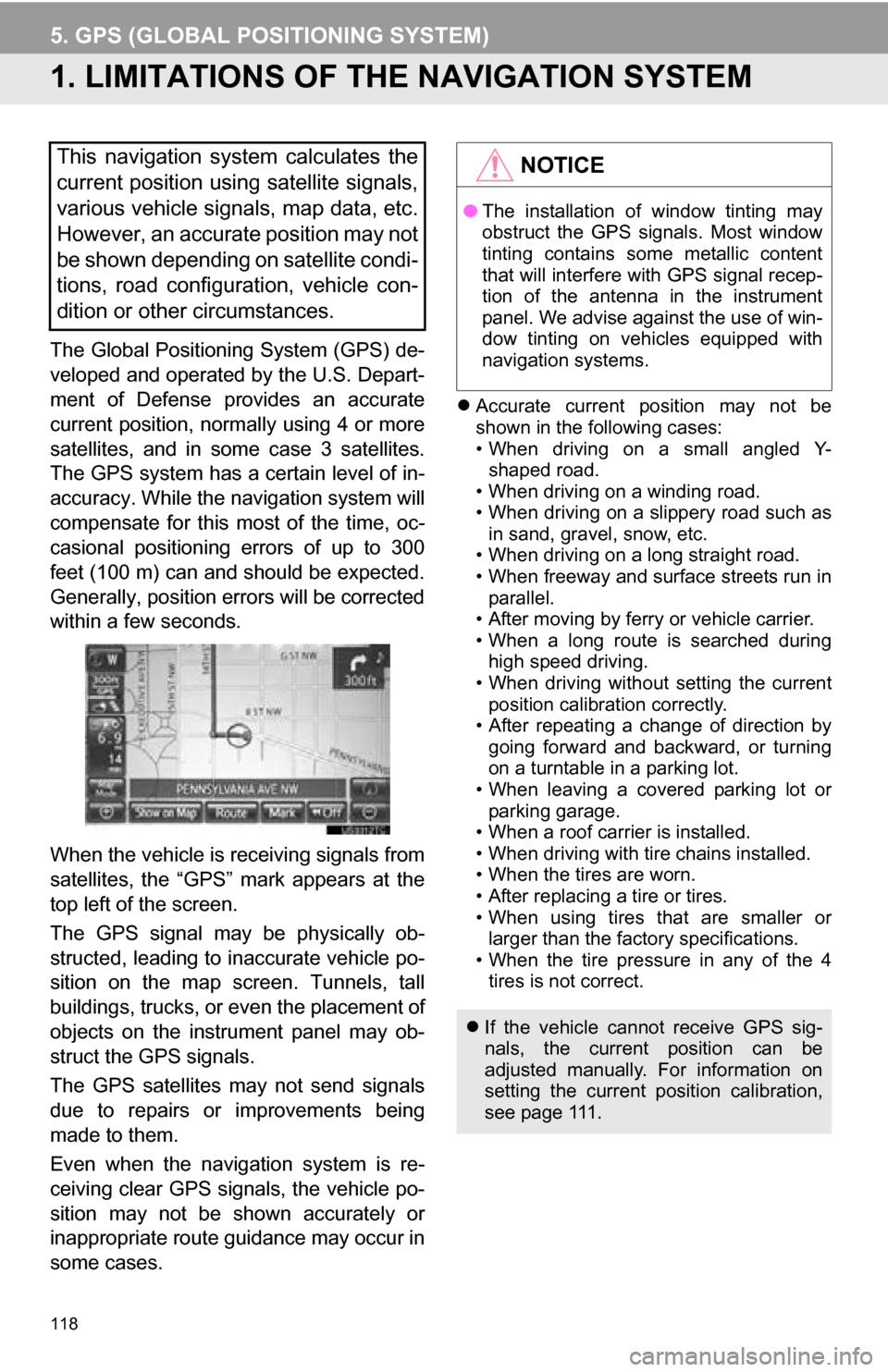
118
5. GPS (GLOBAL POSITIONING SYSTEM)
1. LIMITATIONS OF THE NAVIGATION SYSTEM
The Global Positioning System (GPS) de-
veloped and operated by the U.S. Depart-
ment of Defense provides an accurate
current position, normally using 4 or more
satellites, and in some case 3 satellites.
The GPS system has a certain level of in-
accuracy. While the navigation system will
compensate for this most of the time, oc-
casional positioning errors of up to 300
feet (100 m) can and should be expected.
Generally, position errors will be corrected
within a few seconds.
When the vehicle is receiving signals from
satellites, the “GPS” mark appears at the
top left of the screen.
The GPS signal may be physically ob-
structed, leading to inaccurate vehicle po-
sition on the map screen. Tunnels, tall
buildings, trucks, or even the placement of
objects on the instrument panel may ob-
struct the GPS signals.
The GPS satellites may not send signals
due to repairs or improvements being
made to them.
Even when the navigation system is re-
ceiving clear GPS signals, the vehicle po-
sition may not be shown accurately or
inappropriate route guidance may occur in
some cases.
Accurate current position may not be
shown in the following cases:
• When driving on a small angled Y-
shaped road.
• When driving on a winding road.
• When driving on a slippery road such as in sand, gravel, snow, etc.
• When driving on a long straight road.
• When freeway and surface streets run in parallel.
• After moving by ferry or vehicle carrier.
• When a long route is searched during high speed driving.
• When driving without setting the current
position calibration correctly.
• After repeating a change of direction by going forward and backward, or turning
on a turntable in a parking lot.
• When leaving a covered parking lot or parking garage.
• When a roof carrier is installed.
• When driving with tire chains installed.
• When the tires are worn.
• After replacing a tire or tires.
• When using tires that are smaller or larger than the factory specifications.
• When the tire pressure in any of the 4 tires is not correct.
This navigation system calculates the
current position using satellite signals,
various vehicle signals, map data, etc.
However, an accurate position may not
be shown depending on satellite condi-
tions, road configuration, vehicle con-
dition or other circumstances.NOTICE
● The installation of window tinting may
obstruct the GPS signals. Most window
tinting contains some metallic content
that will interfere with GPS signal recep-
tion of the antenna in the instrument
panel. We advise against the use of win-
dow tinting on vehicles equipped with
navigation systems.
If the vehicle cannot receive GPS sig-
nals, the current position can be
adjusted manually. For information on
setting the current position calibration,
see page 111.
Page 119 of 296
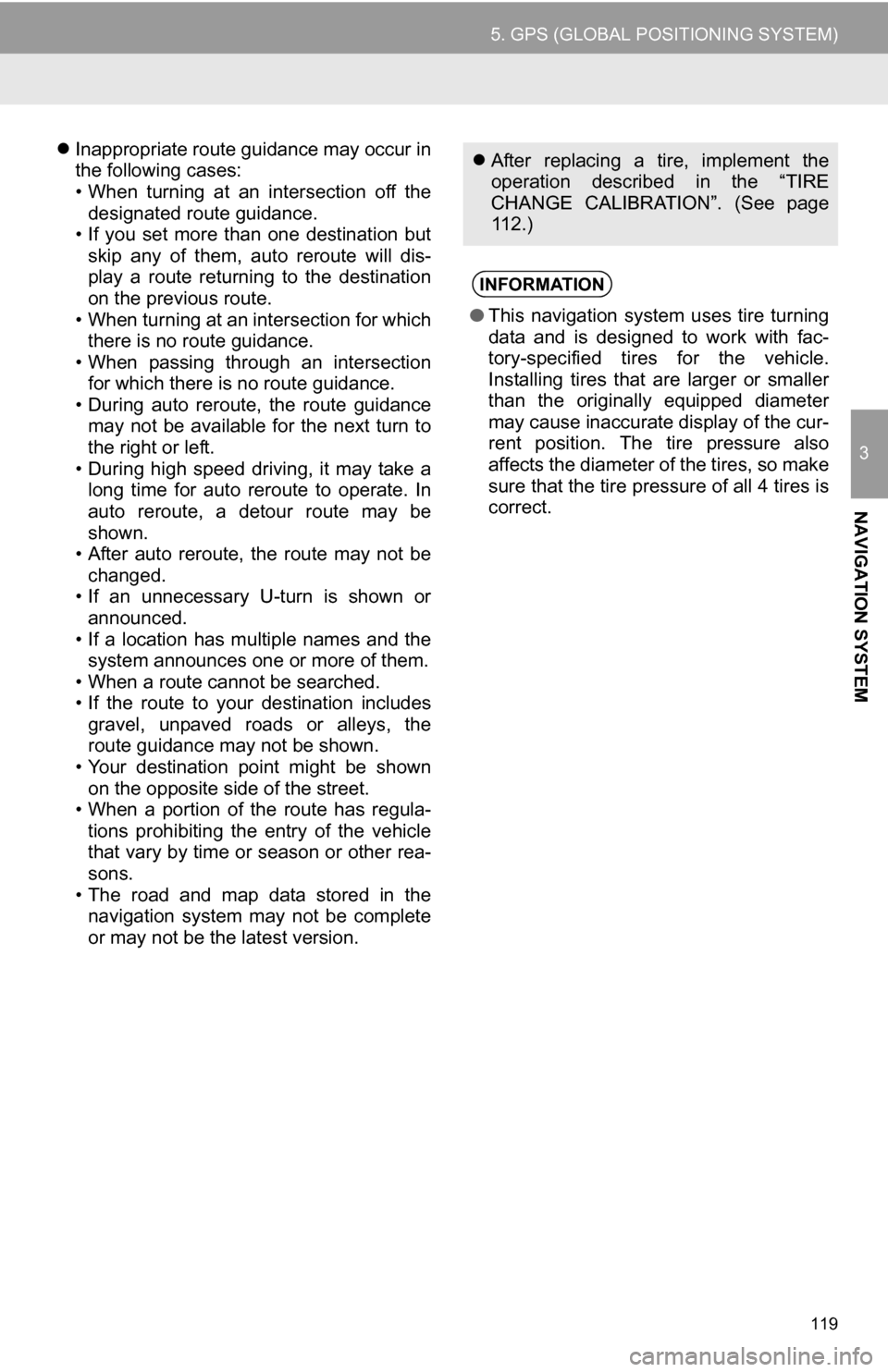
119
5. GPS (GLOBAL POSITIONING SYSTEM)
3
NAVIGATION SYSTEM
Inappropriate route guidance may occur in
the following cases:
• When turning at an intersection off the
designated route guidance.
• If you set more than one destination but
skip any of them, auto reroute will dis-
play a route returning to the destination
on the previous route.
• When turning at an intersection for which there is no route guidance.
• When passing through an intersection
for which there is no route guidance.
• During auto reroute, the route guidance may not be available for the next turn to
the right or left.
• During high speed driving, it may take a long time for auto reroute to operate. In
auto reroute, a detour route may be
shown.
• After auto reroute, the route may not be
changed.
• If an unnecessary U-turn is shown or announced.
• If a location has multiple names and the system announces one or more of them.
• When a route cannot be searched.
• If the route to your destination includes gravel, unpaved roads or alleys, the
route guidance may not be shown.
• Your destination point might be shown on the opposite side of the street.
• When a portion of the route has regula-
tions prohibiting the entry of the vehicle
that vary by time or season or other rea-
sons.
• The road and map data stored in the navigation system may not be complete
or may not be the latest version. After replacing a tire, implement the
operation described in the “TIRE
CHANGE CALIBRATION”. (See page
112.)
INFORMATION
●This navigation system uses tire turning
data and is designed to work with fac-
tory-specified tires for the vehicle.
Installing tires that are larger or smaller
than the originally equipped diameter
may cause inaccurate display of the cur-
rent position. The tire pressure also
affects the diameter of the tires, so make
sure that the tire pressure of all 4 tires is
correct.
Page 120 of 296
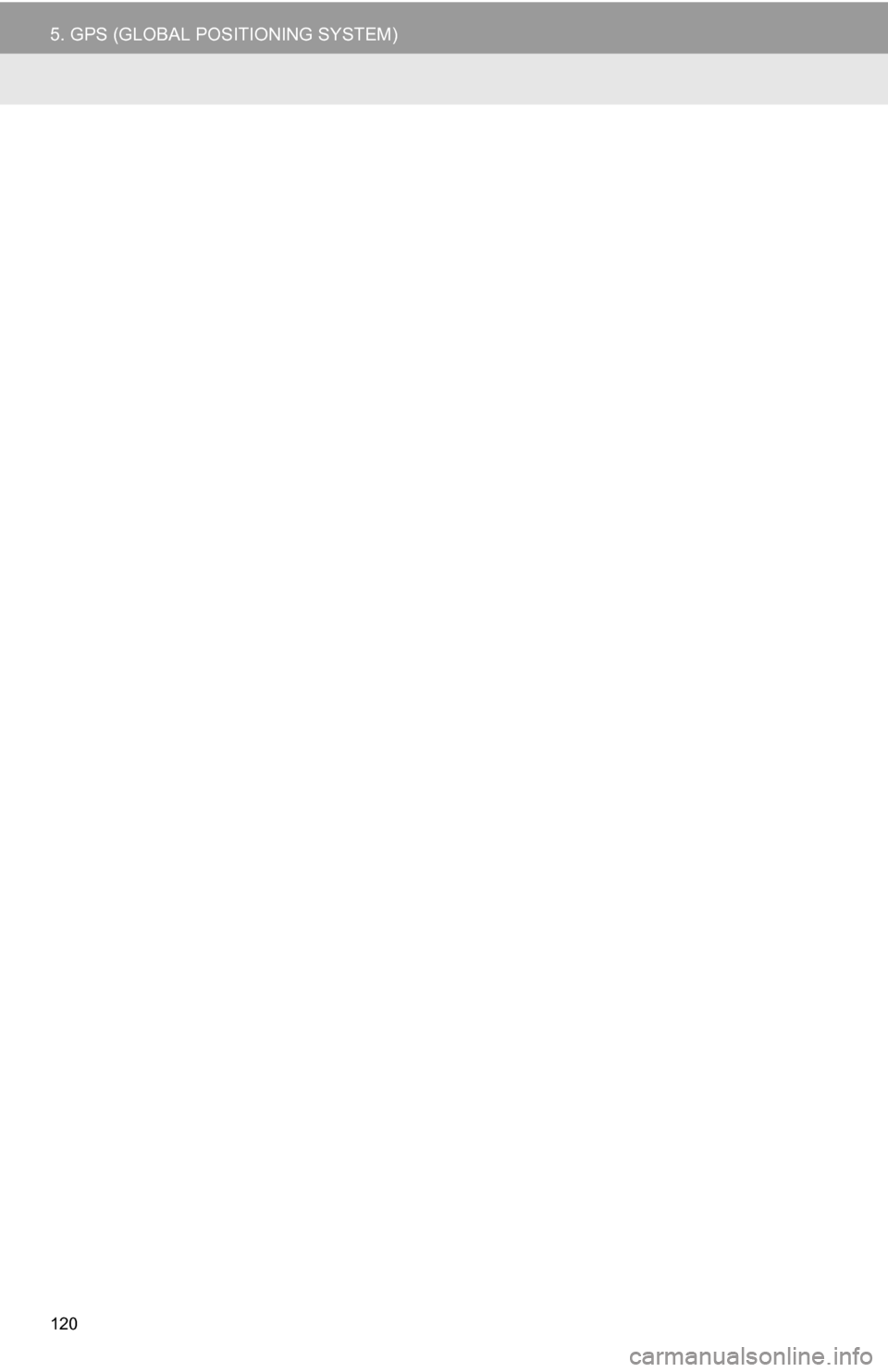
120
5. GPS (GLOBAL POSITIONING SYSTEM)