TOYOTA VENZA 2014 Accessories, Audio & Navigation (in English)
Manufacturer: TOYOTA, Model Year: 2014, Model line: VENZA, Model: TOYOTA VENZA 2014Pages: 228, PDF Size: 3.73 MB
Page 11 of 228
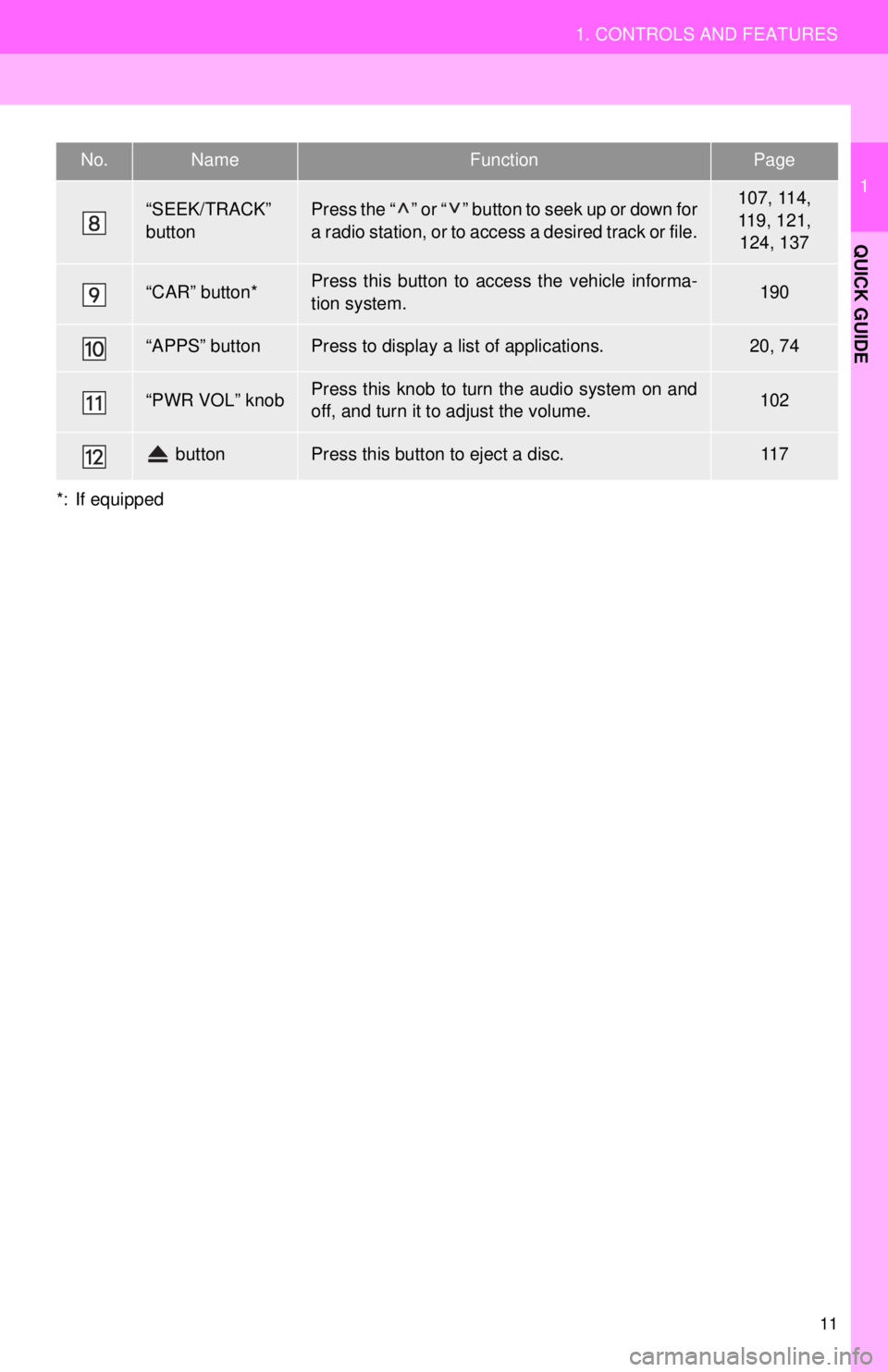
11
1. CONTROLS AND FEATURES
1
QUICK GUIDE
*: If equipped
“SEEK/TRACK”
buttonPress the “ ” or “ ” button to seek up or down for
a radio station, or to access a desired track or file.107, 114,
119, 121,
124, 137
“CAR” button*Press this button to access the vehicle informa-
tion system.190
“APPS” buttonPress to display a list of applications.20, 74
“PWR VOL” knobPress this knob to turn the audio system on and
off, and turn it to adjust the volume.102
buttonPress this button to eject a disc.11 7
No.NameFunctionPage
Page 12 of 228
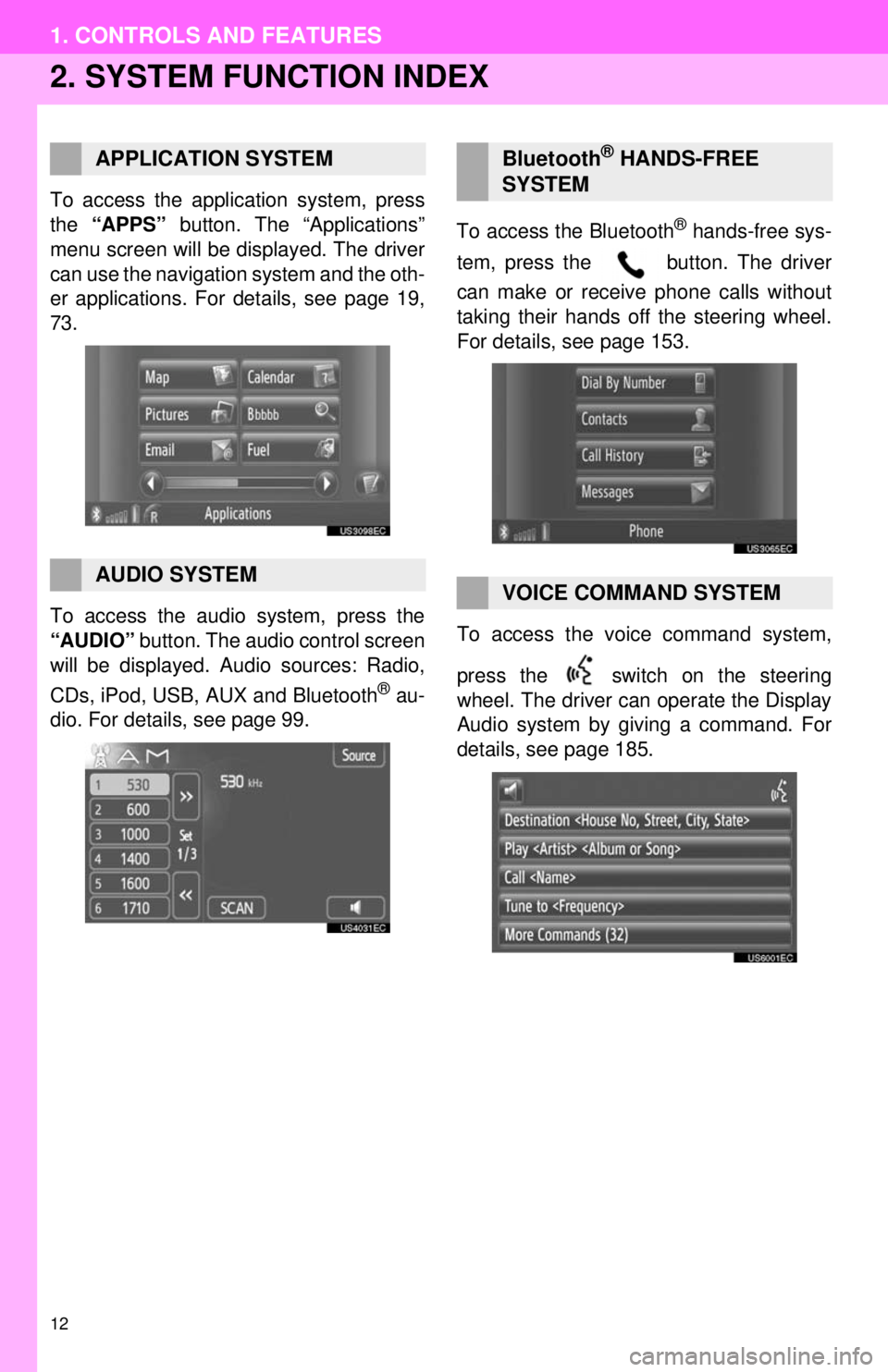
12
1. CONTROLS AND FEATURES
2. SYSTEM FUNCTION INDEX
To access the application system, press
the “APPS” button. The “Applications”
menu screen will be displayed. The driver
can use the navigation system and the oth-
er applications. For details, see page 19,
73.
To access the audio system, press the
“AUDIO” button. The audio control screen
will be displayed. Audio sources: Radio,
CDs, iPod, USB, AUX and Bluetooth
® au-
dio. For details, see page 99. To access the Bluetooth
® hands-free sys-
tem, press the button. The driver
can make or receive phone calls without
taking their hands off the steering wheel.
For details, see page 153.
To access the vo ice command system,
press the switch on the steering
wheel. The driver can operate the Display
Audio system by giving a command. For
details, see page 185.
APPLICATION SYSTEM
AUDIO SYSTEM
Bluetooth® HANDS-FREE
SYSTEM
VOICE COMMAND SYSTEM
Page 13 of 228
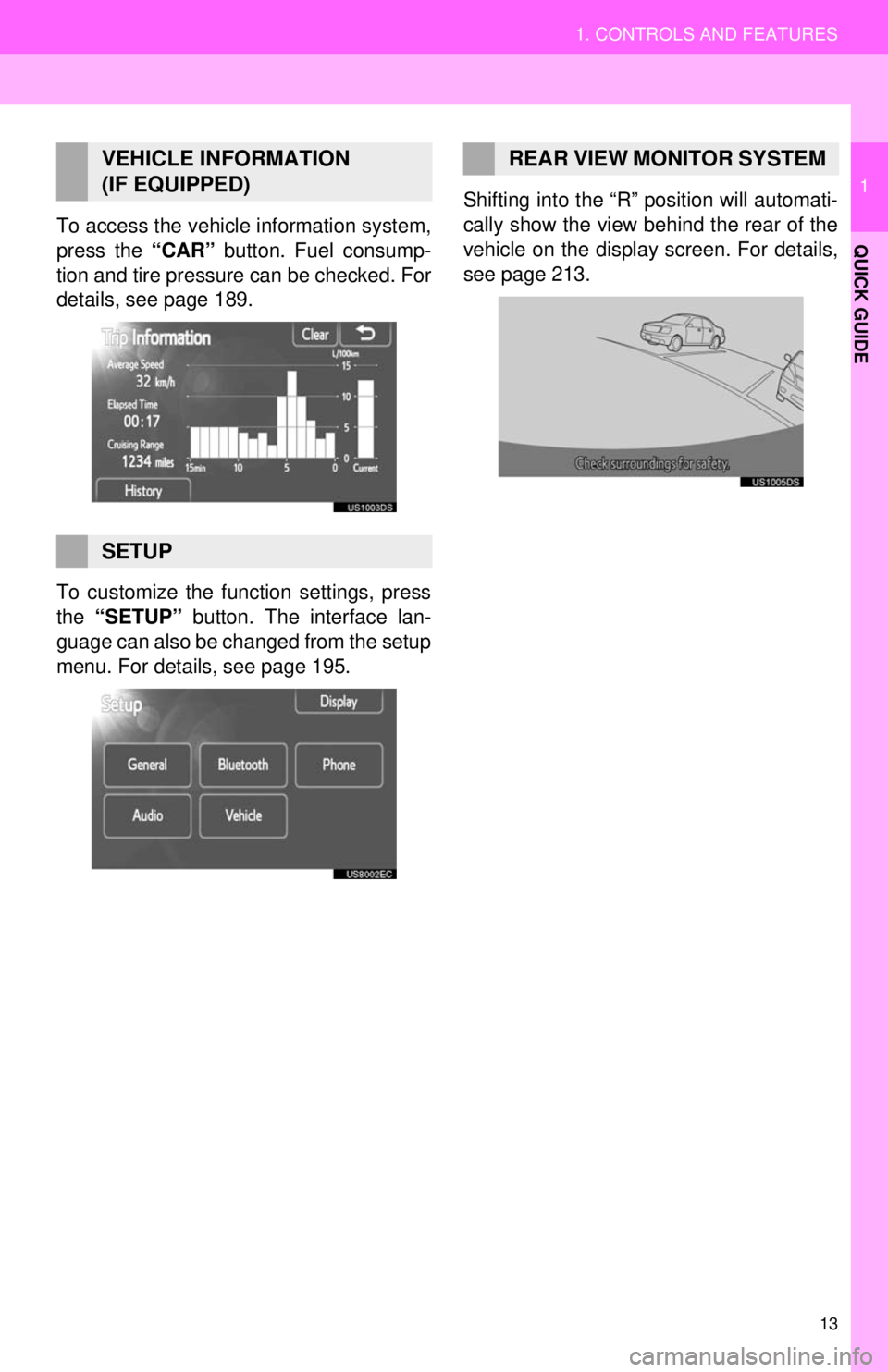
13
1. CONTROLS AND FEATURES
1
QUICK GUIDETo access the vehicle information system,
press the “CAR” button. Fuel consump-
tion and tire pressure can be checked. For
details, see page 189.
To customize the function settings, press
the “SETUP” button. The interface lan-
guage can also be changed from the setup
menu. For details, see page 195. Shifting into the “R” position will automati-
cally show the view behind the rear of the
vehicle on the display screen. For details,
see page 213.
VEHICLE INFORMATION
(IF EQUIPPED)
SETUP
REAR VIEW MONITOR SYSTEM
Page 14 of 228
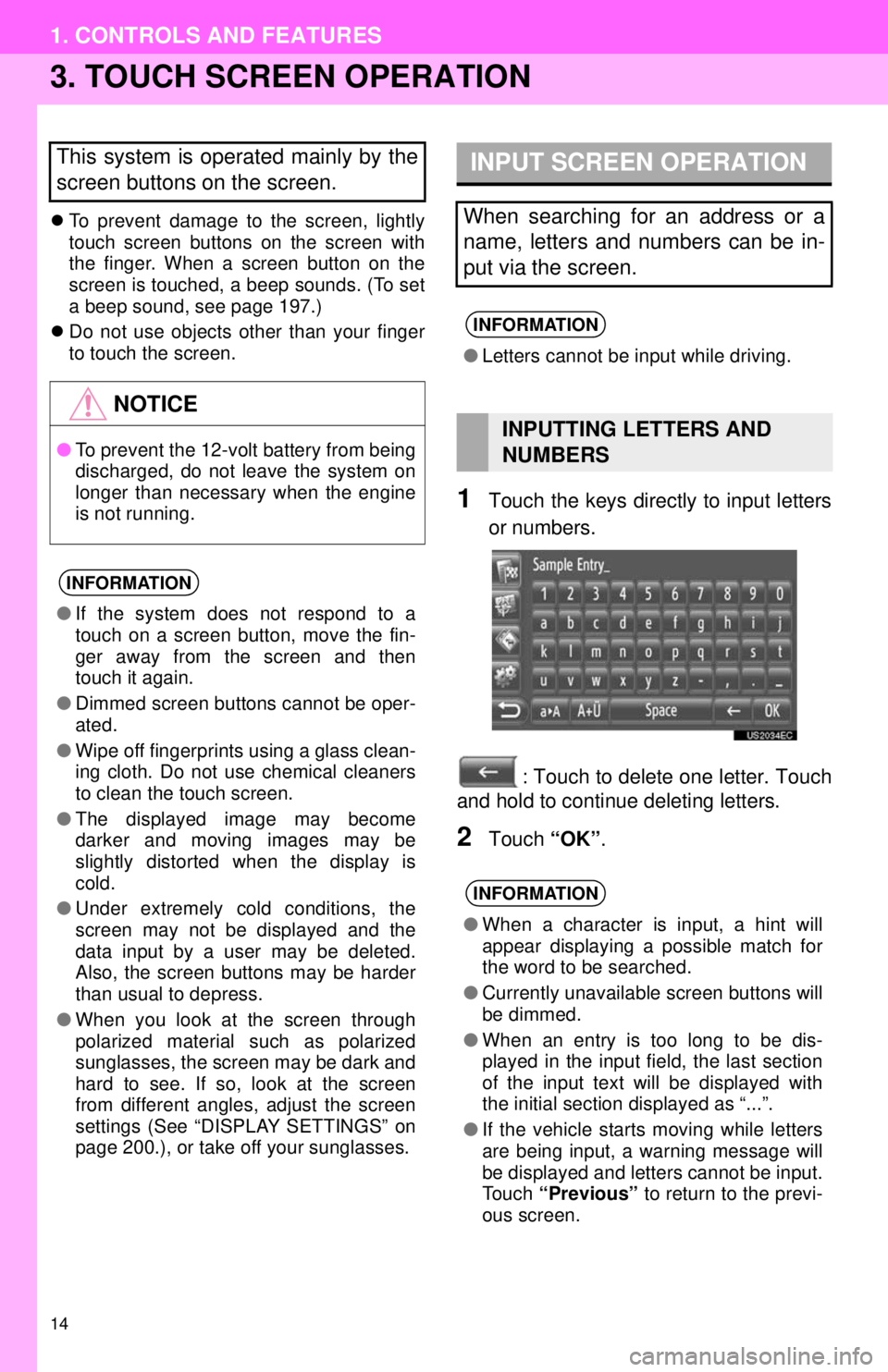
14
1. CONTROLS AND FEATURES
3. TOUCH SCREEN OPERATION
To prevent damage to the screen, lightly
touch screen buttons on the screen with
the finger. When a screen button on the
screen is touched, a beep sounds. (To set
a beep sound, see page 197.)
Do not use objects other than your finger
to touch the screen.
1Touch the keys directly to input letters
or numbers.
: Touch to delete one letter. Touch
and hold to continue deleting letters.
2Touch “OK”.
This system is operated mainly by the
screen buttons on the screen.
NOTICE
●To prevent the 12-volt battery from being
discharged, do not leave the system on
longer than necessary when the engine
is not running.
INFORMATION
●If the system does not respond to a
touch on a screen button, move the fin-
ger away from the screen and then
touch it again.
● Dimmed screen buttons cannot be oper-
ated.
● Wipe off fingerprints using a glass clean-
ing cloth. Do not use chemical cleaners
to clean the touch screen.
● The displayed image may become
darker and moving images may be
slightly distorted when the display is
cold.
● Under extremely cold conditions, the
screen may not be displayed and the
data input by a user may be deleted.
Also, the screen buttons may be harder
than usual to depress.
● When you look at the screen through
polarized material such as polarized
sunglasses, the screen may be dark and
hard to see. If so, look at the screen
from different angles, adjust the screen
settings (See “DISPLAY SETTINGS” on
page 200.), or take off your sunglasses.
INPUT SCREEN OPERATION
When searching for an address or a
name, letters and numbers can be in-
put via the screen.
INFORMATION
●Letters cannot be input while driving.
INPUTTING LETTERS AND
NUMBERS
INFORMATION
●When a character is input, a hint will
appear displaying a possible match for
the word to be searched.
● Currently unavailable screen buttons will
be dimmed.
● When an entry is too long to be dis-
played in the input field, the last section
of the input text will be displayed with
the initial section displayed as “...”.
● If the vehicle starts moving while letters
are being input, a warning message will
be displayed and letters cannot be input.
Touch “Previous” to return to the previ-
ous screen.
Page 15 of 228
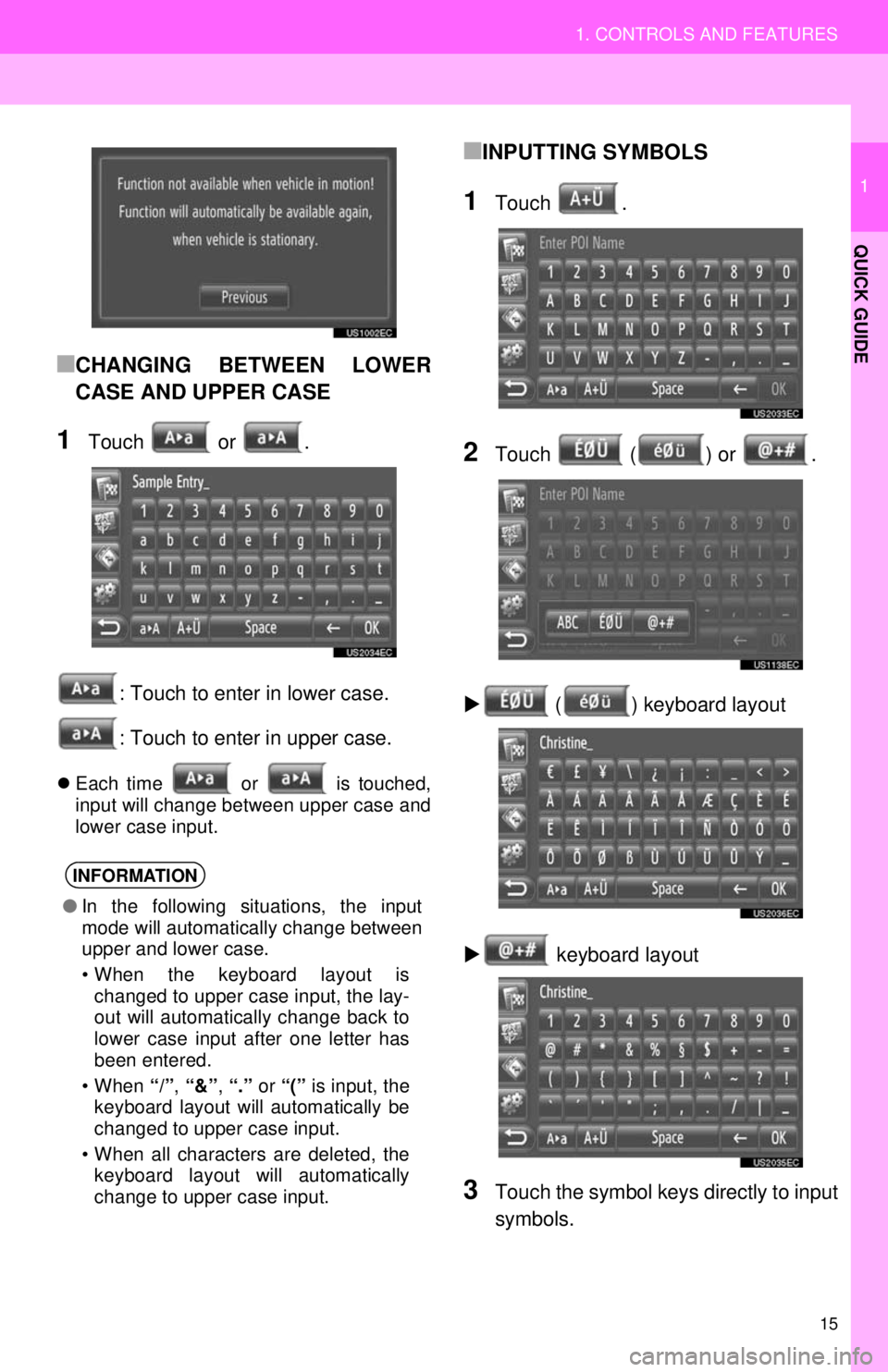
15
1. CONTROLS AND FEATURES
1
QUICK GUIDE
■CHANGING BETWEEN LOWER
CASE AND UPPER CASE
1Touch or .: Touch to enter in lower case.
: Touch to enter in upper case.
Each time or is touched,
input will change between upper case and
lower case input.
■INPUTTING SYMBOLS
1Touch .
2Touch ( ) or .
( ) keyboard layout
keyboard layout
3Touch the symbol keys directly to input
symbols.
INFORMATION
● In the following situations, the input
mode will automatically change between
upper and lower case.
• When the keyboard layout is
changed to upper case input, the lay-
out will automatically change back to
lower case input after one letter has
been entered.
• When “/”, “&” , “.” or “(” is input, the
keyboard layout will automatically be
changed to upper case input.
• When all characters are deleted, the keyboard layout will automatically
change to upper case input.
Page 16 of 228
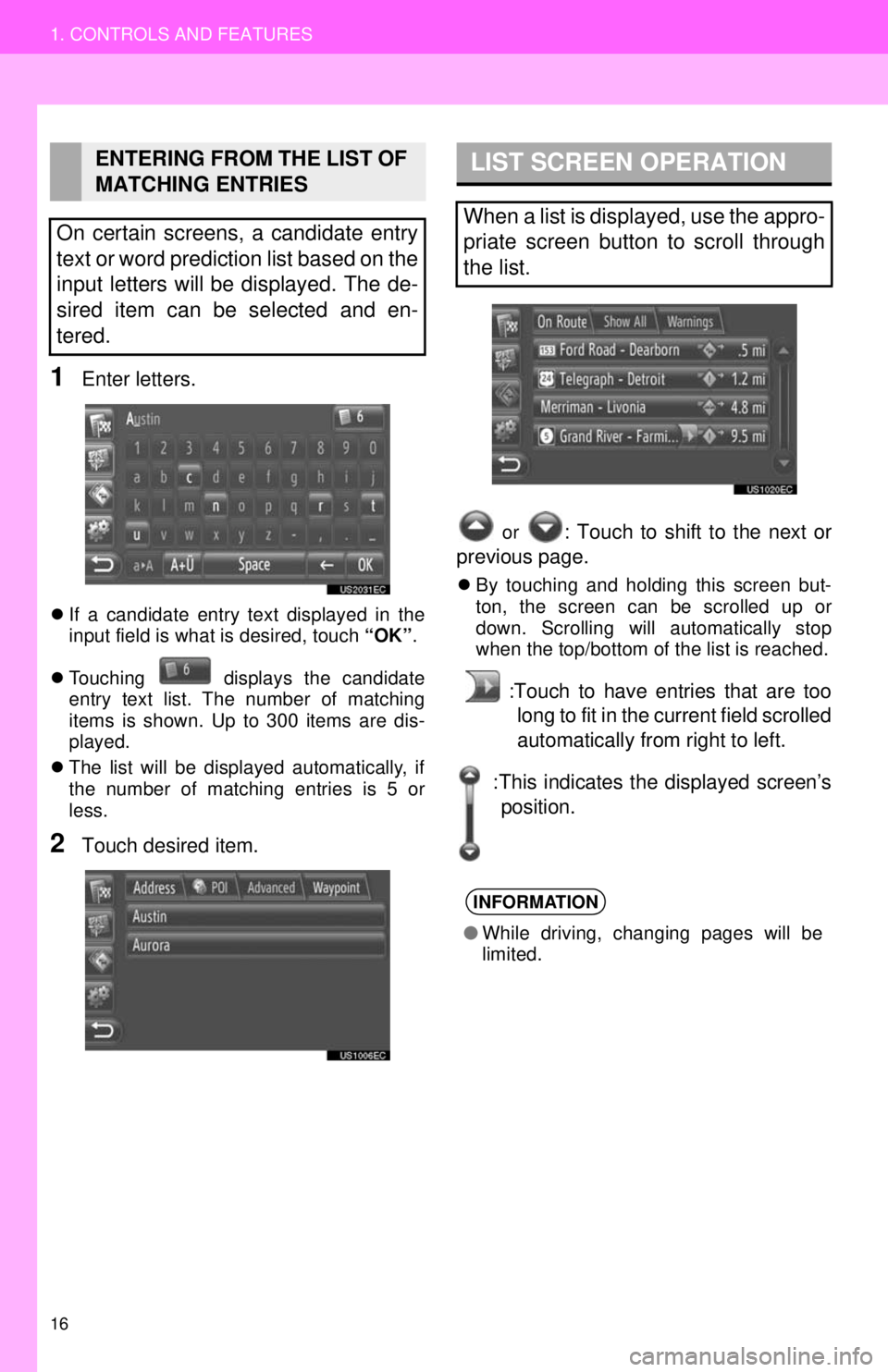
16
1. CONTROLS AND FEATURES
1Enter letters.
If a candidate entry text displayed in the
input field is what is desired, touch “OK”.
Touching displays the candidate
entry text list. The number of matching
items is shown. Up to 300 items are dis-
played.
The list will be displayed automatically, if
the number of matching entries is 5 or
less.
2Touch desired item.
or : Touch to shift to the next or
previous page.
By touching and holding this screen but-
ton, the screen can be scrolled up or
down. Scrolling will automatically stop
when the top/bottom of the list is reached.
:Touch to have entries that are too
long to fit in the current field scrolled
automatically from right to left.
ENTERING FROM THE LIST OF
MATCHING ENTRIES
On certain screens, a candidate entry
text or word prediction list based on the
input letters will be displayed. The de-
sired item can be selected and en-
tered.LIST SCREEN OPERATION
When a list is displayed, use the appro-
priate screen button to scroll through
the list.
INFORMATION
● While driving, changing pages will be
limited.
:This indicates the displayed screen’s
position.
Page 17 of 228
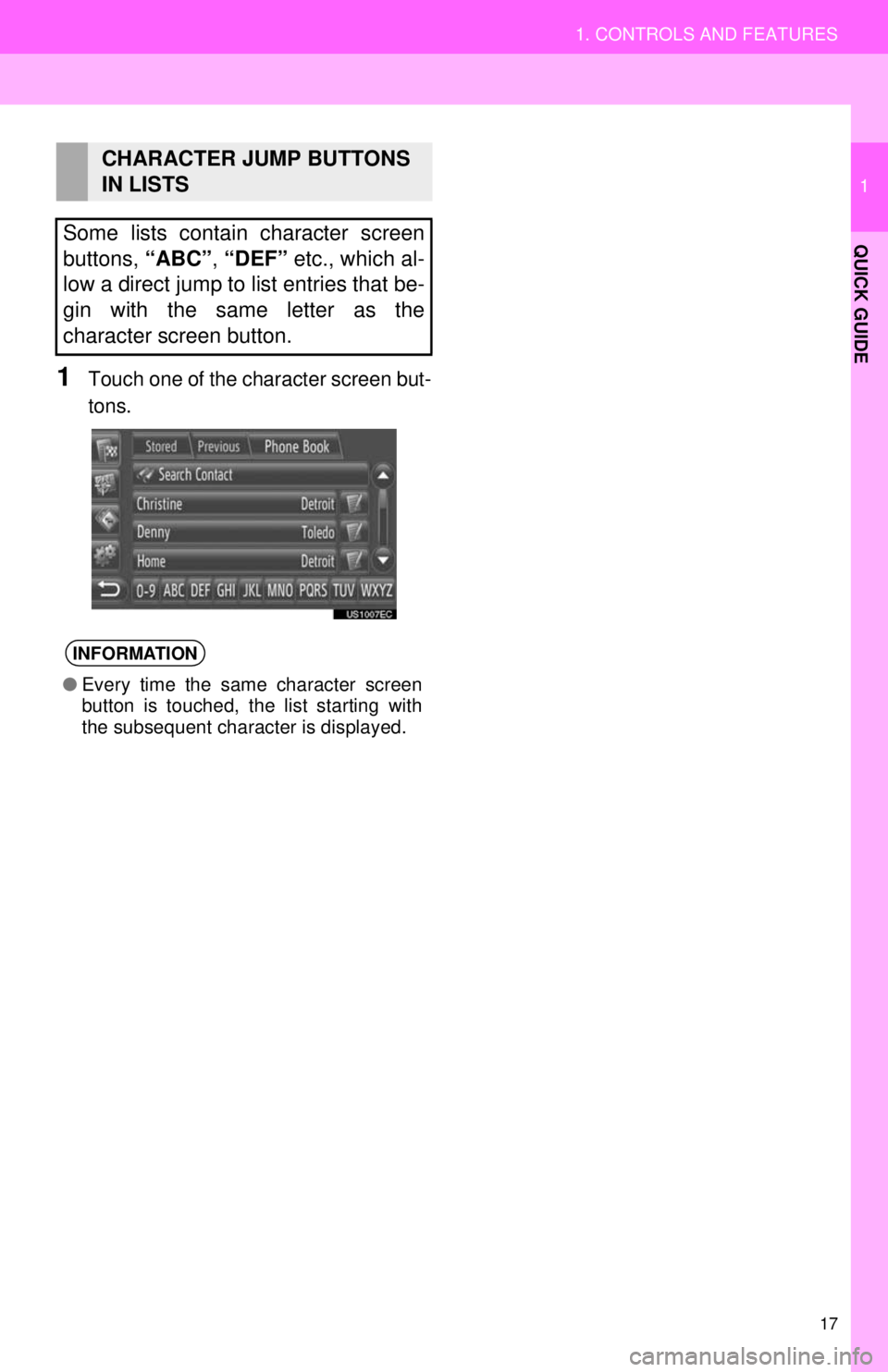
17
1. CONTROLS AND FEATURES
1
QUICK GUIDE
1Touch one of the character screen but-
tons.
CHARACTER JUMP BUTTONS
IN LISTS
Some lists contain character screen
buttons, “ABC”, “DEF” etc., which al-
low a direct jump to list entries that be-
gin with the same letter as the
character screen button.
INFORMATION
● Every time the same character screen
button is touched, the list starting with
the subsequent character is displayed.
Page 18 of 228
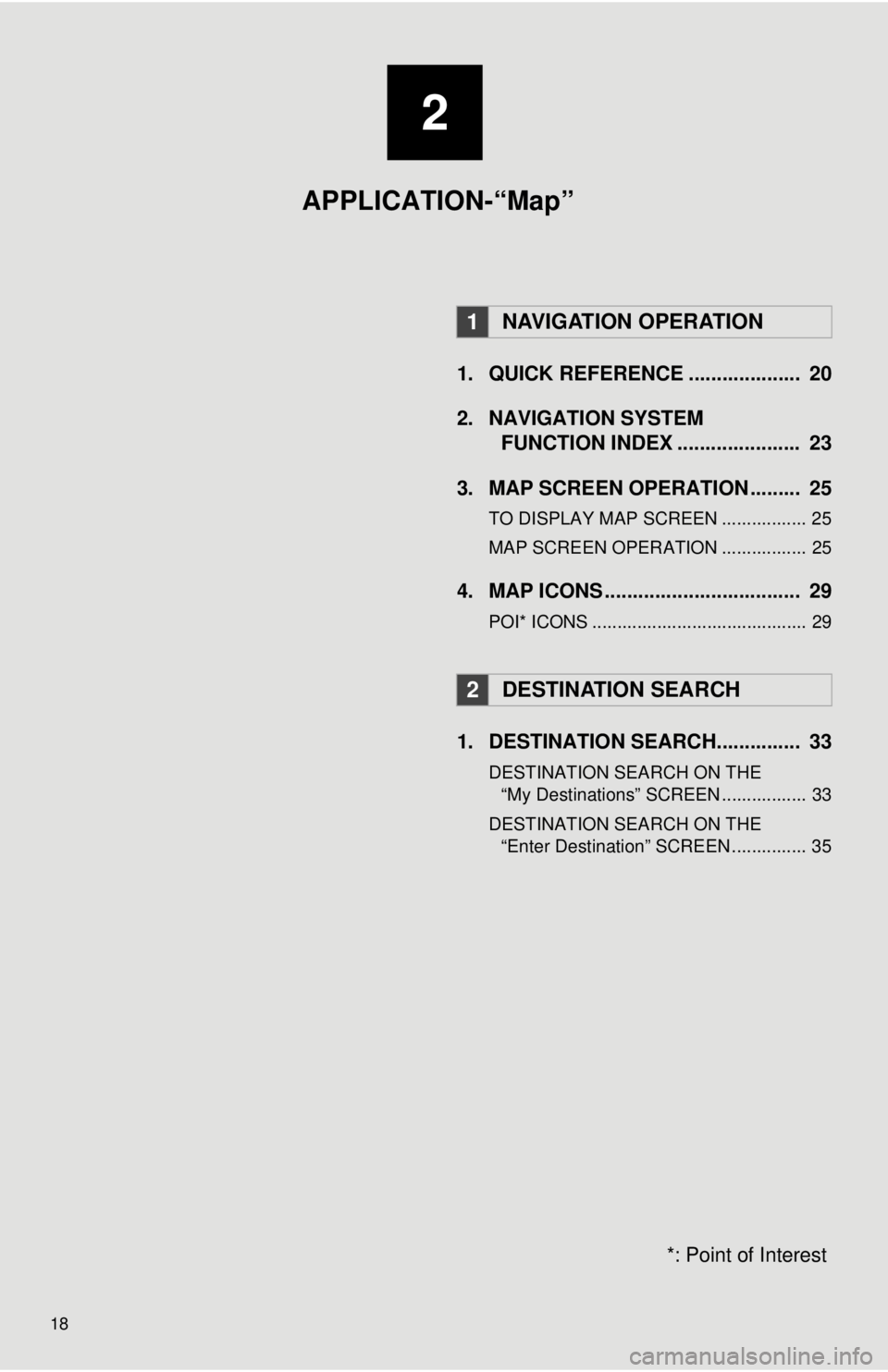
18
1. QUICK REFERENCE .................... 20
2. NAVIGATION SYSTEMFUNCTION INDEX ...... ................ 23
3. MAP SCREEN OPERATION ......... 25
TO DISPLAY MAP SCREEN ................. 25
MAP SCREEN OPERATION ................. 25
4. MAP ICONS ................................... 29
POI* ICONS ........................................... 29
1. DESTINATION SEARCH............... 33
DESTINATION SEARCH ON THE “My Destinations” SCREEN ................. 33
DESTINATION SEARCH ON THE “Enter Destination” SCREEN ............... 35
1NAVIGATION OPERATION
2DESTINATION SEARCH
*: Point of Interest
2
APPLICATION-“Map”
Page 19 of 228
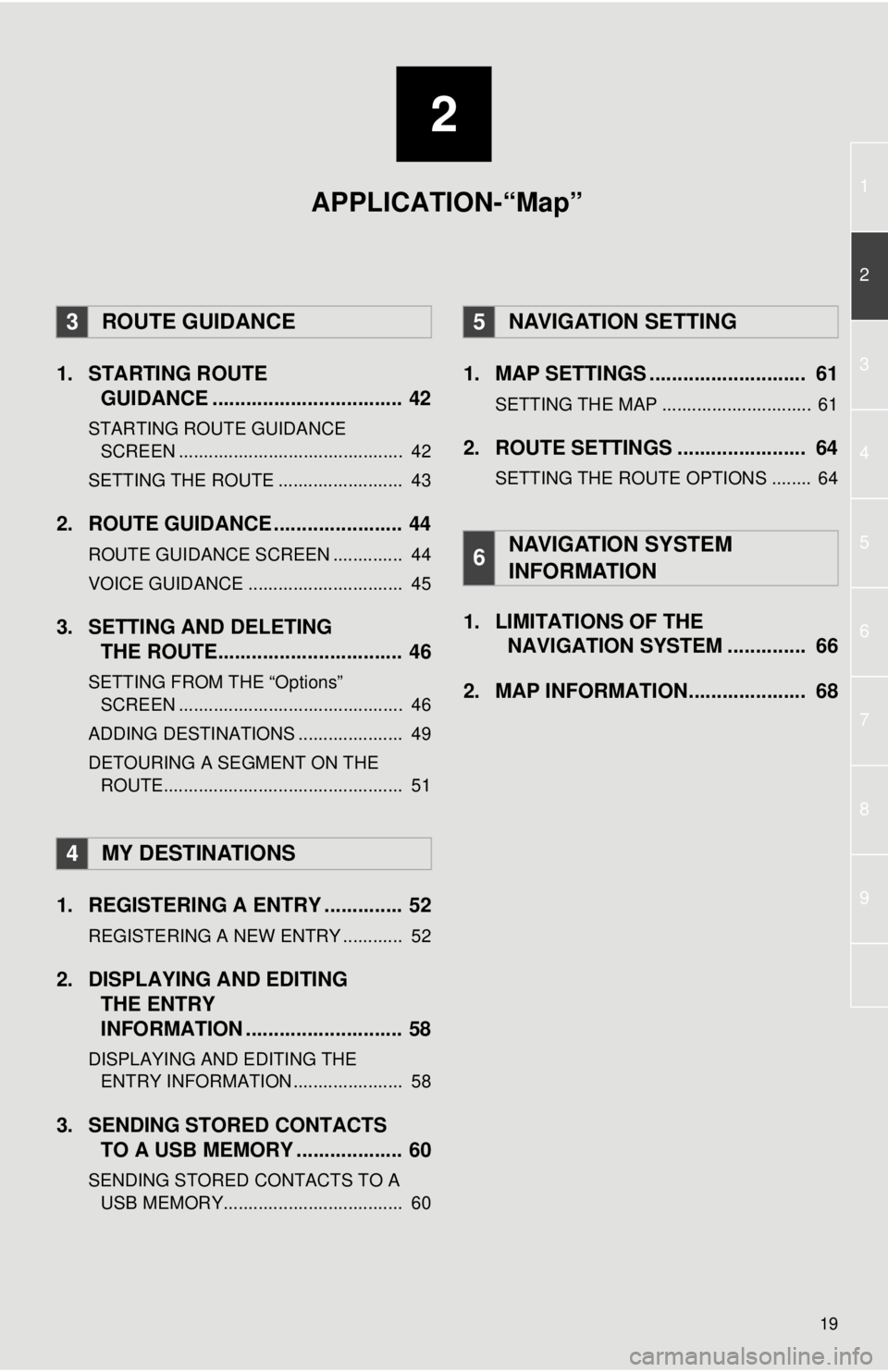
2
19
1
2
3
4
5
7
8
9
6
1. STARTING ROUTEGUIDANCE .............. .................... 42
STARTING ROUTE GUIDANCE
SCREEN ............................................. 42
SETTING THE ROUTE ......................... 43
2. ROUTE GUIDANCE ..... .................. 44
ROUTE GUIDANCE SCREEN .............. 44
VOICE GUIDANCE ............................... 45
3. SETTING AND DELETING
THE ROUTE................................. 46
SETTING FROM THE “Options”
SCREEN ............................................. 46
ADDING DESTINATIONS ..................... 49
DETOURING A SEGMENT ON THE ROUTE................................................ 51
1. REGISTERING A ENTRY .............. 52
REGISTERING A NEW ENTRY ............ 52
2. DISPLAYING AND EDITING THE ENTRY
INFORMATION ............................ 58
DISPLAYING AND EDITING THE
ENTRY INFORMATION ...................... 58
3. SENDING STORED CONTACTS TO A USB MEMORY ................... 60
SENDING STORED CONTACTS TO A
USB MEMOR Y.................................... 60
1. MAP SETTINGS ............................ 61
SETTING THE MAP .............................. 61
2. ROUTE SETTINGS ....................... 64
SETTING THE ROUTE OPTIONS ........ 64
1. LIMITATIONS OF THE
NAVIGATION SYSTEM .............. 66
2. MAP INFORMATION..................... 68
3ROUTE GUIDANCE
4MY DESTINATIONS
5NAVIGATION SETTING
6NAVIGATION SYSTEM
INFORMATION
APPLICATION-“Map”
Page 20 of 228
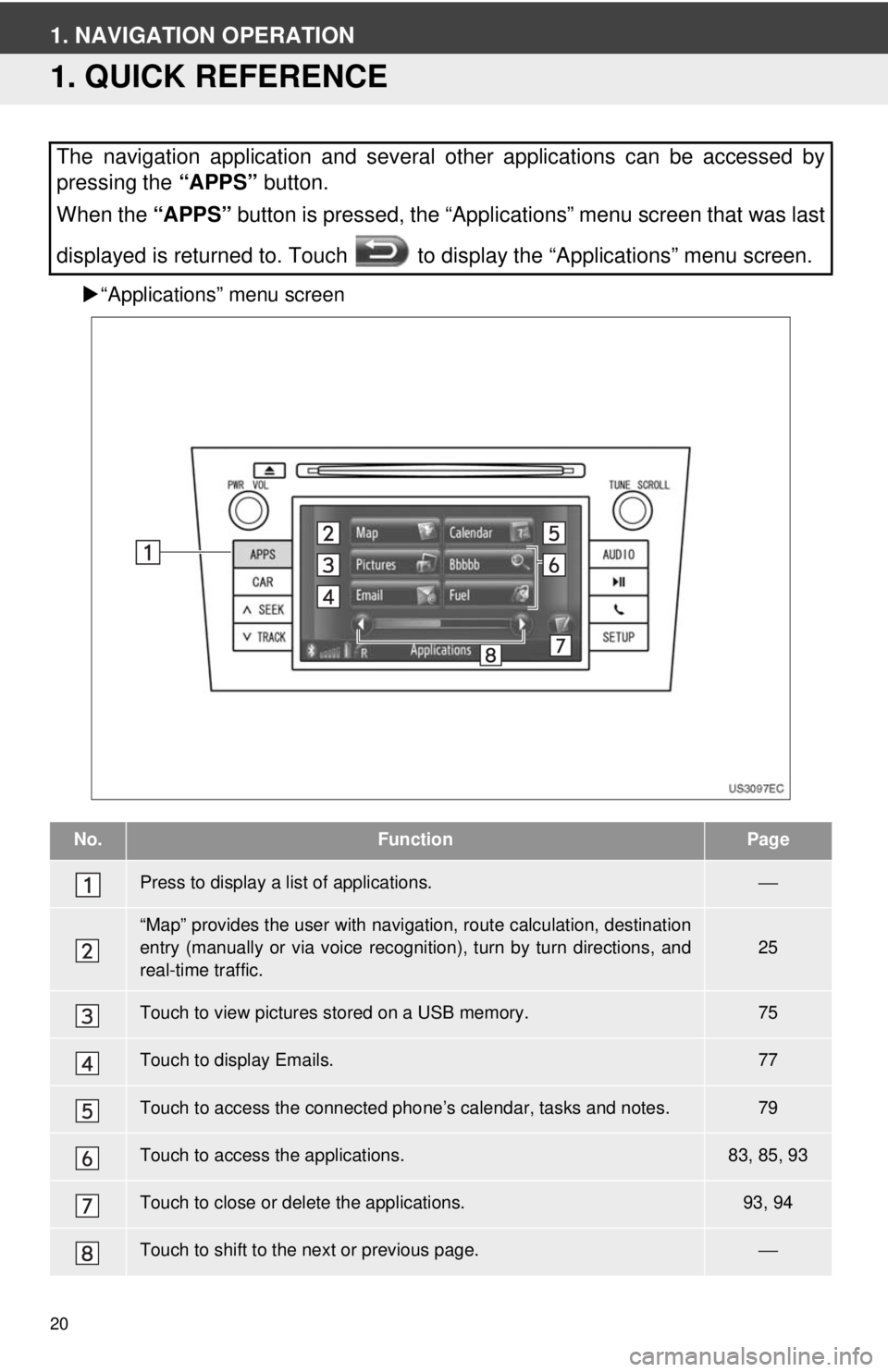
20
1. NAVIGATION OPERATION
1. QUICK REFERENCE
“Applications” menu screen
The navigation application and several other applications can be accessed by
pressing the “APPS” button.
When the “APPS” button is pressed, the “Applications” menu screen that was last
displayed is returned to. Touch to display the “Applications” menu screen.
No.FunctionPage
Press to display a list of applications.⎯
“Map” provides the user with navigat ion, route calculation, destination
entry (manually or via voice recognition), turn by turn directions, and
real-time traffic.25
Touch to view pictures stored on a USB memory.75
Touch to display Emails.77
Touch to access the connected pho ne’s calendar, tasks and notes.79
Touch to access the applications.83, 85, 93
Touch to close or delete the applications.93, 94
Touch to shift to the next or previous page.⎯