display VOLVO S90 2020 Quick Guide
[x] Cancel search | Manufacturer: VOLVO, Model Year: 2020, Model line: S90, Model: VOLVO S90 2020Pages: 643, PDF Size: 13.68 MB
Page 116 of 643
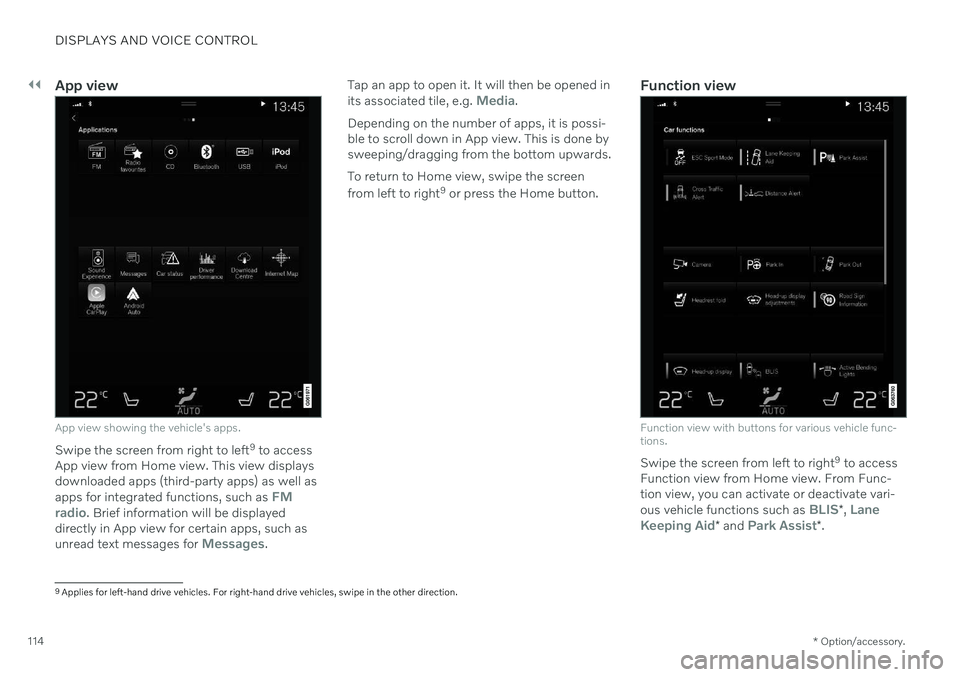
||
DISPLAYS AND VOICE CONTROL
* Option/accessory.
114
App view
App view showing the vehicle's apps.
Swipe the screen from right to left 9
to access
App view from Home view. This view displays downloaded apps (third-party apps) as well as apps for integrated functions, such as
FM
radio. Brief information will be displayed
directly in App view for certain apps, such as unread text messages for
Messages. Tap an app to open it. It will then be opened in its associated tile, e.g.
Media.
Depending on the number of apps, it is possi- ble to scroll down in App view. This is done bysweeping/dragging from the bottom upwards. To return to Home view, swipe the screen from left to right 9
or press the Home button.Function view
Function view with buttons for various vehicle func- tions.
Swipe the screen from left to right 9
to access
Function view from Home view. From Func- tion view, you can activate or deactivate vari- ous vehicle functions such as
BLIS* , Lane
Keeping Aid* and Park Assist*.
9
Applies for left-hand drive vehicles. For right-hand drive vehicles, swipe in the other direction.
Page 117 of 643
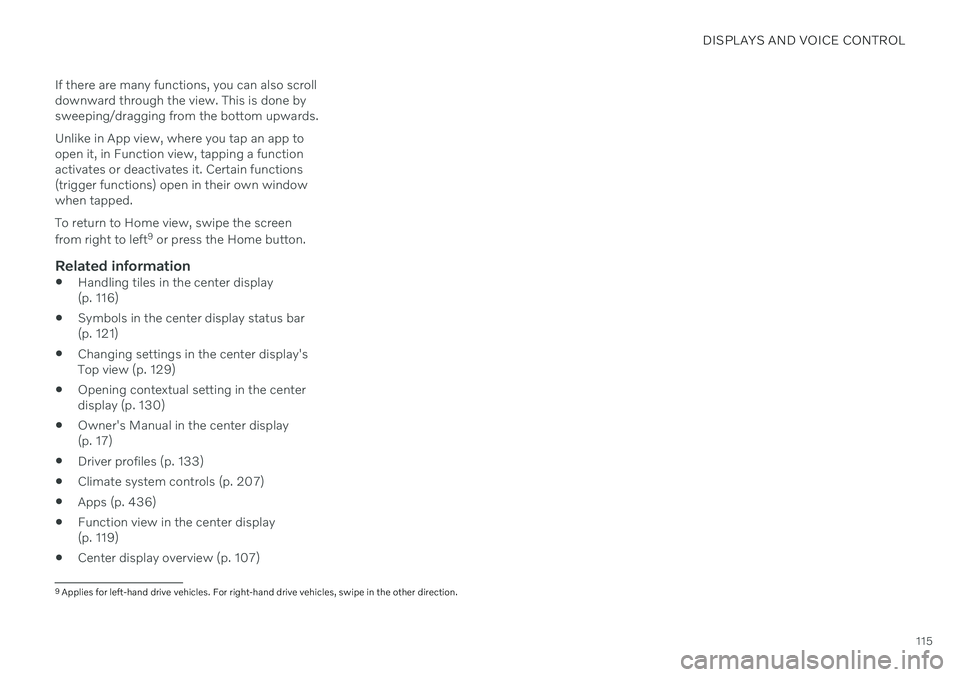
DISPLAYS AND VOICE CONTROL
115
If there are many functions, you can also scroll downward through the view. This is done bysweeping/dragging from the bottom upwards. Unlike in App view, where you tap an app to open it, in Function view, tapping a functionactivates or deactivates it. Certain functions(trigger functions) open in their own windowwhen tapped. To return to Home view, swipe the screen from right to left
9
or press the Home button.
Related information
Handling tiles in the center display (p. 116)
Symbols in the center display status bar(p. 121)
Changing settings in the center display'sTop view (p. 129)
Opening contextual setting in the centerdisplay (p. 130)
Owner's Manual in the center display(p. 17)
Driver profiles (p. 133)
Climate system controls (p. 207)
Apps (p. 436)
Function view in the center display(p. 119)
Center display overview (p. 107)
9
Applies for left-hand drive vehicles. For right-hand drive vehicles, swipe in the other direction.
Page 118 of 643
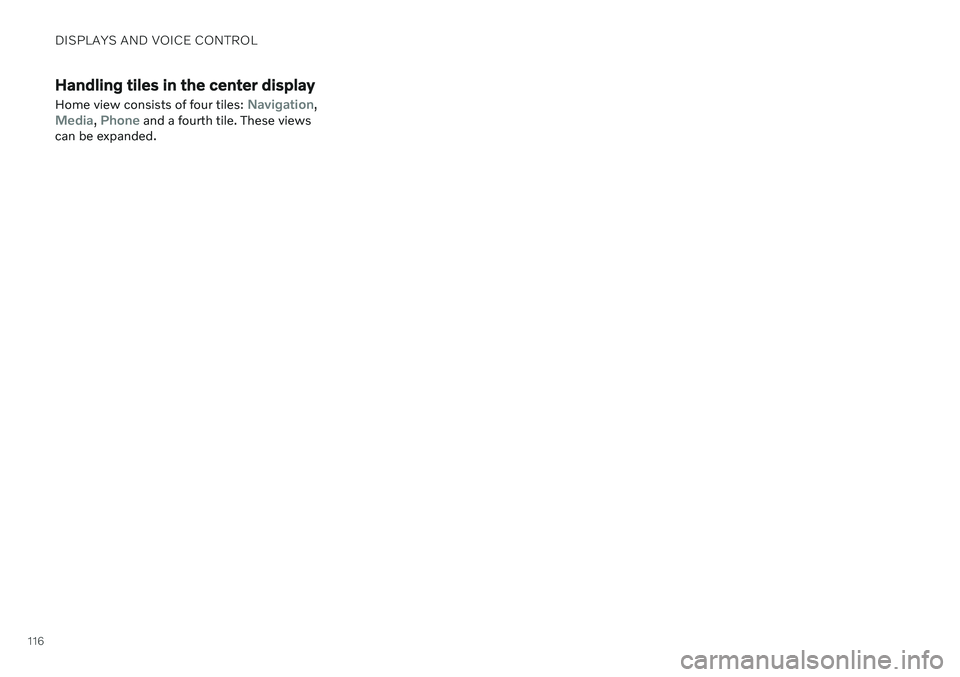
DISPLAYS AND VOICE CONTROL
116
Handling tiles in the center display Home view consists of four tiles:
Navigation,Media, Phone and a fourth tile. These views
can be expanded.
Page 119 of 643
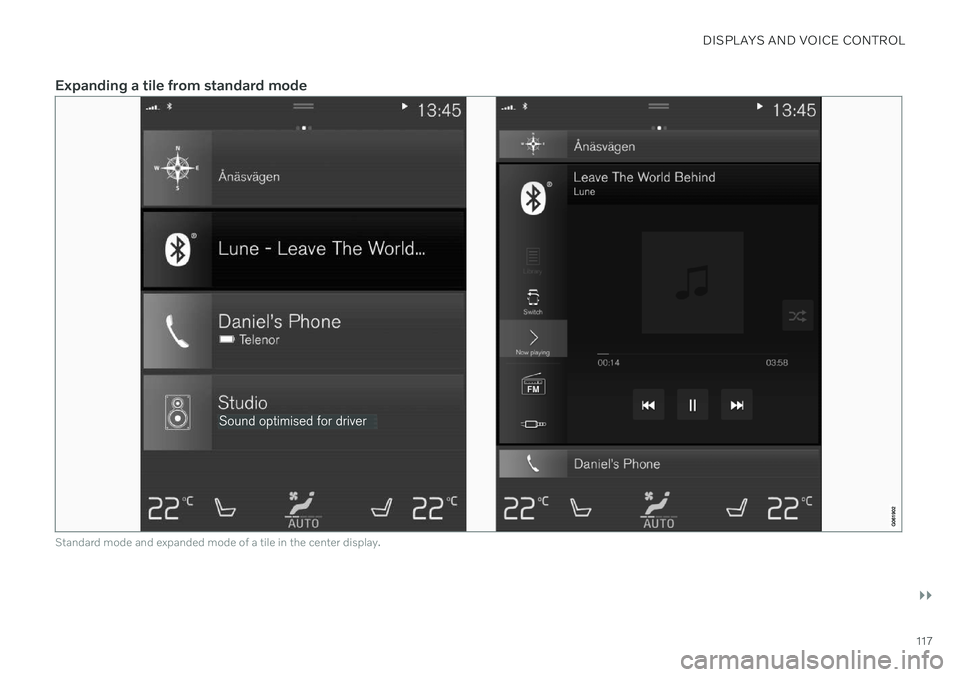
DISPLAYS AND VOICE CONTROL
}}
117
Expanding a tile from standard mode
Standard mode and expanded mode of a tile in the center display.
Page 120 of 643
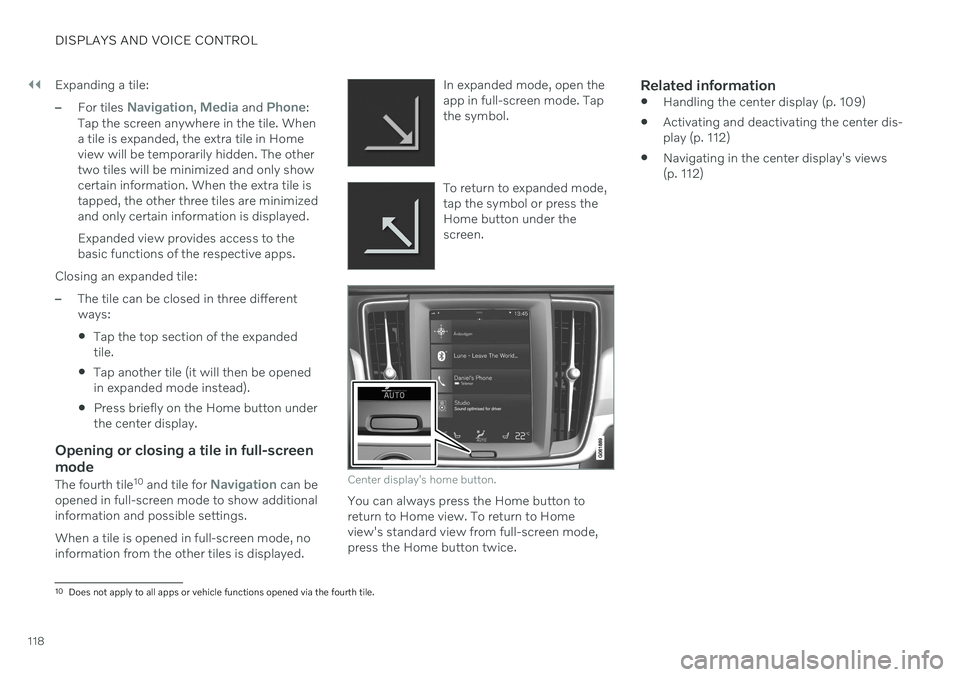
||
DISPLAYS AND VOICE CONTROL
118Expanding a tile:
–For tiles Navigation, Media and Phone:
Tap the screen anywhere in the tile. When a tile is expanded, the extra tile in Homeview will be temporarily hidden. The othertwo tiles will be minimized and only showcertain information. When the extra tile istapped, the other three tiles are minimizedand only certain information is displayed. Expanded view provides access to the basic functions of the respective apps.
Closing an expanded tile:
–The tile can be closed in three different ways:
Tap the top section of the expandedtile.
Tap another tile (it will then be openedin expanded mode instead).
Press briefly on the Home button underthe center display.
Opening or closing a tile in full-screen mode
The fourth tile 10
and tile for Navigation can be
opened in full-screen mode to show additional information and possible settings. When a tile is opened in full-screen mode, no information from the other tiles is displayed. In expanded mode, open theapp in full-screen mode. Tapthe symbol.
To return to expanded mode, tap the symbol or press theHome button under thescreen.
Center display's home button.
You can always press the Home button to return to Home view. To return to Homeview's standard view from full-screen mode,press the Home button twice.
Related information
Handling the center display (p. 109)
Activating and deactivating the center dis-play (p. 112)
Navigating in the center display's views(p. 112)
10
Does not apply to all apps or vehicle functions opened via the fourth tile.
Page 121 of 643
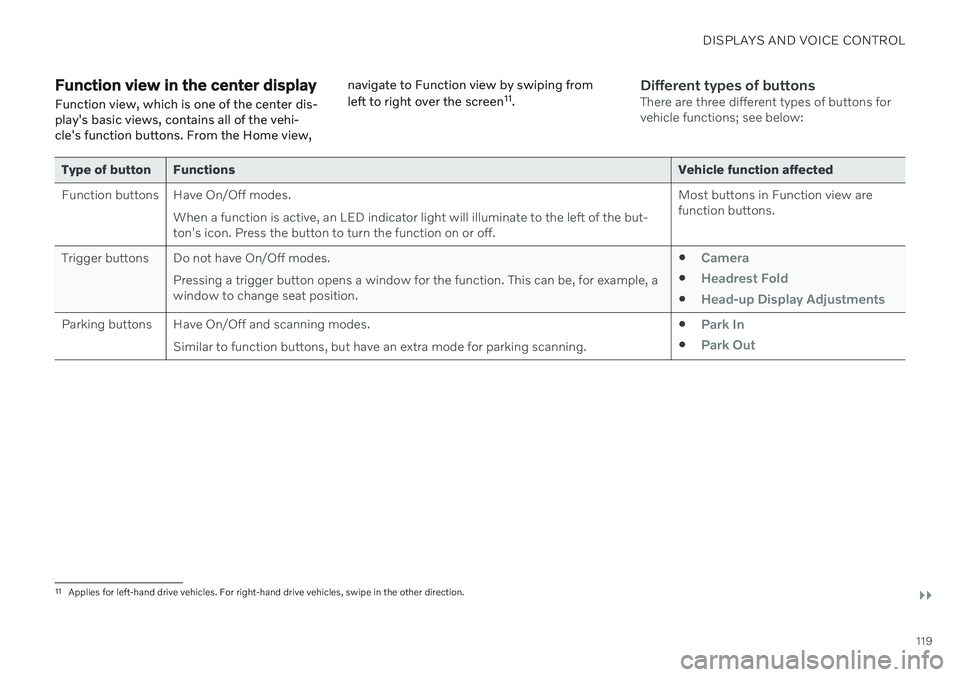
DISPLAYS AND VOICE CONTROL
}}
119
Function view in the center displayFunction view, which is one of the center dis- play's basic views, contains all of the vehi-cle's function buttons. From the Home view, navigate to Function view by swiping from left to right over the screen
11
.Different types of buttonsThere are three different types of buttons for vehicle functions; see below:
Type of button Functions Vehicle function affected
Function buttons Have On/Off modes. When a function is active, an LED indicator light will illuminate to the left of the but- ton's icon. Press the button to turn the function on or off. Most buttons in Function view arefunction buttons.
Trigger buttons Do not have On/Off modes. Pressing a trigger button opens a window for the function. This can be, for example, awindow to change seat position.
Camera
Headrest Fold
Head-up Display Adjustments
Parking buttons Have On/Off and scanning modes.
Similar to function buttons, but have an extra mode for parking scanning. Park In
Park Out
11
Applies for left-hand drive vehicles. For right-hand drive vehicles, swipe in the other direction.
Page 122 of 643
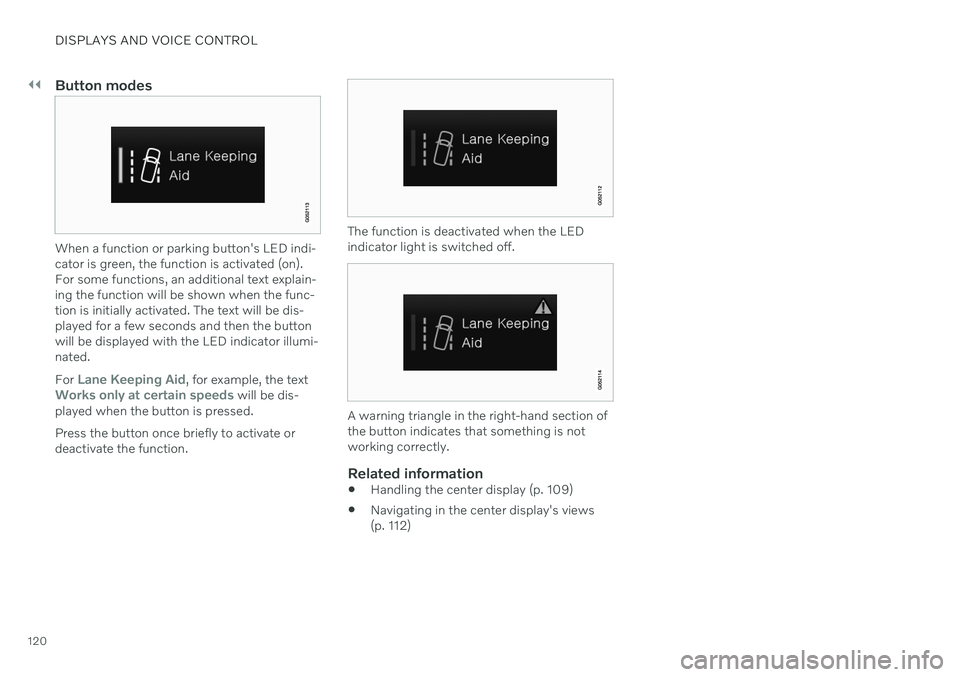
||
DISPLAYS AND VOICE CONTROL
120
Button modes
When a function or parking button's LED indi- cator is green, the function is activated (on).For some functions, an additional text explain-ing the function will be shown when the func-tion is initially activated. The text will be dis-played for a few seconds and then the buttonwill be displayed with the LED indicator illumi-nated. For
Lane Keeping Aid, for example, the textWorks only at certain speeds will be dis-
played when the button is pressed. Press the button once briefly to activate or deactivate the function.
The function is deactivated when the LED indicator light is switched off.
A warning triangle in the right-hand section of the button indicates that something is notworking correctly.
Related information
Handling the center display (p. 109)
Navigating in the center display's views (p. 112)
Page 123 of 643
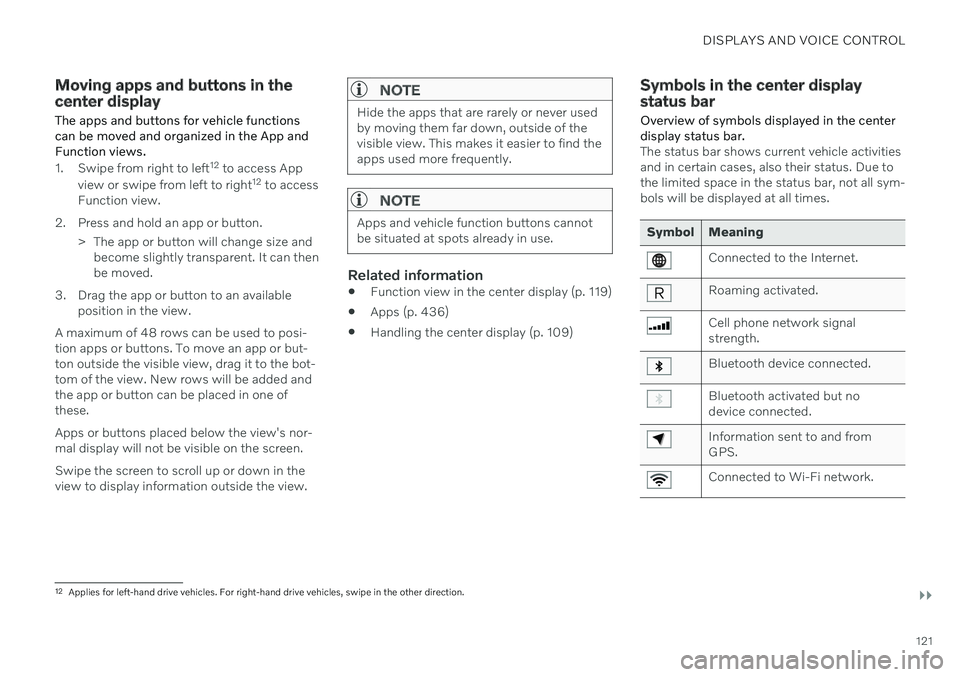
DISPLAYS AND VOICE CONTROL
}}
121
Moving apps and buttons in the center display The apps and buttons for vehicle functions can be moved and organized in the App andFunction views.
1. Swipe from right to left12
to access App
view or swipe from left to right 12
to access
Function view.
2. Press and hold an app or button. > The app or button will change size andbecome slightly transparent. It can then be moved.
3. Drag the app or button to an available position in the view.
A maximum of 48 rows can be used to posi-tion apps or buttons. To move an app or but-ton outside the visible view, drag it to the bot-tom of the view. New rows will be added andthe app or button can be placed in one of these. Apps or buttons placed below the view's nor- mal display will not be visible on the screen. Swipe the screen to scroll up or down in the view to display information outside the view.
NOTE
Hide the apps that are rarely or never used by moving them far down, outside of thevisible view. This makes it easier to find theapps used more frequently.
NOTE
Apps and vehicle function buttons cannot be situated at spots already in use.
Related information
Function view in the center display (p. 119)
Apps (p. 436)
Handling the center display (p. 109)
Symbols in the center display status bar
Overview of symbols displayed in the center display status bar.
The status bar shows current vehicle activities and in certain cases, also their status. Due tothe limited space in the status bar, not all sym-bols will be displayed at all times.
Symbol Meaning
Connected to the Internet.
Roaming activated.
Cell phone network signal strength.
Bluetooth device connected.
Bluetooth activated but no device connected.
Information sent to and from GPS.
Connected to Wi-Fi network.
12 Applies for left-hand drive vehicles. For right-hand drive vehicles, swipe in the other direction.
Page 124 of 643
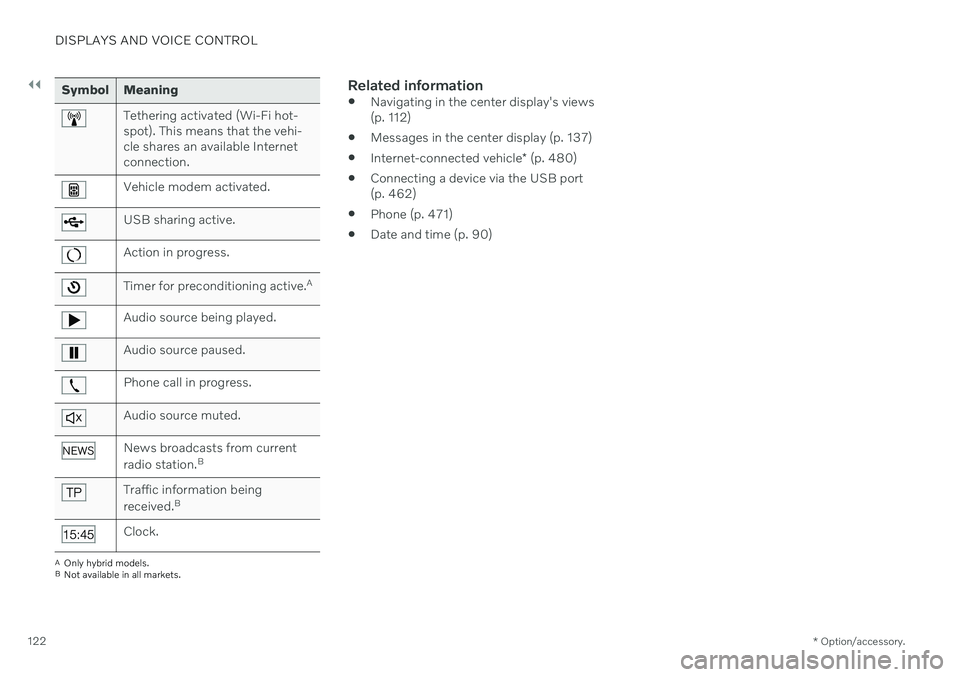
||
DISPLAYS AND VOICE CONTROL
* Option/accessory.
122
Symbol Meaning
Tethering activated (Wi-Fi hot- spot). This means that the vehi-cle shares an available Internetconnection.
Vehicle modem activated.
USB sharing active.
Action in progress.
Timer for preconditioning active. A
Audio source being played.
Audio source paused.
Phone call in progress.
Audio source muted.
News broadcasts from current radio station.B
Traffic information being received.B
Clock.
A
Only hybrid models.
B Not available in all markets.
Related information
Navigating in the center display's views (p. 112)
Messages in the center display (p. 137)
Internet-connected vehicle
* (p. 480)
Connecting a device via the USB port(p. 462)
Phone (p. 471)
Date and time (p. 90)
Page 125 of 643
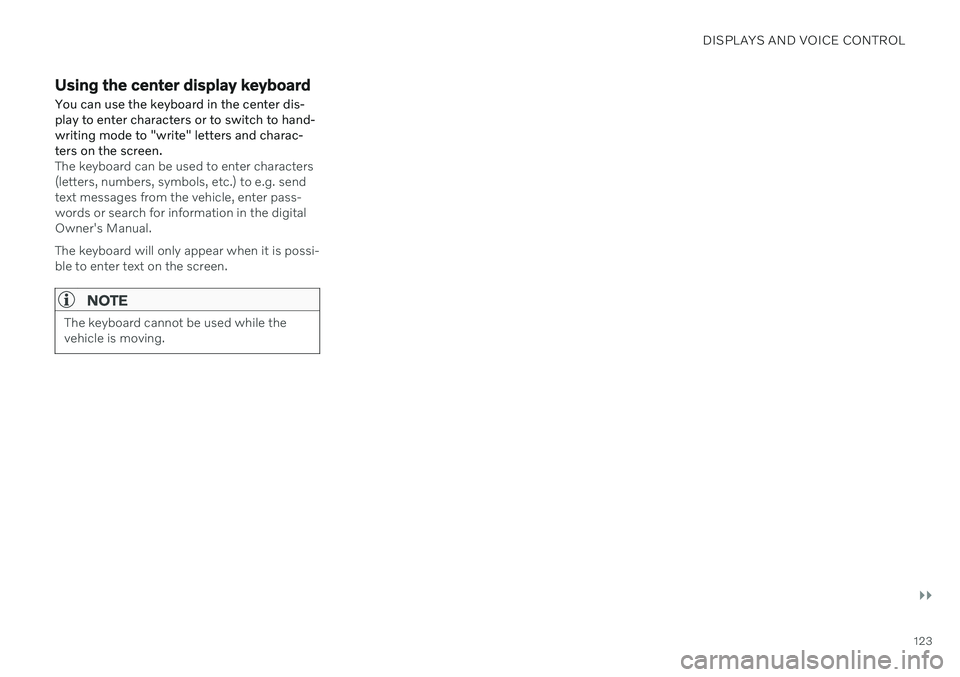
DISPLAYS AND VOICE CONTROL
}}
123
Using the center display keyboardYou can use the keyboard in the center dis- play to enter characters or to switch to hand-writing mode to "write" letters and charac-ters on the screen.
The keyboard can be used to enter characters (letters, numbers, symbols, etc.) to e.g. sendtext messages from the vehicle, enter pass-words or search for information in the digitalOwner's Manual. The keyboard will only appear when it is possi- ble to enter text on the screen.
NOTE
The keyboard cannot be used while the vehicle is moving.