buttons VOLVO S90 2020 Quick Guide
[x] Cancel search | Manufacturer: VOLVO, Model Year: 2020, Model line: S90, Model: VOLVO S90 2020Pages: 643, PDF Size: 13.68 MB
Page 5 of 643
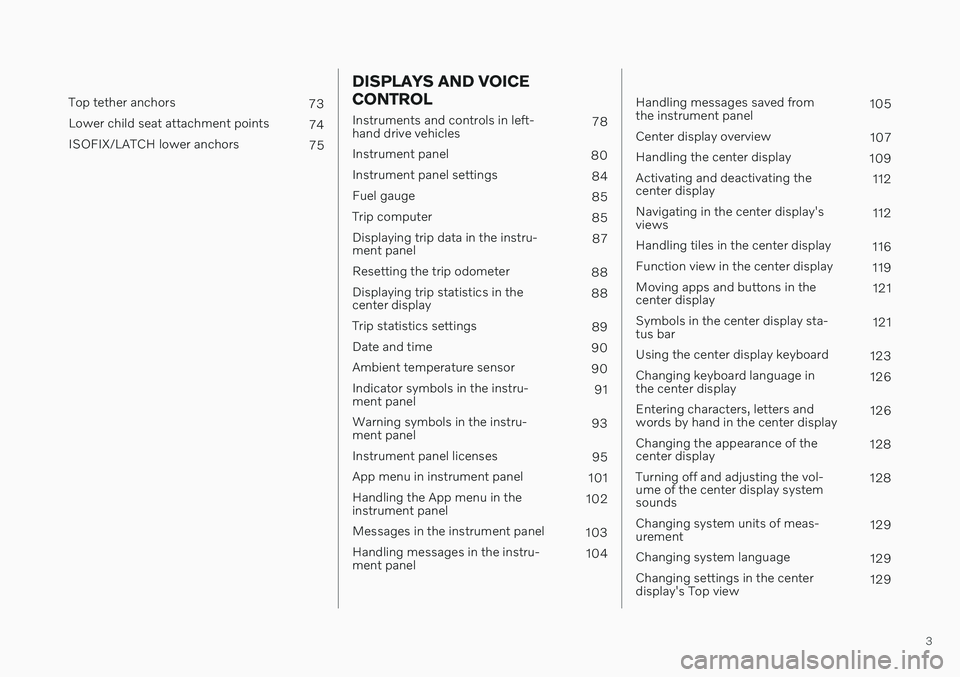
3
Top tether anchors73
Lower child seat attachment points 74
ISOFIX/LATCH lower anchors 75
DISPLAYS AND VOICE CONTROL
Instruments and controls in left- hand drive vehicles78
Instrument panel 80
Instrument panel settings 84
Fuel gauge 85
Trip computer 85
Displaying trip data in the instru-ment panel 87
Resetting the trip odometer 88
Displaying trip statistics in thecenter display 88
Trip statistics settings 89
Date and time 90
Ambient temperature sensor 90
Indicator symbols in the instru-ment panel 91
Warning symbols in the instru-ment panel 93
Instrument panel licenses 95
App menu in instrument panel 101
Handling the App menu in theinstrument panel 102
Messages in the instrument panel 103
Handling messages in the instru-ment panel 104
Handling messages saved from the instrument panel 105
Center display overview 107
Handling the center display 109
Activating and deactivating thecenter display 112
Navigating in the center display'sviews 112
Handling tiles in the center display 116
Function view in the center display 119
Moving apps and buttons in thecenter display 121
Symbols in the center display sta-tus bar 121
Using the center display keyboard 123
Changing keyboard language inthe center display 126
Entering characters, letters andwords by hand in the center display 126
Changing the appearance of thecenter display 128
Turning off and adjusting the vol-ume of the center display systemsounds 128
Changing system units of meas-urement 129
Changing system language 129
Changing settings in the centerdisplay's Top view 129
Page 34 of 643
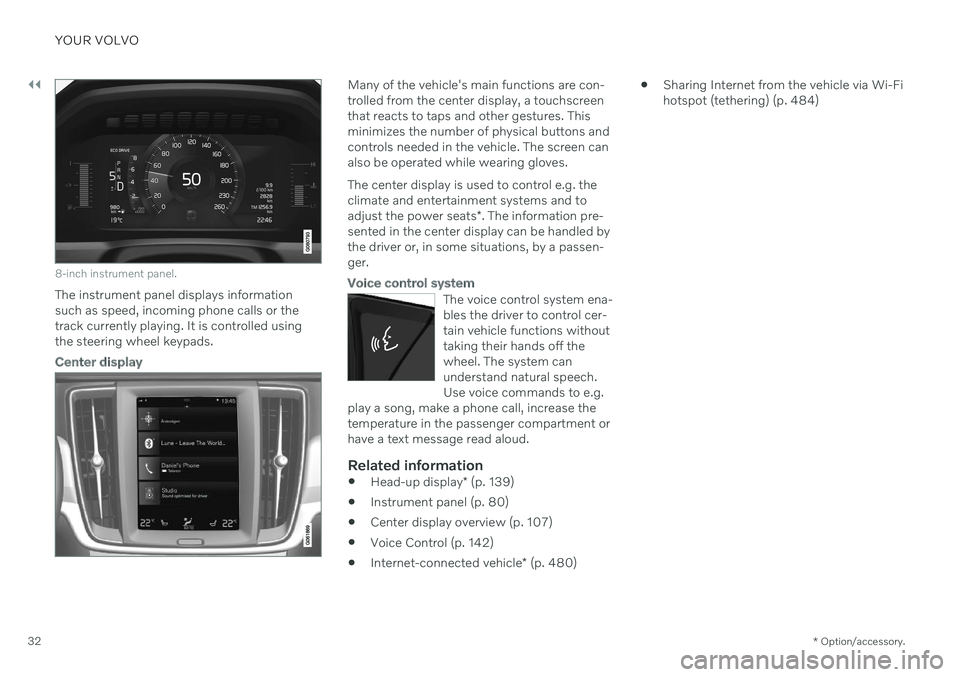
||
YOUR VOLVO
* Option/accessory.
32
8-inch instrument panel.
The instrument panel displays information
such as speed, incoming phone calls or thetrack currently playing. It is controlled usingthe steering wheel keypads.
Center display
Many of the vehicle's main functions are con- trolled from the center display, a touchscreenthat reacts to taps and other gestures. Thisminimizes the number of physical buttons andcontrols needed in the vehicle. The screen canalso be operated while wearing gloves. The center display is used to control e.g. the climate and entertainment systems and to adjust the power seats *. The information pre-
sented in the center display can be handled by the driver or, in some situations, by a passen-ger.
Voice control system
The voice control system ena- bles the driver to control cer-tain vehicle functions withouttaking their hands off thewheel. The system canunderstand natural speech.Use voice commands to e.g.
play a song, make a phone call, increase thetemperature in the passenger compartment orhave a text message read aloud.
Related information
Head-up display
* (p. 139)
Instrument panel (p. 80)
Center display overview (p. 107)
Voice Control (p. 142)
Internet-connected vehicle
* (p. 480)
Sharing Internet from the vehicle via Wi-Fi hotspot (tethering) (p. 484)
Page 90 of 643
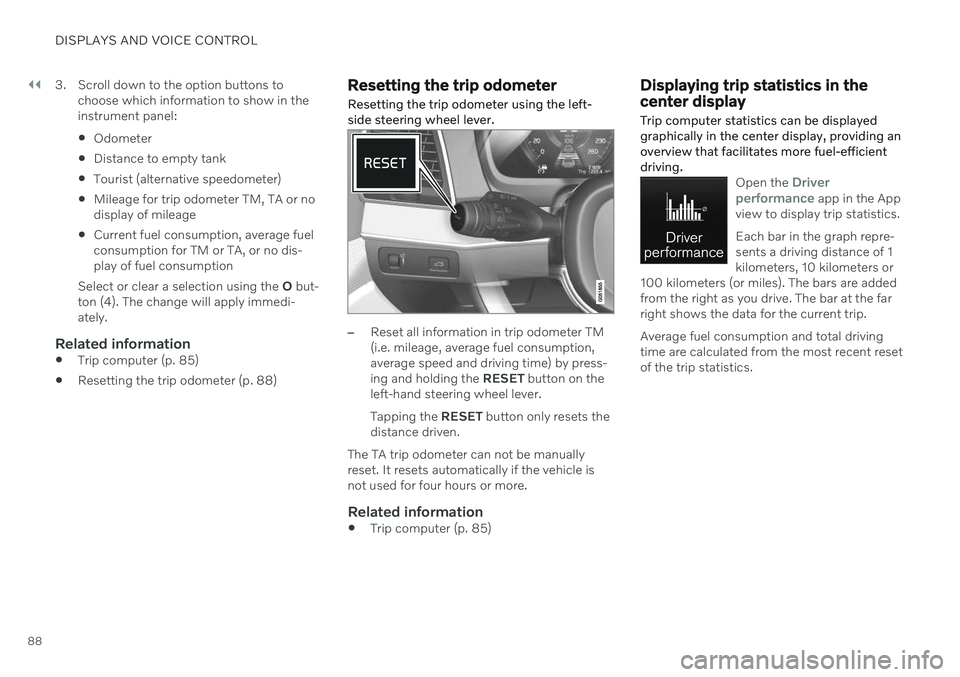
||
DISPLAYS AND VOICE CONTROL
883. Scroll down to the option buttons to
choose which information to show in the instrument panel: Odometer
Distance to empty tank
Tourist (alternative speedometer)
Mileage for trip odometer TM, TA or no display of mileage
Current fuel consumption, average fuelconsumption for TM or TA, or no dis-play of fuel consumption
Select or clear a selection using the O but-
ton (4). The change will apply immedi-ately.
Related information
Trip computer (p. 85)
Resetting the trip odometer (p. 88)
Resetting the trip odometer Resetting the trip odometer using the left- side steering wheel lever.
–Reset all information in trip odometer TM (i.e. mileage, average fuel consumption,average speed and driving time) by press-ing and holding the
RESET button on the
left-hand steering wheel lever. Tapping the RESET button only resets the
distance driven.
The TA trip odometer can not be manually reset. It resets automatically if the vehicle isnot used for four hours or more.
Related information
Trip computer (p. 85)
Displaying trip statistics in the center display Trip computer statistics can be displayed graphically in the center display, providing anoverview that facilitates more fuel-efficientdriving.
Open the Driver
performance app in the App
view to display trip statistics. Each bar in the graph repre- sents a driving distance of 1kilometers, 10 kilometers or
100 kilometers (or miles). The bars are addedfrom the right as you drive. The bar at the farright shows the data for the current trip. Average fuel consumption and total driving time are calculated from the most recent resetof the trip statistics.
Page 105 of 643
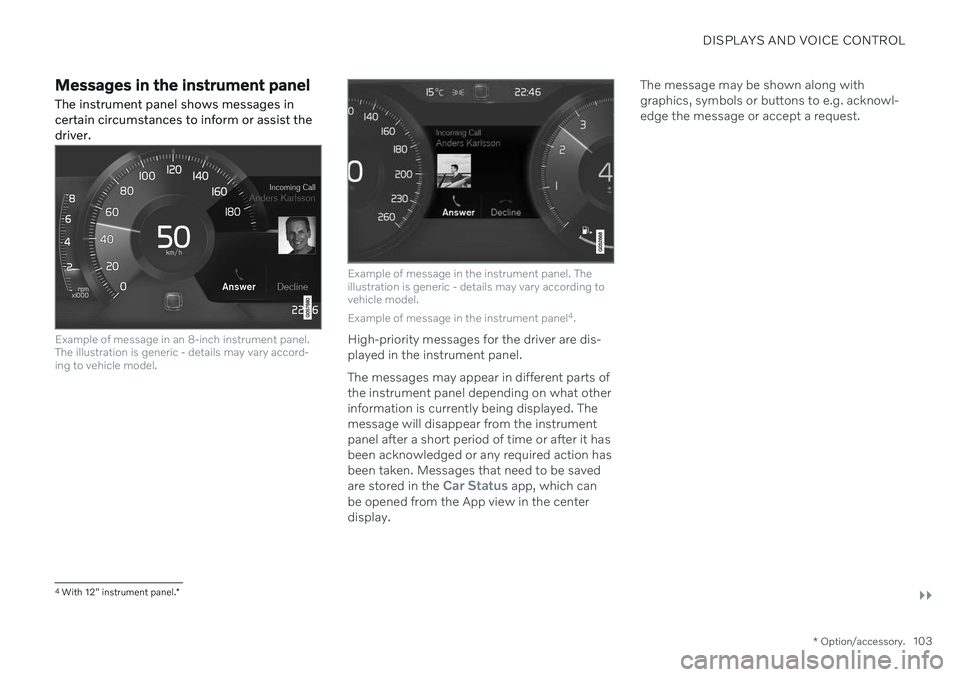
DISPLAYS AND VOICE CONTROL
}}
* Option/accessory.103
Messages in the instrument panel
The instrument panel shows messages in certain circumstances to inform or assist thedriver.
Example of message in an 8-inch instrument panel. The illustration is generic - details may vary accord-ing to vehicle model.
Example of message in the instrument panel. The illustration is generic - details may vary according tovehicle model. Example of message in the instrument panel 4
.
High-priority messages for the driver are dis- played in the instrument panel. The messages may appear in different parts of the instrument panel depending on what otherinformation is currently being displayed. Themessage will disappear from the instrumentpanel after a short period of time or after it hasbeen acknowledged or any required action hasbeen taken. Messages that need to be saved are stored in the
Car Status app, which can
be opened from the App view in the center display. The message may be shown along withgraphics, symbols or buttons to e.g. acknowl-edge the message or accept a request.
4
With 12" instrument panel. *
Page 107 of 643
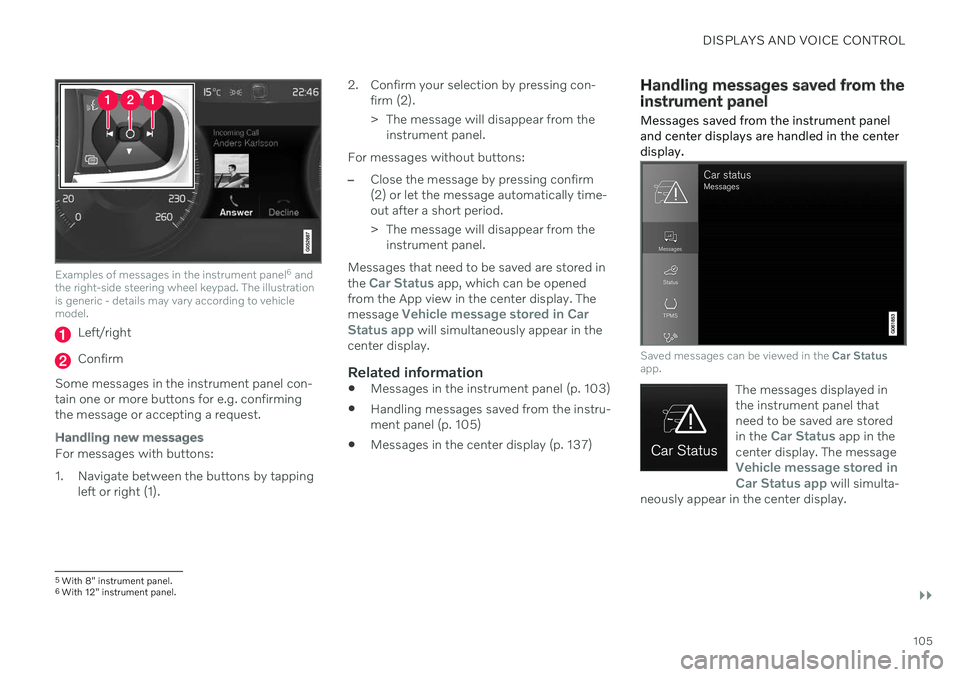
DISPLAYS AND VOICE CONTROL
}}
105
Examples of messages in the instrument panel6
and
the right-side steering wheel keypad. The illustration is generic - details may vary according to vehiclemodel.
Left/right
Confirm
Some messages in the instrument panel con- tain one or more buttons for e.g. confirmingthe message or accepting a request.
Handling new messages
For messages with buttons:
1. Navigate between the buttons by tapping left or right (1). 2. Confirm your selection by pressing con-
firm (2).
> The message will disappear from theinstrument panel.
For messages without buttons:
–Close the message by pressing confirm (2) or let the message automatically time-out after a short period.
> The message will disappear from the instrument panel.
Messages that need to be saved are stored in the
Car Status app, which can be opened
from the App view in the center display. The message
Vehicle message stored in Car
Status app will simultaneously appear in the
center display.
Related information
Messages in the instrument panel (p. 103)
Handling messages saved from the instru- ment panel (p. 105)
Messages in the center display (p. 137)
Handling messages saved from the instrument panel
Messages saved from the instrument panel and center displays are handled in the centerdisplay.
Saved messages can be viewed in the Car Status
app.
The messages displayed in the instrument panel thatneed to be saved are stored in the
Car Status app in the
center display. The message
Vehicle message stored in Car Status app will simulta-
neously appear in the center display.
5 With 8" instrument panel.
6 With 12" instrument panel.
Page 108 of 643
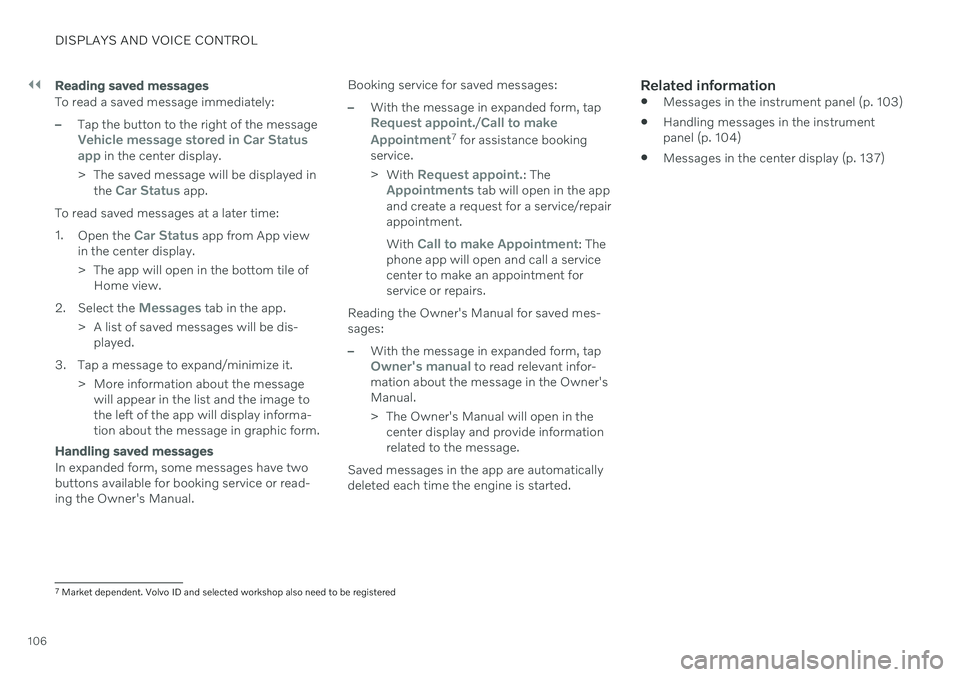
||
DISPLAYS AND VOICE CONTROL
106
Reading saved messages
To read a saved message immediately:
–Tap the button to the right of the messageVehicle message stored in Car Status app in the center display.
> The saved message will be displayed in the
Car Status app.
To read saved messages at a later time: 1. Open the
Car Status app from App view
in the center display.
> The app will open in the bottom tile of Home view.
2. Select the
Messages tab in the app.
> A list of saved messages will be dis- played.
3. Tap a message to expand/minimize it. > More information about the messagewill appear in the list and the image to the left of the app will display informa-tion about the message in graphic form.
Handling saved messages
In expanded form, some messages have two buttons available for booking service or read-ing the Owner's Manual. Booking service for saved messages:
–With the message in expanded form, tapRequest appoint./Call to make
Appointment7 for assistance booking
service. > With
Request appoint.: TheAppointments tab will open in the app
and create a request for a service/repair appointment. With
Call to make Appointment: The
phone app will open and call a service center to make an appointment forservice or repairs.
Reading the Owner's Manual for saved mes-sages:
–With the message in expanded form, tapOwner's manual to read relevant infor-
mation about the message in the Owner's Manual.
> The Owner's Manual will open in the center display and provide information related to the message.
Saved messages in the app are automatically deleted each time the engine is started.
Related information
Messages in the instrument panel (p. 103)
Handling messages in the instrument panel (p. 104)
Messages in the center display (p. 137)
7
Market dependent. Volvo ID and selected workshop also need to be registered
Page 113 of 643
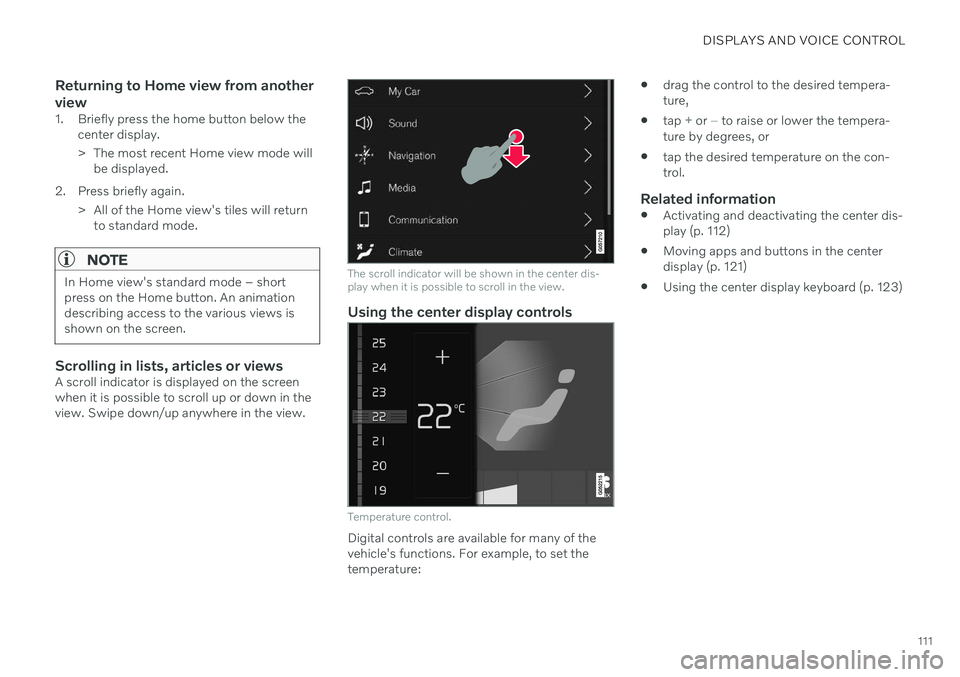
DISPLAYS AND VOICE CONTROL
111
Returning to Home view from another view
1. Briefly press the home button below thecenter display.
> The most recent Home view mode willbe displayed.
2. Press briefly again. > All of the Home view's tiles will returnto standard mode.
NOTE
In Home view's standard mode – short press on the Home button. An animationdescribing access to the various views isshown on the screen.
Scrolling in lists, articles or viewsA scroll indicator is displayed on the screen when it is possible to scroll up or down in theview. Swipe down/up anywhere in the view.
The scroll indicator will be shown in the center dis- play when it is possible to scroll in the view.
Using the center display controls
Temperature control.
Digital controls are available for many of the vehicle's functions. For example, to set thetemperature:
drag the control to the desired tempera-ture,
tap
+ or − to raise or lower the tempera-
ture by degrees, or
tap the desired temperature on the con- trol.
Related information
Activating and deactivating the center dis-play (p. 112)
Moving apps and buttons in the centerdisplay (p. 121)
Using the center display keyboard (p. 123)
Page 116 of 643
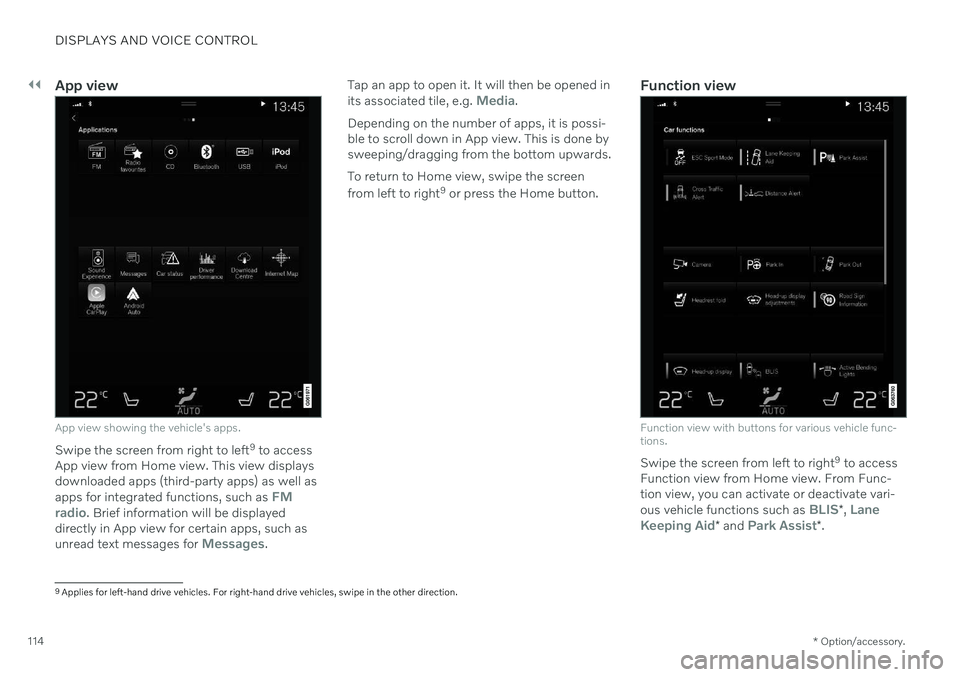
||
DISPLAYS AND VOICE CONTROL
* Option/accessory.
114
App view
App view showing the vehicle's apps.
Swipe the screen from right to left 9
to access
App view from Home view. This view displays downloaded apps (third-party apps) as well as apps for integrated functions, such as
FM
radio. Brief information will be displayed
directly in App view for certain apps, such as unread text messages for
Messages. Tap an app to open it. It will then be opened in its associated tile, e.g.
Media.
Depending on the number of apps, it is possi- ble to scroll down in App view. This is done bysweeping/dragging from the bottom upwards. To return to Home view, swipe the screen from left to right 9
or press the Home button.Function view
Function view with buttons for various vehicle func- tions.
Swipe the screen from left to right 9
to access
Function view from Home view. From Func- tion view, you can activate or deactivate vari- ous vehicle functions such as
BLIS* , Lane
Keeping Aid* and Park Assist*.
9
Applies for left-hand drive vehicles. For right-hand drive vehicles, swipe in the other direction.
Page 121 of 643
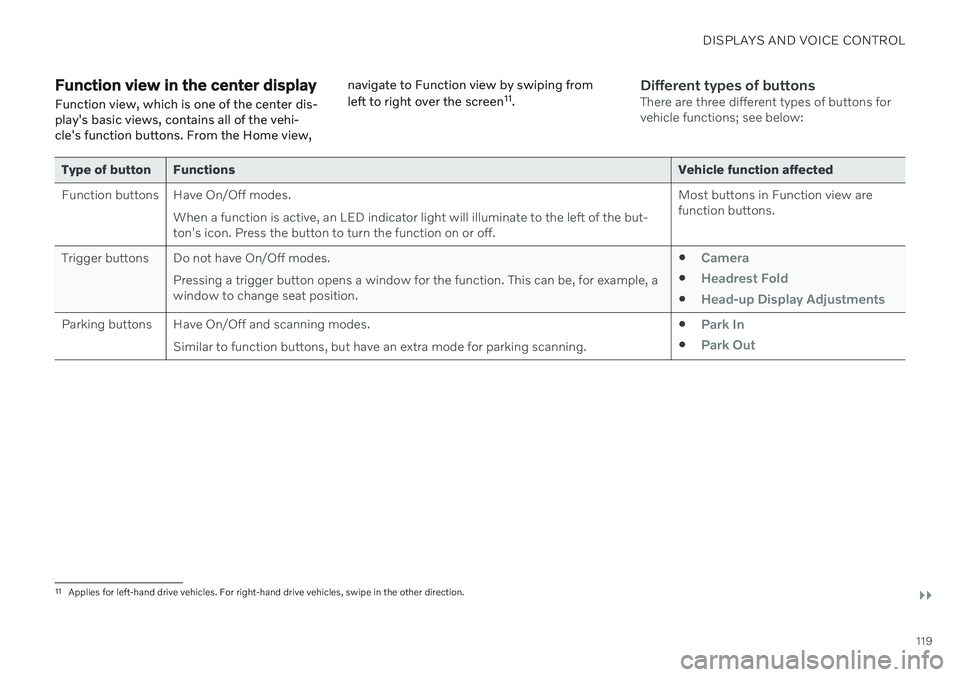
DISPLAYS AND VOICE CONTROL
}}
119
Function view in the center displayFunction view, which is one of the center dis- play's basic views, contains all of the vehi-cle's function buttons. From the Home view, navigate to Function view by swiping from left to right over the screen
11
.Different types of buttonsThere are three different types of buttons for vehicle functions; see below:
Type of button Functions Vehicle function affected
Function buttons Have On/Off modes. When a function is active, an LED indicator light will illuminate to the left of the but- ton's icon. Press the button to turn the function on or off. Most buttons in Function view arefunction buttons.
Trigger buttons Do not have On/Off modes. Pressing a trigger button opens a window for the function. This can be, for example, awindow to change seat position.
Camera
Headrest Fold
Head-up Display Adjustments
Parking buttons Have On/Off and scanning modes.
Similar to function buttons, but have an extra mode for parking scanning. Park In
Park Out
11
Applies for left-hand drive vehicles. For right-hand drive vehicles, swipe in the other direction.
Page 123 of 643
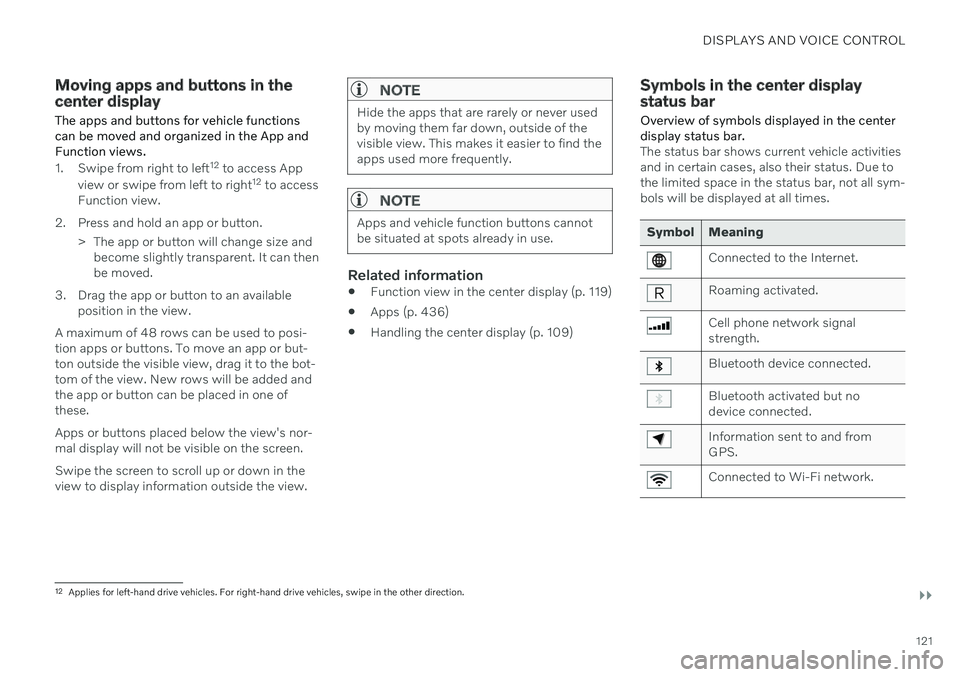
DISPLAYS AND VOICE CONTROL
}}
121
Moving apps and buttons in the center display The apps and buttons for vehicle functions can be moved and organized in the App andFunction views.
1. Swipe from right to left12
to access App
view or swipe from left to right 12
to access
Function view.
2. Press and hold an app or button. > The app or button will change size andbecome slightly transparent. It can then be moved.
3. Drag the app or button to an available position in the view.
A maximum of 48 rows can be used to posi-tion apps or buttons. To move an app or but-ton outside the visible view, drag it to the bot-tom of the view. New rows will be added andthe app or button can be placed in one of these. Apps or buttons placed below the view's nor- mal display will not be visible on the screen. Swipe the screen to scroll up or down in the view to display information outside the view.
NOTE
Hide the apps that are rarely or never used by moving them far down, outside of thevisible view. This makes it easier to find theapps used more frequently.
NOTE
Apps and vehicle function buttons cannot be situated at spots already in use.
Related information
Function view in the center display (p. 119)
Apps (p. 436)
Handling the center display (p. 109)
Symbols in the center display status bar
Overview of symbols displayed in the center display status bar.
The status bar shows current vehicle activities and in certain cases, also their status. Due tothe limited space in the status bar, not all sym-bols will be displayed at all times.
Symbol Meaning
Connected to the Internet.
Roaming activated.
Cell phone network signal strength.
Bluetooth device connected.
Bluetooth activated but no device connected.
Information sent to and from GPS.
Connected to Wi-Fi network.
12 Applies for left-hand drive vehicles. For right-hand drive vehicles, swipe in the other direction.