language VOLVO S90 2020 Quick Guide
[x] Cancel search | Manufacturer: VOLVO, Model Year: 2020, Model line: S90, Model: VOLVO S90 2020Pages: 643, PDF Size: 13.68 MB
Page 5 of 643
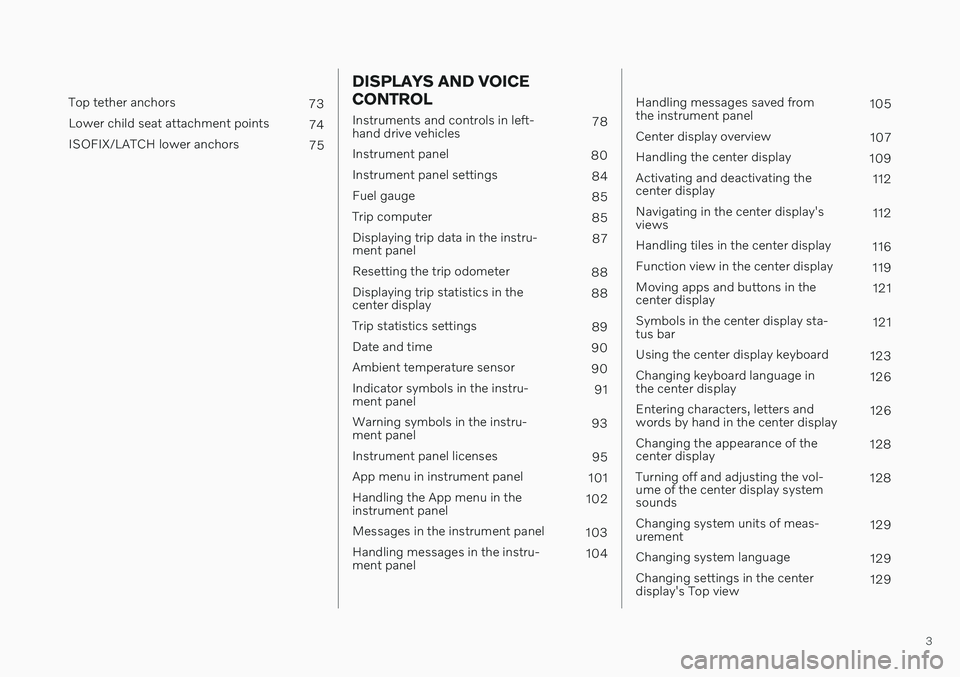
3
Top tether anchors73
Lower child seat attachment points 74
ISOFIX/LATCH lower anchors 75
DISPLAYS AND VOICE CONTROL
Instruments and controls in left- hand drive vehicles78
Instrument panel 80
Instrument panel settings 84
Fuel gauge 85
Trip computer 85
Displaying trip data in the instru-ment panel 87
Resetting the trip odometer 88
Displaying trip statistics in thecenter display 88
Trip statistics settings 89
Date and time 90
Ambient temperature sensor 90
Indicator symbols in the instru-ment panel 91
Warning symbols in the instru-ment panel 93
Instrument panel licenses 95
App menu in instrument panel 101
Handling the App menu in theinstrument panel 102
Messages in the instrument panel 103
Handling messages in the instru-ment panel 104
Handling messages saved from the instrument panel 105
Center display overview 107
Handling the center display 109
Activating and deactivating thecenter display 112
Navigating in the center display'sviews 112
Handling tiles in the center display 116
Function view in the center display 119
Moving apps and buttons in thecenter display 121
Symbols in the center display sta-tus bar 121
Using the center display keyboard 123
Changing keyboard language inthe center display 126
Entering characters, letters andwords by hand in the center display 126
Changing the appearance of thecenter display 128
Turning off and adjusting the vol-ume of the center display systemsounds 128
Changing system units of meas-urement 129
Changing system language 129
Changing settings in the centerdisplay's Top view 129
Page 19 of 643
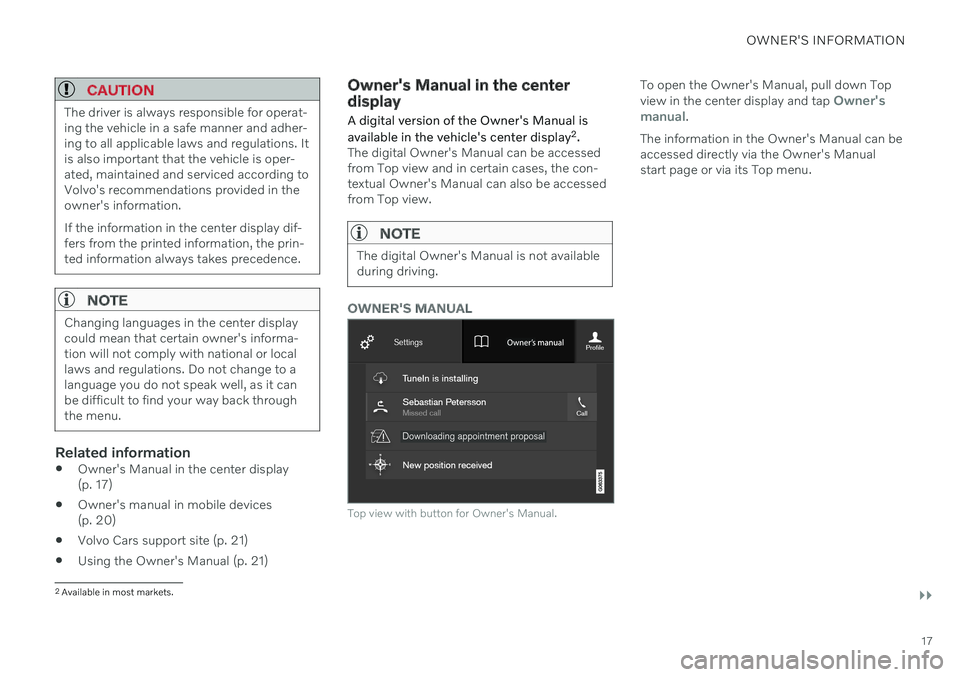
OWNER'S INFORMATION
}}
17
CAUTION
The driver is always responsible for operat- ing the vehicle in a safe manner and adher-ing to all applicable laws and regulations. Itis also important that the vehicle is oper-ated, maintained and serviced according toVolvo's recommendations provided in theowner's information. If the information in the center display dif- fers from the printed information, the prin-ted information always takes precedence.
NOTE
Changing languages in the center display could mean that certain owner's informa-tion will not comply with national or locallaws and regulations. Do not change to alanguage you do not speak well, as it canbe difficult to find your way back throughthe menu.
Related information
Owner's Manual in the center display (p. 17)
Owner's manual in mobile devices(p. 20)
Volvo Cars support site (p. 21)
Using the Owner's Manual (p. 21)
Owner's Manual in the center display
A digital version of the Owner's Manual is available in the vehicle's center display 2
.
The digital Owner's Manual can be accessed from Top view and in certain cases, the con-textual Owner's Manual can also be accessedfrom Top view.
NOTE
The digital Owner's Manual is not available during driving.
OWNER'S MANUAL
Top view with button for Owner's Manual.
To open the Owner's Manual, pull down Top view in the center display and tap Owner's
manual.
The information in the Owner's Manual can be accessed directly via the Owner's Manualstart page or via its Top menu.
2 Available in most markets.
Page 86 of 643
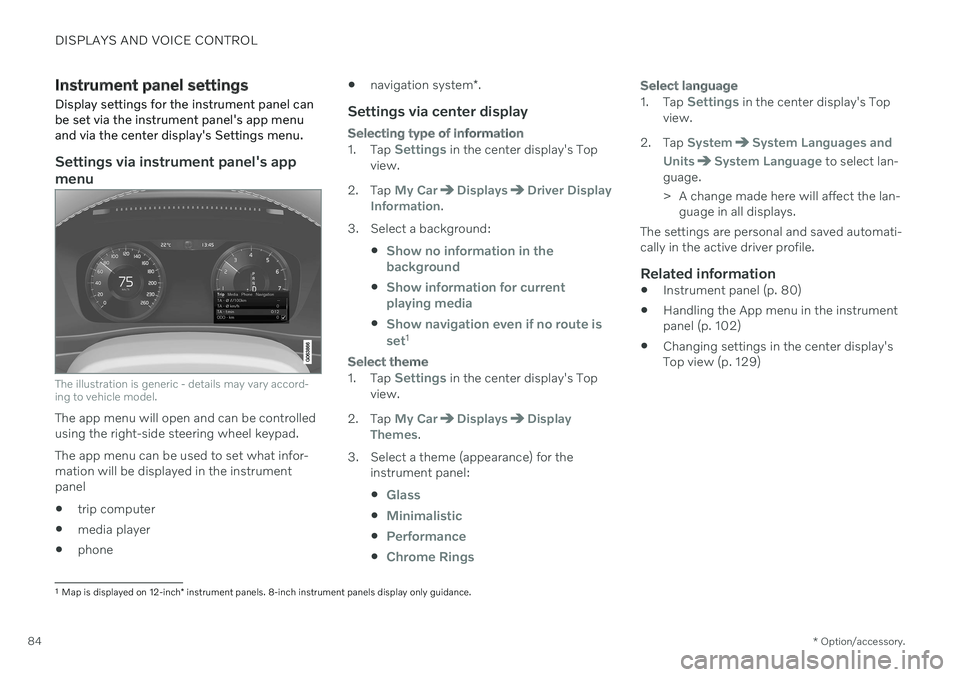
DISPLAYS AND VOICE CONTROL
* Option/accessory.
84
Instrument panel settings
Display settings for the instrument panel can be set via the instrument panel's app menuand via the center display's Settings menu.
Settings via instrument panel's app menu
The illustration is generic - details may vary accord- ing to vehicle model.
The app menu will open and can be controlled using the right-side steering wheel keypad. The app menu can be used to set what infor- mation will be displayed in the instrumentpanel trip computer
media player
phone
navigation system
*.
Settings via center display
Selecting type of information
1.
Tap Settings in the center display's Top
view.
2. Tap
My CarDisplaysDriver Display
Information.
3. Select a background:
Show no information in the background
Show information for current playing media
Show navigation even if no route is set1
Select theme
1.Tap Settings in the center display's Top
view.
2. Tap
My CarDisplaysDisplay
Themes.
3. Select a theme (appearance) for the instrument panel:
Glass
Minimalistic
Performance
Chrome Rings
Select language
1.Tap Settings in the center display's Top
view.
2. Tap
SystemSystem Languages and
Units
System Language to select lan-
guage.
> A change made here will affect the lan- guage in all displays.
The settings are personal and saved automati- cally in the active driver profile.
Related information
Instrument panel (p. 80)
Handling the App menu in the instrumentpanel (p. 102)
Changing settings in the center display'sTop view (p. 129)
1
Map is displayed on 12-inch * instrument panels. 8-inch instrument panels display only guidance.
Page 97 of 643
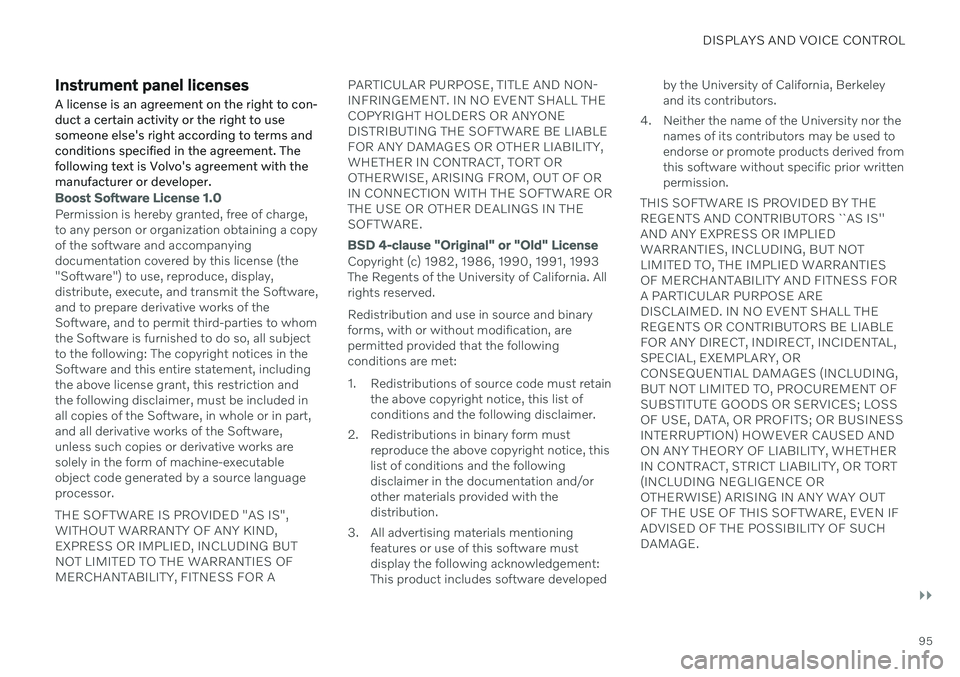
DISPLAYS AND VOICE CONTROL
}}
95
Instrument panel licensesA license is an agreement on the right to con- duct a certain activity or the right to usesomeone else's right according to terms andconditions specified in the agreement. Thefollowing text is Volvo's agreement with themanufacturer or developer.
Boost Software License 1.0
Permission is hereby granted, free of charge, to any person or organization obtaining a copyof the software and accompanyingdocumentation covered by this license (the"Software") to use, reproduce, display,distribute, execute, and transmit the Software,and to prepare derivative works of theSoftware, and to permit third-parties to whomthe Software is furnished to do so, all subjectto the following: The copyright notices in theSoftware and this entire statement, includingthe above license grant, this restriction andthe following disclaimer, must be included inall copies of the Software, in whole or in part,and all derivative works of the Software,unless such copies or derivative works aresolely in the form of machine-executableobject code generated by a source languageprocessor. THE SOFTWARE IS PROVIDED "AS IS", WITHOUT WARRANTY OF ANY KIND,EXPRESS OR IMPLIED, INCLUDING BUTNOT LIMITED TO THE WARRANTIES OFMERCHANTABILITY, FITNESS FOR A PARTICULAR PURPOSE, TITLE AND NON-INFRINGEMENT. IN NO EVENT SHALL THECOPYRIGHT HOLDERS OR ANYONEDISTRIBUTING THE SOFTWARE BE LIABLEFOR ANY DAMAGES OR OTHER LIABILITY,WHETHER IN CONTRACT, TORT OROTHERWISE, ARISING FROM, OUT OF ORIN CONNECTION WITH THE SOFTWARE ORTHE USE OR OTHER DEALINGS IN THESOFTWARE.
BSD 4-clause "Original" or "Old" License
Copyright (c) 1982, 1986, 1990, 1991, 1993 The Regents of the University of California. Allrights reserved. Redistribution and use in source and binary forms, with or without modification, arepermitted provided that the followingconditions are met:
1. Redistributions of source code must retain
the above copyright notice, this list of conditions and the following disclaimer.
2. Redistributions in binary form must reproduce the above copyright notice, thislist of conditions and the followingdisclaimer in the documentation and/orother materials provided with thedistribution.
3. All advertising materials mentioning features or use of this software mustdisplay the following acknowledgement:This product includes software developed by the University of California, Berkeleyand its contributors.
4. Neither the name of the University nor the names of its contributors may be used toendorse or promote products derived fromthis software without specific prior writtenpermission.
THIS SOFTWARE IS PROVIDED BY THEREGENTS AND CONTRIBUTORS ``AS IS''AND ANY EXPRESS OR IMPLIEDWARRANTIES, INCLUDING, BUT NOTLIMITED TO, THE IMPLIED WARRANTIESOF MERCHANTABILITY AND FITNESS FORA PARTICULAR PURPOSE AREDISCLAIMED. IN NO EVENT SHALL THEREGENTS OR CONTRIBUTORS BE LIABLEFOR ANY DIRECT, INDIRECT, INCIDENTAL,SPECIAL, EXEMPLARY, ORCONSEQUENTIAL DAMAGES (INCLUDING,BUT NOT LIMITED TO, PROCUREMENT OFSUBSTITUTE GOODS OR SERVICES; LOSSOF USE, DATA, OR PROFITS; OR BUSINESSINTERRUPTION) HOWEVER CAUSED ANDON ANY THEORY OF LIABILITY, WHETHERIN CONTRACT, STRICT LIABILITY, OR TORT(INCLUDING NEGLIGENCE OROTHERWISE) ARISING IN ANY WAY OUTOF THE USE OF THIS SOFTWARE, EVEN IFADVISED OF THE POSSIBILITY OF SUCHDAMAGE.
Page 110 of 643
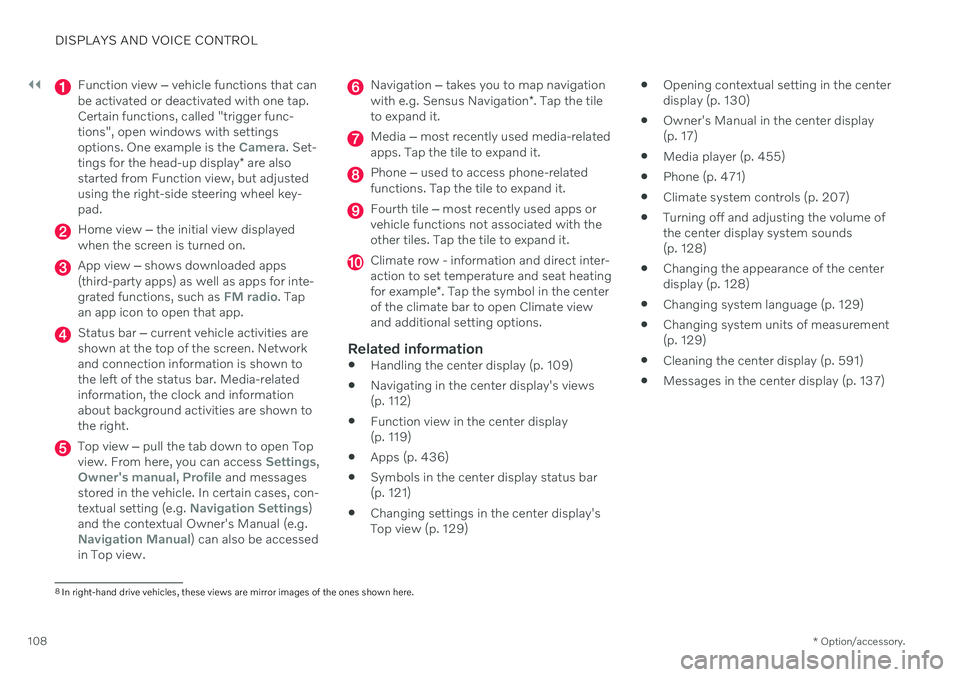
||
DISPLAYS AND VOICE CONTROL
* Option/accessory.
108
Function view ‒ vehicle functions that can
be activated or deactivated with one tap. Certain functions, called "trigger func-tions", open windows with settingsoptions. One example is the
Camera. Set-
tings for the head-up display * are also
started from Function view, but adjusted using the right-side steering wheel key-pad.
Home view ‒ the initial view displayed
when the screen is turned on.
App view ‒ shows downloaded apps
(third-party apps) as well as apps for inte- grated functions, such as
FM radio. Tap
an app icon to open that app.
Status bar ‒ current vehicle activities are
shown at the top of the screen. Network and connection information is shown tothe left of the status bar. Media-relatedinformation, the clock and informationabout background activities are shown tothe right.
Top view ‒ pull the tab down to open Top
view. From here, you can access Settings,Owner's manual, Profile and messages
stored in the vehicle. In certain cases, con- textual setting (e.g.
Navigation Settings)
and the contextual Owner's Manual (e.g.
Navigation Manual) can also be accessed
in Top view.
Navigation ‒ takes you to map navigation
with e.g. Sensus Navigation *. Tap the tile
to expand it.
Media ‒ most recently used media-related
apps. Tap the tile to expand it.
Phone ‒ used to access phone-related
functions. Tap the tile to expand it.
Fourth tile ‒ most recently used apps or
vehicle functions not associated with the other tiles. Tap the tile to expand it.
Climate row - information and direct inter- action to set temperature and seat heating for example *. Tap the symbol in the center
of the climate bar to open Climate view and additional setting options.
Related information
Handling the center display (p. 109)
Navigating in the center display's views (p. 112)
Function view in the center display (p. 119)
Apps (p. 436)
Symbols in the center display status bar(p. 121)
Changing settings in the center display'sTop view (p. 129)
Opening contextual setting in the centerdisplay (p. 130)
Owner's Manual in the center display(p. 17)
Media player (p. 455)
Phone (p. 471)
Climate system controls (p. 207)
Turning off and adjusting the volume ofthe center display system sounds(p. 128)
Changing the appearance of the centerdisplay (p. 128)
Changing system language (p. 129)
Changing system units of measurement(p. 129)
Cleaning the center display (p. 591)
Messages in the center display (p. 137)
8
In right-hand drive vehicles, these views are mirror images of the ones shown here.
Page 126 of 643
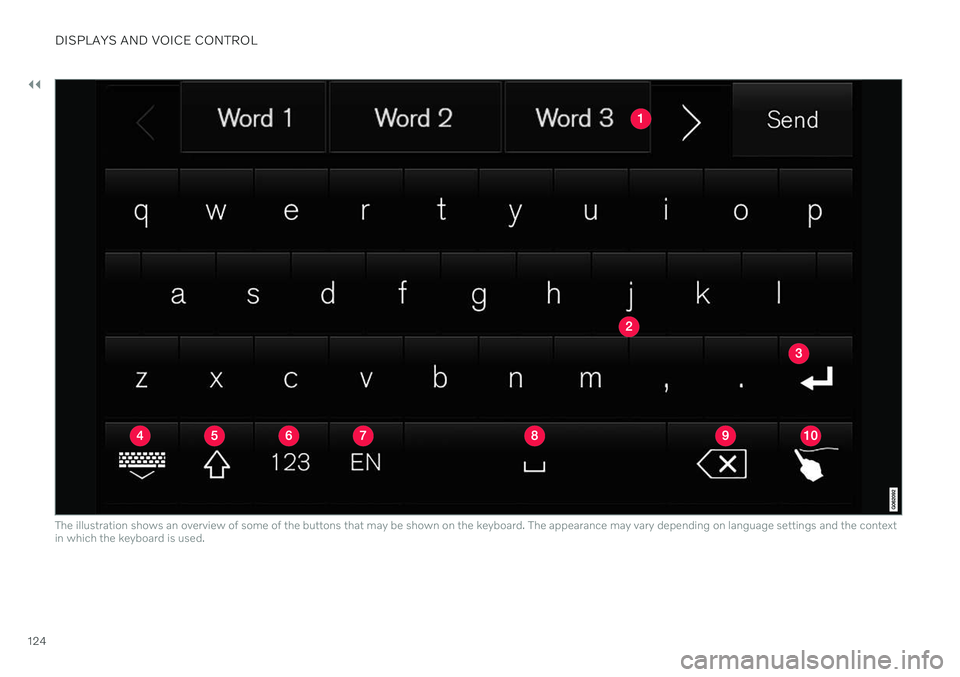
||
DISPLAYS AND VOICE CONTROL
124
The illustration shows an overview of some of the buttons that may be shown on the keyboard. The appearance may vary depending on language settings and the context in which the keyboard is used.
Page 127 of 643
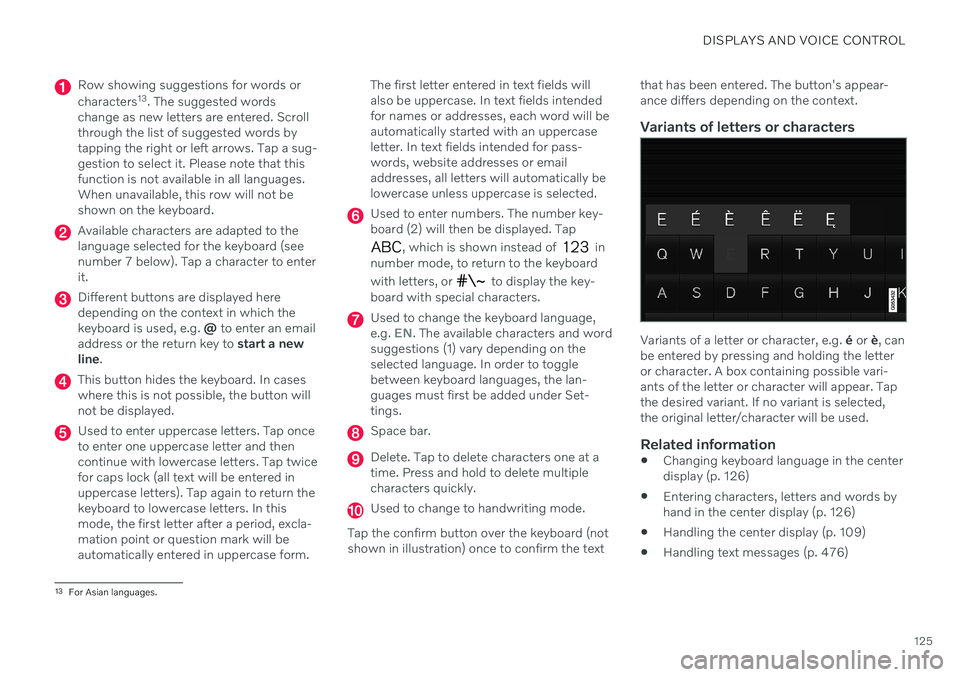
DISPLAYS AND VOICE CONTROL
125
Row showing suggestions for words or characters13
. The suggested words
change as new letters are entered. Scroll through the list of suggested words bytapping the right or left arrows. Tap a sug-gestion to select it. Please note that thisfunction is not available in all languages.When unavailable, this row will not beshown on the keyboard.
Available characters are adapted to the language selected for the keyboard (seenumber 7 below). Tap a character to enterit.
Different buttons are displayed here depending on the context in which thekeyboard is used, e.g. @ to enter an email
address or the return key to start a new
line .
This button hides the keyboard. In cases where this is not possible, the button willnot be displayed.
Used to enter uppercase letters. Tap once to enter one uppercase letter and thencontinue with lowercase letters. Tap twicefor caps lock (all text will be entered inuppercase letters). Tap again to return thekeyboard to lowercase letters. In thismode, the first letter after a period, excla-mation point or question mark will beautomatically entered in uppercase form. The first letter entered in text fields willalso be uppercase. In text fields intendedfor names or addresses, each word will beautomatically started with an uppercaseletter. In text fields intended for pass-words, website addresses or emailaddresses, all letters will automatically belowercase unless uppercase is selected.
Used to enter numbers. The number key- board (2) will then be displayed. Tap
, which is shown instead of in
number mode, to return to the keyboard with letters, or
to display the key-
board with special characters.
Used to change the keyboard language, e.g. EN. The available characters and word
suggestions (1) vary depending on the selected language. In order to togglebetween keyboard languages, the lan-guages must first be added under Set-tings.
Space bar.
Delete. Tap to delete characters one at a time. Press and hold to delete multiplecharacters quickly.
Used to change to handwriting mode.
Tap the confirm button over the keyboard (not shown in illustration) once to confirm the text that has been entered. The button's appear- ance differs depending on the context.
Variants of letters or characters
Variants of a letter or character, e.g.
é or è, can
be entered by pressing and holding the letter or character. A box containing possible vari-ants of the letter or character will appear. Tapthe desired variant. If no variant is selected,the original letter/character will be used.
Related information
Changing keyboard language in the centerdisplay (p. 126)
Entering characters, letters and words byhand in the center display (p. 126)
Handling the center display (p. 109)
Handling text messages (p. 476)
13
For Asian languages.
Page 128 of 643
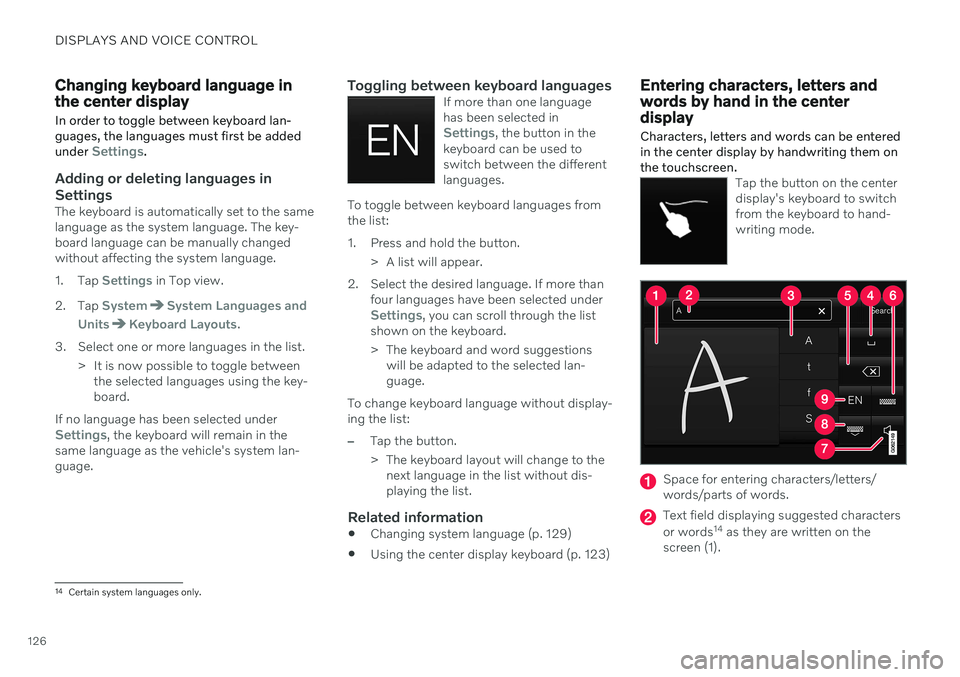
DISPLAYS AND VOICE CONTROL
126
Changing keyboard language in the center display
In order to toggle between keyboard lan- guages, the languages must first be added under
Settings.
Adding or deleting languages in Settings
The keyboard is automatically set to the same language as the system language. The key-board language can be manually changedwithout affecting the system language.
1. Tap
Settings in Top view.
2. Tap
SystemSystem Languages and
Units
Keyboard Layouts.
3. Select one or more languages in the list. > It is now possible to toggle betweenthe selected languages using the key- board.
If no language has been selected under
Settings, the keyboard will remain in the
same language as the vehicle's system lan- guage.
Toggling between keyboard languagesIf more than one languagehas been selected in
Settings, the button in the
keyboard can be used to switch between the differentlanguages.
To toggle between keyboard languages from the list:
1. Press and hold the button.
> A list will appear.
2. Select the desired language. If more than four languages have been selected under
Settings, you can scroll through the list
shown on the keyboard.
> The keyboard and word suggestions will be adapted to the selected lan- guage.
To change keyboard language without display-ing the list:
–Tap the button.
> The keyboard layout will change to the next language in the list without dis- playing the list.
Related information
Changing system language (p. 129)
Using the center display keyboard (p. 123)
Entering characters, letters and words by hand in the centerdisplay
Characters, letters and words can be entered in the center display by handwriting them onthe touchscreen.
Tap the button on the center display's keyboard to switchfrom the keyboard to hand-writing mode.
Space for entering characters/letters/ words/parts of words.
Text field displaying suggested characters or words 14
as they are written on the
screen (1).
14 Certain system languages only.
Page 129 of 643
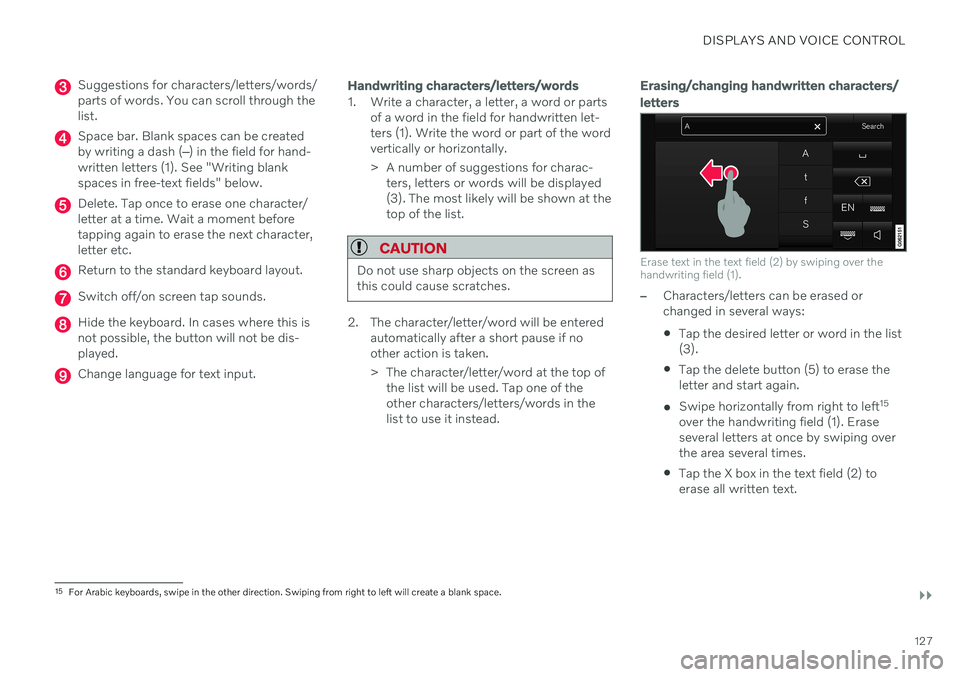
DISPLAYS AND VOICE CONTROL
}}
127
Suggestions for characters/letters/words/ parts of words. You can scroll through thelist.
Space bar. Blank spaces can be created by writing a dash (‒) in the field for hand-
written letters (1). See "Writing blankspaces in free-text fields" below.
Delete. Tap once to erase one character/ letter at a time. Wait a moment beforetapping again to erase the next character,letter etc.
Return to the standard keyboard layout.
Switch off/on screen tap sounds.
Hide the keyboard. In cases where this is not possible, the button will not be dis-played.
Change language for text input.
Handwriting characters/letters/words
1. Write a character, a letter, a word or parts of a word in the field for handwritten let- ters (1). Write the word or part of the wordvertically or horizontally.
> A number of suggestions for charac-ters, letters or words will be displayed (3). The most likely will be shown at thetop of the list.
CAUTION
Do not use sharp objects on the screen as this could cause scratches.
2. The character/letter/word will be entered automatically after a short pause if no other action is taken.
> The character/letter/word at the top ofthe list will be used. Tap one of the other characters/letters/words in thelist to use it instead.
Erasing/changing handwritten characters/ letters
Erase text in the text field (2) by swiping over the handwriting field (1).
–Characters/letters can be erased or changed in several ways: Tap the desired letter or word in the list (3).
Tap the delete button (5) to erase theletter and start again.
Swipe horizontally from right to left 15
over the handwriting field (1). Eraseseveral letters at once by swiping overthe area several times.
Tap the X box in the text field (2) toerase all written text.
15
For Arabic keyboards, swipe in the other direction. Swiping from right to left will create a blank space.
Page 131 of 643
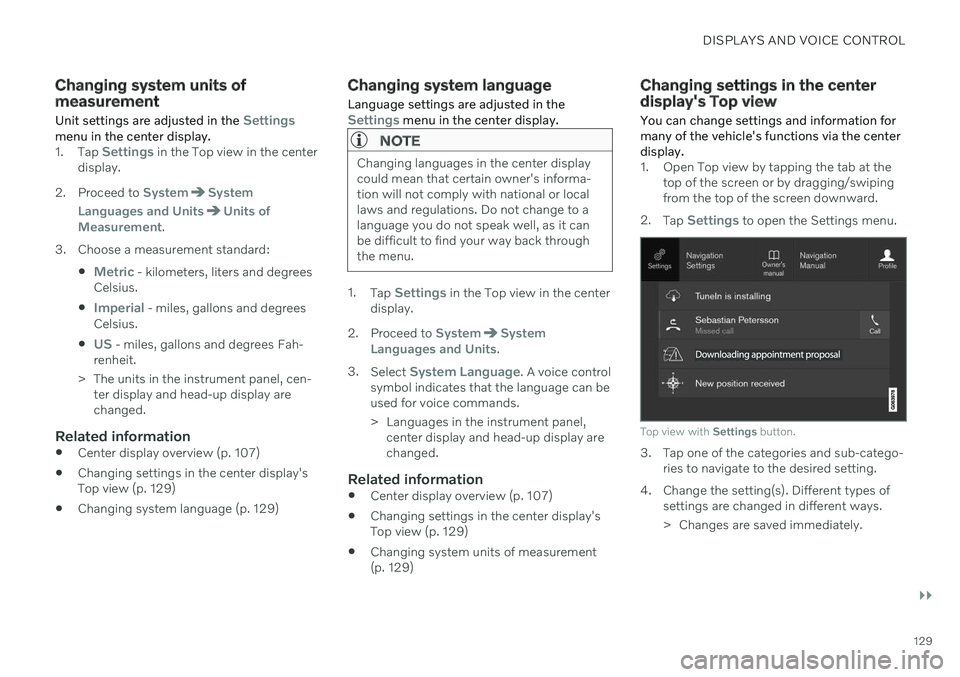
DISPLAYS AND VOICE CONTROL
}}
129
Changing system units of measurement
Unit settings are adjusted in the
Settingsmenu in the center display.1. Tap Settings in the Top view in the center
display.
2. Proceed to
SystemSystem
Languages and Units
Units of
Measurement.
3. Choose a measurement standard:
Metric - kilometers, liters and degrees
Celsius.
Imperial - miles, gallons and degrees
Celsius.
US - miles, gallons and degrees Fah-
renheit.
> The units in the instrument panel, cen- ter display and head-up display are changed.
Related information
Center display overview (p. 107)
Changing settings in the center display'sTop view (p. 129)
Changing system language (p. 129)
Changing system language
Language settings are adjusted in the
Settings menu in the center display.
NOTE
Changing languages in the center display could mean that certain owner's informa-tion will not comply with national or locallaws and regulations. Do not change to alanguage you do not speak well, as it canbe difficult to find your way back throughthe menu.
1. Tap Settings in the Top view in the center
display.
2. Proceed to
SystemSystem
Languages and Units.
3. Select
System Language. A voice control
symbol indicates that the language can be used for voice commands.
> Languages in the instrument panel, center display and head-up display are changed.
Related information
Center display overview (p. 107)
Changing settings in the center display'sTop view (p. 129)
Changing system units of measurement(p. 129)
Changing settings in the center display's Top view
You can change settings and information for many of the vehicle's functions via the centerdisplay.
1. Open Top view by tapping the tab at the top of the screen or by dragging/swiping from the top of the screen downward.
2. Tap
Settings to open the Settings menu.
Top view with Settings button.
3. Tap one of the categories and sub-catego-
ries to navigate to the desired setting.
4. Change the setting(s). Different types of settings are changed in different ways.
> Changes are saved immediately.