VOLVO XC90 TWIN ENGINE 2019 Owners Manual
Manufacturer: VOLVO, Model Year: 2019, Model line: XC90 TWIN ENGINE, Model: VOLVO XC90 TWIN ENGINE 2019Pages: 697, PDF Size: 10.33 MB
Page 141 of 697
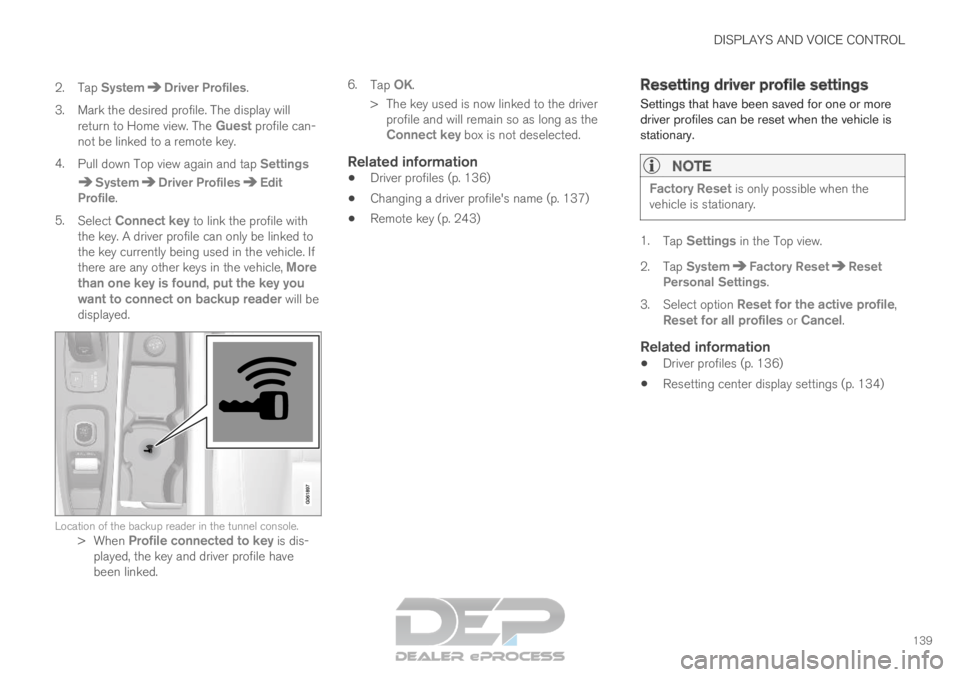
DISPLAYS AND VOICE CONTROL
139
2. Tap
System Driver Profiles
.
3. Mark the desired profile. The display will return to Home view. The Guest profile can-
not be linked to a remote key.
4. Pull down Top view again and tap Settings System Driver Profiles Edit
Profile .
5. Select Connect key to link the profile with
the key. A driver profile can only be linked to
the key currently being used in the vehicle. If
there are any other keys in the vehicle, More
than one key is found, put the key you
want to connect on backup reader will be
displayed. Location of the backup reader in the tunnel console.
>When Profile connected to key is dis-
played, the key and driver profile have
been linked. 6.
Tap OK.
>
The key used is now linked to the driver
profile and will remain so as long as the
Connect key box is not deselected.
Related information
Driver profiles (p. 136)
Changing a driver profile's name (p. 137)
Remote key (p. 243) Resetting driver profile settings
Settings that have been saved for one or more
driver profiles can be reset when the vehicle is
stationary.NOTE Factory Reset is only possible when the
vehicle is stationary. 1.
Tap Settings in the Top view.
2.
Tap System Factory Reset Reset
Personal Settings .
3. Select option Reset for the active profile,
Reset for all profiles or Cancel.
Related information
Driver profiles (p. 136)
Resetting center display settings (p. 134)
Page 142 of 697
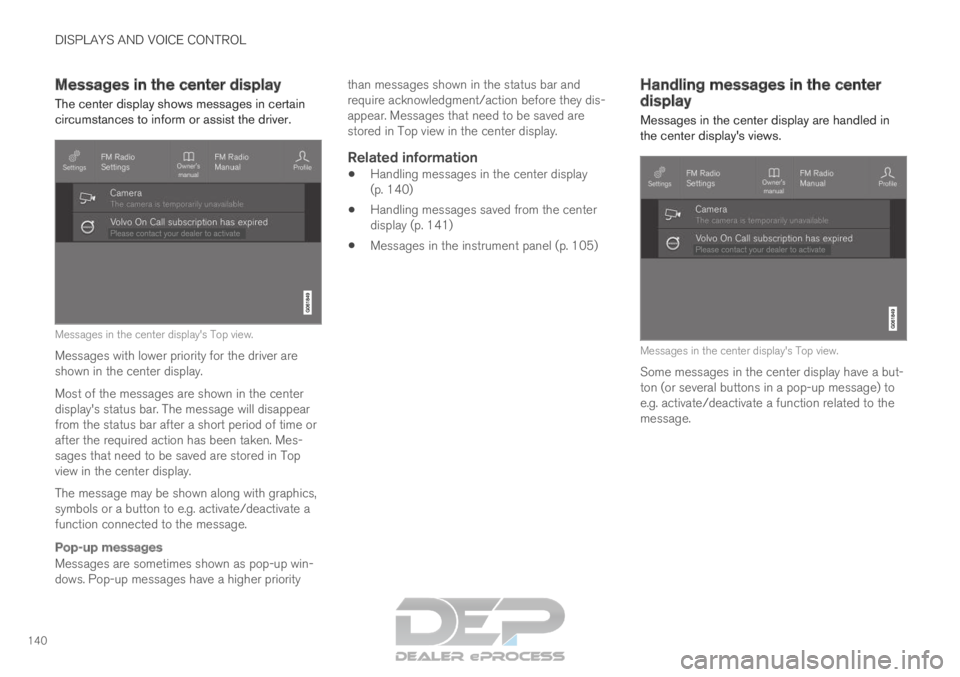
DISPLAYS AND VOICE CONTROL
140Messages in the center display
The center display shows messages in certain
circumstances to inform or assist the driver. Messages in the center display's Top view.
Messages with lower priority for the driver are
shown in the center display.
Most of the messages are shown in the center
display's status bar. The message will disappear
from the status bar after a short period of time or
after the required action has been taken. Mes-
sages that need to be saved are stored in Top
view in the center display.
The message may be shown along with graphics,
symbols or a button to e.g. activate/deactivate a
function connected to the message.
Pop-up messages
Messages are sometimes shown as pop-up win-
dows. Pop-up messages have a higher priority than messages shown in the status bar and
require acknowledgment/action before they dis-
appear. Messages that need to be saved are
stored in Top view in the center display.
Related information
Handling messages in the center display
(p. 140)
Handling messages saved from the center
display (p. 141)
Messages in the instrument panel (p. 105) Handling messages in the center
display
Messages in the center display are handled in
the center display's views. Messages in the center display's Top view.
Some messages in the center display have a but-
ton (or several buttons in a pop-up message) to
e.g. activate/deactivate a function related to the
message.
Page 143 of 697
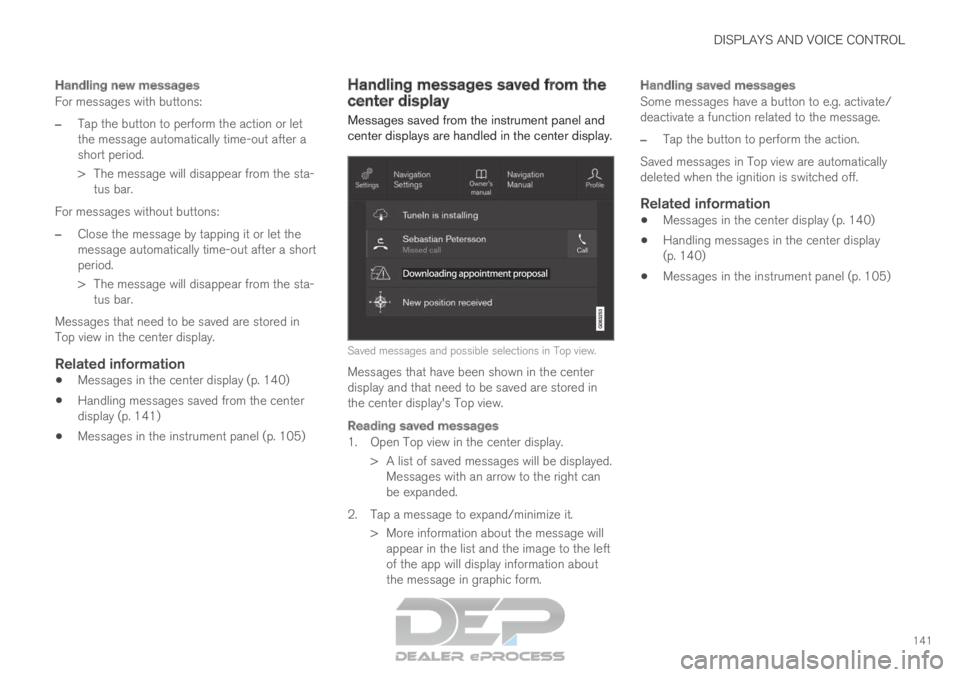
DISPLAYS AND VOICE CONTROL
141
Handling new messages
For messages with buttons:
–Tap the button to perform the action or let
the message automatically time-out after a
short period.
>
The message will disappear from the sta-
tus bar.
For messages without buttons:
– Close the message by tapping it or let the
message automatically time-out after a short
period.
>
The message will disappear from the sta-
tus bar.
Messages that need to be saved are stored in
Top view in the center display.
Related information
Messages in the center display (p. 140)
Handling messages saved from the center
display (p. 141)
Messages in the instrument panel (p. 105) Handling messages saved from the
center display
Messages saved from the instrument panel and
center displays are handled in the center display. Saved messages and possible selections in Top view.
Messages that have been shown in the center
display and that need to be saved are stored in
the center display's Top view.
Reading saved messages
1. Open Top view in the center display. > A list of saved messages will be displayed.Messages with an arrow to the right can
be expanded.
2. Tap a message to expand/minimize it. > More information about the message willappear in the list and the image to the left
of the app will display information about
the message in graphic form.
Handling saved messages
Some messages have a button to e.g. activate/
deactivate a function related to the message.
– Tap the button to perform the action.
Saved messages in Top view are automatically
deleted when the ignition is switched off.
Related information
Messages in the center display (p. 140)
Handling messages in the center display
(p. 140)
Messages in the instrument panel (p. 105)
Page 144 of 697
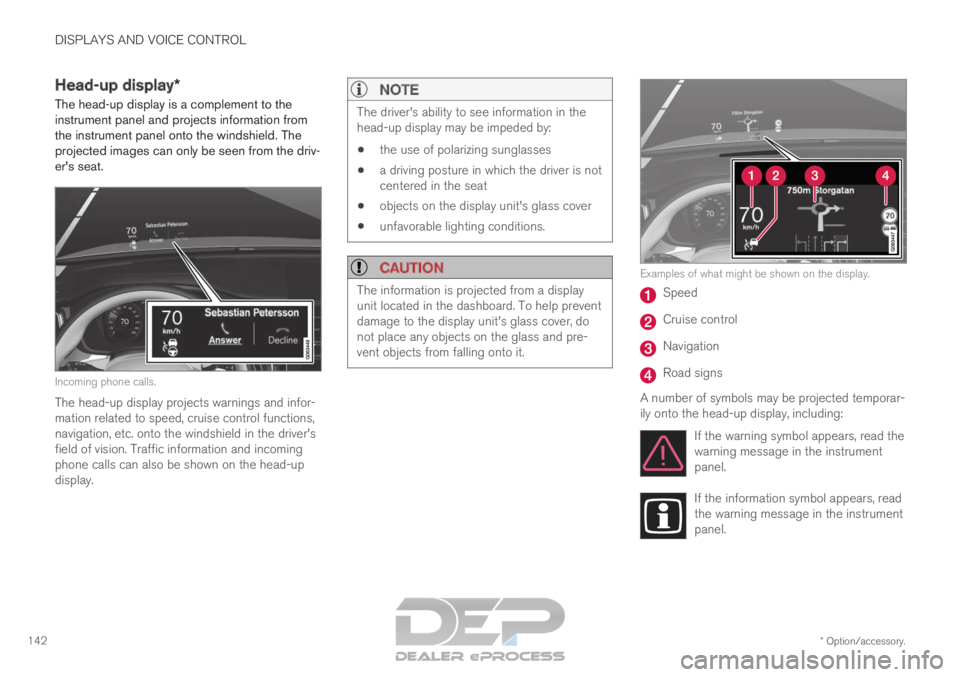
DISPLAYS AND VOICE CONTROL
* Option/accessory.
142 Head-up display*
The head-up display is a complement to the
instrument panel and projects information from
the instrument panel onto the windshield. The
projected images can only be seen from the driv-
er's seat. Incoming phone calls.
The head-up display projects warnings and infor-
mation related to speed, cruise control functions,
navigation, etc. onto the windshield in the driver's
field of vision. Traffic information and incoming
phone calls can also be shown on the head-up
display.
NOTE The driver's ability to see information in the
head-up display may be impeded by:
the use of polarizing sunglasses
a driving posture in which the driver is not
centered in the seat
objects on the display unit's glass cover
unfavorable lighting conditions.
CAUTION The information is projected from a display
unit located in the dashboard. To help prevent
damage to the display unit's glass cover, do
not place any objects on the glass and pre-
vent objects from falling onto it. Examples of what might be shown on the display.
Speed
Cruise control
Navigation
Road signs
A number of symbols may be projected temporar-
ily onto the head-up display, including: If the warning symbol appears, read the
warning message in the instrument
panel. If the information symbol appears, read
the warning message in the instrument
panel.
Page 145 of 697
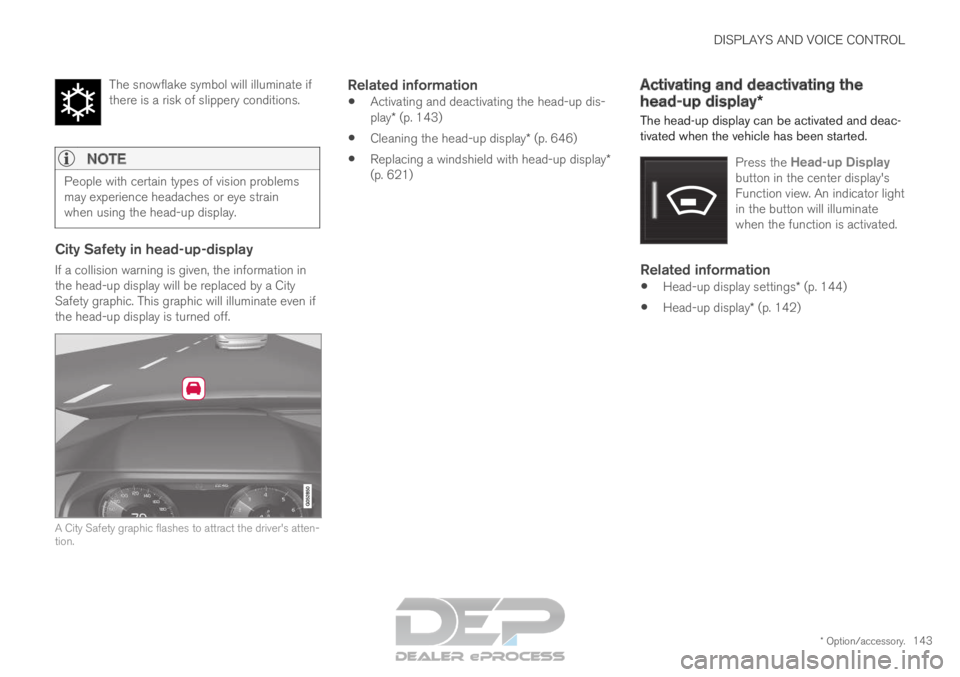
DISPLAYS AND VOICE CONTROL
* Option/accessory.143
The snowflake symbol will illuminate if
there is a risk of slippery conditions.
NOTE
People with certain types of vision problems
may experience headaches or eye strain
when using the head-up display.
City Safety in head-up-display
If a collision warning is given, the information in
the head-up display will be replaced by a City
Safety graphic. This graphic will illuminate even if
the head-up display is turned off.
A City Safety graphic flashes to attract the driver's atten-
tion.
Related information
Activating and deactivating the head-up dis-
play* (p. 143)
Cleaning the head-up display* (p. 646)
Replacing a windshield with head-up display*
(p. 621) Activating and deactivating the
head-up display*
The head-up display can be activated and deac-
tivated when the vehicle has been started.
Press the
Head-up Display
button in the center display's
Function view. An indicator light
in the button will illuminate
when the function is activated.
Related information
Head-up display settings* (p. 144)
Head-up display* (p. 142)
Page 146 of 697
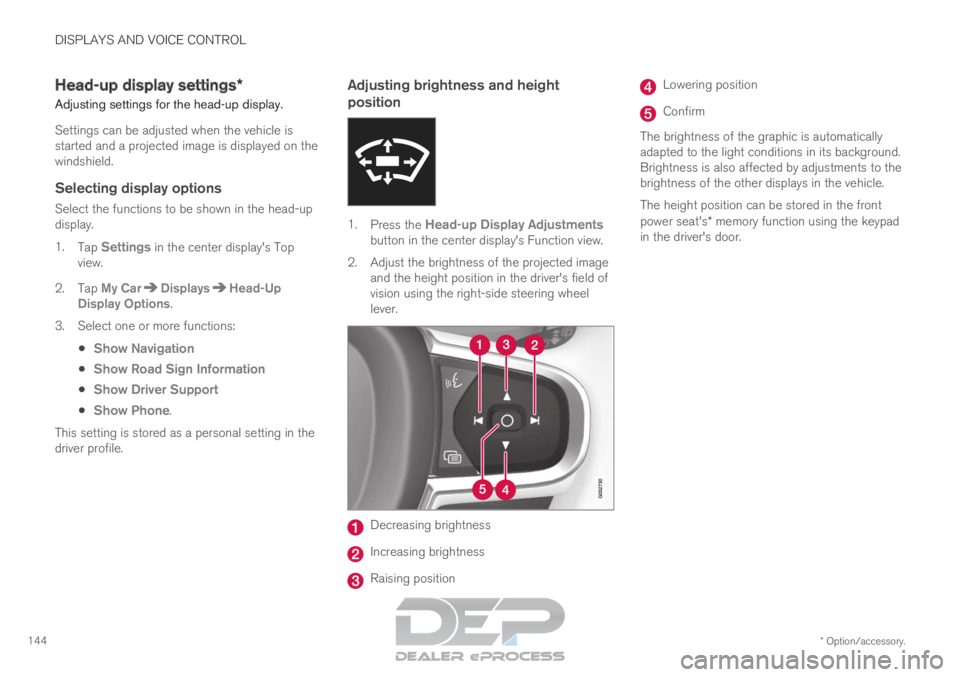
DISPLAYS AND VOICE CONTROL
* Option/accessory.
144 Head-up display settings*
Adjusting settings for the head-up display.
Settings can be adjusted when the vehicle is
started and a projected image is displayed on the
windshield.
Selecting display options
Select the functions to be shown in the head-up
display.
1. Tap Settings in the center display's Top
view.
2.
Tap My Car Displays Head-Up
Display Options .
3.
Select one or more functions:
Show Navigation
Show Road Sign Information
Show Driver Support
Show Phone.
This setting is stored as a personal setting in the
driver profile.
Adjusting brightness and height
position 1.
Press the Head-up Display Adjustments
button in the center display's Function view.
2.
Adjust the brightness of the projected image
and the height position in the driver's field of
vision using the right-side steering wheel
lever. Decreasing brightness
Increasing brightness
Raising position Lowering position
Confirm
The brightness of the graphic is automatically
adapted to the light conditions in its background.
Brightness is also affected by adjustments to the
brightness of the other displays in the vehicle.
The height position can be stored in the front
power seat's* memory function using the keypad
in the driver's door.
Page 147 of 697

DISPLAYS AND VOICE CONTROL
}}
* Option/accessory. 145
Calibrating the horizontal position
If the windshield or display unit has been
replaced, the head-up display's horizontal posi-
tion may need to be calibrated. Calibration means
that the projected image is rotated clockwise or
counterclockwise.
1.
Tap Settings in the center display's Top
view.
2.
Select My Car Displays Head-Up
Display Options Head-Up Display
Calibration .
3.
Calibrate the horizontal position of the image
using the right-side steering wheel keypad. Rotate counterclockwise
Rotate clockwise
Confirm
Related information
Head-up display* (p. 142)
Activating and deactivating the head-up dis-
play* (p. 143)
Driver profiles (p. 136)
Storing positions for seats, mirrors and head-
up display* (p. 186) Voice control
15
The driver can use voice commands to control
certain functions in the media player, a
Bluetooth-connected phone, the climate system
and the Volvo navigation system*.
Voice commands offer extra convenience and
help minimize distractions so drivers can concen-
trate on driving and keep their attention on the
road and traffic situation.
WARNING The driver is always responsible for ensuring
that the vehicle is operated in a safe manner
and that all applicable traffic regulations are
followed.
Voice control microphone
Voice control is carried out as a dialog, with spo-
ken commands from the user and verbal respon-
Page 148 of 697
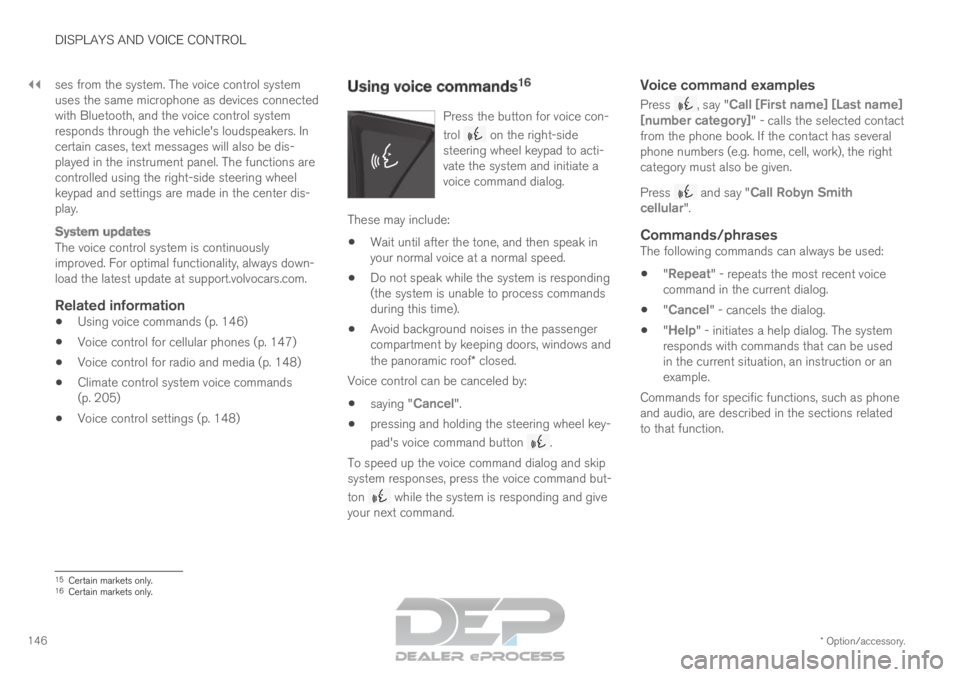
||DISPLAYS AND VOICE CONTROL
* Option/accessory.
146 ses from the system. The voice control system
uses the same microphone as devices connected
with Bluetooth, and the voice control system
responds through the vehicle's loudspeakers. In
certain cases, text messages will also be dis-
played in the instrument panel. The functions are
controlled using the right-side steering wheel
keypad and settings are made in the center dis-
play.
System updates
The voice control system is continuously
improved. For optimal functionality, always down-
load the latest update at support.volvocars.com.
Related information
Using voice commands (p. 146)
Voice control for cellular phones (p. 147)
Voice control for radio and media (p. 148)
Climate control system voice commands
(p. 205)
Voice control settings (p. 148) Using voice commands
16
Press the button for voice con-
trol on the right-side
steering wheel keypad to acti-
vate the system and initiate a
voice command dialog. These may include:
Wait until after the tone, and then speak in
your normal voice at a normal speed.
Do not speak while the system is responding
(the system is unable to process commands
during this time).
Avoid background noises in the passenger
compartment by keeping doors, windows and
the panoramic roof* closed.
Voice control can be canceled by:
saying "
Cancel".
pressing and holding the steering wheel key-
pad's voice command button .
To speed up the voice command dialog and skip
system responses, press the voice command but-
ton while the system is responding and give
your next command.
Voice command examples
Press , say "Call [First name] [Last name]
[number category]" - calls the selected contact
from the phone book. If the contact has several
phone numbers (e.g. home, cell, work), the right
category must also be given.
Press and say "
Call Robyn Smith
cellular".
Commands/phrasesThe following commands can always be used:
"Repeat" - repeats the most recent voice
command in the current dialog.
"Cancel" - cancels the dialog.
"
Help" - initiates a help dialog. The system
responds with commands that can be used
in the current situation, an instruction or an
example.
Commands for specific functions, such as phone
and audio, are described in the sections related
to that function. 15
Certain markets only.
16 Certain markets only.
Page 149 of 697
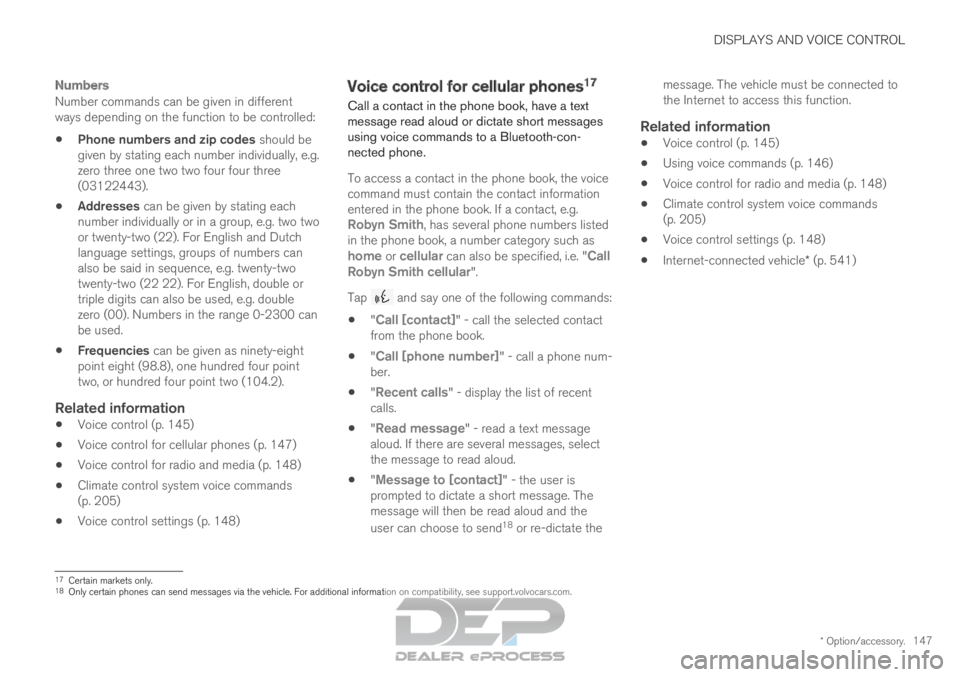
DISPLAYS AND VOICE CONTROL
* Option/accessory.147
Numbers
Number commands can be given in different
ways depending on the function to be controlled:
Phone numbers and zip codes should be
given by stating each number individually, e.g.
zero three one two two four four three
(03122443).
Addresses can be given by stating each
number individually or in a group, e.g. two two
or twenty-two (22). For English and Dutch
language settings, groups of numbers can
also be said in sequence, e.g. twenty-two
twenty-two (22 22). For English, double or
triple digits can also be used, e.g. double
zero (00). Numbers in the range 0-2300 can
be used.
Frequencies can be given as ninety-eight
point eight (98.8), one hundred four point
two, or hundred four point two (104.2).
Related information
Voice control (p. 145)
Voice control for cellular phones (p. 147)
Voice control for radio and media (p. 148)
Climate control system voice commands
(p. 205)
Voice control settings (p. 148) Voice control for cellular phones
17
Call a contact in the phone book, have a text
message read aloud or dictate short messages
using voice commands to a Bluetooth-con-
nected phone.
To access a contact in the phone book, the voice
command must contain the contact information
entered in the phone book. If a contact, e.g.
Robyn Smith, has several phone numbers listed
in the phone book, a number category such as
home or cellular can also be specified, i.e. "Call
Robyn Smith cellular".
Tap and say one of the following commands:
"Call [contact]" - call the selected contact
from the phone book.
"Call [phone number]" - call a phone num-
ber.
"
Recent calls" - display the list of recent
calls.
"
Read message" - read a text message
aloud. If there are several messages, select
the message to read aloud.
"Message to [contact]" - the user is
prompted to dictate a short message. The
message will then be read aloud and the
user can choose to send 18
or re-dictate the message. The vehicle must be connected to
the Internet to access this function.
Related information
Voice control (p. 145)
Using voice commands (p. 146)
Voice control for radio and media (p. 148)
Climate control system voice commands
(p. 205)
Voice control settings (p. 148)
Internet-connected vehicle* (p. 541) 17
Certain markets only.
18 Only certain phones can send messages via the vehicle. For additional in\
formation on compatibility, see support.volvocars.com.
Page 150 of 697
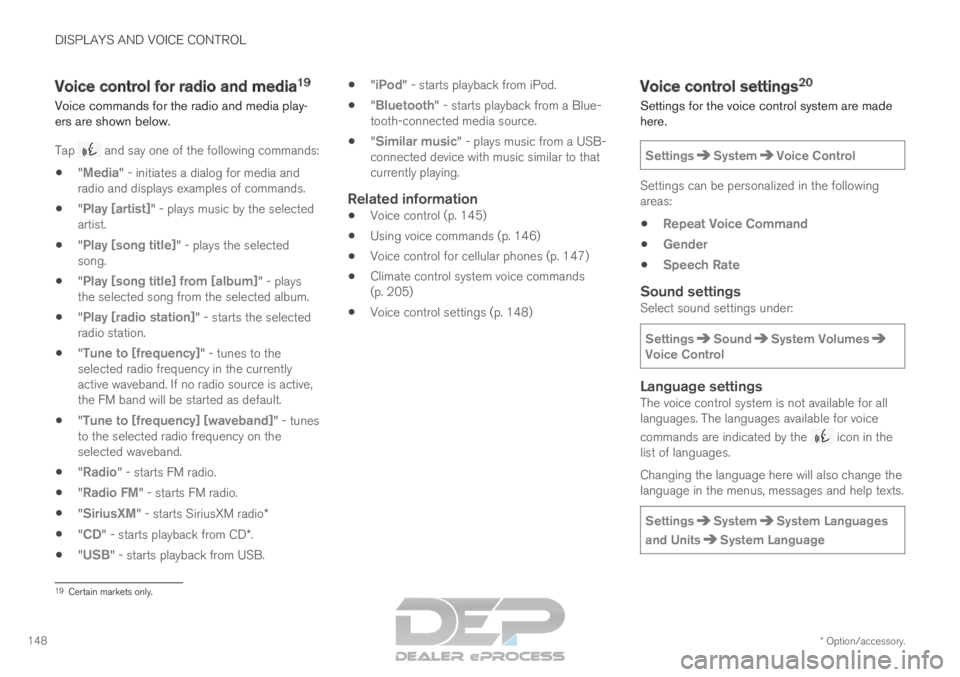
DISPLAYS AND VOICE CONTROL
* Option/accessory.
148 Voice control for radio and media
19
Voice commands for the radio and media play-
ers are shown below.
Tap and say one of the following commands:
"Media" - initiates a dialog for media and
radio and displays examples of commands.
"
Play [artist]" - plays music by the selected
artist.
"
Play [song title]" - plays the selected
song.
"
Play [song title] from [album]" - plays
the selected song from the selected album.
"Play [radio station]" - starts the selected
radio station.
"
Tune to [frequency]" - tunes to the
selected radio frequency in the currently
active waveband. If no radio source is active,
the FM band will be started as default.
"
Tune to [frequency] [waveband]" - tunes
to the selected radio frequency on the
selected waveband.
"Radio" - starts FM radio.
"
Radio FM" - starts FM radio.
"
SiriusXM" - starts SiriusXM radio*
"
CD" - starts playback from CD*.
"
USB" - starts playback from USB.
"iPod" - starts playback from iPod.
"
Bluetooth" - starts playback from a Blue-
tooth-connected media source.
"
Similar music" - plays music from a USB-
connected device with music similar to that
currently playing.
Related information
Voice control (p. 145)
Using voice commands (p. 146)
Voice control for cellular phones (p. 147)
Climate control system voice commands
(p. 205)
Voice control settings (p. 148) Voice control settings
20
Settings for the voice control system are made
here.
Settings System Voice Control
Settings can be personalized in the following
areas:
Repeat Voice Command
Gender
Speech Rate
Sound settingsSelect sound settings under:
Settings Sound System Volumes
Voice Control
Language settingsThe voice control system is not available for all
languages. The languages available for voice
commands are indicated by the
icon in the
list of languages.
Changing the language here will also change the
language in the menus, messages and help texts.
Settings System System Languages
and Units System Language
19
Certain markets only.