VOLVO XC90 TWIN ENGINE 2019 Owners Manual
Manufacturer: VOLVO, Model Year: 2019, Model line: XC90 TWIN ENGINE, Model: VOLVO XC90 TWIN ENGINE 2019Pages: 697, PDF Size: 10.33 MB
Page 121 of 697

DISPLAYS AND VOICE CONTROL
}}
119
Handling tiles in the center display
Home view consists of four tiles:
Navigation,
Media, Phone and a fourth tile. These views
can be expanded.
Page 122 of 697
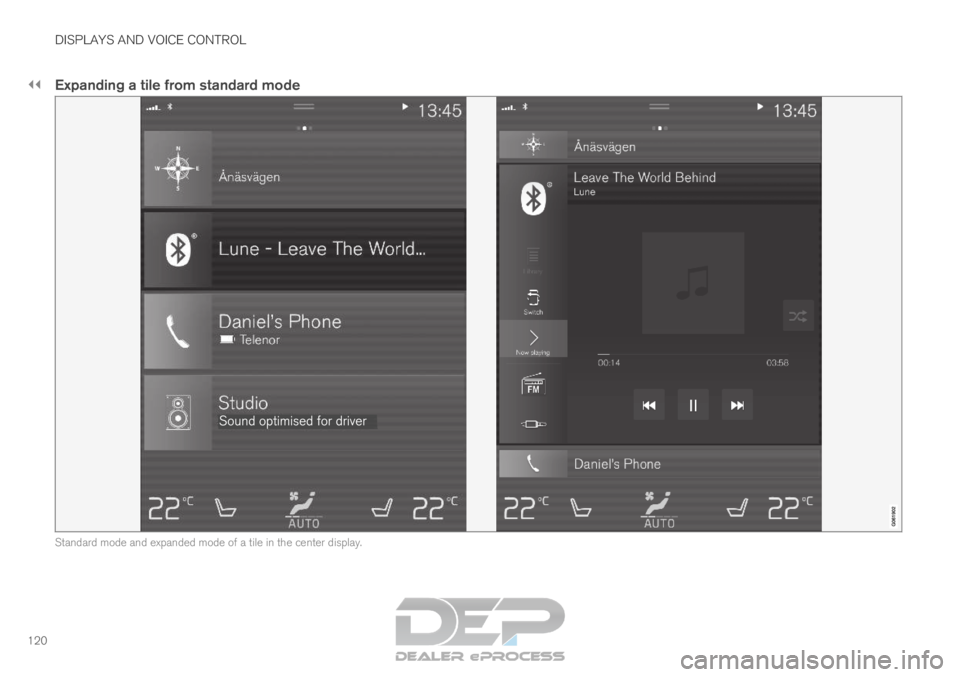
||DISPLAYS AND VOICE CONTROL
120
Expanding a tile from standard mode
Standard mode and expanded mode of a tile in the center display.
Page 123 of 697

DISPLAYS AND VOICE CONTROL
121
Expanding a tile:
– For tiles Navigation, Media and Phone:
Tap the screen anywhere in the tile. When a
tile is expanded, the extra tile in Home view
will be temporarily hidden. The other two tiles
will be minimized and only show certain infor-
mation. When the extra tile is tapped, the
other three tiles are minimized and only cer-
tain information is displayed.
Expanded view provides access to the basic
functions of the respective apps.
Closing an expanded tile:
– The tile can be closed in three different
ways:
Tap the top section of the expanded tile.
Tap another tile (it will then be opened in
expanded mode instead).
Press briefly on the Home button under
the center display.
Opening or closing a tile in full-screen
mode
The fourth tile 7
and tile for Navigation can be
opened in full-screen mode to show additional
information and possible settings.
When a tile is opened in full-screen mode, no
information from the other tiles is displayed. In expanded mode, open the
app in full-screen mode. Tap
the symbol. To return to expanded mode,
tap the symbol or press the
Home button under the screen.
Center display's home button.
You can always press the Home button to return
to Home view. To return to Home view's standard
view from full-screen mode, press the Home but-
ton twice.
Related information
Handling the center display (p. 112)
Activating and deactivating the center display
(p. 115)
Navigating in the center display's views
(p. 115) 7
Does not apply to all apps or vehicle functions opened via the fourth ti\
le.
Page 124 of 697
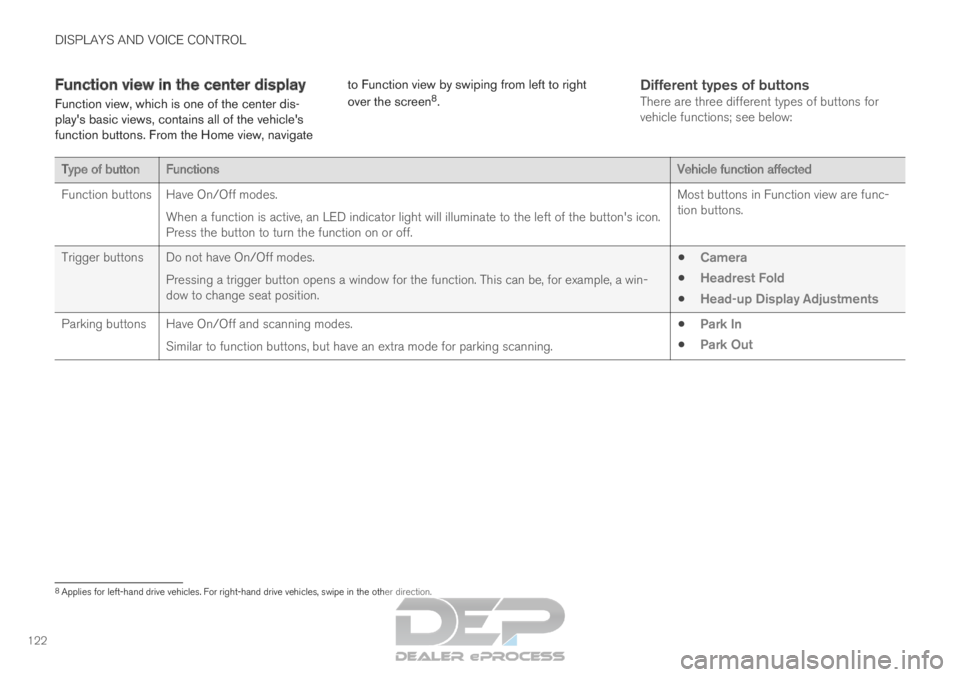
DISPLAYS AND VOICE CONTROL
122Function view in the center display
Function view, which is one of the center dis-
play's basic views, contains all of the vehicle's
function buttons. From the Home view, navigate to Function view by swiping from left to right
over the screen
8
.
Different types of buttonsThere are three different types of buttons for
vehicle functions; see below: Type of button
Functions Vehicle function affected
Function buttons
Have On/Off modes.
When a function is active, an LED indicator light will illuminate to the\
left of the button's icon.
Press the button to turn the function on or off. Most buttons in Function view are func-
tion buttons.
Trigger buttons Do not have On/Off modes. Pressing a trigger button opens a window for the function. This can be, \
for example, a win-
dow to change seat position.
Camera
Headrest Fold
Head-up Display Adjustments
Parking buttons Have On/Off and scanning modes. Similar to function buttons, but have an extra mode for parking scanning\
.
Park In
Park Out 8
Applies for left-hand drive vehicles. For right-hand drive vehicles, swi\
pe in the other direction.
Page 125 of 697
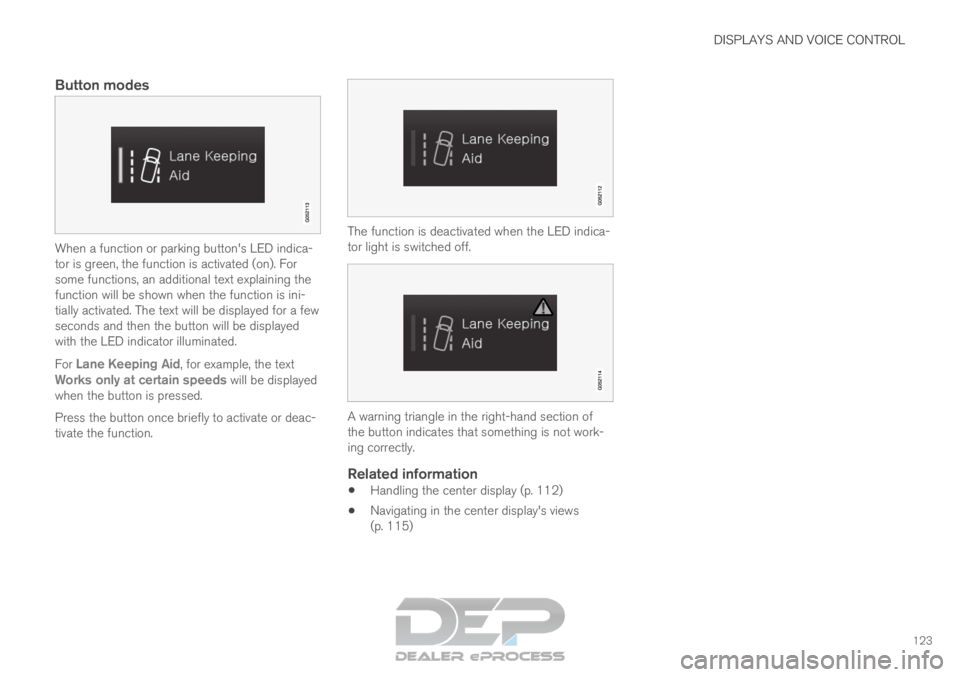
DISPLAYS AND VOICE CONTROL
123
Button modes
When a function or parking button's LED indica-
tor is green, the function is activated (on). For
some functions, an additional text explaining the
function will be shown when the function is ini-
tially activated. The text will be displayed for a few
seconds and then the button will be displayed
with the LED indicator illuminated.
For Lane Keeping Aid, for example, the text
Works only at certain speeds will be displayed when the button is pressed.
Press the button once briefly to activate or deac-
tivate the function. The function is deactivated when the LED indica-
tor light is switched off.
A warning triangle in the right-hand section of
the button indicates that something is not work-
ing correctly.
Related information
Handling the center display (p. 112)
Navigating in the center display's views
(p. 115)
Page 126 of 697
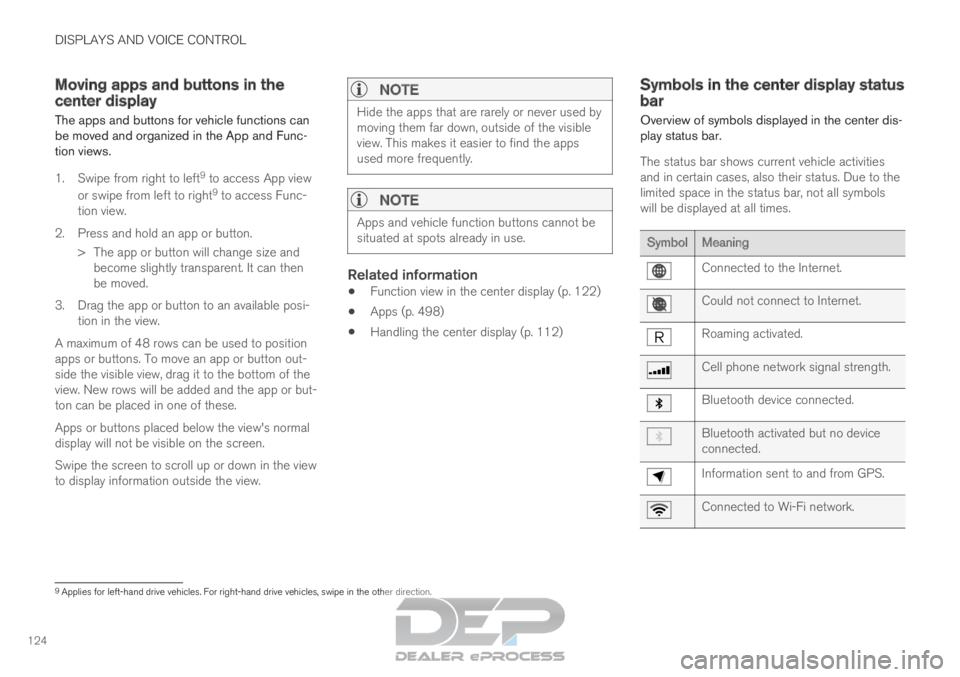
DISPLAYS AND VOICE CONTROL
124Moving apps and buttons in the
center display
The apps and buttons for vehicle functions can
be moved and organized in the App and Func-
tion views.
1. Swipe from right to left 9
to access App view
or swipe from left to right 9
to access Func-
tion view.
2.
Press and hold an app or button.
> The app or button will change size and become slightly transparent. It can then
be moved.
3. Drag the app or button to an available posi- tion in the view.
A maximum of 48 rows can be used to position
apps or buttons. To move an app or button out-
side the visible view, drag it to the bottom of the
view. New rows will be added and the app or but-
ton can be placed in one of these.
Apps or buttons placed below the view's normal
display will not be visible on the screen.
Swipe the screen to scroll up or down in the view
to display information outside the view.
NOTE Hide the apps that are rarely or never used by
moving them far down, outside of the visible
view. This makes it easier to find the apps
used more frequently.
NOTE
Apps and vehicle function buttons cannot be
situated at spots already in use.
Related information
Function view in the center display (p. 122)
Apps (p. 498)
Handling the center display (p. 112) Symbols in the center display status
bar
Overview of symbols displayed in the center dis-
play status bar.
The status bar shows current vehicle activities
and in certain cases, also their status. Due to the
limited space in the status bar, not all symbols
will be displayed at all times. Symbol
Meaning Connected to the Internet.
Could not connect to Internet.
Roaming activated.
Cell phone network signal strength.
Bluetooth device connected.
Bluetooth activated but no device
connected.
Information sent to and from GPS.
Connected to Wi-Fi network.
9
Applies for left-hand drive vehicles. For right-hand drive vehicles, swi\
pe in the other direction.
Page 127 of 697
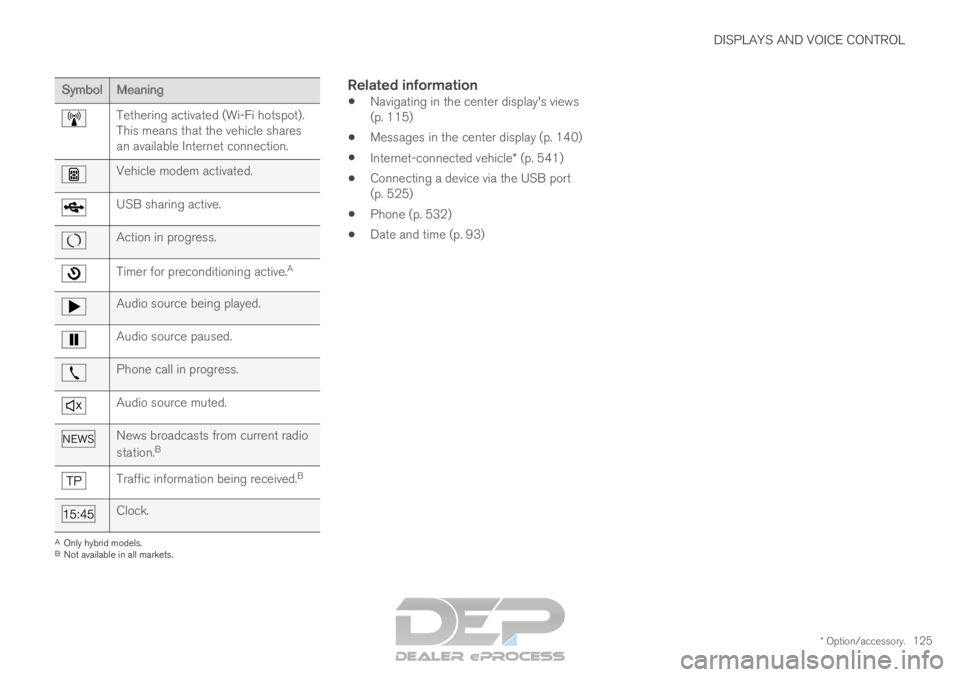
DISPLAYS AND VOICE CONTROL
* Option/accessory.125Symbol
Meaning Tethering activated (Wi-Fi hotspot).
This means that the vehicle shares
an available Internet connection.
Vehicle modem activated.
USB sharing active.
Action in progress.
Timer for preconditioning active.
AAudio source being played.
Audio source paused.
Phone call in progress.
Audio source muted.
News broadcasts from current radio
station.
B Traffic information being received.
BClock.
A
Only hybrid models.
B Not available in all markets.
Related information
Navigating in the center display's views
(p. 115)
Messages in the center display (p. 140)
Internet-connected vehicle* (p. 541)
Connecting a device via the USB port
(p. 525)
Phone (p. 532)
Date and time (p. 93)
Page 128 of 697
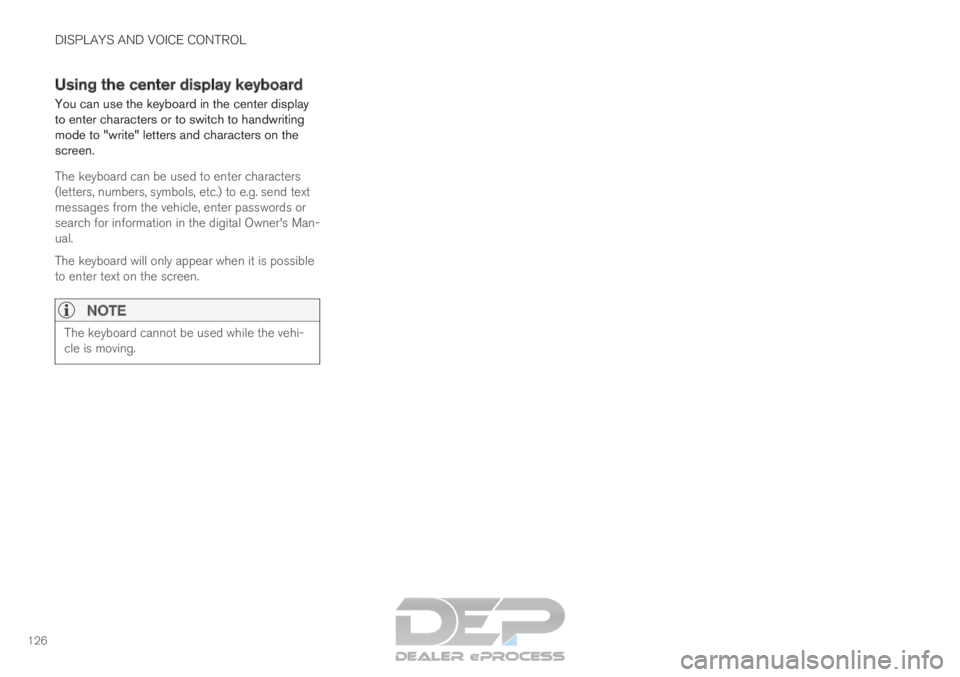
DISPLAYS AND VOICE CONTROL
126Using the center display keyboard
You can use the keyboard in the center display
to enter characters or to switch to handwriting
mode to "write" letters and characters on the
screen.
The keyboard can be used to enter characters
(letters, numbers, symbols, etc.) to e.g. send text
messages from the vehicle, enter passwords or
search for information in the digital Owner's Man-
ual.
The keyboard will only appear when it is possible
to enter text on the screen.
NOTE
The keyboard cannot be used while the vehi-
cle is moving.
Page 129 of 697
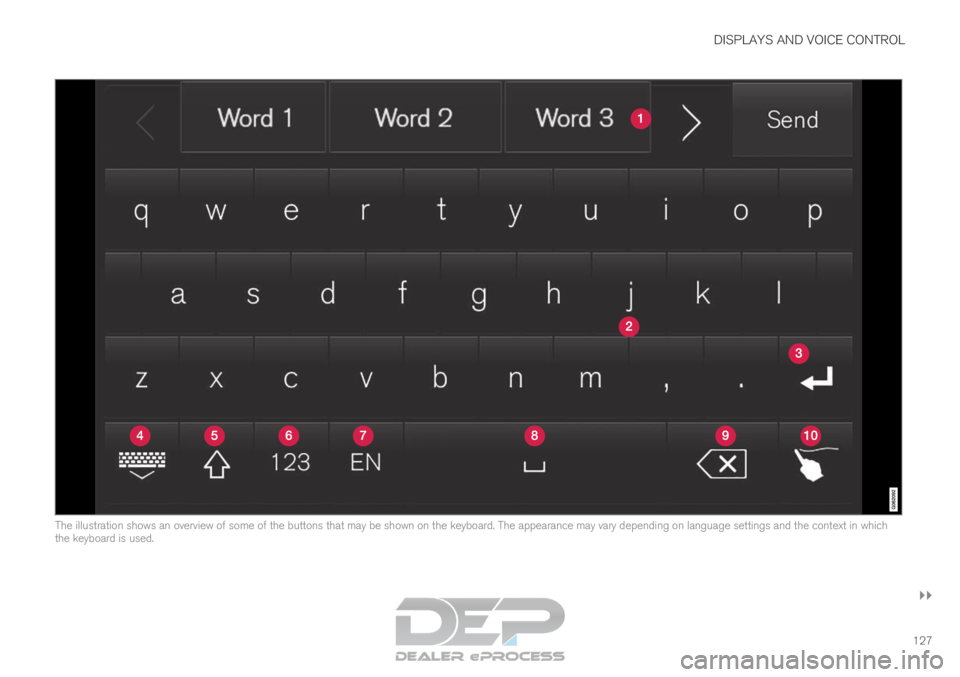
DISPLAYS AND VOICE CONTROL
}}
127 The illustration shows an overview of some of the buttons that may be sh\
own on the keyboard. The appearance may vary depending on language setti\
ngs and the context in which
the keyboard is used.
Page 130 of 697
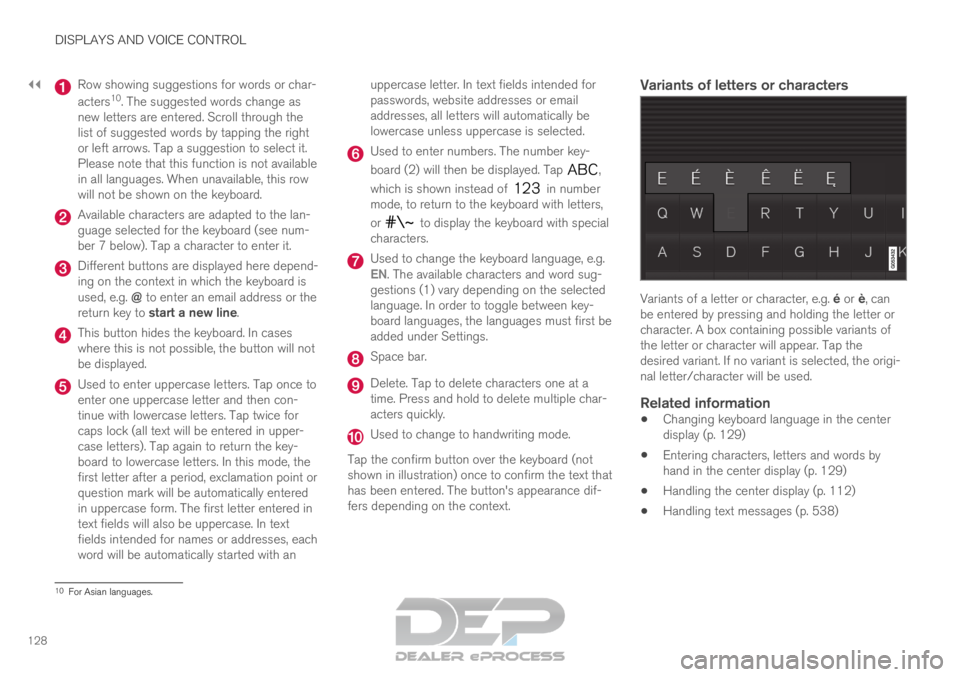
||DISPLAYS AND VOICE CONTROL
128 Row showing suggestions for words or char-
acters
10
. The suggested words change as
new letters are entered. Scroll through the
list of suggested words by tapping the right
or left arrows. Tap a suggestion to select it.
Please note that this function is not available
in all languages. When unavailable, this row
will not be shown on the keyboard. Available characters are adapted to the lan-
guage selected for the keyboard (see num-
ber 7 below). Tap a character to enter it.
Different buttons are displayed here depend-
ing on the context in which the keyboard is
used, e.g. @ to enter an email address or the
return key to start a new line. This button hides the keyboard. In cases
where this is not possible, the button will not
be displayed.
Used to enter uppercase letters. Tap once to
enter one uppercase letter and then con-
tinue with lowercase letters. Tap twice for
caps lock (all text will be entered in upper-
case letters). Tap again to return the key-
board to lowercase letters. In this mode, the
first letter after a period, exclamation point or
question mark will be automatically entered
in uppercase form. The first letter entered in
text fields will also be uppercase. In text
fields intended for names or addresses, each
word will be automatically started with an uppercase letter. In text fields intended for
passwords, website addresses or email
addresses, all letters will automatically be
lowercase unless uppercase is selected. Used to enter numbers. The number key-
board (2) will then be displayed. Tap
,
which is shown instead of in number
mode, to return to the keyboard with letters,
or to display the keyboard with special
characters. Used to change the keyboard language, e.g.
EN
. The available characters and word sug-
gestions (1) vary depending on the selected
language. In order to toggle between key-
board languages, the languages must first be
added under Settings. Space bar.
Delete. Tap to delete characters one at a
time. Press and hold to delete multiple char-
acters quickly.
Used to change to handwriting mode.
Tap the confirm button over the keyboard (not
shown in illustration) once to confirm the text that
has been entered. The button's appearance dif-
fers depending on the context.
Variants of letters or characters Variants of a letter or character, e.g. é or è, can
be entered by pressing and holding the letter or
character. A box containing possible variants of
the letter or character will appear. Tap the
desired variant. If no variant is selected, the origi-
nal letter/character will be used.
Related information
Changing keyboard language in the center
display (p. 129)
Entering characters, letters and words by
hand in the center display (p. 129)
Handling the center display (p. 112)
Handling text messages (p. 538) 10
For Asian languages.