Acura TSX 2013 Navigation Manual
Manufacturer: ACURA, Model Year: 2013, Model line: TSX, Model: Acura TSX 2013Pages: 252, PDF Size: 9.44 MB
Page 11 of 252
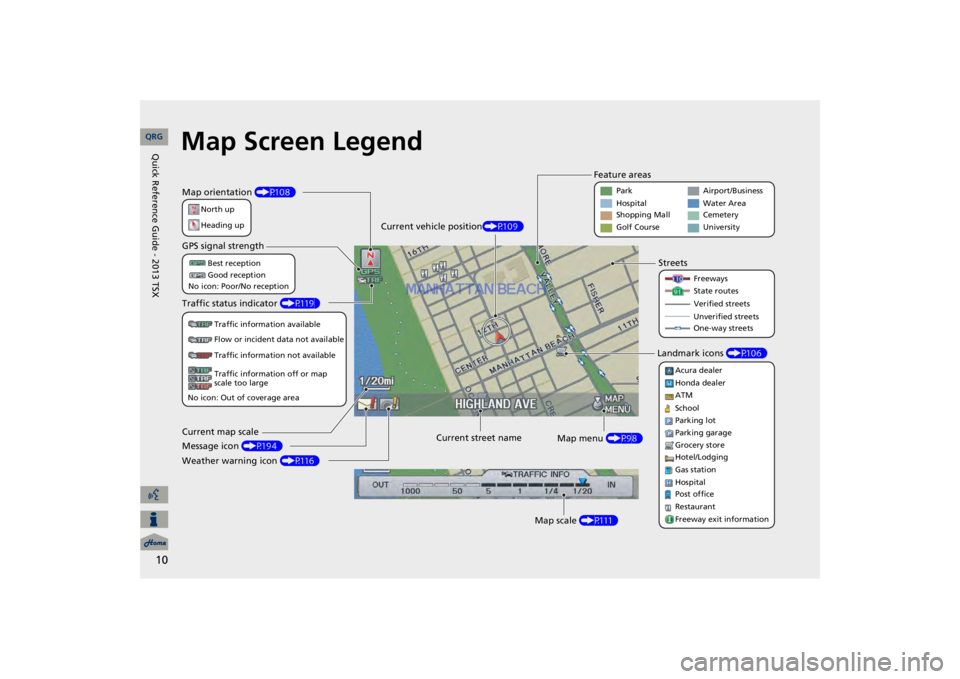
10
Map Screen LegendMap orientation
(P108)
GPS signal strength
North up Heading upBest reception Good reception
No icon: Poor/No receptionTraffic status indicator
(P119)
Traffic information available Flow or incident data not available Traffic information not available Traffic information off or map scale too large
No icon: Out of coverage areaCurrent map scale Message icon
(P194)
Weather warning icon
(P116)
Current street name
Map menu
(P98)
Map scale
(P111)
Current vehicle position
(P109)
Feature areas
StreetsLandmark icons
(P106)
Park Hospital Shopping Mall Golf Course
Airport/Business Water Area Cemetery UniversityFreeways State routes Verified streetsUnverified streets One-way streets
Acura dealer Honda dealer ATM School Parking lot Parking garage Grocery store Hotel/Lodging Gas station Hospital Post office Restaurant Freeway exit information
QRG
Quick Reference Guide - 2013 TSX
Page 12 of 252
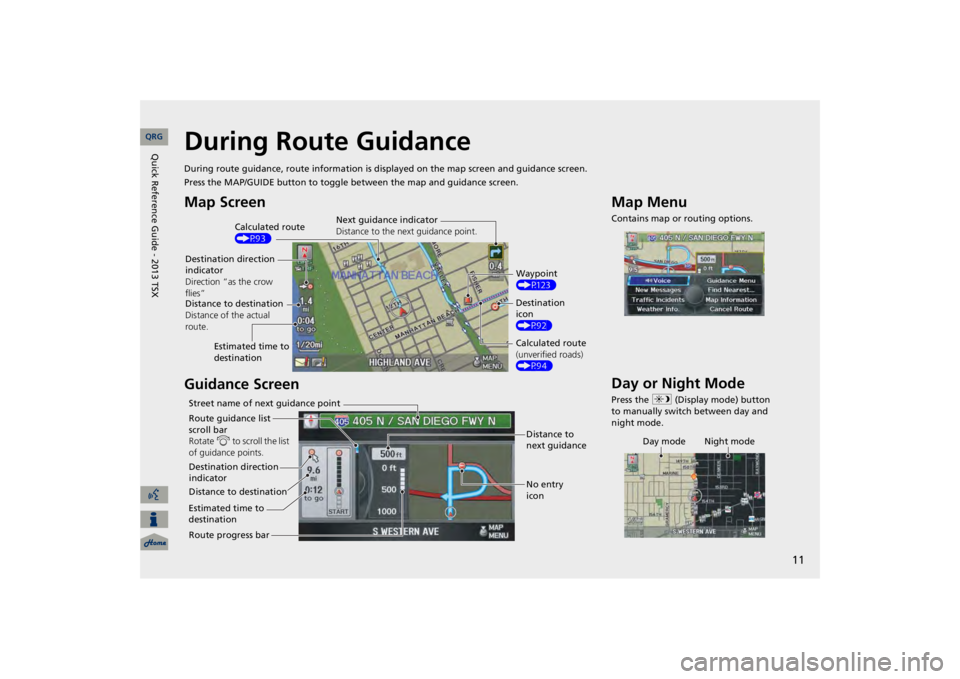
11
During Route GuidanceDuring route guidance, route in
formation is displayed on the ma
p screen and guidance screen.
Press the MAP/GUIDE button to toggle between the map and guidance screen.Map Screen Guidance Screen
Calculated route (P93)
Destination direction indicatorDirection “as the crow flies”
Next guidance indicator Distance to the next guidance point.
Distance to destination Distance of the actual route.
Estimated time to destination
Waypoint (P123)Destination icon (P92) Calculated route (unverified roads) (P94)
Street name of next guidance point Route guidance list scroll bar Rotate
i
to scroll the list
of guidance points. Destination direction indicator Distance to destinationEstimated time to destinationRoute progress bar
Distance to next guidance No entry icon
Map MenuContains map or routing options.Day or Night ModePress the
a
(Display mode) button
to manually switch between day and night mode.
Day mode Night mode
QRG
Quick Reference Guide - 2013 TSX
Page 13 of 252
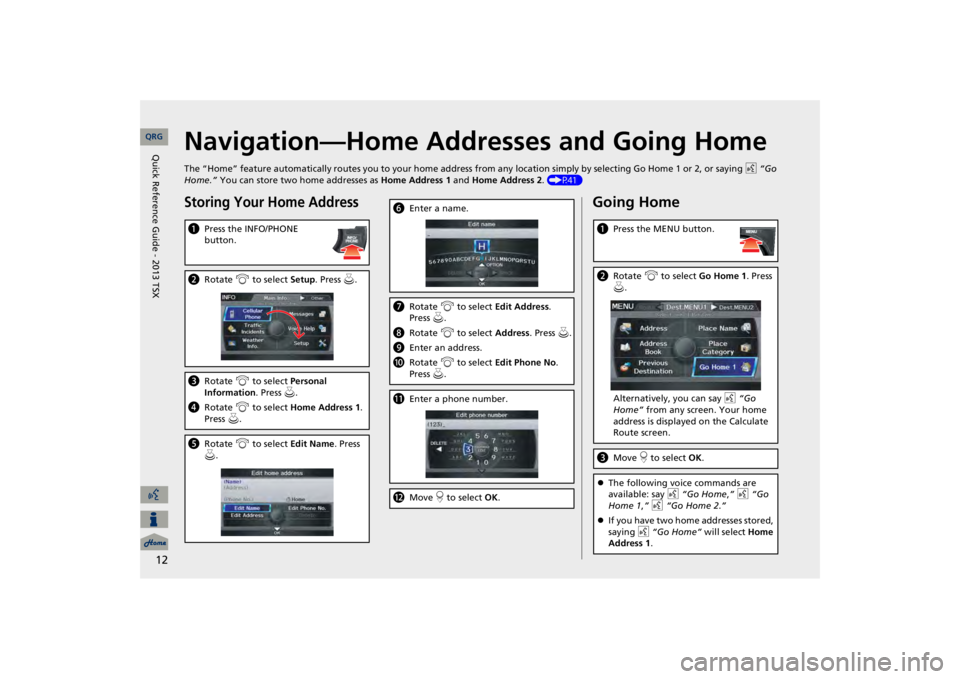
12
Navigation—Home Addresses and Going HomeThe “Home” feature automatically routes you to your home address fr
om any location simply by selecting Go Home 1 or 2, or sayin
g d
“Go
Home.”
You can store two home addresses as
Home Address 1
and
Home Address 2
. (P41)
Storing Your Home Addressa
Press the INFO/PHONE button.
b
Rotate
i
to select
Setup
. Press
u.
c
Rotate
i
to select
Personal
Information
. Press
u.
d
Rotate
i
to select
Home Address 1
.
Press
u.
e
Rotate
i
to select
Edit Name
. Press
u.
f
Enter a name.
g
Rotate
i
to select
Edit Address
.
Press
u.
h
Rotate
i
to select
Address
. Press
u.
i
Enter an address.
j
Rotate
i
to select
Edit Phone No
.
Press
u.
k
Enter a phone number.
l
Move
r to select
OK
.
Going Homea
Press the MENU button.
b
Rotate
i
to select
Go Home 1
. Press
u.Alternatively, you can say
d
“Go
Home”
from any screen. Your home
address is displayed on the Calculate Route screen.
c
Move
r to select
OK
.
The following voice commands are available: say
d
“Go Home
,” d
“Go
Home 1
,” d
“Go Home 2
.”
If you have two home addresses stored, saying
d
“Go Home”
will select
Home
Address 1
.
QRG
Quick Reference Guide - 2013 TSX
Page 14 of 252
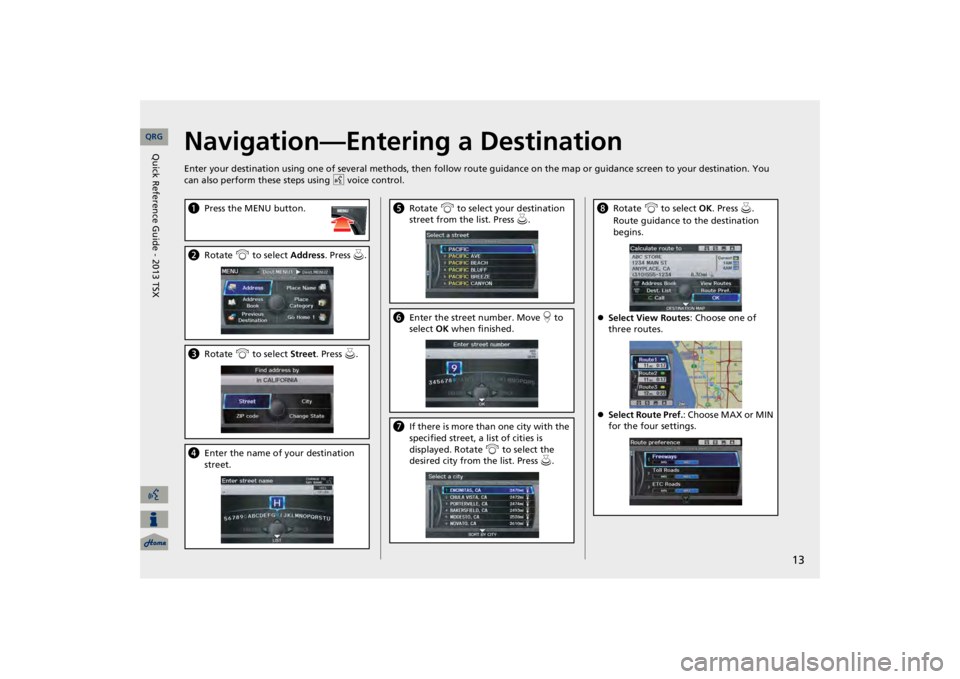
13
Navigation—Entering a DestinationEnter your destination using one of several
methods, then follow route guidance on the map or guidance screen to your destinati
on. You
can also perform these steps using
d
voice control.
a
Press the MENU button.
b
Rotate
i
to select
Address
. Press
u.
c
Rotate
i
to select
Street
. Press
u.
d
Enter the name of your destination street.
e
Rotate
i
to select your destination
street from the list. Press
u.
f
Enter the street number. Move
r to
select
OK
when finished.
g
If there is more than one city with the specified street, a list of cities is displayed. Rotate
i
to select the
desired city from the list. Press
u.
h
Rotate
i
to select
OK
. Press
u.
Route guidance to the destination begins.
Select View Routes
: Choose one of
three routes.Select Route Pref.
: Choose MAX or MIN
for the four settings.
QRG
Quick Reference Guide - 2013 TSX
Page 15 of 252
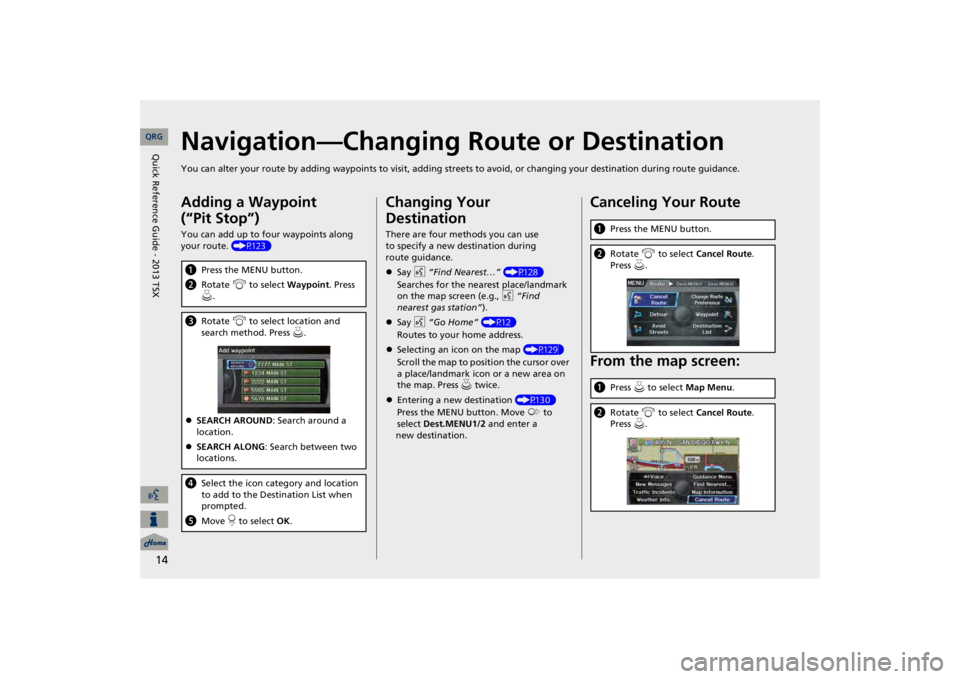
14
Navigation—Changing Route or DestinationYou can alter your route by adding waypoints to visit, adding
streets to avoid, or changing your destination during route guida
nce.
Adding a Waypoint (“Pit Stop”)You can add up to four waypoints along your route.
(P123)
a
Press the MENU button.
b
Rotate
i
to select
Waypoint
. Press
u.
c
Rotate
i
to select location and
search method. Press
u.
SEARCH AROUND
: Search around a
location.SEARCH ALONG
: Search between two
locations.d
Select the icon category and location to add to the Destination List when prompted.
e
Move
r to select
OK
.
Changing Your DestinationThere are four methods you can use
to
specify a new destination during
route
guidance. Say
d
“Find Nearest…”
(P128)
Searches for the nearest place/landmark on the map screen (e.g.,
d
“Find
nearest gas station”
).
Say
d
“Go Home”
(P12)
Routes to your home address.Selecting an icon on the map
(P129)
Scroll the map to positi
on the cursor over
a place/landmark icon or a new area on the map. Press
u twice.
Entering a new destination
(P130)
Press the MENU button. Move
y
to
select
Dest.MENU1/2
and enter a
new destination.
Canceling Your Route From the map screen:a
Press the MENU button.
b
Rotate
i
to select
Cancel Route
.
Press
u.
a
Press
u to select
Map Menu
.
b
Rotate
i
to select
Cancel Route
.
Press
u.
QRG
Quick Reference Guide - 2013 TSX
Page 16 of 252
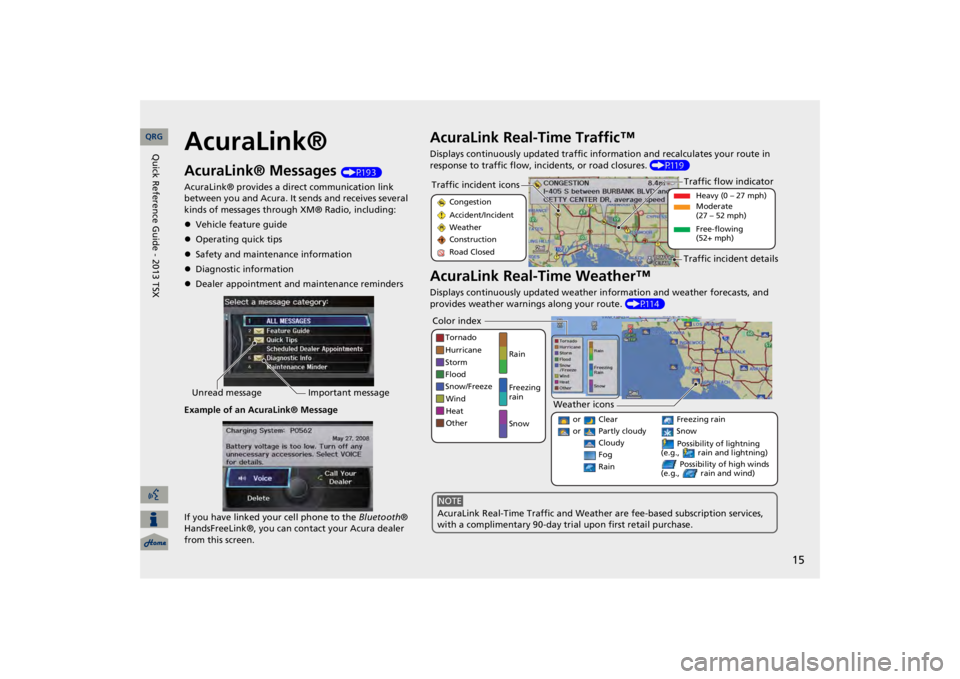
15
AcuraLink®AcuraLink® Messages
(P193)
AcuraLink® provides a direct communication link between you and Acura. It sends and receives several kinds of messages through XM® Radio, including: Vehicle feature guideOperating quick tipsSafety and maintenance informationDiagnostic informationDealer appointment and maintenance remindersExample of an AcuraLink® Message If you have linked your cell phone to the
Bluetooth
®
HandsFreeLink®, you can contact your Acura dealer from this screen.Unread message
Important message
AcuraLink Real-Time Traffic™Displays continuously updated traffic info
rmation and recalculates your route in
response to traffic flow, in
cidents, or road closures.
(P119)
AcuraLink Real-Time Weather™Displays continuously updated weather information and weather forecasts, and provides weather warnings along your route.
(P114)
Traffic incident icons
Congestion Accident/Incident Weather Construction Road Closed
Traffic flow indicator
Heavy (0 – 27 mph) Moderate (27 – 52 mph) Free-flowing (52+ mph)
Traffic incident details
Color index
Tornado Hurricane Storm Flood Snow/FreezeWind Heat Other
Rain Freezing rain Snow
Weather icons
or Clear or Partly cloudy
Cloudy
Possibility of lightning
(e.g., rain and lightning)
Possibility of high winds
(e.g., rain and wind)
Fog Rain
Freezing rain Snow
AcuraLink Real-Time Traffic and Weather
are fee-based subscription services,
with a complimentary 90-day tri
al upon first retail purchase.
NOTE
QRG
Quick Reference Guide - 2013 TSX
Page 17 of 252
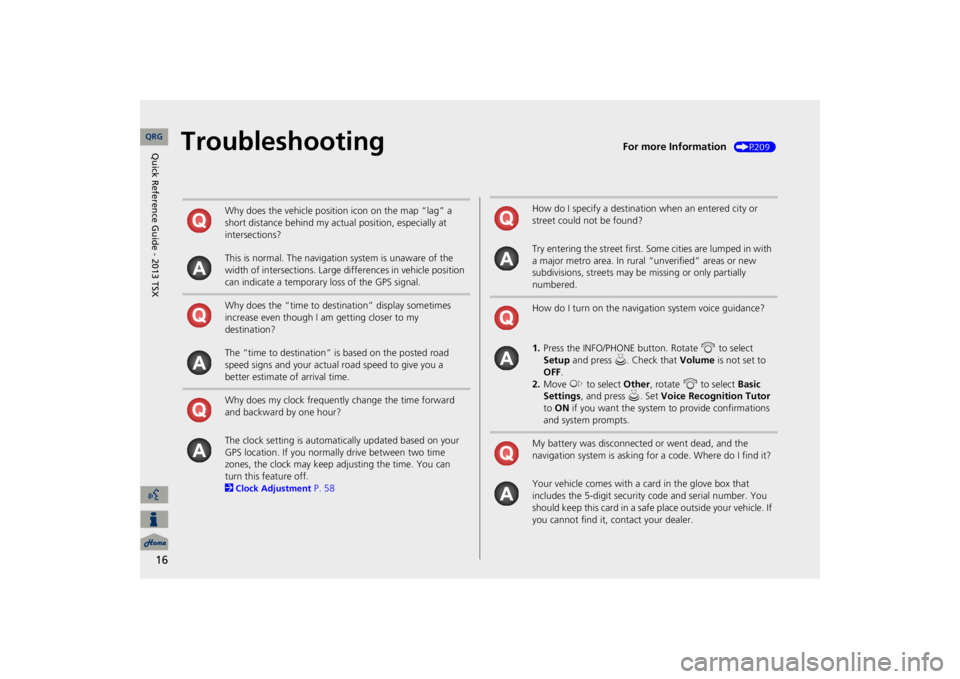
16
Troubleshooting
For more Information
(P209)
Why does the vehicle position icon on the map “lag” a short distance behind my actual position, especially at intersections? This is normal. The navigation system is unaware of the width of intersections. Large differences in vehicle position can indicate a temporary loss of the GPS signal. Why does the “time to dest
ination” display sometimes
increase even though I am getting closer to my destination? The “time to destination” is based on the posted road speed signs and your actual road speed to give you a better estimate of arrival time. Why does my clock frequently change the time forward and backward by one hour? The clock setting is automatically updated based on your GPS location. If you normally drive between two time zones, the clock may keep adjusting the time. You can turn this feature off. 2Clock Adjustment
P. 58
How do I specify a destination when an entered city or street could not be found? Try entering the street first. Some cities are lumped in with a major metro area. In rural
“unverified” areas or new
subdivisions, streets may be
missing or only partially
numbered. How do I turn on the navigation system voice guidance? 1.Press the INFO/PHONE button. Rotate
i
to select
Setup
and press
u
. Check that
Volume
is not set to
OFF
.
2.Move
y
to select
Other
, rotate
i
to select
Basic
Settings
, and press
u
. Set
Voice Recognition Tutor
to ON
if you want the system
to provide confirmations
and system prompts.My battery was disconnected or went dead, and the navigation system is asking for a code. Where do I find it? Your vehicle comes with a card in the glove box that includes the 5-digit security code and serial number. You should keep this card in a safe place outside your vehicle. If you cannot find it, contact your dealer. QRG
Quick Reference Guide - 2013 TSX
Page 18 of 252
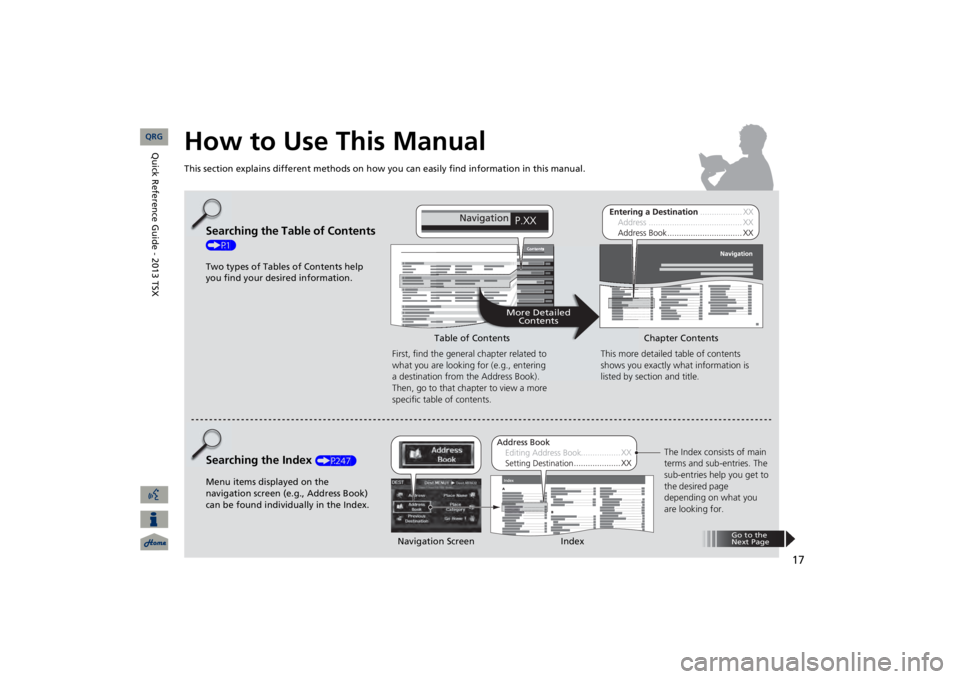
17
How to Use This ManualThis section explains different methods on how you can easily find information in this manual.
ContentsContents
More Detailed
Contents
Go to the Next Page
Searching the Table of Contents (P1) Two types of Tables of Contents help you find your desired information.
First, find the general chapter related to what you are looking
for (e.g., entering
a destination from the Address Book). Then, go to that chapter to view a more specific table of contents.
Searching the Index
(P247)
Menu items displayed on the navigation screen (e.g., Address Book) can be found individually in the Index.
This more detailed table of contents shows you exactly what information is listed by section and title.
The Index consists of main terms and sub-entries. The sub-entries help you get to the desired page
depending
on what you
are looking
for.
Table of Contents
Chapter Contents
Navigation Screen
Index
QRG
Quick Reference Guide - 2013 TSX
Page 19 of 252
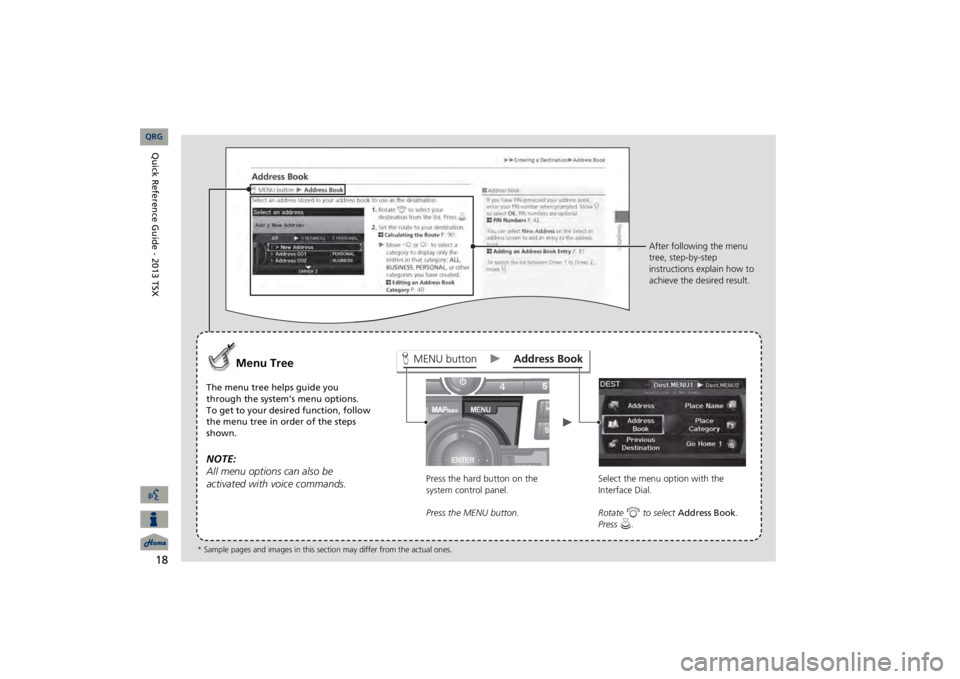
18
Menu Tree
The m
enu tre
e help
s gui
de y
ou
through
the sy
stem’s menu options
.
To get to
your desired function, follow
the menu
tree i
n order of the steps
shown
.
NOT
E:
All men
u optio
ns can
als
o be
activate
d with voice
comm
ands.
Press the hard button o
n the
system c
ontrol panel.
Press the MENU button.
Selec
t the menu option with the
Interface Dia
l.
Rot
ate i
to se
lect Addre
ss Bo
ok.
Press u.
After fo
llowing the menu
tree, ste
p-by
-step
instructions explain how to achieve the d
esired re
sult.
* Sample pages and images in this se
ction may differ from the actual ones.
QRGQuick Reference Guide - 2013 TSX
Page 20 of 252
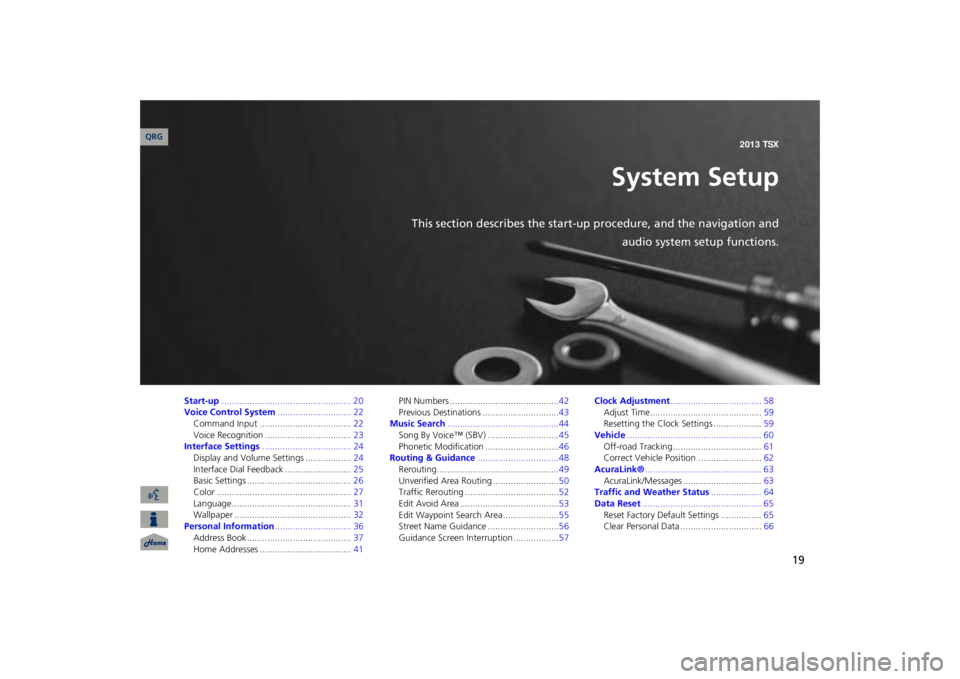
19
System Setup
This section describes the start-up procedure, and the navigation and
audio system setup functions.
Start-up
................................................... 20
Voice Control System
............................. 22
Command Input ....................................
22
Voice Recognition ..................................
23
Interface Settings
................................... 24
Display and Volume Settings ..................
24
Interface Dial
Feedback ..........................
25
Basic Settings .........................................
26
Color .....................................................
27
Language...............................................
31
Wallpaper ..............................................
32
Personal Information
.............................. 36
Address Book .........................................
37
Home Addresses ....................................
41
PIN Numbers ...........................................
42
Previous Destinations ..............................
43
Music Search
............................................44
Song By Voice™ (SBV) ............................
45
Phonetic Modification .............................
46
Routing & Guidance
................................48
Rerouting...............................................
.49
Unverified Area Routing ..........................
50
Traffic Rerouting .....................................
52
Edit Avoid Area .......................................
53
Edit Waypoint Search Area ......................
55
Street Name Guidance ............................
56
Guidance Screen Interruption ..................
57
Clock Adjustment
.................................... 58
Adjust Time............................................
59
Resetting the Clock Settings ...................
59
Vehicle
..................................................... 60
Off-road Tracking ...................................
61
Correct Vehicle Position .........................
62
AcuraLink®
.............................................. 63
AcuraLink/Messages ...............................
63
Traffic and Weather Status
.................... 64
Data Reset
............................................... 65
Reset Factory Default Settings ................
65
Clear Personal Data ................................
66
QRG 2013 TSX