CADILLAC XLR 2009 1.G Owners Manual
Manufacturer: CADILLAC, Model Year: 2009, Model line: XLR, Model: CADILLAC XLR 2009 1.GPages: 462, PDF Size: 3.72 MB
Page 221 of 462
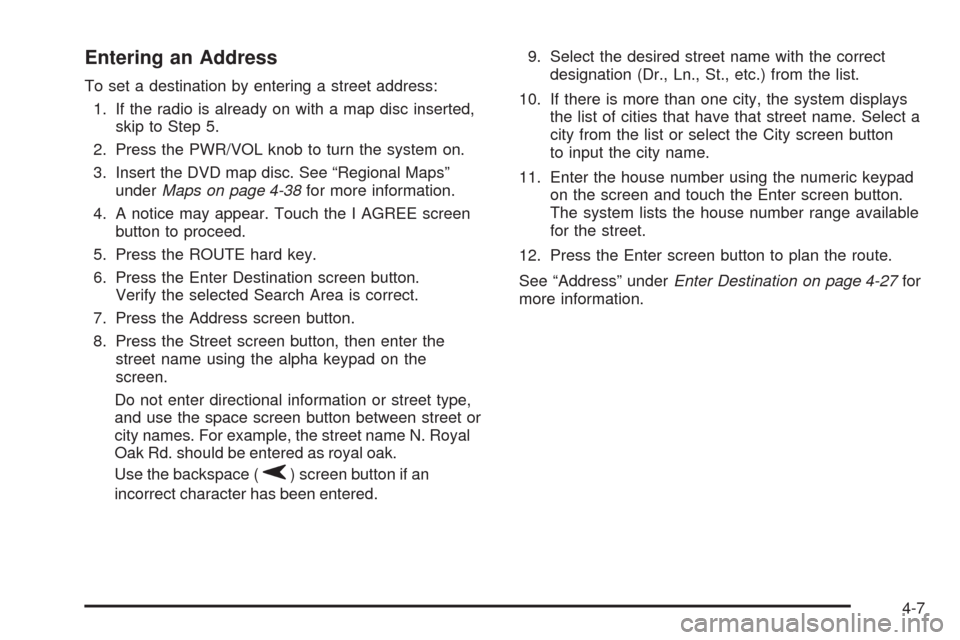
Entering an Address
To set a destination by entering a street address:
1. If the radio is already on with a map disc inserted,
skip to Step 5.
2. Press the PWR/VOL knob to turn the system on.
3. Insert the DVD map disc. See “Regional Maps”
underMaps on page 4-38for more information.
4. A notice may appear. Touch the I AGREE screen
button to proceed.
5. Press the ROUTE hard key.
6. Press the Enter Destination screen button.
Verify the selected Search Area is correct.
7. Press the Address screen button.
8. Press the Street screen button, then enter the
street name using the alpha keypad on the
screen.
Do not enter directional information or street type,
and use the space screen button between street or
city names. For example, the street name N. Royal
Oak Rd. should be entered as royal oak.
Use the backspace (
V) screen button if an
incorrect character has been entered.9. Select the desired street name with the correct
designation (Dr., Ln., St., etc.) from the list.
10. If there is more than one city, the system displays
the list of cities that have that street name. Select a
city from the list or select the City screen button
to input the city name.
11. Enter the house number using the numeric keypad
on the screen and touch the Enter screen button.
The system lists the house number range available
for the street.
12. Press the Enter screen button to plan the route.
See “Address” underEnter Destination on page 4-27for
more information.
4-7
Page 222 of 462
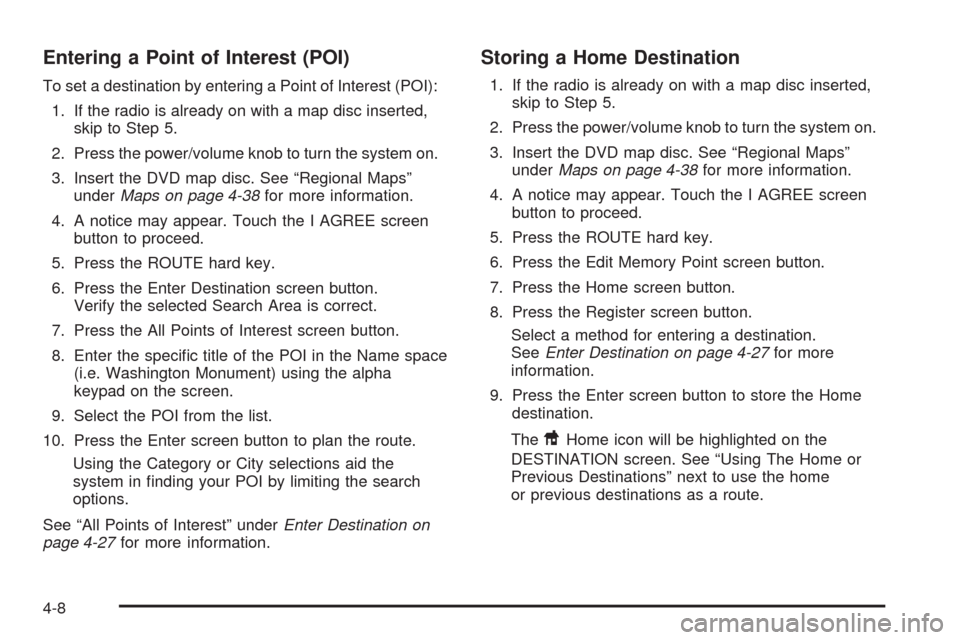
Entering a Point of Interest (POI)
To set a destination by entering a Point of Interest (POI):
1. If the radio is already on with a map disc inserted,
skip to Step 5.
2. Press the power/volume knob to turn the system on.
3. Insert the DVD map disc. See “Regional Maps”
underMaps on page 4-38for more information.
4. A notice may appear. Touch the I AGREE screen
button to proceed.
5. Press the ROUTE hard key.
6. Press the Enter Destination screen button.
Verify the selected Search Area is correct.
7. Press the All Points of Interest screen button.
8. Enter the speci�c title of the POI in the Name space
(i.e. Washington Monument) using the alpha
keypad on the screen.
9. Select the POI from the list.
10. Press the Enter screen button to plan the route.
Using the Category or City selections aid the
system in �nding your POI by limiting the search
options.
See “All Points of Interest” underEnter Destination on
page 4-27for more information.
Storing a Home Destination
1. If the radio is already on with a map disc inserted,
skip to Step 5.
2. Press the power/volume knob to turn the system on.
3. Insert the DVD map disc. See “Regional Maps”
underMaps on page 4-38for more information.
4. A notice may appear. Touch the I AGREE screen
button to proceed.
5. Press the ROUTE hard key.
6. Press the Edit Memory Point screen button.
7. Press the Home screen button.
8. Press the Register screen button.
Select a method for entering a destination.
SeeEnter Destination on page 4-27for more
information.
9. Press the Enter screen button to store the Home
destination.
The
LHome icon will be highlighted on the
DESTINATION screen. See “Using The Home or
Previous Destinations” next to use the home
or previous destinations as a route.
4-8
Page 223 of 462
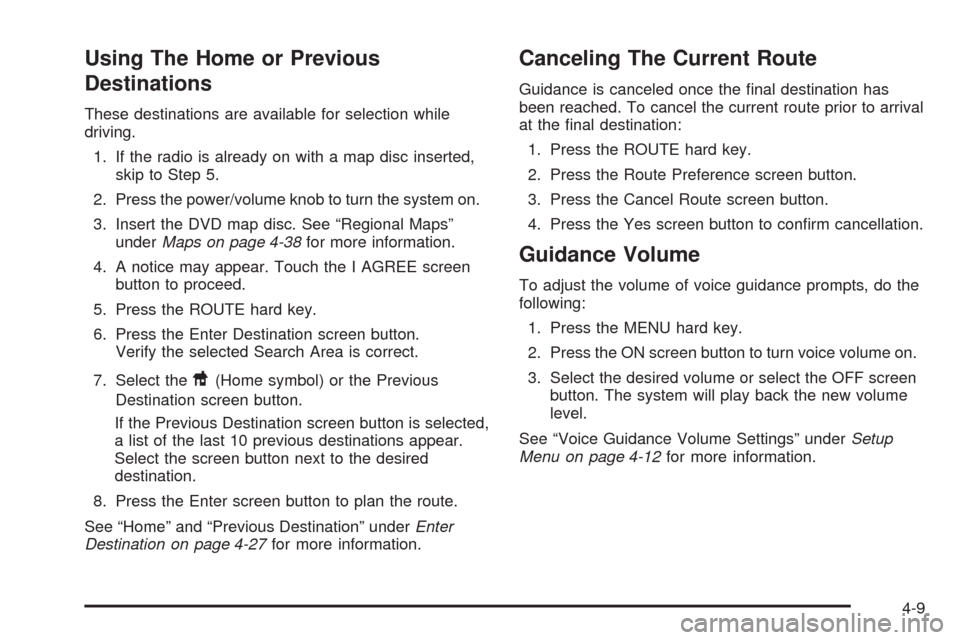
Using The Home or Previous
Destinations
These destinations are available for selection while
driving.
1. If the radio is already on with a map disc inserted,
skip to Step 5.
2. Press the power/volume knob to turn the system on.
3. Insert the DVD map disc. See “Regional Maps”
underMaps on page 4-38for more information.
4. A notice may appear. Touch the I AGREE screen
button to proceed.
5. Press the ROUTE hard key.
6. Press the Enter Destination screen button.
Verify the selected Search Area is correct.
7. Select the
L(Home symbol) or the Previous
Destination screen button.
If the Previous Destination screen button is selected,
a list of the last 10 previous destinations appear.
Select the screen button next to the desired
destination.
8. Press the Enter screen button to plan the route.
See “Home” and “Previous Destination” underEnter
Destination on page 4-27for more information.
Canceling The Current Route
Guidance is canceled once the �nal destination has
been reached. To cancel the current route prior to arrival
at the �nal destination:
1. Press the ROUTE hard key.
2. Press the Route Preference screen button.
3. Press the Cancel Route screen button.
4. Press the Yes screen button to con�rm cancellation.
Guidance Volume
To adjust the volume of voice guidance prompts, do the
following:
1. Press the MENU hard key.
2. Press the ON screen button to turn voice volume on.
3. Select the desired volume or select the OFF screen
button. The system will play back the new volume
level.
See “Voice Guidance Volume Settings” underSetup
Menu on page 4-12for more information.
4-9
Page 224 of 462
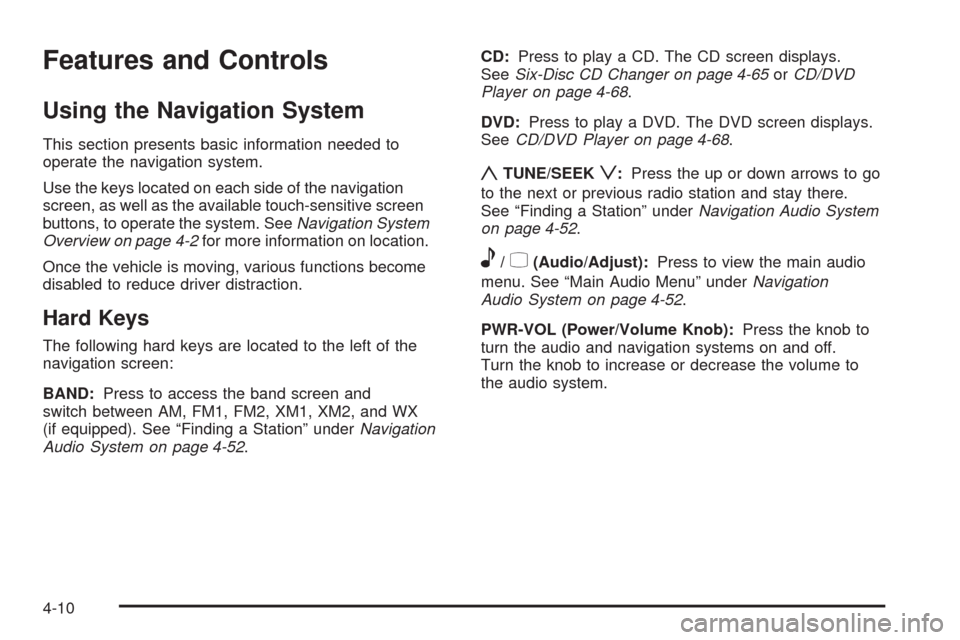
Features and Controls
Using the Navigation System
This section presents basic information needed to
operate the navigation system.
Use the keys located on each side of the navigation
screen, as well as the available touch-sensitive screen
buttons, to operate the system. SeeNavigation System
Overview on page 4-2for more information on location.
Once the vehicle is moving, various functions become
disabled to reduce driver distraction.
Hard Keys
The following hard keys are located to the left of the
navigation screen:
BAND:Press to access the band screen and
switch between AM, FM1, FM2, XM1, XM2, and WX
(if equipped). See “Finding a Station” underNavigation
Audio System on page 4-52.CD:Press to play a CD. The CD screen displays.
SeeSix-Disc CD Changer on page 4-65orCD/DVD
Player on page 4-68.
DVD:Press to play a DVD. The DVD screen displays.
SeeCD/DVD Player on page 4-68.
yTUNE/SEEKz:Press the up or down arrows to go
to the next or previous radio station and stay there.
See “Finding a Station” underNavigation Audio System
on page 4-52.
e/z(Audio/Adjust):Press to view the main audio
menu. See “Main Audio Menu” underNavigation
Audio System on page 4-52.
PWR-VOL (Power/Volume Knob):Press the knob to
turn the audio and navigation systems on and off.
Turn the knob to increase or decrease the volume to
the audio system.
4-10
Page 225 of 462
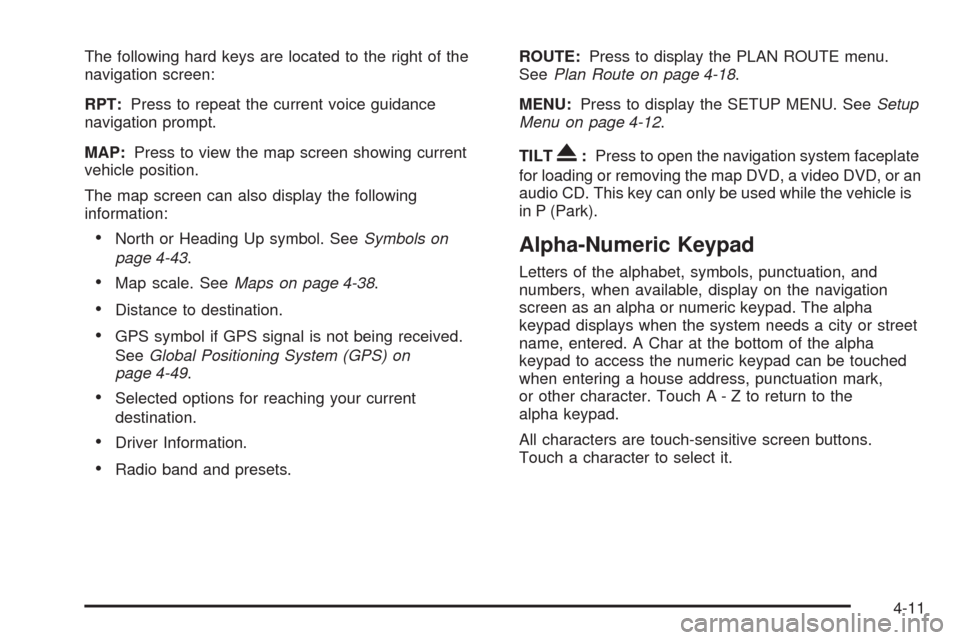
The following hard keys are located to the right of the
navigation screen:
RPT:Press to repeat the current voice guidance
navigation prompt.
MAP:Press to view the map screen showing current
vehicle position.
The map screen can also display the following
information:
North or Heading Up symbol. SeeSymbols on
page 4-43.
Map scale. SeeMaps on page 4-38.
Distance to destination.
GPS symbol if GPS signal is not being received.
SeeGlobal Positioning System (GPS) on
page 4-49.
Selected options for reaching your current
destination.
Driver Information.
Radio band and presets.ROUTE:Press to display the PLAN ROUTE menu.
SeePlan Route on page 4-18.
MENU:Press to display the SETUP MENU. SeeSetup
Menu on page 4-12.
TILT
X:Press to open the navigation system faceplate
for loading or removing the map DVD, a video DVD, or an
audio CD. This key can only be used while the vehicle is
in P (Park).
Alpha-Numeric Keypad
Letters of the alphabet, symbols, punctuation, and
numbers, when available, display on the navigation
screen as an alpha or numeric keypad. The alpha
keypad displays when the system needs a city or street
name, entered. A Char at the bottom of the alpha
keypad to access the numeric keypad can be touched
when entering a house address, punctuation mark,
or other character. Touch A - Z to return to the
alpha keypad.
All characters are touch-sensitive screen buttons.
Touch a character to select it.
4-11
Page 226 of 462
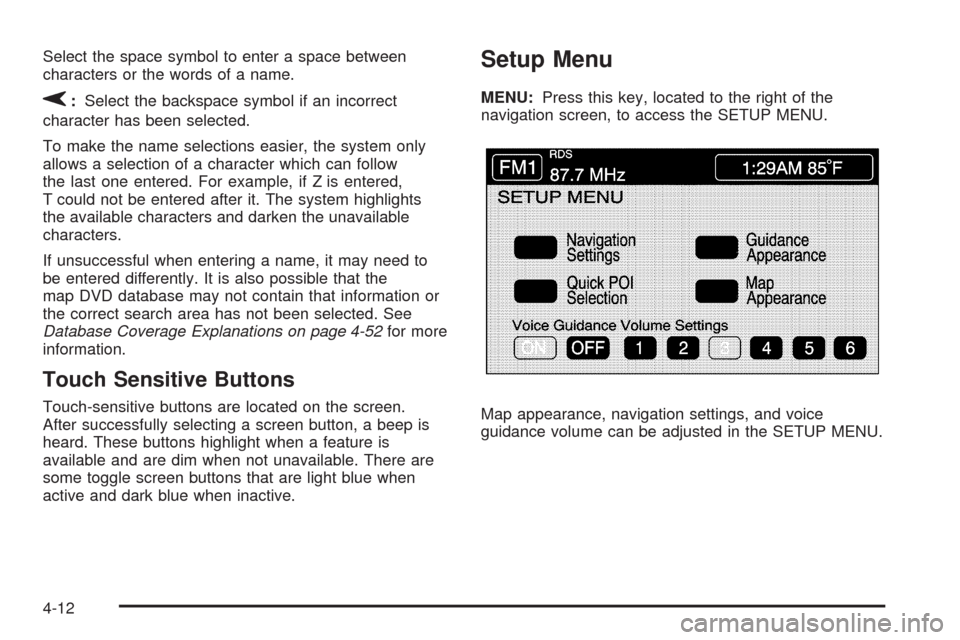
Select the space symbol to enter a space between
characters or the words of a name.
V:Select the backspace symbol if an incorrect
character has been selected.
To make the name selections easier, the system only
allows a selection of a character which can follow
the last one entered. For example, if Z is entered,
T could not be entered after it. The system highlights
the available characters and darken the unavailable
characters.
If unsuccessful when entering a name, it may need to
be entered differently. It is also possible that the
map DVD database may not contain that information or
the correct search area has not been selected. See
Database Coverage Explanations on page 4-52for more
information.
Touch Sensitive Buttons
Touch-sensitive buttons are located on the screen.
After successfully selecting a screen button, a beep is
heard. These buttons highlight when a feature is
available and are dim when not unavailable. There are
some toggle screen buttons that are light blue when
active and dark blue when inactive.
Setup Menu
MENU:Press this key, located to the right of the
navigation screen, to access the SETUP MENU.
Map appearance, navigation settings, and voice
guidance volume can be adjusted in the SETUP MENU.
4-12
Page 227 of 462
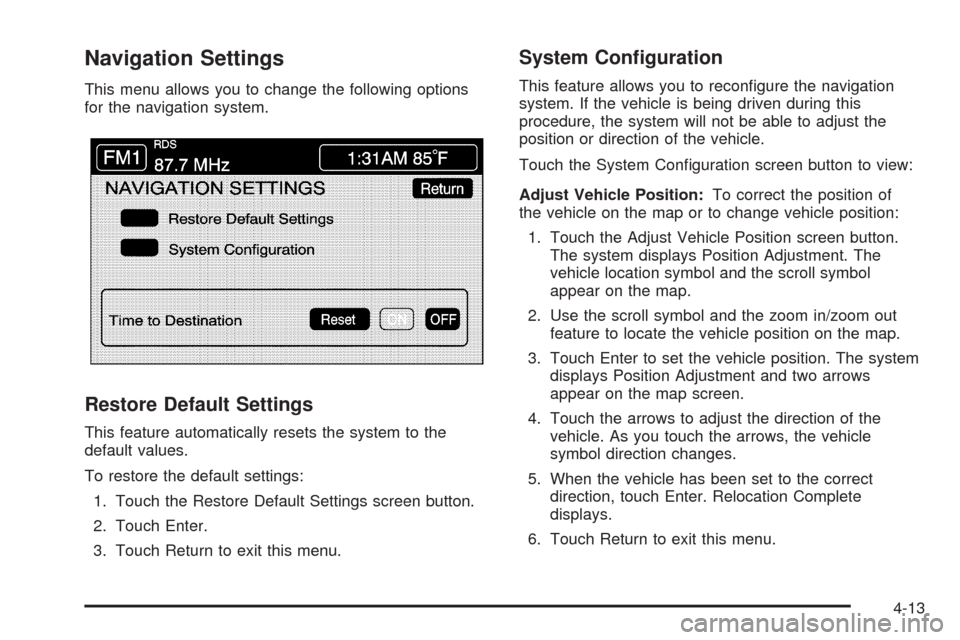
Navigation Settings
This menu allows you to change the following options
for the navigation system.
Restore Default Settings
This feature automatically resets the system to the
default values.
To restore the default settings:
1. Touch the Restore Default Settings screen button.
2. Touch Enter.
3. Touch Return to exit this menu.
System Con�guration
This feature allows you to recon�gure the navigation
system. If the vehicle is being driven during this
procedure, the system will not be able to adjust the
position or direction of the vehicle.
Touch the System Con�guration screen button to view:
Adjust Vehicle Position:To correct the position of
the vehicle on the map or to change vehicle position:
1. Touch the Adjust Vehicle Position screen button.
The system displays Position Adjustment. The
vehicle location symbol and the scroll symbol
appear on the map.
2. Use the scroll symbol and the zoom in/zoom out
feature to locate the vehicle position on the map.
3. Touch Enter to set the vehicle position. The system
displays Position Adjustment and two arrows
appear on the map screen.
4. Touch the arrows to adjust the direction of the
vehicle. As you touch the arrows, the vehicle
symbol direction changes.
5. When the vehicle has been set to the correct
direction, touch Enter. Relocation Complete
displays.
6. Touch Return to exit this menu.
4-13
Page 228 of 462
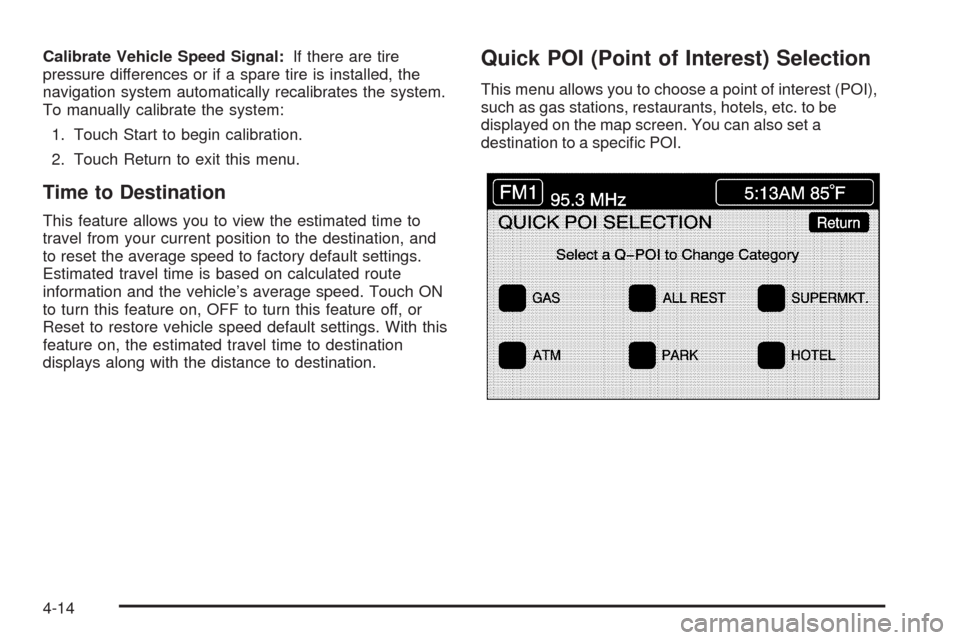
Calibrate Vehicle Speed Signal:If there are tire
pressure differences or if a spare tire is installed, the
navigation system automatically recalibrates the system.
To manually calibrate the system:
1. Touch Start to begin calibration.
2. Touch Return to exit this menu.
Time to Destination
This feature allows you to view the estimated time to
travel from your current position to the destination, and
to reset the average speed to factory default settings.
Estimated travel time is based on calculated route
information and the vehicle’s average speed. Touch ON
to turn this feature on, OFF to turn this feature off, or
Reset to restore vehicle speed default settings. With this
feature on, the estimated travel time to destination
displays along with the distance to destination.
Quick POI (Point of Interest) Selection
This menu allows you to choose a point of interest (POI),
such as gas stations, restaurants, hotels, etc. to be
displayed on the map screen. You can also set a
destination to a speci�c POI.
4-14
Page 229 of 462
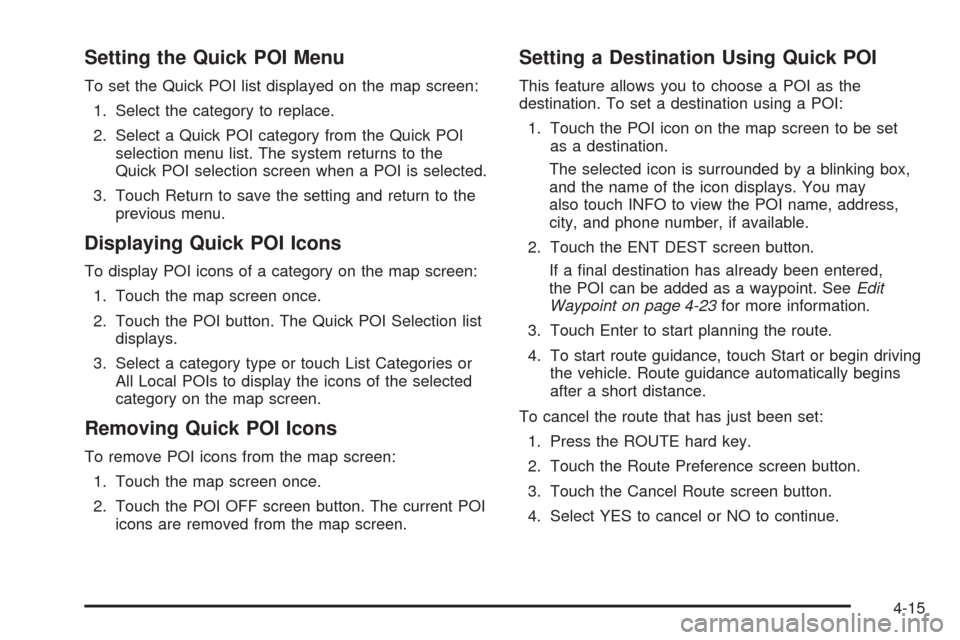
Setting the Quick POI Menu
To set the Quick POI list displayed on the map screen:
1. Select the category to replace.
2. Select a Quick POI category from the Quick POI
selection menu list. The system returns to the
Quick POI selection screen when a POI is selected.
3. Touch Return to save the setting and return to the
previous menu.
Displaying Quick POI Icons
To display POI icons of a category on the map screen:
1. Touch the map screen once.
2. Touch the POI button. The Quick POI Selection list
displays.
3. Select a category type or touch List Categories or
All Local POIs to display the icons of the selected
category on the map screen.
Removing Quick POI Icons
To remove POI icons from the map screen:
1. Touch the map screen once.
2. Touch the POI OFF screen button. The current POI
icons are removed from the map screen.
Setting a Destination Using Quick POI
This feature allows you to choose a POI as the
destination. To set a destination using a POI:
1. Touch the POI icon on the map screen to be set
as a destination.
The selected icon is surrounded by a blinking box,
and the name of the icon displays. You may
also touch INFO to view the POI name, address,
city, and phone number, if available.
2. Touch the ENT DEST screen button.
If a �nal destination has already been entered,
the POI can be added as a waypoint. SeeEdit
Waypoint on page 4-23for more information.
3. Touch Enter to start planning the route.
4. To start route guidance, touch Start or begin driving
the vehicle. Route guidance automatically begins
after a short distance.
To cancel the route that has just been set:
1. Press the ROUTE hard key.
2. Touch the Route Preference screen button.
3. Touch the Cancel Route screen button.
4. Select YES to cancel or NO to continue.
4-15
Page 230 of 462
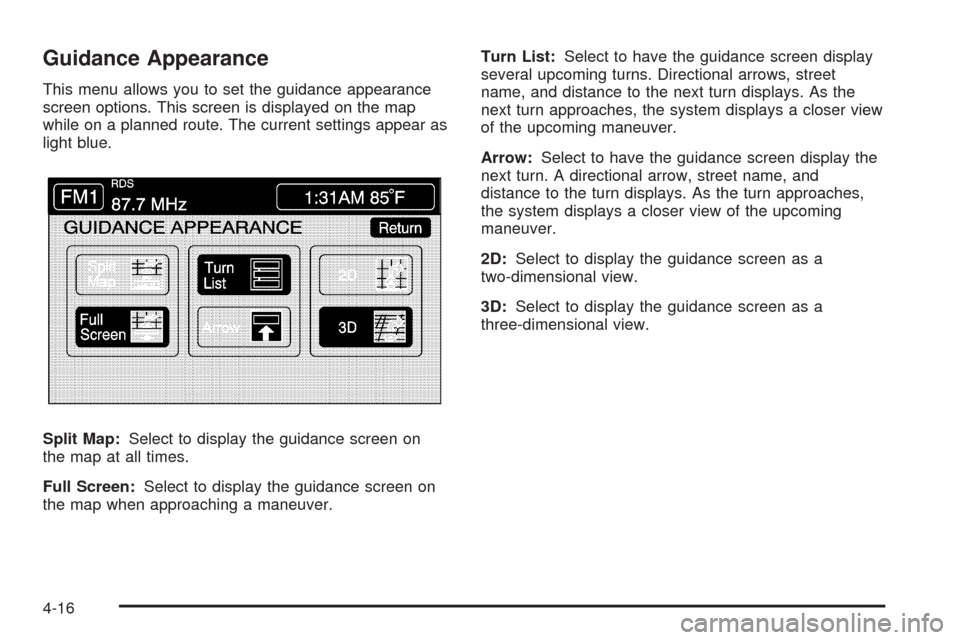
Guidance Appearance
This menu allows you to set the guidance appearance
screen options. This screen is displayed on the map
while on a planned route. The current settings appear as
light blue.
Split Map:Select to display the guidance screen on
the map at all times.
Full Screen:Select to display the guidance screen on
the map when approaching a maneuver.Turn List:Select to have the guidance screen display
several upcoming turns. Directional arrows, street
name, and distance to the next turn displays. As the
next turn approaches, the system displays a closer view
of the upcoming maneuver.
Arrow:Select to have the guidance screen display the
next turn. A directional arrow, street name, and
distance to the turn displays. As the turn approaches,
the system displays a closer view of the upcoming
maneuver.
2D:Select to display the guidance screen as a
two-dimensional view.
3D:Select to display the guidance screen as a
three-dimensional view.
4-16