display DODGE DART 2015 PF / 1.G User Guide
[x] Cancel search | Manufacturer: DODGE, Model Year: 2015, Model line: DART, Model: DODGE DART 2015 PF / 1.GPages: 664, PDF Size: 16.96 MB
Page 175 of 664
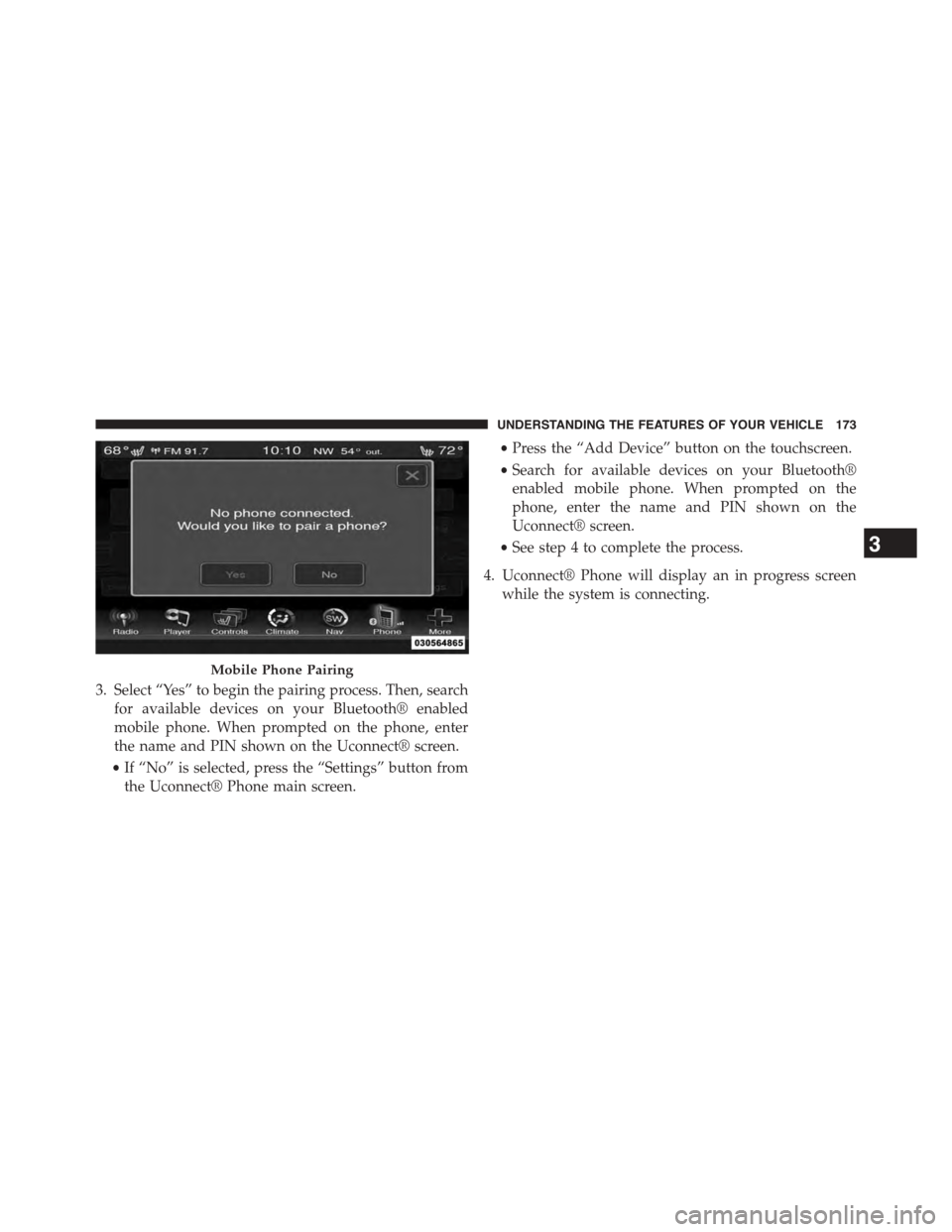
3. Select “Yes” to begin the pairing process. Then, search
for available devices on your Bluetooth® enabled
mobile phone. When prompted on the phone, enter
the name and PIN shown on the Uconnect® screen.
•If “No” is selected, press the “Settings” button from
the Uconnect® Phone main screen.
•Press the “Add Device” button on the touchscreen.
•Search for available devices on your Bluetooth®
enabled mobile phone. When prompted on the
phone, enter the name and PIN shown on the
Uconnect® screen.
•See step 4 to complete the process.
4. Uconnect® Phone will display an in progress screen
while the system is connecting.
Mobile Phone Pairing
3
UNDERSTANDING THE FEATURES OF YOUR VEHICLE 173
Page 176 of 664
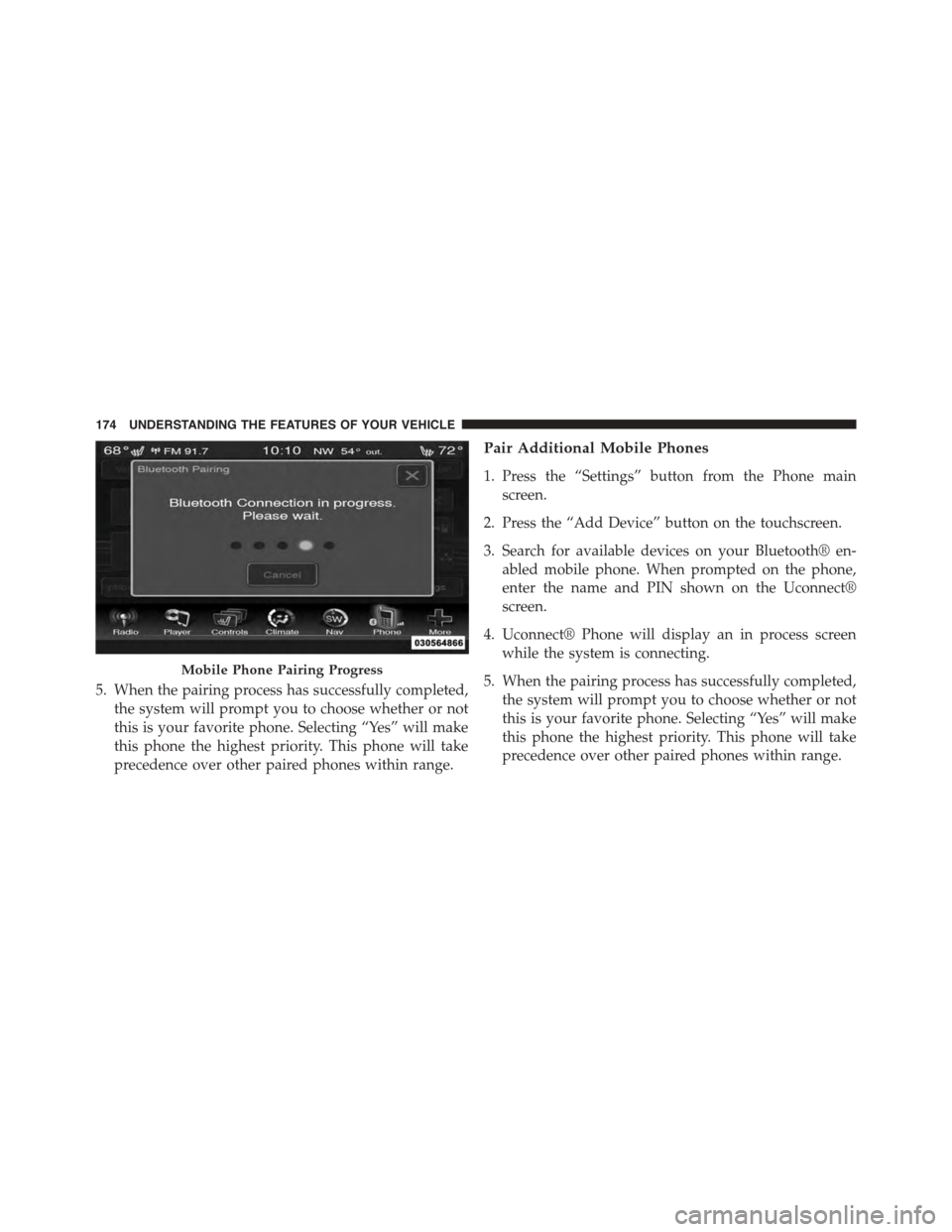
5. When the pairing process has successfully completed,
the system will prompt you to choose whether or not
this is your favorite phone. Selecting “Yes” will make
this phone the highest priority. This phone will take
precedence over other paired phones within range.
Pair Additional Mobile Phones
1. Press the “Settings” button from the Phone main
screen.
2. Press the “Add Device” button on the touchscreen.
3. Search for available devices on your Bluetooth® en-
abled mobile phone. When prompted on the phone,
enter the name and PIN shown on the Uconnect®
screen.
4. Uconnect® Phone will display an in process screen
while the system is connecting.
5. When the pairing process has successfully completed,
the system will prompt you to choose whether or not
this is your favorite phone. Selecting “Yes” will make
this phone the highest priority. This phone will take
precedence over other paired phones within range.
Mobile Phone Pairing Progress
174 UNDERSTANDING THE FEATURES OF YOUR VEHICLE
Page 177 of 664
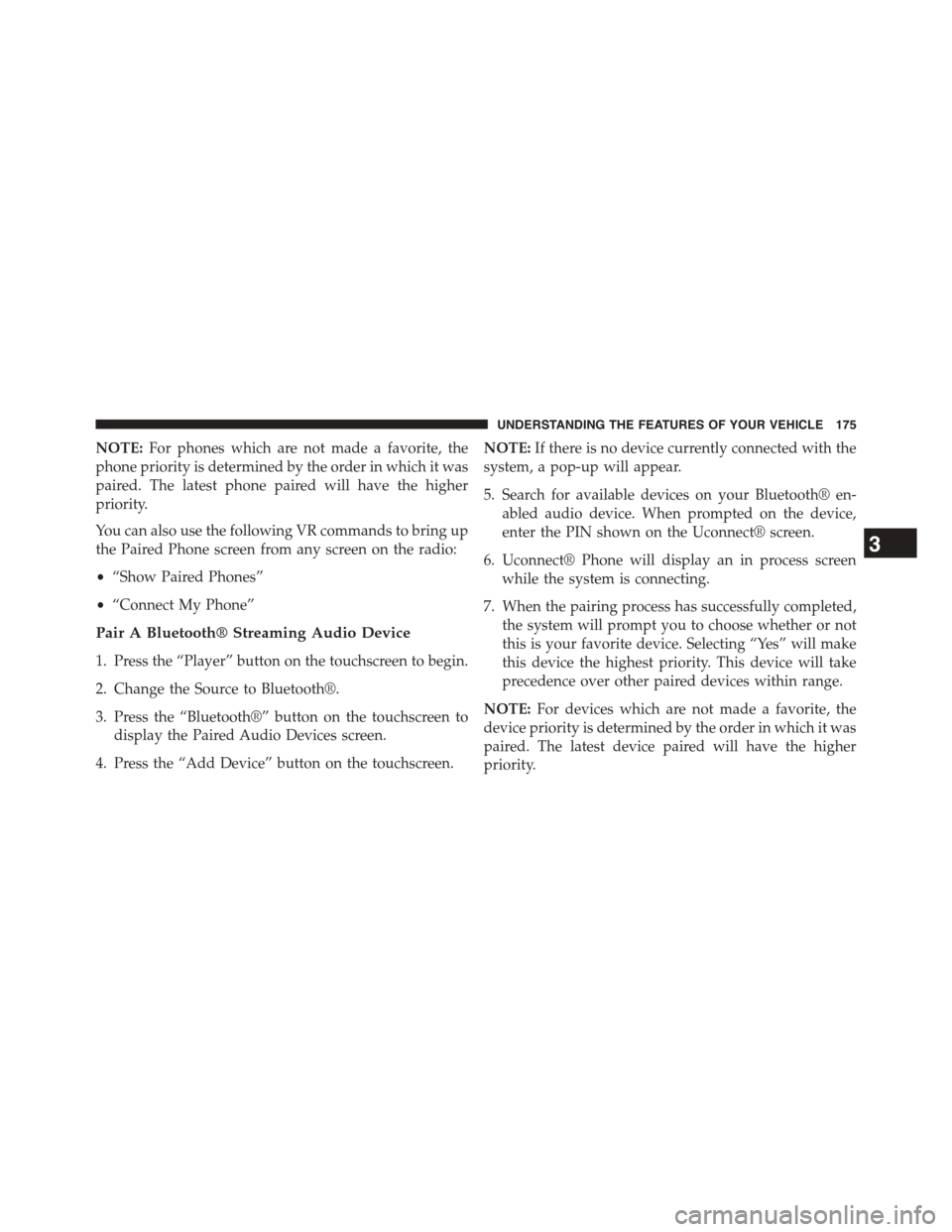
NOTE:For phones which are not made a favorite, the
phone priority is determined by the order in which it was
paired. The latest phone paired will have the higher
priority.
You can also use the following VR commands to bring up
the Paired Phone screen from any screen on the radio:
•“Show Paired Phones”
•“Connect My Phone”
Pair A Bluetooth® Streaming Audio Device
1. Press the “Player” button on the touchscreen to begin.
2. Change the Source to Bluetooth®.
3. Press the “Bluetooth®” button on the touchscreen to
display the Paired Audio Devices screen.
4. Press the “Add Device” button on the touchscreen.
NOTE:If there is no device currently connected with the
system, a pop-up will appear.
5. Search for available devices on your Bluetooth® en-
abled audio device. When prompted on the device,
enter the PIN shown on the Uconnect® screen.
6. Uconnect® Phone will display an in process screen
while the system is connecting.
7. When the pairing process has successfully completed,
the system will prompt you to choose whether or not
this is your favorite device. Selecting “Yes” will make
this device the highest priority. This device will take
precedence over other paired devices within range.
NOTE:For devices which are not made a favorite, the
device priority is determined by the order in which it was
paired. The latest device paired will have the higher
priority.
3
UNDERSTANDING THE FEATURES OF YOUR VEHICLE 175
Page 178 of 664
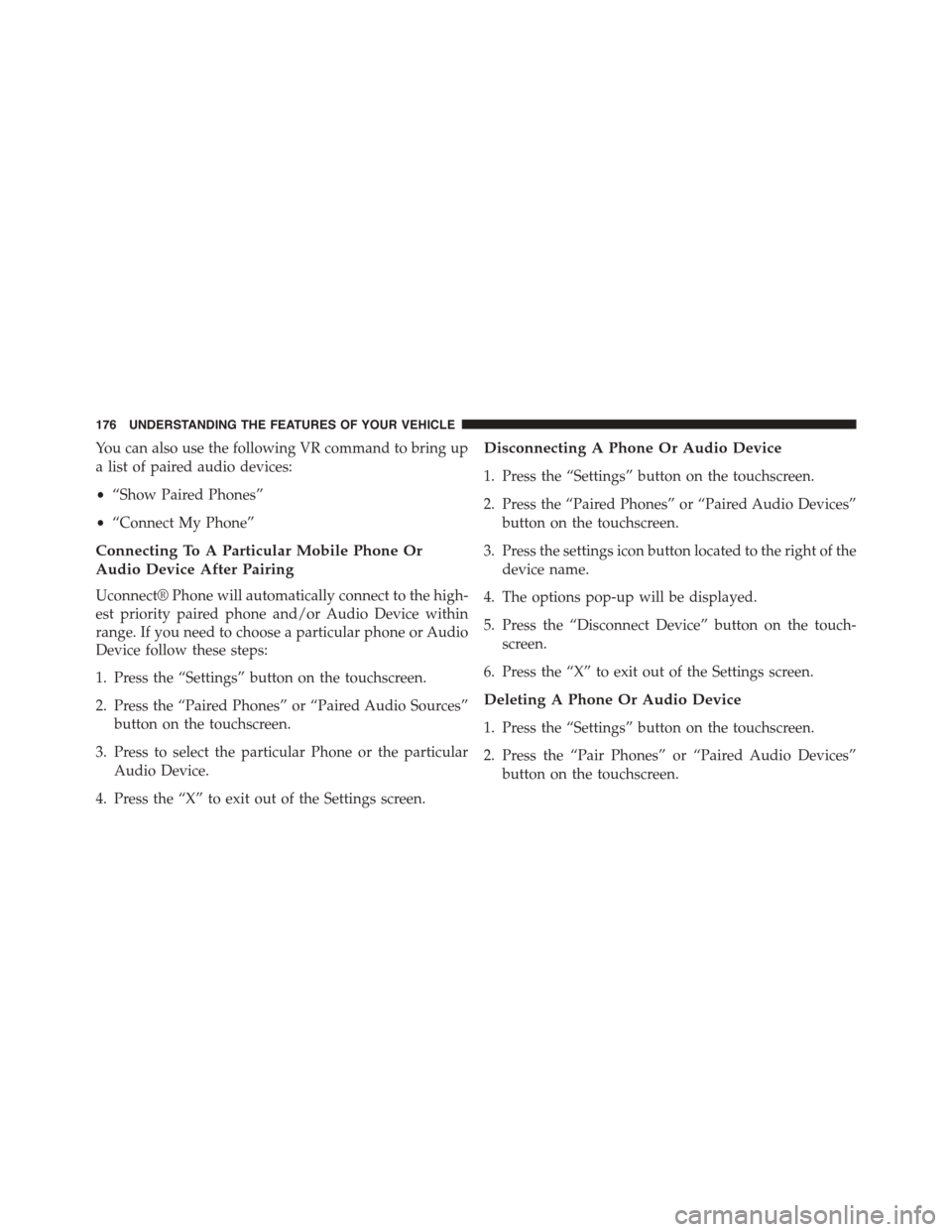
You can also use the following VR command to bring up
a list of paired audio devices:
•“Show Paired Phones”
•“Connect My Phone”
Connecting To A Particular Mobile Phone Or
Audio Device After Pairing
Uconnect® Phone will automatically connect to the high-
est priority paired phone and/or Audio Device within
range. If you need to choose a particular phone or Audio
Device follow these steps:
1. Press the “Settings” button on the touchscreen.
2. Press the “Paired Phones” or “Paired Audio Sources”
button on the touchscreen.
3. Press to select the particular Phone or the particular
Audio Device.
4. Press the “X” to exit out of the Settings screen.
Disconnecting A Phone Or Audio Device
1. Press the “Settings” button on the touchscreen.
2. Press the “Paired Phones” or “Paired Audio Devices”
button on the touchscreen.
3. Press the settings icon button located to the right of the
device name.
4. The options pop-up will be displayed.
5. Press the “Disconnect Device” button on the touch-
screen.
6. Press the “X” to exit out of the Settings screen.
Deleting A Phone Or Audio Device
1. Press the “Settings” button on the touchscreen.
2. Press the “Pair Phones” or “Paired Audio Devices”
button on the touchscreen.
176 UNDERSTANDING THE FEATURES OF YOUR VEHICLE
Page 179 of 664
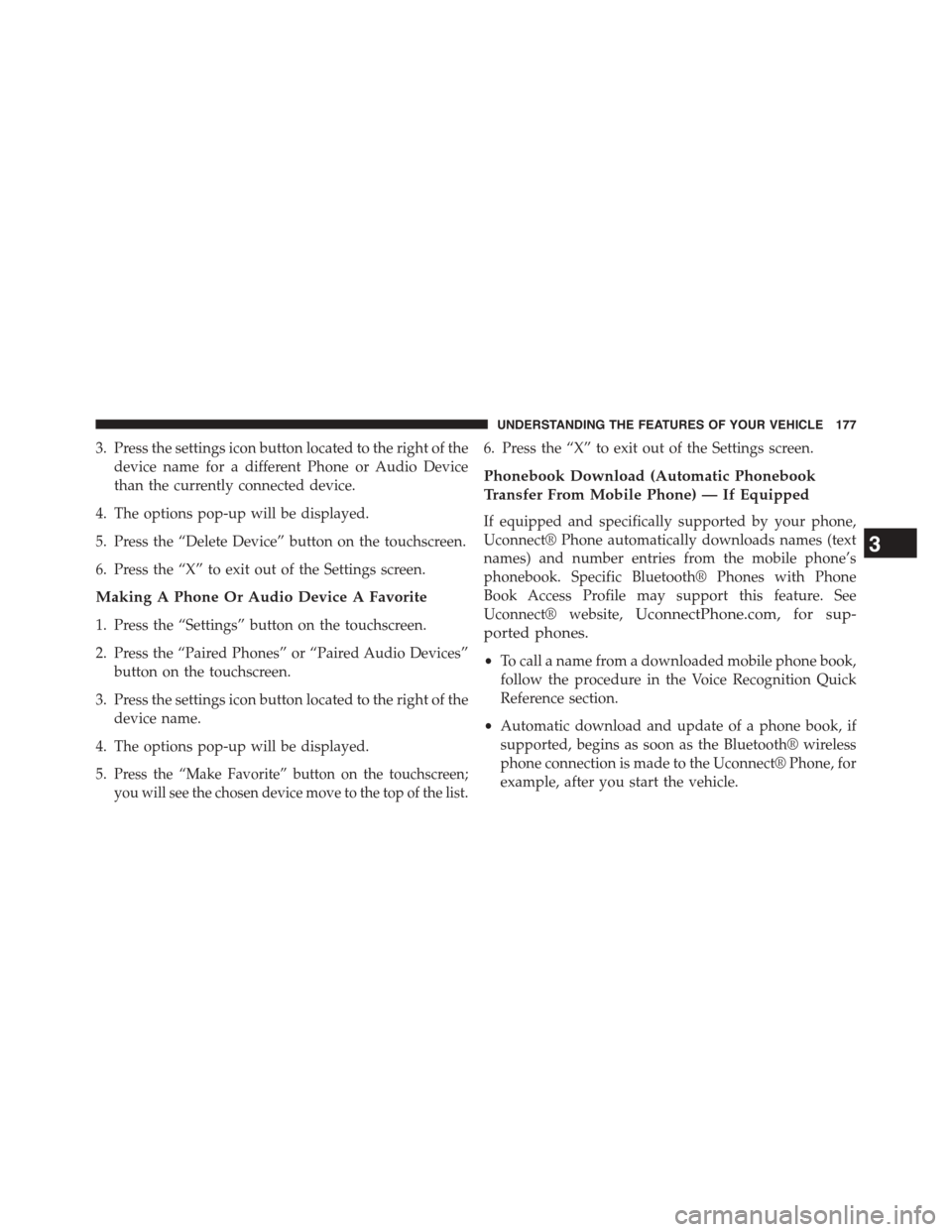
3. Press the settings icon button located to the right of the
device name for a different Phone or Audio Device
than the currently connected device.
4. The options pop-up will be displayed.
5. Press the “Delete Device” button on the touchscreen.
6. Press the “X” to exit out of the Settings screen.
Making A Phone Or Audio Device A Favorite
1. Press the “Settings” button on the touchscreen.
2. Press the “Paired Phones” or “Paired Audio Devices”
button on the touchscreen.
3. Press the settings icon button located to the right of the
device name.
4. The options pop-up will be displayed.
5.Press the “Make Favorite” button on the touchscreen;
you will see the chosen device move to the top of the list.
6. Press the “X” to exit out of the Settings screen.
Phonebook Download (Automatic Phonebook
Transfer From Mobile Phone) — If Equipped
If equipped and specifically supported by your phone,
Uconnect® Phone automatically downloads names (text
names) and number entries from the mobile phone’s
phonebook. Specific Bluetooth® Phones with Phone
Book Access Profile may support this feature. See
Uconnect® website,UconnectPhone.com, for sup-
ported phones.
•To call a name from a downloaded mobile phone book,
follow the procedure in the Voice Recognition Quick
Reference section.
•Automatic download and update of a phone book, if
supported, begins as soon as the Bluetooth® wireless
phone connection is made to the Uconnect® Phone, for
example, after you start the vehicle.
3
UNDERSTANDING THE FEATURES OF YOUR VEHICLE 177
Page 180 of 664
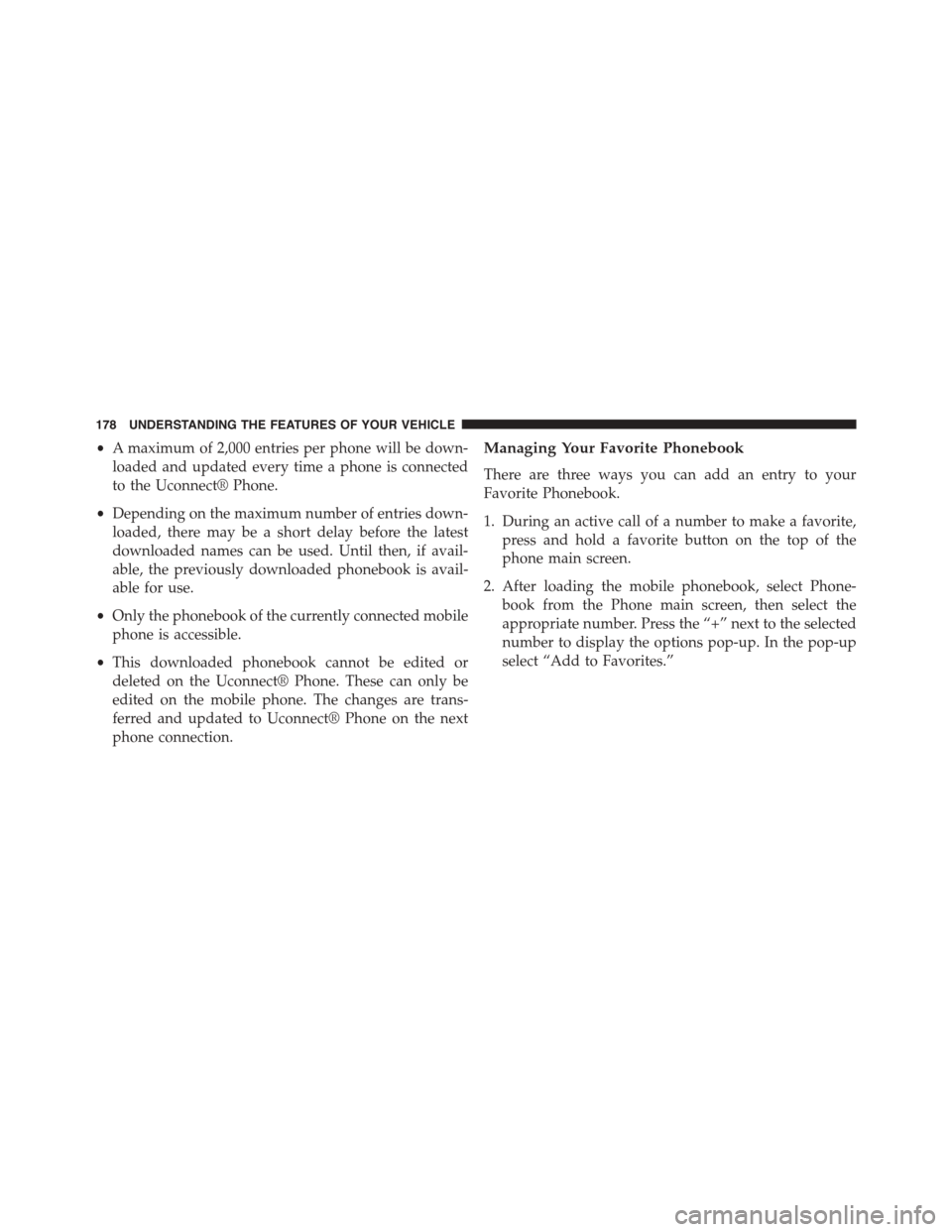
•A maximum of 2,000 entries per phone will be down-
loaded and updated every time a phone is connected
to the Uconnect® Phone.
•Depending on the maximum number of entries down-
loaded, there may be a short delay before the latest
downloaded names can be used. Until then, if avail-
able, the previously downloaded phonebook is avail-
able for use.
•Only the phonebook of the currently connected mobile
phone is accessible.
•This downloaded phonebook cannot be edited or
deleted on the Uconnect® Phone. These can only be
edited on the mobile phone. The changes are trans-
ferred and updated to Uconnect® Phone on the next
phone connection.
Managing Your Favorite Phonebook
There are three ways you can add an entry to your
Favorite Phonebook.
1. During an active call of a number to make a favorite,
press and hold a favorite button on the top of the
phone main screen.
2. After loading the mobile phonebook, select Phone-
book from the Phone main screen, then select the
appropriate number. Press the “+” next to the selected
number to display the options pop-up. In the pop-up
select “Add to Favorites.”
178 UNDERSTANDING THE FEATURES OF YOUR VEHICLE
Page 182 of 664
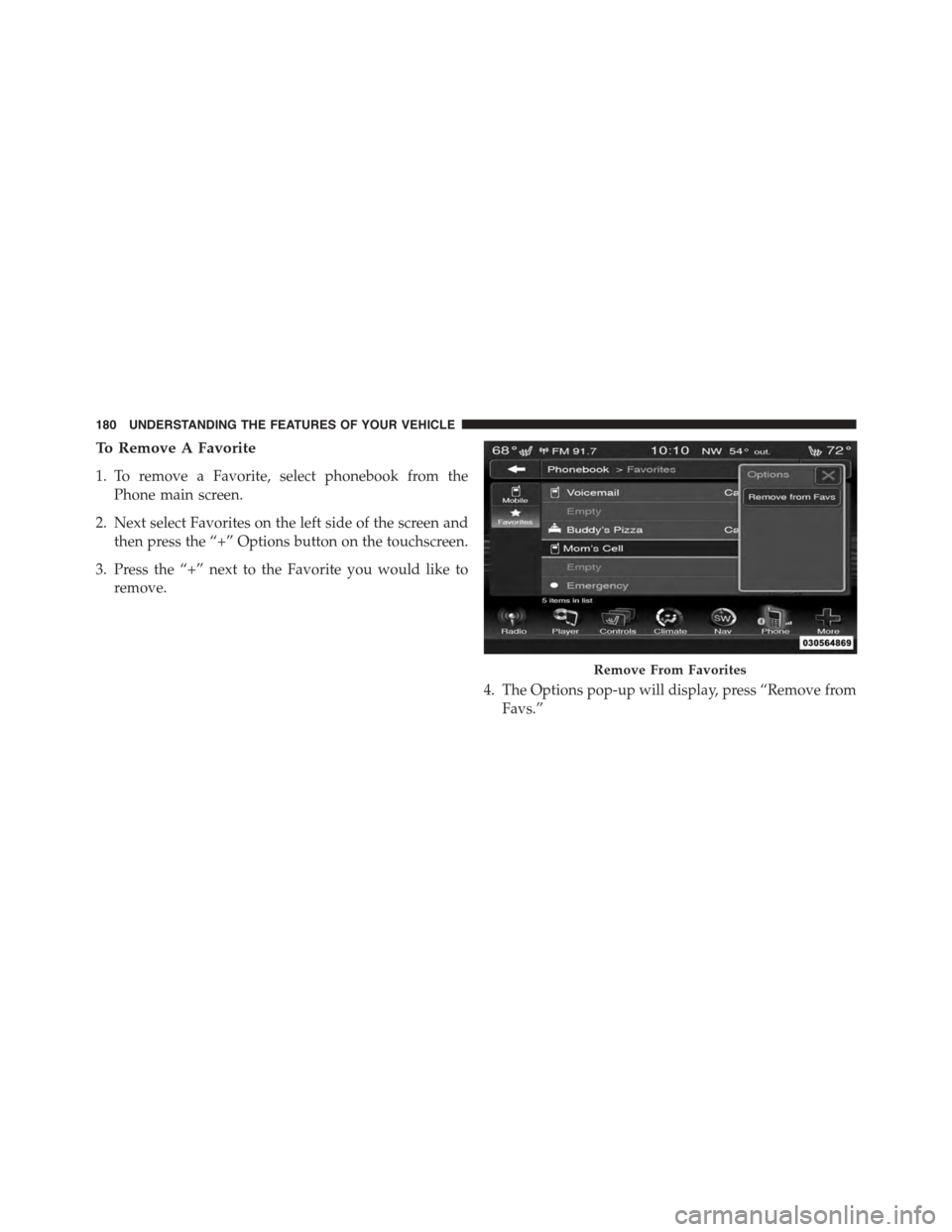
To Remove A Favorite
1. To remove a Favorite, select phonebook from the
Phone main screen.
2. Next select Favorites on the left side of the screen and
then press the “+” Options button on the touchscreen.
3. Press the “+” next to the Favorite you would like to
remove.
4. The Options pop-up will display, press “Remove from
Favs.”
Remove From Favorites
180 UNDERSTANDING THE FEATURES OF YOUR VEHICLE
Page 185 of 664
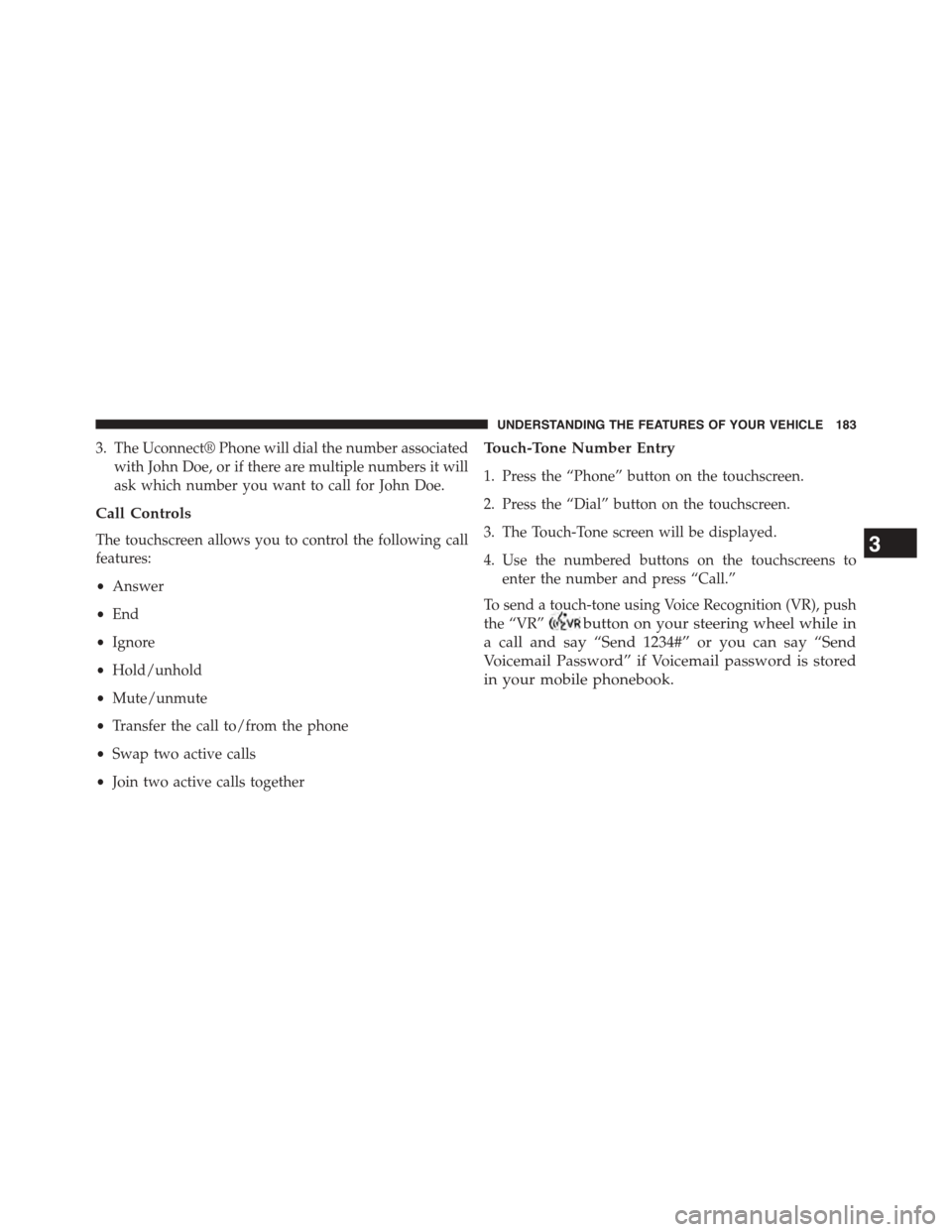
3. The Uconnect® Phone will dial the number associated
with John Doe, or if there are multiple numbers it will
ask which number you want to call for John Doe.
Call Controls
The touchscreen allows you to control the following call
features:
•Answer
•End
•Ignore
•Hold/unhold
•Mute/unmute
•Transfer the call to/from the phone
•Swap two active calls
•Join two active calls together
Touch-Tone Number Entry
1. Press the “Phone” button on the touchscreen.
2. Press the “Dial” button on the touchscreen.
3. The Touch-Tone screen will be displayed.
4. Use the numbered buttons on the touchscreens to
enter the number and press “Call.”
To send a touch-tone using Voice Recognition (VR), push
the “VR”button on your steering wheel while in
a call and say “Send 1234#” or you can say “Send
Voicemail Password” if Voicemail password is stored
in your mobile phonebook.
3
UNDERSTANDING THE FEATURES OF YOUR VEHICLE 183
Page 186 of 664
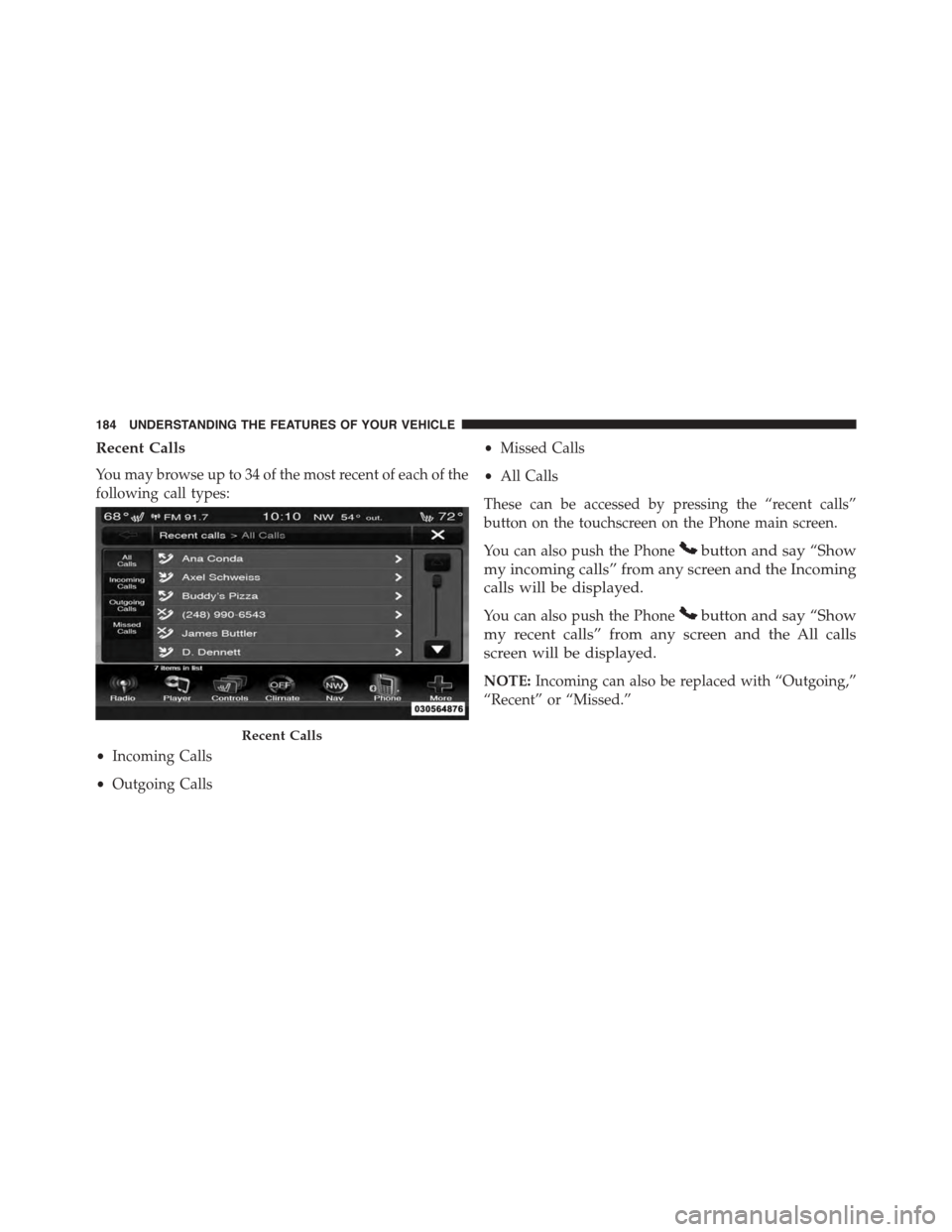
Recent Calls
You may browse up to 34 of the most recent of each of the
following call types:
•Incoming Calls
•Outgoing Calls
•Missed Calls
•All Calls
These can be accessed by pressing the “recent calls”
button on the touchscreen on the Phone main screen.
You can also push the Phonebutton and say “Show
my incoming calls” from any screen and the Incoming
calls will be displayed.
You can also push the Phonebutton and say “Show
my recent calls” from any screen and the All calls
screen will be displayed.
NOTE:Incoming can also be replaced with “Outgoing,”
“Recent” or “Missed.”
Recent Calls
184 UNDERSTANDING THE FEATURES OF YOUR VEHICLE
Page 192 of 664
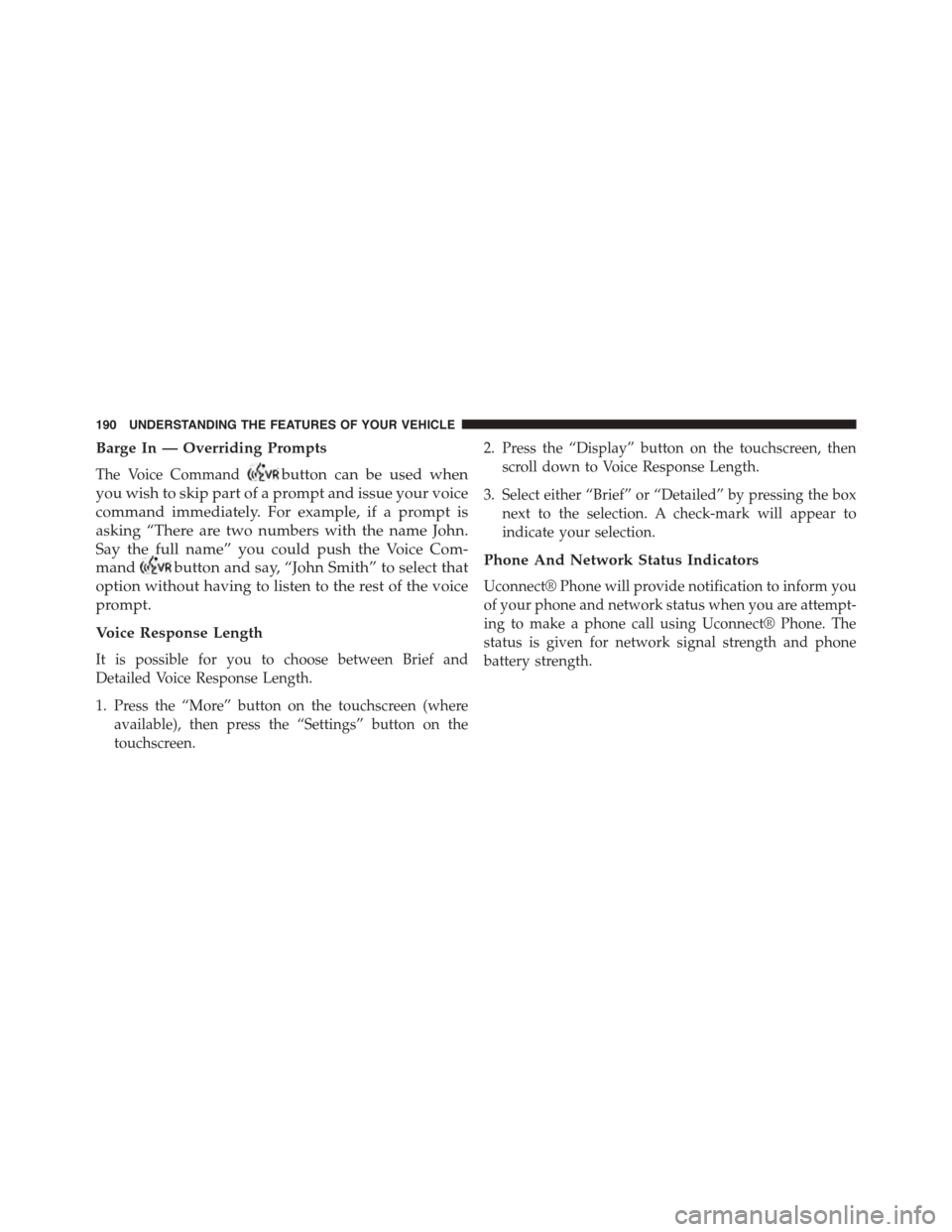
Barge In — Overriding Prompts
The Voice Commandbutton can be used when
you wish to skip part of a prompt and issue your voice
command immediately. For example, if a prompt is
asking “There are two numbers with the name John.
Say the full name” you could push the Voice Com-
mandbutton and say, “John Smith” to select that
option without having to listen to the rest of the voice
prompt.
Voice Response Length
It is possible for you to choose between Brief and
Detailed Voice Response Length.
1. Press the “More” button on the touchscreen (where
available), then press the “Settings” button on the
touchscreen.
2. Press the “Display” button on the touchscreen, then
scroll down to Voice Response Length.
3. Select either “Brief” or “Detailed” by pressing the box
next to the selection. A check-mark will appear to
indicate your selection.
Phone And Network Status Indicators
Uconnect® Phone will provide notification to inform you
of your phone and network status when you are attempt-
ing to make a phone call using Uconnect® Phone. The
status is given for network signal strength and phone
battery strength.
190 UNDERSTANDING THE FEATURES OF YOUR VEHICLE