display DODGE JOURNEY 2020 Manual PDF
[x] Cancel search | Manufacturer: DODGE, Model Year: 2020, Model line: JOURNEY, Model: DODGE JOURNEY 2020Pages: 396, PDF Size: 25.53 MB
Page 313 of 396
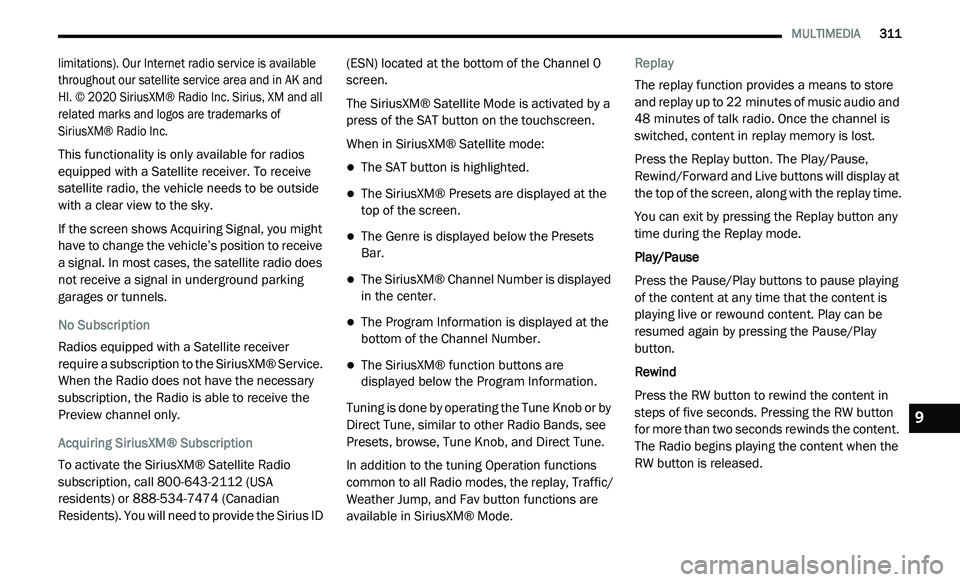
MULTIMEDIA 311
limitations). Our Internet radio service is available
throughout our satellite service area and in AK and
HI. © 2020 SiriusXM® Radio Inc. Sirius, XM and all
related marks and logos are trademarks of
SiriusXM® Radio Inc.
This functionality is only available for radios
eq
uipped with a Satellite receiver. To receive
satellite radio, the vehicle needs to be outside
with a clear view to the sky.
If the screen shows Acquiring Signal, you might
h a
ve to change the vehicle’s position to receive
a signal. In most cases, the satellite radio does
not receive a signal in underground parking
garages or tunnels.
No Subscription
Radios equipped with a Satellite receiver
r e
quire a subscription to the SiriusXM® Service.
When the Radio does not have the necessary
subscription, the Radio is able to receive the
Preview channel only.
Acquiring SiriusXM® Subscription
To activate the SiriusXM® Satellite Radio
s u
bscription, call 800-643-2112 (USA
residents) or 888-534-7474 (Canadian
Residents). You will need to provide the Sirius ID (ESN) located at the bottom of the Channel 0
screen.
The SiriusXM® Satellite Mode is activated by a
pr
ess of the SAT button on the touchscreen.
When in SiriusXM® Satellite mode:
The SAT button is highlighted.
The SiriusXM® Presets are displayed at the
top of the screen.
The Genre is displayed below the Presets
Bar.
The SiriusXM® Channel Number is displayed
in the center.
The Program Information is displayed at the
bottom of the Channel Number.
The SiriusXM® function buttons are
displayed below the Program Information.
Tuning is done by operating the Tune Knob or by
D i
rect Tune, similar to other Radio Bands, see
Presets, browse, Tune Knob, and Direct Tune.
In addition to the tuning Operation functions
c o
mmon to all Radio modes, the replay, Traffic/
Weather Jump, and Fav button functions are
available in SiriusXM® Mode. Replay
The replay function provides a means to store
a
n
d replay up to 22 minutes of music audio and
4 8
minutes of talk radio. Once the channel is
s w
itched, content in replay memory is lost.
Press the Replay button. The Play/Pause,
R e
wind/Forward and Live buttons will display at
the top of the screen, along with the replay time.
You can exit by pressing the Replay button any
t i
me during the Replay mode.
Play/Pause
Press the Pause/Play buttons to pause playing
of
the content at any time that the content is
playing live or rewound content. Play can be
resumed again by pressing the Pause/Play
button.
Rewind
Press the RW button to rewind the content in
s t
eps of five seconds. Pressing the RW button
for more than two seconds rewinds the content.
The Radio begins playing the content when the
RW button is released.
9
Page 314 of 396
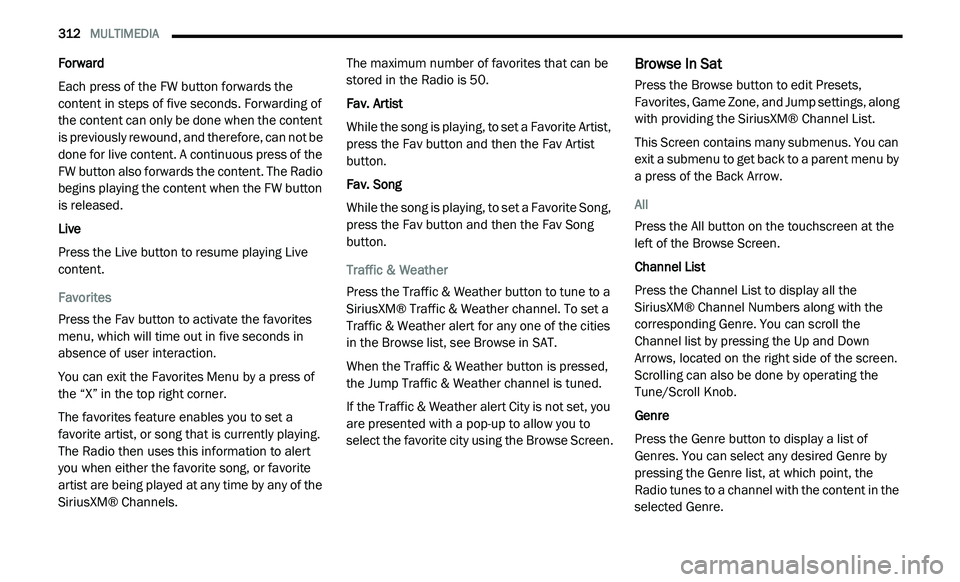
312 MULTIMEDIA
Forward
Each press of the FW button forwards the
co
ntent in steps of five seconds. Forwarding of
the content can only be done when the content
is previously rewound, and therefore, can not be
done for live content. A continuous press of the
FW button also forwards the content. The Radio
begins playing the content when the FW button
is released.
Live
Press the Live button to resume playing Live
c o
ntent.
Favorites
Press the Fav button to activate the favorites
m e
nu, which will time out in five seconds in
absence of user interaction.
You can exit the Favorites Menu by a press of
t h
e “X” in the top right corner.
The favorites feature enables you to set a
f a
vorite artist, or song that is currently playing.
The Radio then uses this information to alert
you when either the favorite song, or favorite
artist are being played at any time by any of the
SiriusXM® Channels. The maximum number of favorites that can be
s
t
ored in the Radio is 50.
Fav. Artist
While the song is playing, to set a Favorite Artist,
pr
ess the Fav button and then the Fav Artist
button.
Fav. Song
While the song is playing, to set a Favorite Song,
p r
ess the Fav button and then the Fav Song
button.
Traffic & Weather
Press the Traffic & Weather button to tune to a
S i
riusXM® Traffic & Weather channel. To set a
Traffic & Weather alert for any one of the cities
in the Browse list, see Browse in SAT.
When the Traffic & Weather button is pressed,
t h
e Jump Traffic & Weather channel is tuned.
If the Traffic & Weather alert City is not set, you
a r
e presented with a pop-up to allow you to
select the favorite city using the Browse Screen.
Browse In Sat
Press the Browse button to edit Presets,
Favorites, Game Zone, and Jump settings, along
with providing the SiriusXM® Channel List.
This Screen contains many submenus. You can
e x
it a submenu to get back to a parent menu by
a press of the Back Arrow.
All
Press the All button on the touchscreen at the
l e
ft of the Browse Screen.
Channel List
P
ress the Channel List to display all the
S i
riusXM® Channel Numbers along with the
corresponding Genre. You can scroll the
Channel list by pressing the Up and Down
Arrows, located on the right side of the screen.
Scrolling can also be done by operating the
Tune/Scroll Knob.
Genre
Press the Genre button to display a list of
G e
nres. You can select any desired Genre by
pressing the Genre list, at which point, the
Radio tunes to a channel with the content in the
selected Genre.
Page 316 of 396
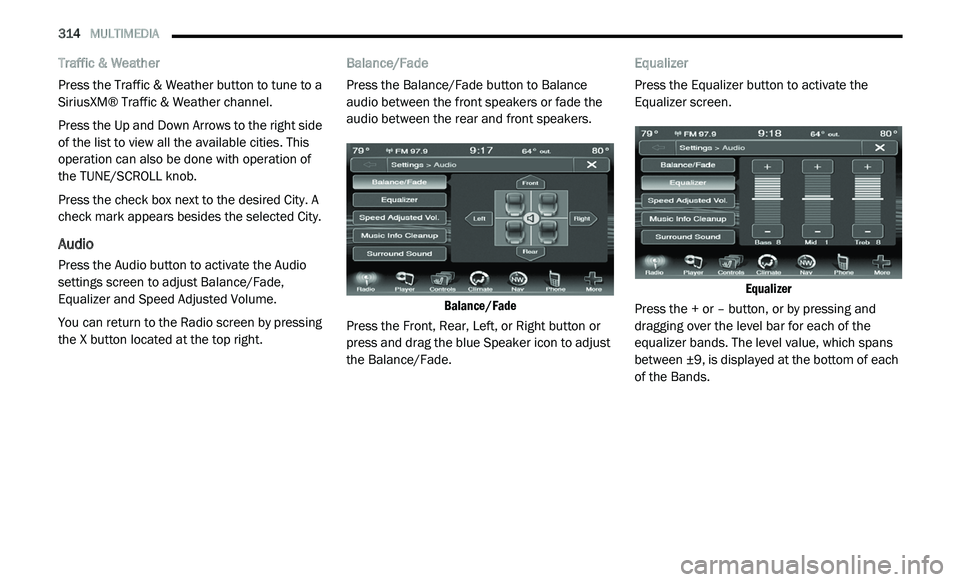
314 MULTIMEDIA
Traffic & Weather
Press the Traffic & Weather button to tune to a
Si
riusXM® Traffic & Weather channel.
Press the Up and Down Arrows to the right side
o f
the list to view all the available cities. This
operation can also be done with operation of
the TUNE/SCROLL knob.
Press the check box next to the desired City. A
c h
eck mark appears besides the selected City.
Audio
Press the Audio button to activate the Audio
settings screen to adjust Balance/Fade,
Equalizer and Speed Adjusted Volume.
You can return to the Radio screen by pressing
th
e X button located at the top right. Balance/Fade
Press the Balance/Fade button to Balance
a
u
dio between the front speakers or fade the
audio between the rear and front speakers.
Balance/Fade
Press the Front, Rear, Left, or Right button or
p r
ess and drag the blue Speaker icon to adjust
the Balance/Fade. Equalizer
Press the Equalizer button to activate the
E
q
ualizer screen.
Equalizer
Press the + or – button, or by pressing and
d r
agging over the level bar for each of the
equalizer bands. The level value, which spans
between ±9, is displayed at the bottom of each
of the Bands.
Page 317 of 396
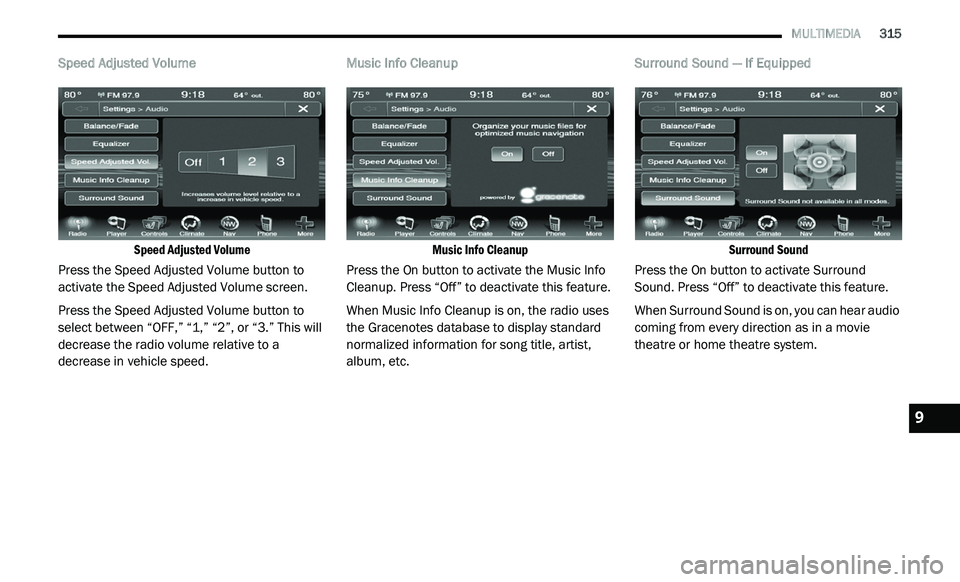
MULTIMEDIA 315
Speed Adjusted Volume
Speed Adjusted Volume
Press the Speed Adjusted Volume button to
a c
tivate the Speed Adjusted Volume screen.
Press the Speed Adjusted Volume button to
s e
lect between “OFF,” “1,” “2”, or “3.” This will
decrease the radio volume relative to a
decrease in vehicle speed. Music Info Cleanup
Music Info Cleanup
Press the On button to activate the Music Info
C le
anup. Press “Off” to deactivate this feature.
When Music Info Cleanup is on, the radio uses
t h
e Gracenotes database to display standard
normalized information for song title, artist,
album, etc. Surround Sound — If Equipped
Surround Sound
Press the On button to activate Surround
S o
und. Press “Off” to deactivate this feature.
When Surround Sound is on, you can hear audio
c o
ming from every direction as in a movie
theatre or home theatre system.
9
Page 318 of 396
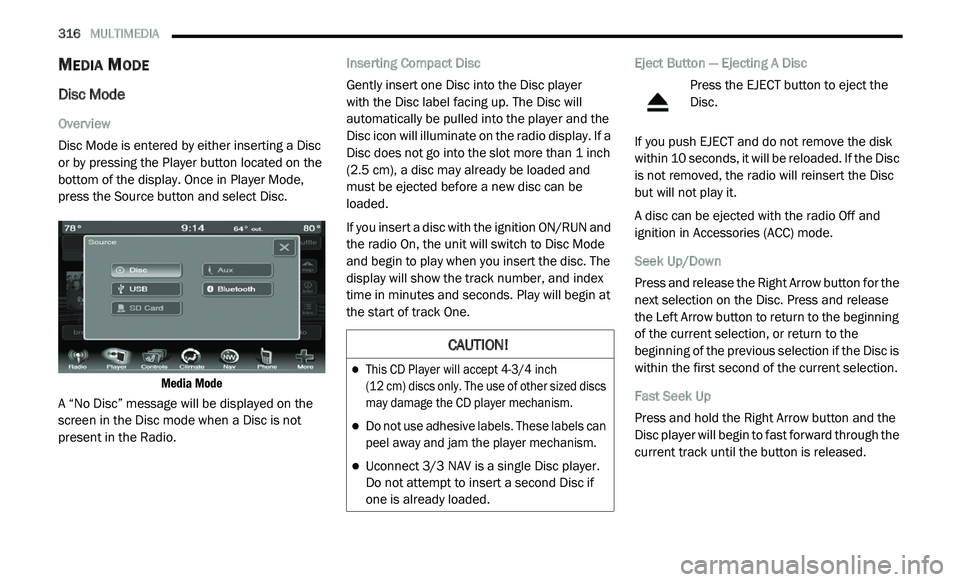
316 MULTIMEDIA
MEDIA MODE
Disc Mode
Overview
Disc Mode is entered by either inserting a Disc
or
by pressing the Player button located on the
bottom of the display. Once in Player Mode,
press the Source button and select Disc.
Media Mode
A “No Disc” message will be displayed on the
s c
reen in the Disc mode when a Disc is not
present in the Radio. Inserting Compact Disc
Gently insert one Disc into the Disc player
with the Disc label facing up. The Disc will
a u
tomatically be pulled into the player and the
Disc icon will illuminate on the radio display. If a
Disc does not go into the slot more than 1 inch
( 2
.5 cm), a disc may already be loaded and
must be ejected before a new disc can be
loaded.
If you insert a disc with the ignition ON/RUN and
t h
e radio On, the unit will switch to Disc Mode
and begin to play when you insert the disc. The
display will show the track number, and index
time in minutes and seconds. Play will begin at
the start of track One. Eject Button — Ejecting A Disc
Press the EJECT button to eject the
Disc.
If you push EJECT and do not remove the disk
w i
thin 10 seconds, it will be reloaded. If the Disc
is not removed, the radio will reinsert the Disc
but will not play it.
A disc can be ejected with the radio Off and
i g
nition in Accessories (ACC) mode.
Seek Up/Down
Press and release the Right Arrow button for the
n e
xt selection on the Disc. Press and release
the Left Arrow button to return to the beginning
of the current selection, or return to the
beginning of the previous selection if the Disc is
within the first second of the current selection.
Fast Seek Up
Press and hold the Right Arrow button and the
D i
sc player will begin to fast forward through the
current track until the button is released.
CAUTION!
This CD Player will accept 4-3/4 inch
(12 cm) discs only. The use of other sized discs
m a
y damage the CD player mechanism.
Do not use adhesive labels. These labels can
peel away and jam the player mechanism.
Uconnect 3/3 NAV is a single Disc player.
Do
not attempt to insert a second Disc if
one is already loaded.
Page 319 of 396
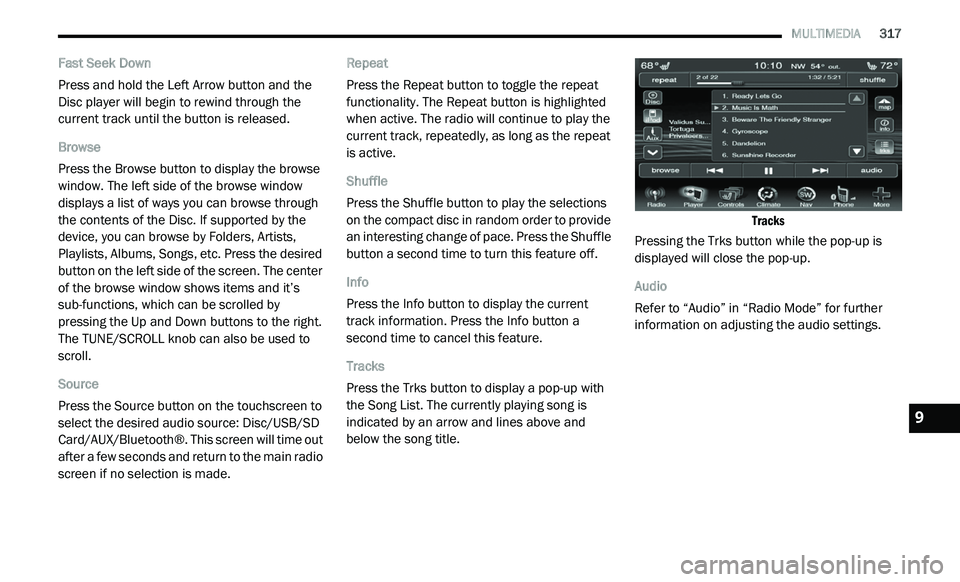
MULTIMEDIA 317
Fast Seek Down
Press and hold the Left Arrow button and the
Di
sc player will begin to rewind through the
current track until the button is released.
Browse
Press the Browse button to display the browse
w i
ndow. The left side of the browse window
displays a list of ways you can browse through
the contents of the Disc. If supported by the
device, you can browse by Folders, Artists,
Playlists, Albums, Songs, etc. Press the desired
button on the left side of the screen. The center
of the browse window shows items and it’s
sub-functions, which can be scrolled by
pressing the Up and Down buttons to the right.
The TUNE/SCROLL knob can also be used to
scroll.
Source
Press the Source button on the touchscreen to
s e
lect the desired audio source: Disc/USB/SD
Card/AUX/Bluetooth®. This screen will time out
after a few seconds and return to the main radio
screen if no selection is made. Repeat
Press the Repeat button to toggle the repeat
f
u
nctionality. The Repeat button is highlighted
when active. The radio will continue to play the
current track, repeatedly, as long as the repeat
is active.
Shuffle
Press the Shuffle button to play the selections
o n
the compact disc in random order to provide
an interesting change of pace. Press the Shuffle
button a second time to turn this feature off.
Info
Press the Info button to display the current
t r
ack information. Press the Info button a
second time to cancel this feature.
Tracks
Press the Trks button to display a pop-up with
t h
e Song List. The currently playing song is
indicated by an arrow and lines above and
below the song title.
Tracks
Pressing the Trks button while the pop-up is
d i
splayed will close the pop-up.
Audio
Refer to “Audio” in “Radio Mode” for further
i n
formation on adjusting the audio settings.
9
Page 320 of 396
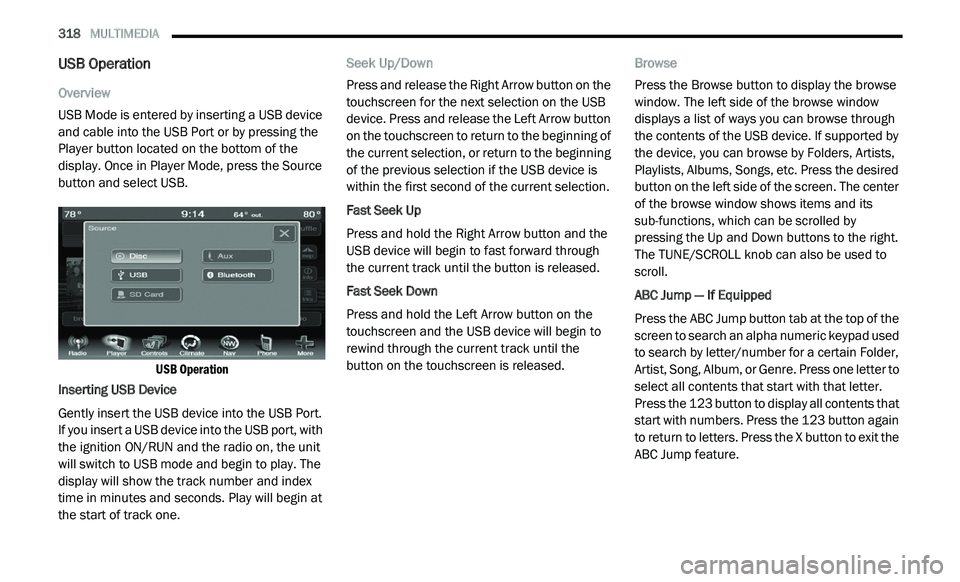
318 MULTIMEDIA
USB Operation
Overview
USB Mode is entered by inserting a USB device
an
d cable into the USB Port or by pressing the
Player button located on the bottom of the
display. Once in Player Mode, press the Source
button and select USB.
USB Operation
Inserting USB Device
Gently insert the USB device into the USB Port.
I f
you insert a USB device into the USB port, with
the ignition ON/RUN and the radio on, the unit
will switch to USB mode and begin to play. The
display will show the track number and index
time in minutes and seconds. Play will begin at
the start of track one. Seek Up/Down
Press and release the Right Arrow button on the
t
o
uchscreen for the next selection on the USB
device. Press and release the Left Arrow button
on the touchscreen to return to the beginning of
the current selection, or return to the beginning
of the previous selection if the USB device is
within the first second of the current selection.
Fast Seek Up
Press and hold the Right Arrow button and the
U S
B device will begin to fast forward through
the current track until the button is released.
Fast Seek Down
Press and hold the Left Arrow button on the
t o
uchscreen and the USB device will begin to
rewind through the current track until the
button on the touchscreen is released. Browse
Press the Browse button to display the browse
w
i
ndow. The left side of the browse window
displays a list of ways you can browse through
the contents of the USB device. If supported by
the device, you can browse by Folders, Artists,
Playlists, Albums, Songs, etc. Press the desired
button on the left side of the screen. The center
of the browse window shows items and its
sub-functions, which can be scrolled by
pressing the Up and Down buttons to the right.
The TUNE/SCROLL knob can also be used to
scroll.
ABC Jump — If Equipped
Press the ABC Jump button tab at the top of the
s c
reen to search an alpha numeric keypad used
to search by letter/number for a certain Folder,
Artist, Song, Album, or Genre. Press one letter to
select all contents that start with that letter.
Press the 123 button to display all contents that
start with numbers. Press the 123 button again
to return to letters. Press the X button to exit the
ABC Jump feature.
Page 321 of 396
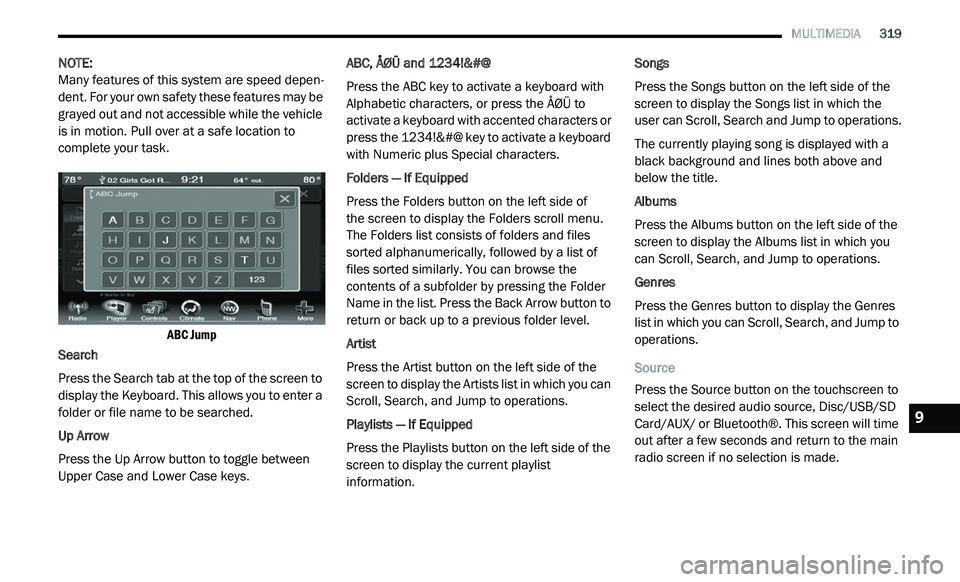
MULTIMEDIA 319
NOTE:
Many features of this system are speed depen -
dent. For your own safety these features may be
g r
ayed out and not accessible while the vehicle
is in motion. Pull over at a safe location to
complete your task.
ABC Jump
Search
Press the Search tab at the top of the screen to
d i
splay the Keyboard. This allows you to enter a
folder or file name to be searched.
Up Arrow
Press the Up Arrow button to toggle between
U p
per Case and Lower Case keys. ABC, ÅØÜ and 1234!&#@
Press the ABC key to activate a keyboard with
A
l
phabetic characters, or press the ÅØÜ to
activate a keyboard with accented characters or
press the 1234!&#@ key to activate a keyboard
with Numeric plus Special characters.
Folders — If Equipped
Press the Folders button on the left side of
the screen to display the Folders scroll menu.
T h
e Folders list consists of folders and files
sorted alphanumerically, followed by a list of
files sorted similarly. You can browse the
contents of a subfolder by pressing the Folder
Name in the list. Press the Back Arrow button to
return or back up to a previous folder level.
Artist
Press the Artist button on the left side of the
s c
reen to display the Artists list in which you can
Scroll, Search, and Jump to operations.
Playlists — If Equipped
Press the Playlists button on the left side of the
s c
reen to display the current playlist
information. Songs
Press the Songs button on the left side of the
sc
reen to display the Songs list in which the
user can Scroll, Search and Jump to operations.
The currently playing song is displayed with a
b la
ck background and lines both above and
below the title.
Albums
Press the Albums button on the left side of the
s c
reen to display the Albums list in which you
can Scroll, Search, and Jump to operations.
Genres
Press the Genres button to display the Genres
l i
st in which you can Scroll, Search, and Jump to
operations.
Source
Press the Source button on the touchscreen to
s e
lect the desired audio source, Disc/USB/SD
Card/AUX/ or Bluetooth®. This screen will time
out after a few seconds and return to the main
radio screen if no selection is made.
9
Page 322 of 396
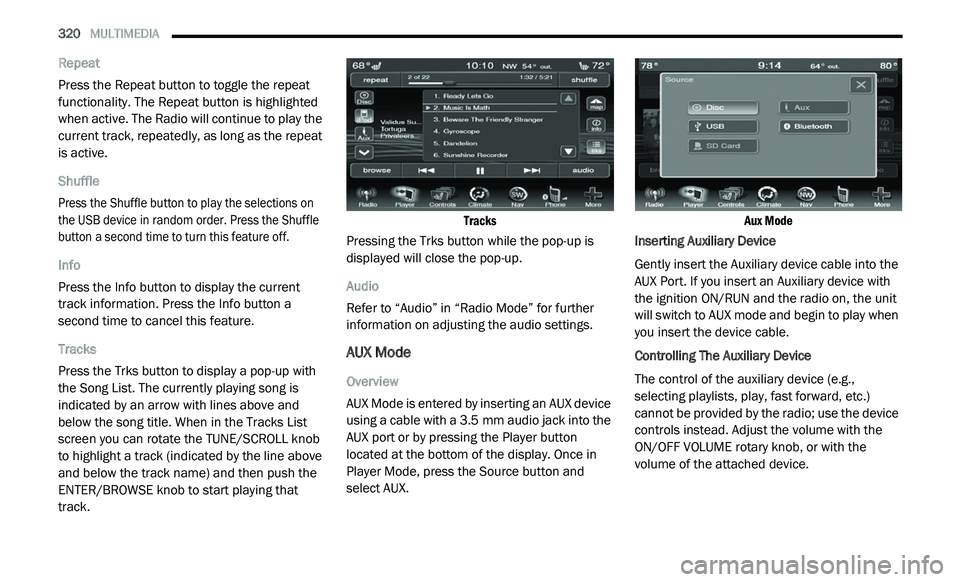
320 MULTIMEDIA
Repeat
Press the Repeat button to toggle the repeat
fu
nctionality. The Repeat button is highlighted
when active. The Radio will continue to play the
current track, repeatedly, as long as the repeat
is active.
Shuffle
Press the Shuffle button to play the selections on
t h
e USB device in random order. Press the Shuffle
button a second time to turn this feature off.
Info
Press the Info button to display the current
t r
ack information. Press the Info button a
second time to cancel this feature.
Tracks
Press the Trks button to display a pop-up with
t h
e Song List. The currently playing song is
indicated by an arrow with lines above and
below the song title. When in the Tracks List
screen you can rotate the TUNE/SCROLL knob
to highlight a track (indicated by the line above
and below the track name) and then push the
ENTER/BROWSE knob to start playing that
track.
Tracks
Pressing the Trks button while the pop-up is
d i
splayed will close the pop-up.
Audio
Refer to “Audio” in “Radio Mode” for further
i n
formation on adjusting the audio settings.
AUX Mode
Overview
AUX Mode is entered by inserting an AUX device
us
ing a cable with a 3.5 mm audio jack into the
A U
X port or by pressing the Player button
located at the bottom of the display. Once in
Player Mode, press the Source button and
select AUX.
Aux Mode
Inserting Auxiliary Device
Gently insert the Auxiliary device cable into the
A U
X Port. If you insert an Auxiliary device with
the ignition ON/RUN and the radio on, the unit
will switch to AUX mode and begin to play when
you insert the device cable.
Controlling The Auxiliary Device
The control of the auxiliary device (e.g.,
s e
lecting playlists, play, fast forward, etc.)
cannot be provided by the radio; use the device
controls instead. Adjust the volume with the
ON/OFF VOLUME rotary knob, or with the
volume of the attached device.
Page 323 of 396
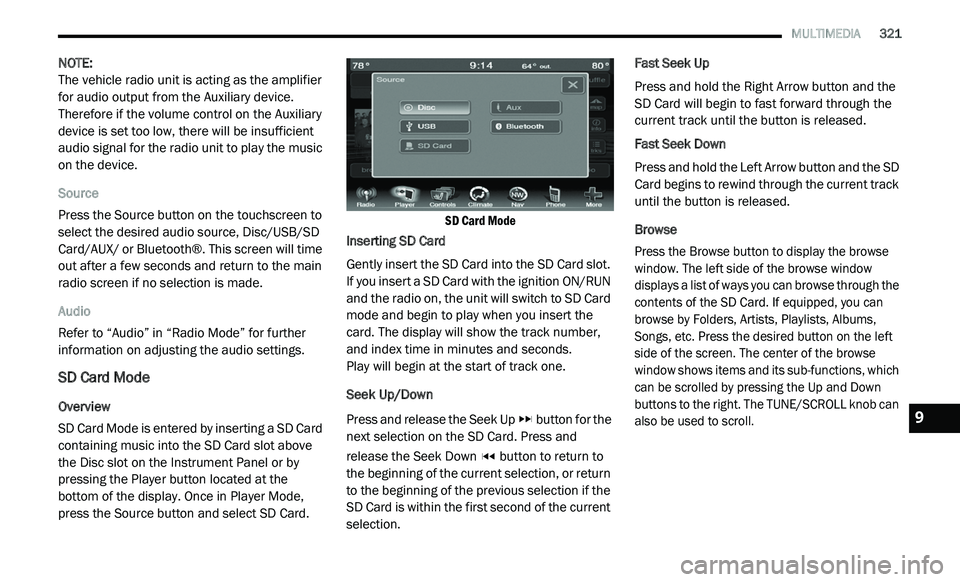
MULTIMEDIA 321
NOTE:
The vehicle radio unit is acting as the amplifier
f o
r audio output from the Auxiliary device.
Therefore if the volume control on the Auxiliary
device is set too low, there will be insufficient
audio signal for the radio unit to play the music
on the device.
Source
Press the Source button on the touchscreen to
s e
lect the desired audio source, Disc/USB/SD
Card/AUX/ or Bluetooth®. This screen will time
out after a few seconds and return to the main
radio screen if no selection is made.
Audio
Refer to “Audio” in “Radio Mode” for further
i n
formation on adjusting the audio settings.
SD Card Mode
Overview
SD Card Mode is entered by inserting a SD Card
co
ntaining music into the SD Card slot above
the Disc slot on the Instrument Panel or by
pressing the Player button located at the
bottom of the display. Once in Player Mode,
press the Source button and select SD Card.
SD Card Mode
Inserting SD Card
Gently insert the SD Card into the SD Card slot.
I f
you insert a SD Card with the ignition ON/RUN
and the radio on, the unit will switch to SD Card
mode and begin to play when you insert the
card. The display will show the track number,
and index time in minutes and seconds.
Play will begin at the start of track one.
Seek Up/Down
Press and release the Seek Up button for the
next selection on the SD Card. Press and
r e
lease the Seek Down button to return to
the beginning of the current selection, or return
t o
the beginning of the previous selection if the
SD Card is within the first second of the current
selection. Fast Seek Up
Press and hold the Right Arrow button and the
S
D
Card will begin to fast forward through the
current track until the button is released.
Fast Seek Down
Press and hold the Left Arrow button and the SD
C a
rd begins to rewind through the current track
until the button is released.
Browse
Press the Browse button to display the browse
w i
ndow. The left side of the browse window
displays a list of ways you can browse through the
contents of the SD Card. If equipped, you can
browse by Folders, Artists, Playlists, Albums,
Songs, etc. Press the desired button on the left
side of the screen. The center of the browse
window shows items and its sub-functions, which
can be scrolled by pressing the Up and Down
buttons to the right. The TUNE/SCROLL knob can
also be used to scroll.
9