display DODGE JOURNEY 2020 Manual Online
[x] Cancel search | Manufacturer: DODGE, Model Year: 2020, Model line: JOURNEY, Model: DODGE JOURNEY 2020Pages: 396, PDF Size: 25.53 MB
Page 324 of 396
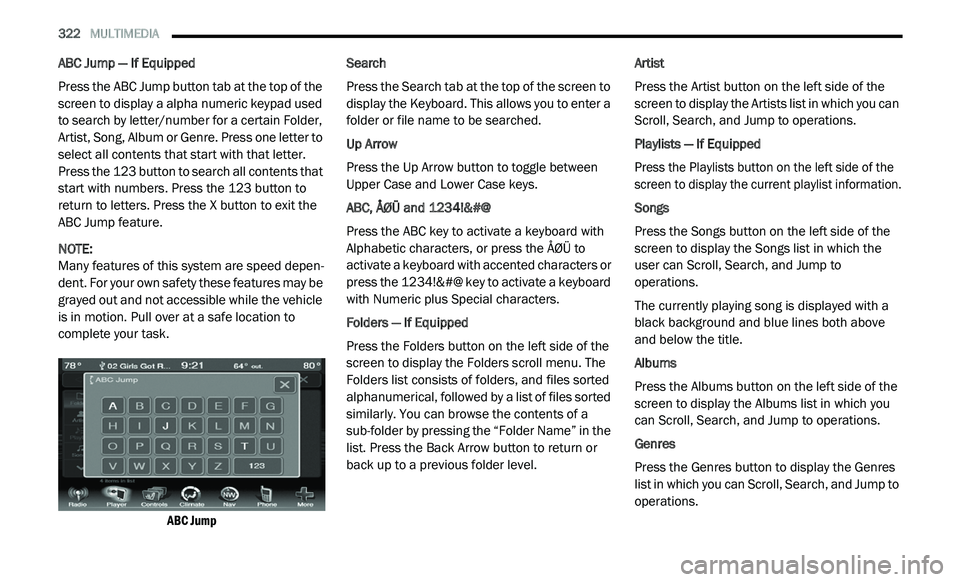
322 MULTIMEDIA
ABC Jump — If Equipped
Press the ABC Jump button tab at the top of the
sc
reen to display a alpha numeric keypad used
to search by letter/number for a certain Folder,
Artist, Song, Album or Genre. Press one letter to
select all contents that start with that letter.
Press the 123 button to search all contents that
start with numbers. Press the 123 button to
return to letters. Press the X button to exit the
ABC Jump feature.
NOTE:
Many features of this system are speed depen -
dent. For your own safety these features may be
g r
ayed out and not accessible while the vehicle
is in motion. Pull over at a safe location to
complete your task.
ABC Jump
Search
Press the Search tab at the top of the screen to
d
i
splay the Keyboard. This allows you to enter a
folder or file name to be searched.
Up Arrow
Press the Up Arrow button to toggle between
U p
per Case and Lower Case keys.
ABC, ÅØÜ and 1234!&#@
Press the ABC key to activate a keyboard with
Al
phabetic characters, or press the ÅØÜ to
activate a keyboard with accented characters or
press the 1234!&#@ key to activate a keyboard
with Numeric plus Special characters.
Folders — If Equipped
Press the Folders button on the left side of the
s c
reen to display the Folders scroll menu. The
Folders list consists of folders, and files sorted
alphanumerical, followed by a list of files sorted
similarly. You can browse the contents of a
sub-folder by pressing the “Folder Name” in the
list. Press the Back Arrow button to return or
back up to a previous folder level. Artist
Press the Artist button on the left side of the
s
c
reen to display the Artists list in which you can
Scroll, Search, and Jump to operations.
Playlists — If Equipped
Press the Playlists button on the left side of the
s c
reen to display the current playlist information.
Songs
Press the Songs button on the left side of the
sc
reen to display the Songs list in which the
user can Scroll, Search, and Jump to
operations.
The currently playing song is displayed with a
b la
ck background and blue lines both above
and below the title.
Albums
Press the Albums button on the left side of the
s c
reen to display the Albums list in which you
can Scroll, Search, and Jump to operations.
Genres
Press the Genres button to display the Genres
l i
st in which you can Scroll, Search, and Jump to
operations.
Page 325 of 396
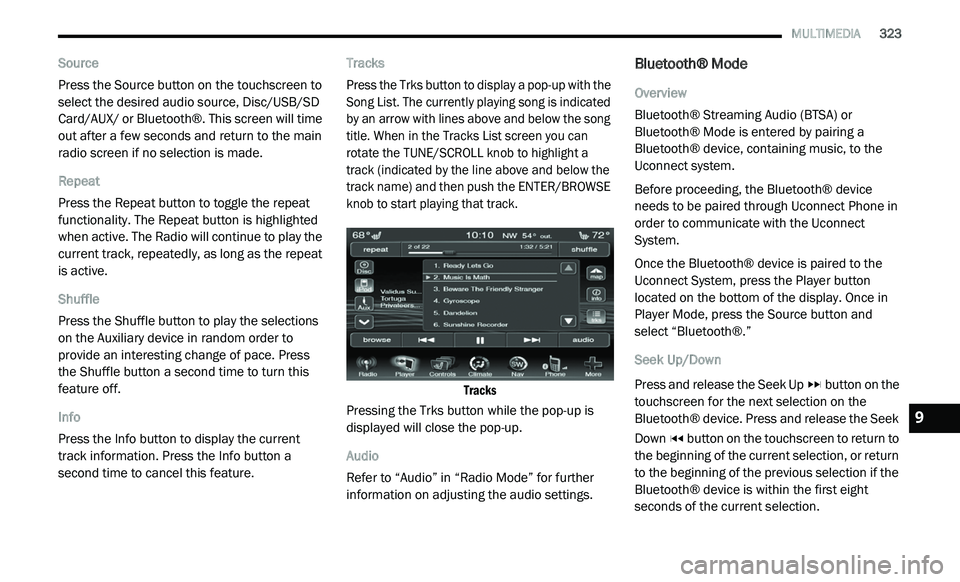
MULTIMEDIA 323
Source
Press the Source button on the touchscreen to
se
lect the desired audio source, Disc/USB/SD
Card/AUX/ or Bluetooth®. This screen will time
out after a few seconds and return to the main
radio screen if no selection is made.
Repeat
Press the Repeat button to toggle the repeat
f u
nctionality. The Repeat button is highlighted
when active. The Radio will continue to play the
current track, repeatedly, as long as the repeat
is active.
Shuffle
Press the Shuffle button to play the selections
o n
the Auxiliary device in random order to
provide an interesting change of pace. Press
the Shuffle button a second time to turn this
feature off.
Info
Press the Info button to display the current
t r
ack information. Press the Info button a
second time to cancel this feature. Tracks
Press the Trks button to display a pop-up with the
S
o
ng List. The currently playing song is indicated
by an arrow with lines above and below the song
title. When in the Tracks List screen you can
rotate the TUNE/SCROLL knob to highlight a
track (indicated by the line above and below the
track name) and then push the ENTER/BROWSE
knob to start playing that track.
Tracks
Pressing the Trks button while the pop-up is
d i
splayed will close the pop-up.
Audio
Refer to “Audio” in “Radio Mode” for further
i n
formation on adjusting the audio settings.
Bluetooth® Mode
Overview
Bluetooth® Streaming Audio (BTSA) or
Bl
uetooth® Mode is entered by pairing a
Bluetooth® device, containing music, to the
Uconnect system.
Before proceeding, the Bluetooth® device
n e
eds to be paired through Uconnect Phone in
order to communicate with the Uconnect
System.
Once the Bluetooth® device is paired to the
U c
onnect System, press the Player button
located on the bottom of the display. Once in
Player Mode, press the Source button and
select “Bluetooth®.”
Seek Up/Down
Press and release the Seek Up button on the
touchscreen for the next selection on the
B l
uetooth® device. Press and release the Seek
Down button on the touchscreen to return to
the beginning of the current selection, or return
t o
the beginning of the previous selection if the
Bluetooth® device is within the first eight
seconds of the current selection.
9
Page 326 of 396
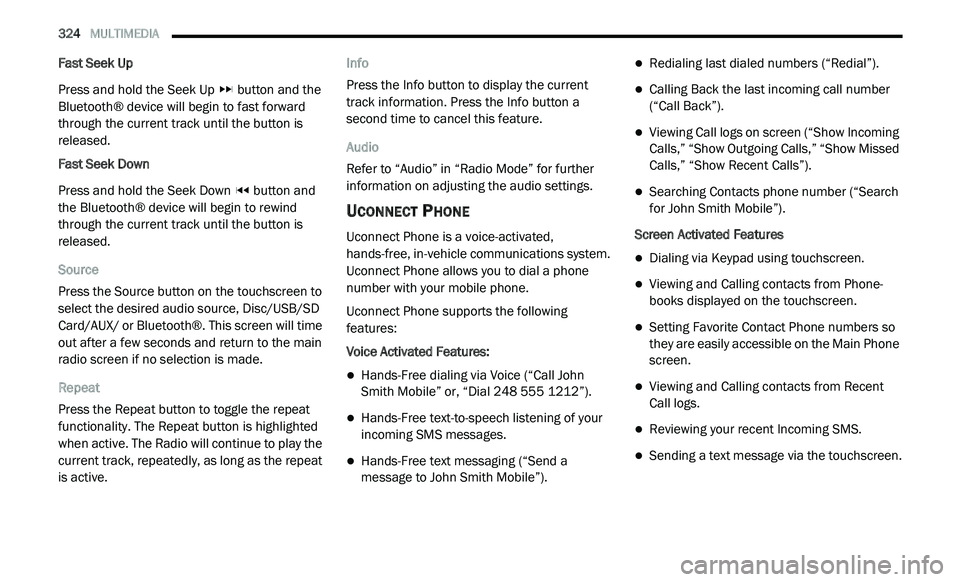
324 MULTIMEDIA
Fast Seek Up
Press and hold the Seek Up button and the
Bluetooth® device will begin to fast forward
th
rough the current track until the button is
released.
Fast Seek Down
Press and hold the Seek Down button and
the Bluetooth® device will begin to rewind
t h
rough the current track until the button is
released.
Source
Press the Source button on the touchscreen to
s e
lect the desired audio source, Disc/USB/SD
Card/AUX/ or Bluetooth®. This screen will time
out after a few seconds and return to the main
radio screen if no selection is made.
Repeat
Press the Repeat button to toggle the repeat
f u
nctionality. The Repeat button is highlighted
when active. The Radio will continue to play the
current track, repeatedly, as long as the repeat
is active. Info
Press the Info button to display the current
t
r
ack information. Press the Info button a
second time to cancel this feature.
Audio
Refer to “Audio” in “Radio Mode” for further
i n
formation on adjusting the audio settings.
UCONNECT PHONE
Uconnect Phone is a voice-activated,
hands-free, in-vehicle communications system.
Uconnect Phone allows you to dial a phone
number with your mobile phone.
Uconnect Phone supports the following
fe
atures:
Voice Activated Features:
Hands-Free dialing via Voice (“Call John
Smith Mobile” or, “Dial 248 555 1212”).
Hands-Free text-to-speech listening of your
incoming SMS messages.
Hands-Free text messaging (“Send a
message to John Smith Mobile”).
Redialing last dialed numbers (“Redial”).
Calling Back the last incoming call number
(“Call Back”).
Viewing Call logs on screen (“Show Incoming
Calls,” “Show Outgoing Calls,” “Show Missed
Calls,” “Show Recent Calls”).
Searching Contacts phone number (“Search
for John Smith Mobile”).
Screen Activated Features
Dialing via Keypad using touchscreen.
Viewing and Calling contacts from Phone -
books displayed on the touchscreen.
Setting Favorite Contact Phone numbers so
they are easily accessible on the Main Phone
screen.
Viewing and Calling contacts from Recent
Call logs.
Reviewing your recent Incoming SMS.
Sending a text message via the touchscreen.
Page 329 of 396
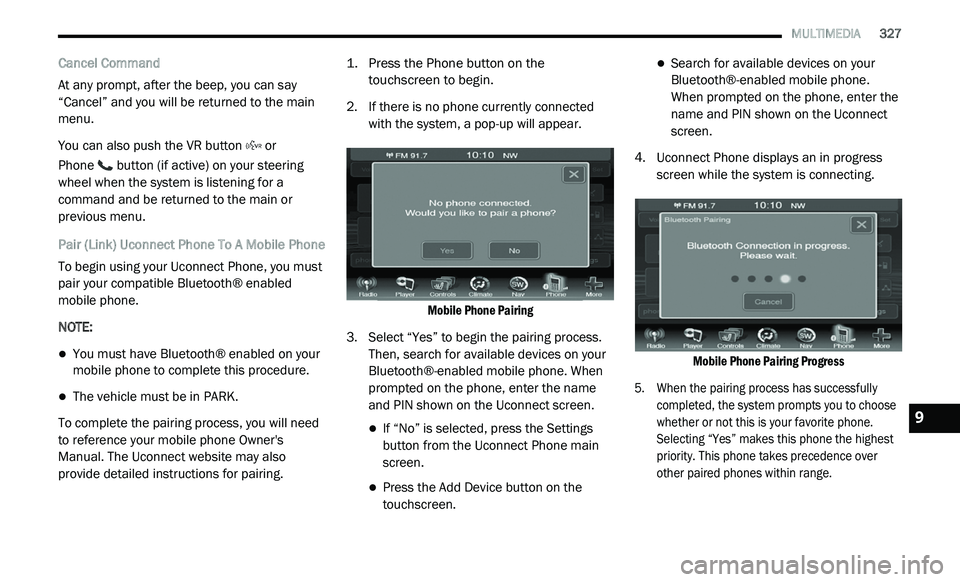
MULTIMEDIA 327
Cancel Command
At any prompt, after the beep, you can say
“C
ancel” and you will be returned to the main
menu.
You can also push the VR button or
Phone button (if active) on your steering
wheel when the system is listening for a
c o
mmand and be returned to the main or
previous menu.
Pair (Link) Uconnect Phone To A Mobile Phone
To begin using your Uconnect Phone, you must
p a
ir your compatible Bluetooth® enabled
mobile phone.
NOTE:
You must have Bluetooth® enabled on your
mobile phone to complete this procedure.
The vehicle must be in PARK.
To complete the pairing process, you will need
t o
reference your mobile phone Owner's
Manual. The Uconnect website may also
provide detailed instructions for pairing.
1. P
ress the Phone button on the
t
ouchscreen to begin.
2. I f there is no phone currently connected
w
ith the system, a pop-up will appear.
Mobile Phone Pairing
3. S elect “Yes” to begin the pairing process.
T
hen, search for available devices on your
Bluetooth®-enabled mobile phone. When
prompted on the phone, enter the name
and PIN shown on the Uconnect screen.
If “No” is selected, press the Settings
button from the Uconnect Phone main
screen.
Press the Add Device button on the
touchscreen.
Search for available devices on your
Bluetooth®-enabled mobile phone.
When prompted on the phone, enter the
name and PIN shown on the Uconnect
screen.
4. U connect Phone displays an in progress
s
creen while the system is connecting.
Mobile Phone Pairing Progress
5. W hen the pairing process has successfully
c
ompleted, the system prompts you to choose
whether or not this is your favorite phone.
Selecting “Yes” makes this phone the highest
priority. This phone takes precedence over
other paired phones within range.
9
Page 330 of 396
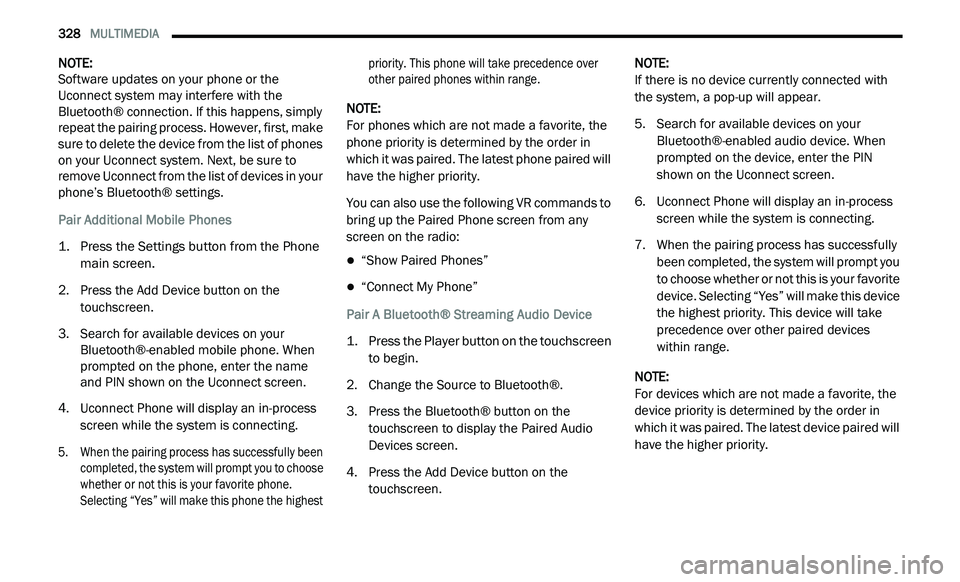
328 MULTIMEDIA
NOTE:
Software updates on your phone or the
U c
onnect system may interfere with the
Bluetooth® connection. If this happens, simply
r e
peat the pairing process. However, first, make
sure to delete the device from the list of phones
on your Uconnect system. Next, be sure to
remove Uconnect from the list of devices in your
phone’s Bluetooth® settings.
Pair Additional Mobile Phones
1. P ress the Settings button from the Phone
m
ain screen.
2. P ress the Add Device button on the
t
ouchscreen.
3. S earch for available devices on your
B
luetooth®-enabled mobile phone. When
prompted on the phone, enter the name
and PIN shown on the Uconnect screen.
4. U connect Phone will display an in-process
s
creen while the system is connecting.
5. W hen the pairing process has successfully been
c
ompleted, the system will prompt you to choose
whether or not this is your favorite phone.
Selecting “Yes” will make this phone the highest priority. This phone will take precedence over
other paired phones within range.
NOTE:
For phones which are not made a favorite, the
p h
one priority is determined by the order in
which it was paired. The latest phone paired will
have the higher priority.
You can also use the following VR commands to
br
ing up the Paired Phone screen from any
screen on the radio:
“Show Paired Phones”
“Connect My Phone”
Pair A Bluetooth® Streaming Audio Device
1. P ress the Player button on the touchscreen
t
o begin.
2. C hange the Source to Bluetooth®.
3
. P ress the Bluetooth® button on the
t
ouchscreen to display the Paired Audio
Devices screen.
4. P ress the Add Device button on the
t
ouchscreen. NOTE:
If there is no device currently connected with
t h
e system, a pop-up will appear.
5. S earch for available devices on your
B
luetooth®-enabled audio device. When
prompted on the device, enter the PIN
shown on the Uconnect screen.
6. Uconnect Phone will display an in-process s
creen while the system is connecting.
7. W hen the pairing process has successfully
b
een completed, the system will prompt you
to choose whether or not this is your favorite
device. Selecting “Yes” will make this device
the highest priority. This device will take
precedence over other paired devices
within range.
NOTE:
For devices which are not made a favorite, the
d e
vice priority is determined by the order in
which it was paired. The latest device paired will
have the higher priority.
Page 331 of 396
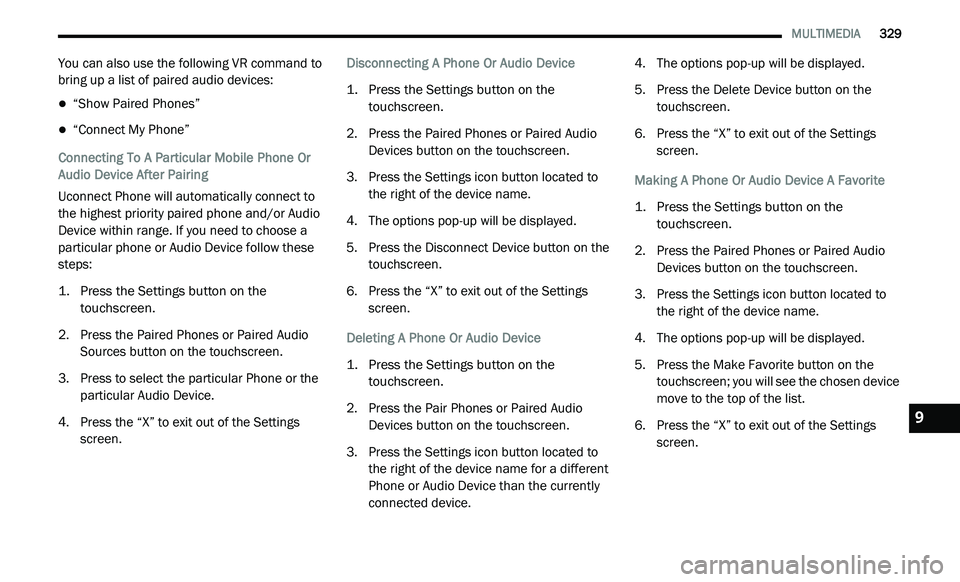
MULTIMEDIA 329
You can also use the following VR command to
bring up a list of paired audio devices:
“Show Paired Phones”
“Connect My Phone”
Connecting To A Particular Mobile Phone Or
A u
dio Device After Pairing
Uconnect Phone will automatically connect to
t h
e highest priority paired phone and/or Audio
Device within range. If you need to choose a
particular phone or Audio Device follow these
steps:
1. P ress the Settings button on the
t
ouchscreen.
2. P ress the Paired Phones or Paired Audio
S
ources button on the touchscreen.
3. P ress to select the particular Phone or the
p
articular Audio Device.
4. P ress the “X” to exit out of the Settings
s
creen. Disconnecting A Phone Or Audio Device
1. P
ress the Settings button on the
t
ouchscreen.
2. P ress the Paired Phones or Paired Audio
D
evices button on the touchscreen.
3. P ress the Settings icon button located to
t
he right of the device name.
4. T he options pop-up will be displayed.
5
. P ress the Disconnect Device button on the
t
ouchscreen.
6. P ress the “X” to exit out of the Settings
s
creen.
Deleting A Phone Or Audio Device
1. P ress the Settings button on the
t
ouchscreen.
2. P ress the Pair Phones or Paired Audio
D
evices button on the touchscreen.
3. P ress the Settings icon button located to
t
he right of the device name for a different
Phone or Audio Device than the currently
connected device. 4. The options pop-up will be displayed.
5
. P ress the Delete Device button on the
t
ouchscreen.
6. P ress the “X” to exit out of the Settings
s
creen.
Making A Phone Or Audio Device A Favorite
1. P ress the Settings button on the
t
ouchscreen.
2. P ress the Paired Phones or Paired Audio
D
evices button on the touchscreen.
3. P ress the Settings icon button located to
t
he right of the device name.
4. T he options pop-up will be displayed.
5
. P ress the Make Favorite button on the
t
ouchscreen; you will see the chosen device
move to the top of the list.
6. P ress the “X” to exit out of the Settings
s
creen.9
Page 332 of 396
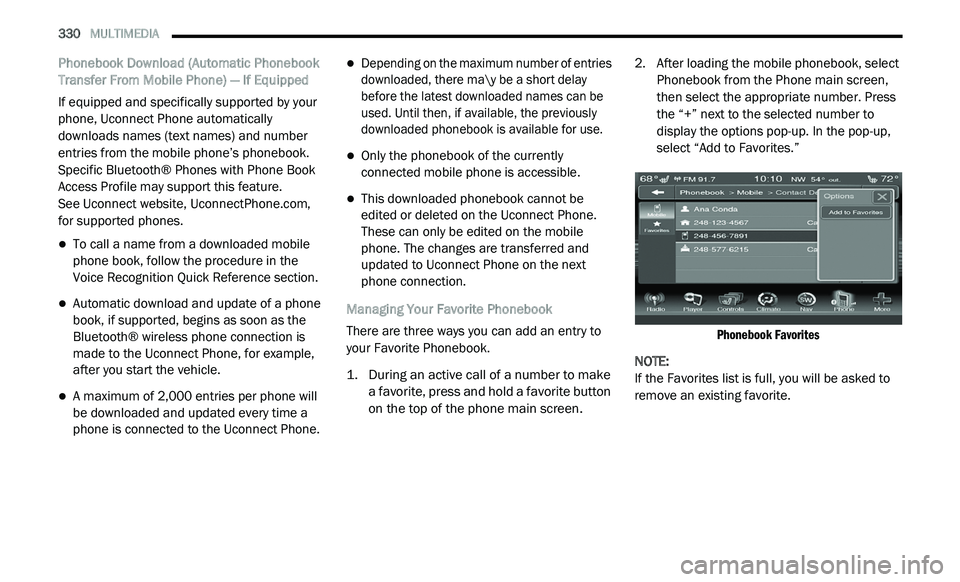
330 MULTIMEDIA
Phonebook Download (Automatic Phonebook
Transfer From Mobile Phone) — If Equipped
If equipped and specifically supported by your
ph
one, Uconnect Phone automatically
downloads names (text names) and number
entries from the mobile phone’s phonebook.
Specific Bluetooth® Phones with Phone Book
Access Profile may support this feature.
See Uconnect website, UconnectPhone.com,
for supported phones.
To call a name from a downloaded mobile
phone book, follow the procedure in the
Voice Recognition Quick Reference section.
Automatic download and update of a phone
book, if supported, begins as soon as the
Bluetooth® wireless phone connection is
made to the Uconnect Phone, for example,
after you start the vehicle.
A maximum of 2,000 entries per phone will
be downloaded and updated every time a
phone is connected to the Uconnect Phone.
Depending on the maximum number of entries
downloaded, there ma\y be a short delay
before the latest downloaded names can be
used. Until then, if available, the previously
downloaded phonebook is available for use.
Only the phonebook of the currently
connected mobile phone is accessible.
This downloaded phonebook cannot be
edited or deleted on the Uconnect Phone.
These can only be edited on the mobile
phone. The changes are transferred and
updated to Uconnect Phone on the next
phone connection.
Managing Your Favorite Phonebook
There are three ways you can add an entry to
yo
ur Favorite Phonebook.
1. D uring an active call of a number to make
a
favorite, press and hold a favorite button
on the top of the phone main screen.
2. A
fter loading the mobile phonebook, select
P
honebook from the Phone main screen,
then select the appropriate number. Press
the “+” next to the selected number to
display the options pop-up. In the pop-up,
select “Add to Favorites.”
Phonebook Favorites
NOTE:
If the Favorites list is full, you will be asked to
r e
move an existing favorite.
Page 333 of 396
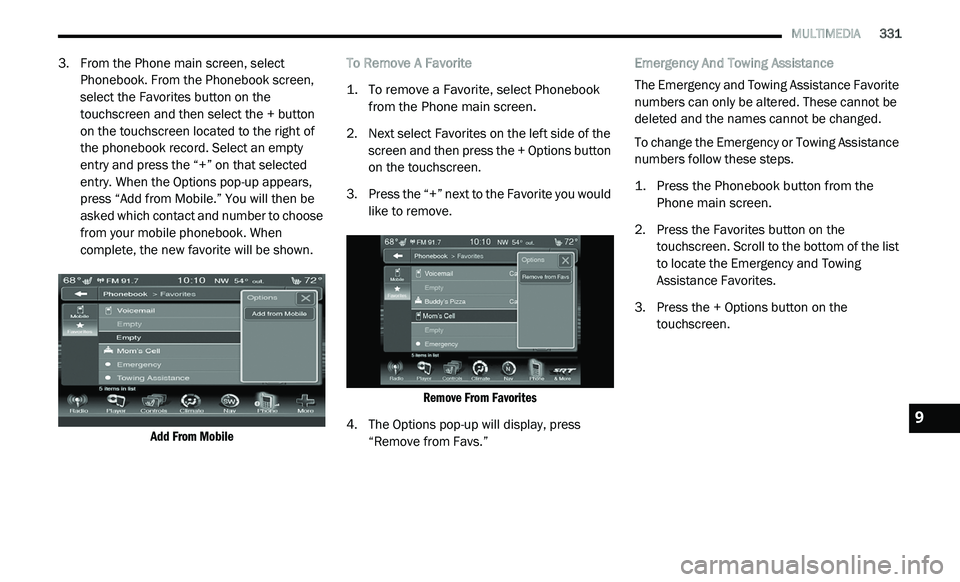
MULTIMEDIA 331
3. From the Phone main screen, select
Phonebook. From the Phonebook screen,
select the Favorites button on the
touchscreen and then select the + button
on the touchscreen located to the right of
the phonebook record. Select an empty
entry and press the “+” on that selected
entry. When the Options pop-up appears,
press “Add from Mobile.” You will then be
asked which contact and number to choose
from your mobile phonebook. When
complete, the new favorite will be shown.
Add From Mobile
To Remove A Favorite
1. T
o remove a Favorite, select Phonebook
f
rom the Phone main screen.
2. N ext select Favorites on the left side of the
s
creen and then press the + Options button
on the touchscreen.
3. P ress the “+” next to the Favorite you would
l
ike to remove.
Remove From Favorites
4. T he Options pop-up will display, press
“
Remove from Favs.” Emergency And Towing Assistance
The Emergency and Towing Assistance Favorite
n
u
mbers can only be altered. These cannot be
deleted and the names cannot be changed.
To change the Emergency or Towing Assistance
n u
mbers follow these steps.
1. P ress the Phonebook button from the
P
hone main screen.
2. P ress the Favorites button on the
t
ouchscreen. Scroll to the bottom of the list
to locate the Emergency and Towing
Assistance Favorites.
3. Press the + Options button on the t
ouchscreen.
9
Page 335 of 396
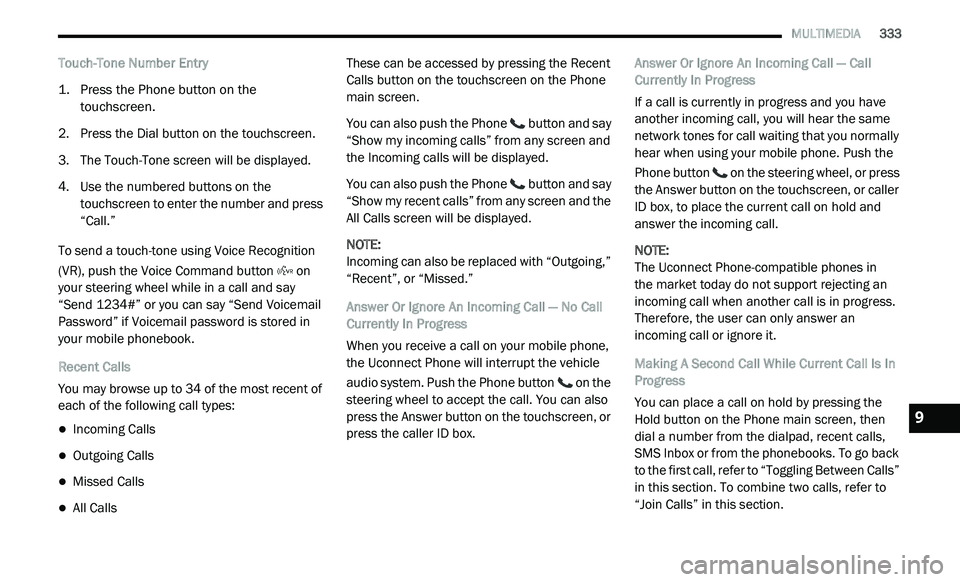
MULTIMEDIA 333
Touch-Tone Number Entry
1. Press the Phone button on the
t
ouchscreen.
2. P ress the Dial button on the touchscreen.
3
. T he Touch-Tone screen will be displayed.
4
. U se the numbered buttons on the
t
ouchscreen to enter the number and press
“Call.”
To send a touch-tone using Voice Recognition
(V
R), push the Voice Command button on
your steering wheel while in a call and say
“ S
end 1234#” or you can say “Send Voicemail
Password” if Voicemail password is stored in
your mobile phonebook.
Recent Calls
You may browse up to 34 of the most recent of
e a
ch of the following call types:
Incoming Calls
Outgoing Calls
Missed Calls
All Calls These can be accessed by pressing the Recent
C
a
lls button on the touchscreen on the Phone
main screen.
You can also push the Phone button and say
“Show my incoming calls” from any screen and
t h
e Incoming calls will be displayed.
You can also push the Phone button and say
“Show my recent calls” from any screen and the
A l
l Calls screen will be displayed.
NOTE:
Incoming can also be replaced with “Outgoing,”
“ R
ecent”, or “Missed.”
Answer Or Ignore An Incoming Call — No Call
C u
rrently In Progress
When you receive a call on your mobile phone,
t h
e Uconnect Phone will interrupt the vehicle
audio system. Push the Phone button on the
steering wheel to accept the call. You can also
p r
ess the Answer button on the touchscreen, or
press the caller ID box. Answer Or Ignore An Incoming Call — Call
C
u
rrently In Progress
If a call is currently in progress and you have
a n
other incoming call, you will hear the same
network tones for call waiting that you normally
hear when using your mobile phone. Push the
Phone button on the steering wheel, or press
the Answer button on the touchscreen, or caller
I D
box, to place the current call on hold and
answer the incoming call.
NOTE:
The Uconnect Phone-compatible phones in
the market today do not support rejecting an
i n
coming call when another call is in progress.
Therefore, the user can only answer an
incoming call or ignore it.
Making A Second Call While Current Call Is In
P r
ogress
You can place a call on hold by pressing the
H o
ld button on the Phone main screen, then
dial a number from the dialpad, recent calls,
SMS Inbox or from the phonebooks. To go back
to the first call, refer to “Toggling Between Calls”
in this section. To combine two calls, refer to
“Join Calls” in this section.
9
Page 341 of 396
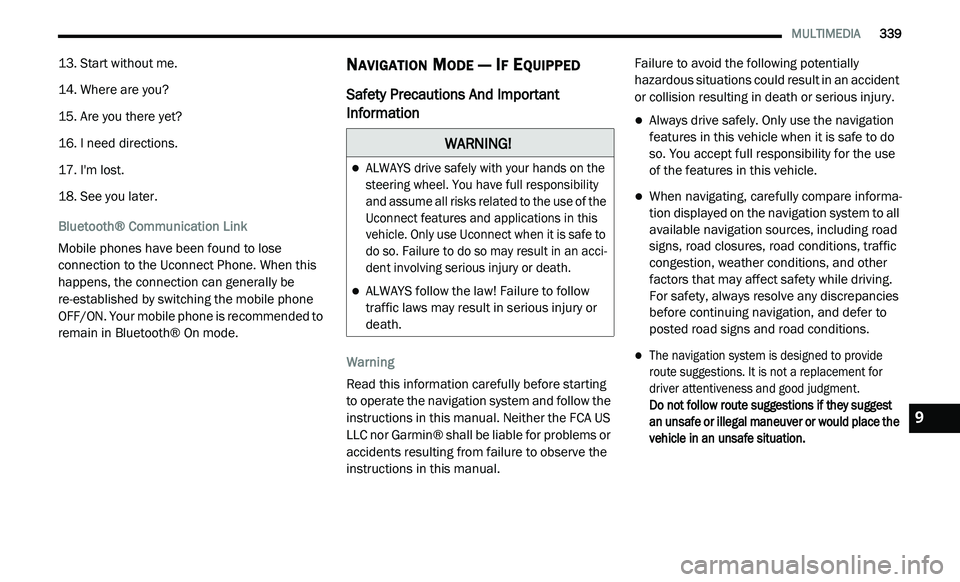
MULTIMEDIA 339
13. Start without me.
14. Where are you?
1
5. A re you there yet?
1
6. I need directions.
1
7. I 'm lost.
1
8. S ee you later.
B
luetooth® Communication Link
Mobile phones have been found to lose
c o
nnection to the Uconnect Phone. When this
happens, the connection can generally be
re-established by switching the mobile phone
OFF/ON. Your mobile phone is recommended to
remain in Bluetooth® On mode.
NAVIGATION MODE — IF EQUIPPED
Safety Precautions And Important
Information
Warning
Read this information carefully before starting
t o
operate the navigation system and follow the
instructions in this manual. Neither the FCA US
LLC nor Garmin® shall be liable for problems or
accidents resulting from failure to observe the
instructions in this manual. Failure to avoid the following potentially
h
a
zardous situations could result in an accident
or collision resulting in death or serious injury.
Always drive safely. Only use the navigation
features in this vehicle when it is safe to do
so. You accept full responsibility for the use
of the features in this vehicle.
When navigating, carefully compare informa -
tion displayed on the navigation system to all
a v
ailable navigation sources, including road
signs, road closures, road conditions, traffic
congestion, weather conditions, and other
factors that may affect safety while driving.
For safety, always resolve any discrepancies
before continuing navigation, and defer to
posted road signs and road conditions.
The navigation system is designed to provide
route suggestions. It is not a replacement for
driver attentiveness and good judgment.
Do not follow route suggestions if they suggest
a n
unsafe or illegal maneuver or would place the
vehicle in an unsafe situation.
WARNING!
ALWAYS drive safely with your hands on the
steering wheel. You have full responsibility
and assume all risks related to the use of the
Uconnect features and applications in this
vehicle. Only use Uconnect when it is safe to
do so. Failure to do so may result in an acci -
dent involving serious injury or death.
ALWAYS follow the law! Failure to follow
traffic laws may result in serious injury or
death.
9