GENESIS G80 SPORT 2019 Quick Reference Guide
Manufacturer: GENESIS, Model Year: 2019, Model line: G80 SPORT, Model: GENESIS G80 SPORT 2019Pages: 88, PDF Size: 6.71 MB
Page 31 of 88
![GENESIS G80 SPORT 2019 Quick Reference Guide 31
USB Operation
List
You can play the desired fi le by searching the
fi le list included in USB.
1. Press [List].
Or press [Menu] > [List].
2. Press the desired fi le after searching for [Folders GENESIS G80 SPORT 2019 Quick Reference Guide 31
USB Operation
List
You can play the desired fi le by searching the
fi le list included in USB.
1. Press [List].
Or press [Menu] > [List].
2. Press the desired fi le after searching for [Folders](/img/46/35634/w960_35634-30.png)
31
USB Operation
List
You can play the desired fi le by searching the
fi le list included in USB.
1. Press [List].
Or press [Menu] > [List].
2. Press the desired fi le after searching for [Folders], [Songs], [Albums], [Artists], or
[Recently Added].
• Press [Menu] > [Now Playing] to move to the current playing screen.
• Press [Menu] > [Copy to Jukebox] to copy the desired fi les to Jukebox.
Shuffle
All fi les can be played randomly.
For more details, refer to “ Shuffl e” on page 21.
Repeat
The current playing fi le is played repeatedly.
For more details, refer to “ Repeat” on page 26.
Hide Current File
You can hide the current playing fi le.
Press [Menu] > [Hide Current File] from the
playing screen.
Copying the USB music file to Jukebox
You can copy the desired fi les to Jukebox.
1. Press [Menu] > [Copy to Jukebox].
2. Select the desired file, then press [Copy].
• [Copy]: Copies the selected file.
• [Copy All]: Copies all the files.
• [Unmark All]: Unmarks all the files.
• [Cancel]: Cancels the copy function.
,Note
During fi le copy, the icon is displayed on the
top right side of the screen. When the copy is
completed, the icon disappears automatically.
Scan
This function scans the beginning of each fi le
for 10 seconds.
For more details, refer to MP3 CD operation of
“ Scan” on page 22.
Page 32 of 88
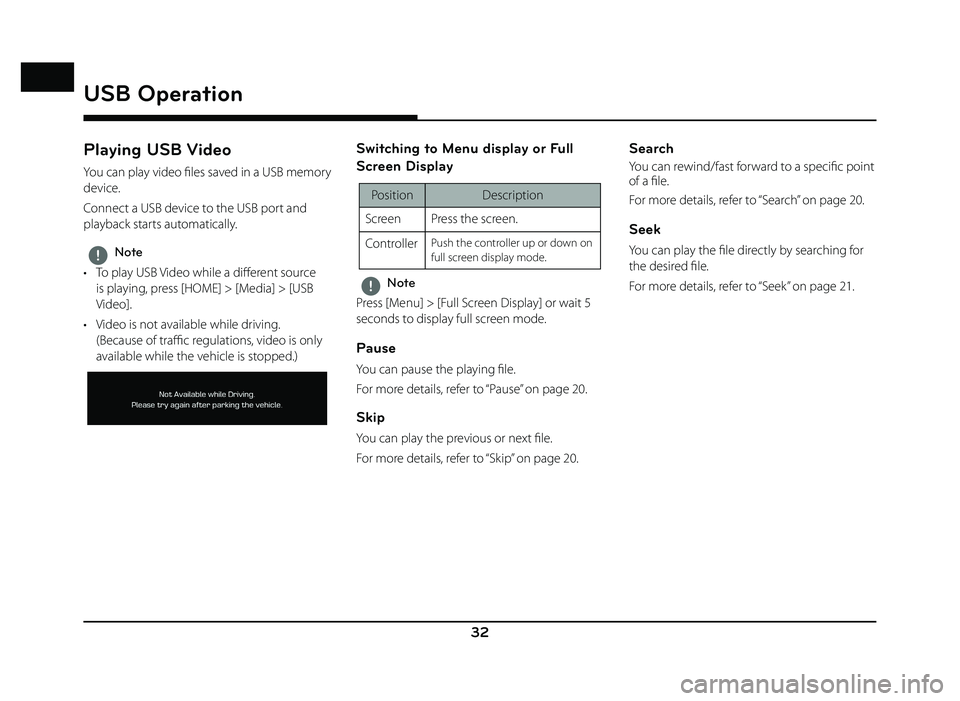
32
USB Operation
Playing USB Video
You can play video fi les saved in a USB memory
device.
Connect a USB device to the USB port and
playback starts automatically.
,Note
• To play USB Video while a diff erent source
is playing, press [HOME] > [Media] > [USB
Video].
• Video is not available while driving. (Because of traffi c regulations, video is only
available while the vehicle is stopped.)
Switching to Menu display or Full
Screen Display
Position Description
Screen Press the screen.
Controller
Push the controller up or down on
full screen display mode.
,Note
Press [Menu] > [Full Screen Display] or wait 5
seconds to display full screen mode.
Pause
You can pause the playing fi le.
For more details, refer to “Pause” on page 20.
Skip
You can play the previous or next fi le.
For more details, refer to “Skip” on page 20.
Search
You can rewind/fast forward to a specifi c point
of a fi le.
For more details, refer to “Search” on page 20.
Seek
You can play the fi le directly by searching for
the desired fi le.
For more details, refer to “Seek” on page 21.
Page 33 of 88
![GENESIS G80 SPORT 2019 Quick Reference Guide 33
USB Operation
List
You can play the desired fi le by searching the
fi le list included in USB.
1. Press [List].
Or press [Menu] > [List].
2. Press the desired fi le. • Press [Menu] > [Now Pl GENESIS G80 SPORT 2019 Quick Reference Guide 33
USB Operation
List
You can play the desired fi le by searching the
fi le list included in USB.
1. Press [List].
Or press [Menu] > [List].
2. Press the desired fi le. • Press [Menu] > [Now Pl](/img/46/35634/w960_35634-32.png)
33
USB Operation
List
You can play the desired fi le by searching the
fi le list included in USB.
1. Press [List].
Or press [Menu] > [List].
2. Press the desired fi le. • Press [Menu] > [Now Playing] to move to the current playing screen.
• Press [Menu] > [Copy to Jukebox] to copy the desired fi les to Jukebox.
Shuffle
All fi les can be played randomly.
For more details, refer to “ Shuffl e” on page 21.
Repeat
The current playing fi le is played repeatedly.
For more details, refer to “Repeat” on page 26.
Copying the USB video file to
Jukebox
You can copy the desired fi les to Jukebox.
1. Press [Menu] > [Copy to Jukebox].
2. Select the desired file, then press [Copy].
• [Copy]: Copies the selected file.
• [Copy All]: Copies all the files.
• [Unmark All]: Unmarks all the files.
• [Cancel]: Cancels the copy function.
,Note
During fi le copy, the icon is displayed on the
top right side of the screen. When the copy is
completed, the icon disappears automatically.
Page 34 of 88
![GENESIS G80 SPORT 2019 Quick Reference Guide 34
USB Operation
Viewing USB Image
You can play image fi les saved in a USB
memory device.
1. Connect a USB device to the USB port.
2. Press [HOME] > [Media] > [USB Image].
,Note
Image is not av GENESIS G80 SPORT 2019 Quick Reference Guide 34
USB Operation
Viewing USB Image
You can play image fi les saved in a USB
memory device.
1. Connect a USB device to the USB port.
2. Press [HOME] > [Media] > [USB Image].
,Note
Image is not av](/img/46/35634/w960_35634-33.png)
34
USB Operation
Viewing USB Image
You can play image fi les saved in a USB
memory device.
1. Connect a USB device to the USB port.
2. Press [HOME] > [Media] > [USB Image].
,Note
Image is not available while driving. (Based on
the traffi c regulation, Image is only available
whenever vehicle is in stop condition with
parking gear.)
Switching to Menu display or Full
Screen Display
Position Description
Screen Press the screen.
Controller
Push the controller up or down on
full screen display mode.
,Note
Press [Menu] > [Full Screen Display] or wait 5
seconds to display full screen mode.
Skip
You can view the previous or next image.
For more details, refer to “Skip” on page 28.
Zoom in/out
Turn the controller left or right.
For more details, refer to “Zoom in/out” on
page 28.
Slideshow
You can set the slideshow.
For more details, refer to “Slideshow” on page
29.
List
You can view the desired image by searching
the image list included in USB.
For more details, refer to “List” on page 29.
Slideshow Settings
You can set the slideshow interval. The slideshow
is played according to the time interval.
For more details, refer to “Slideshow Settings”
on page 29.
Copying the USB image file to Jukebox
You can copy the desired fi les to Jukebox.
1. Press [Menu] > [Copy to Jukebox].
2. Select the desired file, then press [Copy]. • [Copy]: Copies the selected file.
• [Copy All]: Copies all the files.
• [Unmark All]: Unmarks all the files.
• [Cancel]: Cancels the copy function.
,Note
During fi le copy, the icon is displayed on the
top right side of the screen. When the copy is
completed, the icon disappears automatically.
Page 35 of 88
![GENESIS G80 SPORT 2019 Quick Reference Guide 35
iPod® Operation
Playing iPod®
1. Use iPod exclusive cable to connect iPod to USB connector.
2. Press [HOME] > [Media] > [iPod].
It runs iPod mode.
Pause
You can pause the playing fi le. F GENESIS G80 SPORT 2019 Quick Reference Guide 35
iPod® Operation
Playing iPod®
1. Use iPod exclusive cable to connect iPod to USB connector.
2. Press [HOME] > [Media] > [iPod].
It runs iPod mode.
Pause
You can pause the playing fi le. F](/img/46/35634/w960_35634-34.png)
35
iPod® Operation
Playing iPod®
1. Use iPod exclusive cable to connect iPod to USB connector.
2. Press [HOME] > [Media] > [iPod].
It runs iPod mode.
Pause
You can pause the playing fi le. For more
details, refer to “Pause” on page 20.
Skip
You can play the previous or next fi le. For more
details, refer to “Skip” on page 20.
Search
You can rewind/fast forward to a specifi c point
of a fi le. For more details, refer to “Search” on
page 20.
Seek
You can play the fi le directly by searching for
the desired fi le.
For more details, refer to “Seek”
on page 21.
List
You can play the desired fi le by searching the
fi le list included in iPod.
1. Press [List].
Or press [Menu] > [List].
2. Press the desired fi le.
• Press [Menu] > [Now Playing] to move to the current playing screen.
• Press [Menu] > [Edit Category] to edit the category, then press the desired category.
After moving to the desired category by
turning the controller left or right, press
the controller.
Shuffle
All fi les can be played randomly.
For more details, refer to “ Shuffl e” on page 21.
Repeat
The current playing fi le is played repeatedly.
1. Press [Menu] > [Repeat].
2. Press the desired item.
• [Repeat All]: Repeats all files.
• [Repeat One]: Repeats the current file.
,Note
You can change the Repeat function by
pressing
[]/[] on the playing screen.
: Repeat All, : Repeat One
Scan
This function scans the beginning of each fi le
for 10 seconds. For more details, refer to MP3
CD operation of “ Scan” on page 22.
iPod® Operation
Page 36 of 88
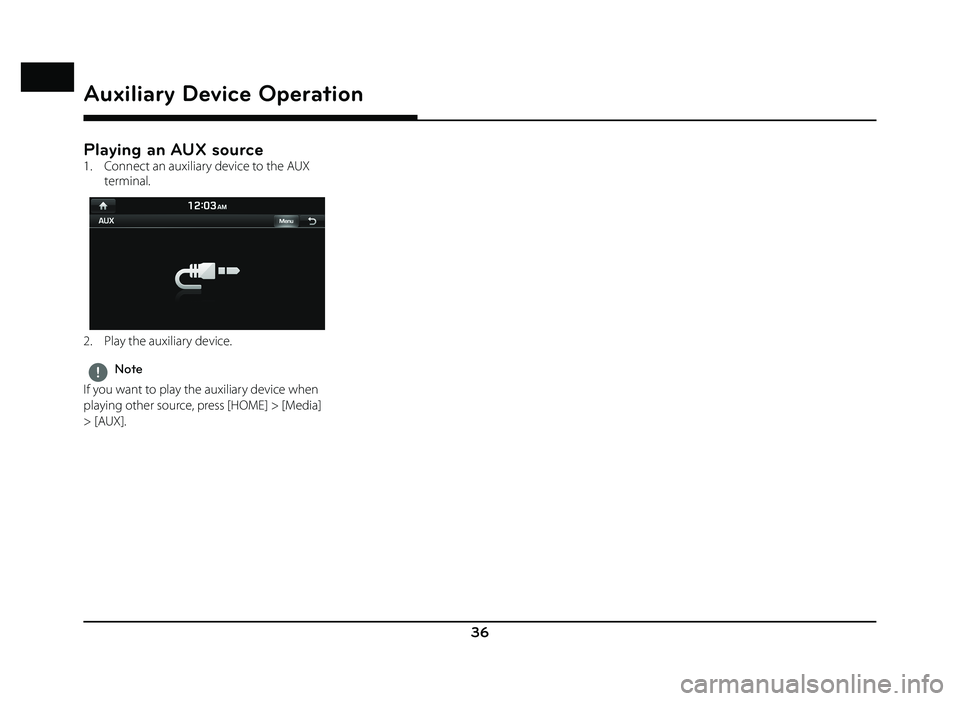
36
Auxiliary Device Operation
Playing an AUX source
1. Connect an auxiliary device to the AUX terminal.
2. Play the auxiliary device.
,Note
If you want to play the auxiliary device when
playing other source, press [HOME] > [Media]
> [AUX].
Auxiliary Device Operation
Page 37 of 88
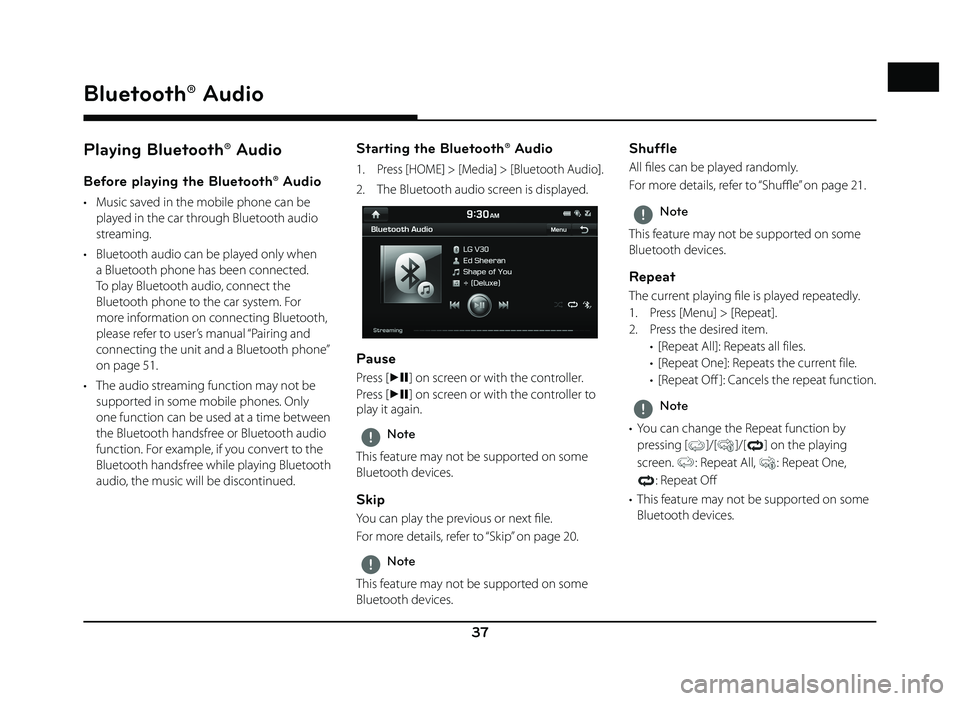
37
Bluetooth® Audio
Playing Bluetooth® Audio
Before playing the Bluetooth® Audio
• Music saved in the mobile phone can be played in the car through Bluetooth audio
streaming.
• Bluetooth audio can be played only when a Bluetooth phone has been connected.
To play Bluetooth audio, connect the
Bluetooth phone to the car system. For
more information on connecting Bluetooth,
please refer to user’s manual “Pairing and
connecting the unit and a Bluetooth phone”
on page 51.
• The audio streaming function may not be supported in some mobile phones. Only
one function can be used at a time between
the Bluetooth handsfree or Bluetooth audio
function. For example, if you convert to the
Bluetooth handsfree while playing Bluetooth
audio, the music will be discontinued.
Starting the Bluetooth® Audio
1. Press [HOME] > [Media] > [Bluetooth Audio].
2. The Bluetooth audio screen is displayed.
Pause
Press [dM] on screen or with the controller.
Press [
dM ] on screen or with the controller to
play it again.
,Note
This feature may not be supported on some
Bluetooth devices.
Skip
You can play the previous or next fi le.
For more details, refer to “Skip” on page 20.
,Note
This feature may not be supported on some
Bluetooth devices.
Shuffle
All fi les can be played randomly.
For more details, refer to “ Shuffl e” on page 21.
,Note
This feature may not be supported on some
Bluetooth devices.
Repeat
The current playing fi le is played repeatedly.
1. Press [Menu] > [Repeat].
2. Press the desired item. • [Repeat All]: Repeats all files.
• [Repeat One]: Repeats the current file.
• [Repeat Off ]: Cancels the repeat function.
,Note
• You can change the Repeat function by pressing
[]/[]/[] on the playing
screen.
: Repeat All, : Repeat One,
: Repeat Off
• This feature may not be supported on some Bluetooth devices.
Bluetooth® Audio
Page 38 of 88
![GENESIS G80 SPORT 2019 Quick Reference Guide 38
Getting Started with Navigation
Operating Navigation Screen
The navigation system displays various information on the screen.
Map screen
1
2
3
4
5
1. Clock display
Displays current time.
2. [
] b GENESIS G80 SPORT 2019 Quick Reference Guide 38
Getting Started with Navigation
Operating Navigation Screen
The navigation system displays various information on the screen.
Map screen
1
2
3
4
5
1. Clock display
Displays current time.
2. [
] b](/img/46/35634/w960_35634-37.png)
38
Getting Started with Navigation
Operating Navigation Screen
The navigation system displays various information on the screen.
Map screen
1
2
3
4
5
1. Clock display
Displays current time.
2. [
] button
Press [
] to move to [HOME] menu screen.
3. Map display • Displays the direction of the map.
• Press [
], [] or [].
-
(Heading up (2D)): Displays
always shows the vehicle’s direction as
proceeding towards the top of the screen.
- (North up (2D)): Displays always has
north at the top of screen.
-
(3D) : Shows the map in 3 dimension.
GPS signal state display
Displays the state of GPS signal reception. • Active - color : GPS reception is satisfactory.
• Inactive - gray : GPS reception is unsatisfactory. 4. Navigation voice guidance on/off
(
/)
Sets the volume of voice guidance louder than that of audio.
5. [
] button
Zoom in the map. Press [
] repeatedly.
Getting Started with Navigation
Page 39 of 88
![GENESIS G80 SPORT 2019 Quick Reference Guide 39
Getting Started with Navigation
14
111312
8 76
9
10
6. Map scale display • Displays the current map scale.
• Sets the zoom level automatically to the guidance.
7. [
] button
Zoom out th GENESIS G80 SPORT 2019 Quick Reference Guide 39
Getting Started with Navigation
14
111312
8 76
9
10
6. Map scale display • Displays the current map scale.
• Sets the zoom level automatically to the guidance.
7. [
] button
Zoom out th](/img/46/35634/w960_35634-38.png)
39
Getting Started with Navigation
14
111312
8 76
9
10
6. Map scale display • Displays the current map scale.
• Sets the zoom level automatically to the guidance.
7. [
] button
Zoom out the map. Press [
] repeatedly.
8. [MENU] button
Moves to quick menu screen. 9. Route guidance
Displays the route guidance to the
destination when a route is set.
10. Vehicle position
Displays current vehicle position and direction.
11. Current position
Displays the current position. Press to check the destination information. 12. Remaining distance display/ Remaining
time
Displays the distance and time of arrival to the destination or waypoint. Press and
check the information on destination.
13. Cancel Route
Cancels the route guidance to the destination or waypoint.
14. [Route] button
Changes the route conditions when a route is set.
Page 40 of 88
![GENESIS G80 SPORT 2019 Quick Reference Guide 40
Getting Started with Navigation
1615
19 17
20 18
15. [Destination] button
Moves to [Destination] menu.
16. [Nearby POI Search] button
Finds a POI (Point Of Interest) near current position, d GENESIS G80 SPORT 2019 Quick Reference Guide 40
Getting Started with Navigation
1615
19 17
20 18
15. [Destination] button
Moves to [Destination] menu.
16. [Nearby POI Search] button
Finds a POI (Point Of Interest) near current position, d](/img/46/35634/w960_35634-39.png)
40
Getting Started with Navigation
1615
19 17
20 18
15. [Destination] button
Moves to [Destination] menu.
16. [Nearby POI Search] button
Finds a POI (Point Of Interest) near current position, destination or route. 17. [Save] button
Adds frequently used address to [Address
Book] menu.
18. [Traffi c] button
Displays the traffic information. 19. [Guidance Volume] button
Adjusts the navigation volume.
20. [Settings] button
Moves to [Settings] menu.
Se