GENESIS G80 SPORT 2019 Quick Reference Guide
Manufacturer: GENESIS, Model Year: 2019, Model line: G80 SPORT, Model: GENESIS G80 SPORT 2019Pages: 88, PDF Size: 6.71 MB
Page 41 of 88
![GENESIS G80 SPORT 2019 Quick Reference Guide 41
Search
You can search your destination by name,
address or coordinates.
1. Press [MENU] or [NAV ] > [Destination] > [Search].
2. Enter the name of the location, address or coordinates and pres GENESIS G80 SPORT 2019 Quick Reference Guide 41
Search
You can search your destination by name,
address or coordinates.
1. Press [MENU] or [NAV ] > [Destination] > [Search].
2. Enter the name of the location, address or coordinates and pres](/img/46/35634/w960_35634-40.png)
41
Search
You can search your destination by name,
address or coordinates.
1. Press [MENU] or [NAV ] > [Destination] > [Search].
2. Enter the name of the location, address or coordinates and press [OK] or [Menu] >
[Search].
You can change the state by pressing [State] or [Menu] > [State].
3. Select a location on the map from the list of your search results or filter your search
results by city or category.
• Press [Menu] > [Filter by City] to narrow your search results by city.
• Press [Menu] > [Filter by Category] to narrow your search results by category.
4. Select the location from the search results to set as a destination.
• Press [Set as Destination] to set the location as a destination.
• Press [Add Waypoint] to add the location as a waypoint.
• Press [Save] to add the location to the address book.
• Press [Nearby POI Search] to search the area in your proximity.
• Press [Call] to make a call to the location.
Searching for Destination of Navigation
Searching for Destination of Navigation
Page 42 of 88
![GENESIS G80 SPORT 2019 Quick Reference Guide 42
Searching for Destination of Navigation
Address Search
You can fi nd the destination by searching for
an address.
1. Press [MENU] or [NAV ] > [Destination] > [Address].
2. Enter the name of GENESIS G80 SPORT 2019 Quick Reference Guide 42
Searching for Destination of Navigation
Address Search
You can fi nd the destination by searching for
an address.
1. Press [MENU] or [NAV ] > [Destination] > [Address].
2. Enter the name of](/img/46/35634/w960_35634-41.png)
42
Searching for Destination of Navigation
Address Search
You can fi nd the destination by searching for
an address.
1. Press [MENU] or [NAV ] > [Destination] > [Address].
2. Enter the name of the State, House No., Street or City corresponding to the desired
destination.
3. Press [Set as Destination].
• If you want to add a waypoint when a route is set, press [Add Waypoint].
• If you want to add the position to [Address Book] menu, press [Save].
• If you want to find a POI (Point Of Interest) near current position, destination, route,
scroll mark or city center, press [Nearby
POI Search].
,Note
When you set the [Alternative Routes], follow
steps 4.
4. Press [Faster Time] or [Shorter Distance].
• [Faster Time]: Calculates the route based on the fastest arrival time.
• [Shorter Distance]: Calculates the route based on the shortest distance.
5. Press [Start Guidance].
• Press [Route Options] to set the route option. For more details, refer to “Route
Options” on page 48.
• Press [Route Info / Avoid] to check route information and set a route to be
avoided. For more details, refer to “Route
Info / Avoid” on page 50.
• Press [Edit Route] to edit the route. For more
details, refer to “Edit Route” on page 49.
• Press [Cancel Route] to cancel the route. For more details, refer to “Cancel Route”
on page 48.
Page 43 of 88
![GENESIS G80 SPORT 2019 Quick Reference Guide 43
Searching for Destination of Navigation
,Note
The destination is saved in the [Prev.
Destinations] menu automatically. (Page 43)
Previous Destinations
You can fi nd the destination to a locatio GENESIS G80 SPORT 2019 Quick Reference Guide 43
Searching for Destination of Navigation
,Note
The destination is saved in the [Prev.
Destinations] menu automatically. (Page 43)
Previous Destinations
You can fi nd the destination to a locatio](/img/46/35634/w960_35634-42.png)
43
Searching for Destination of Navigation
,Note
The destination is saved in the [Prev.
Destinations] menu automatically. (Page 43)
Previous Destinations
You can fi nd the destination to a location that
you have previously set as the destination.
1. Press [MENU] or [NAV ] > [Destination] > [Prev. Destinations].
• [All]: Displays all previous destinations, departing places, and searched places.
• [Previous Destinations]: Displays previous destination places.
• [Previous Start Points]: Displays previous departing places.
• [Freq. Visited Points]: Displays frequently visited places.
• Press [Menu] > [Name] or [Date] to arrange the list in name or date order. • Press [Menu] > [Delete] to select and
delete items from various entries all at
once.
2. Press the preferred previous point from the list.
3. Follow steps 3-5 of the " Address Search" on page 42.
Address Book
You can fi nd the destination to a location
saved in the [Address Book] menu. To utilize
this function more eff ectively, destinations that
you often travel to should be saved in advance.
First of all, store in the [Address Book] menu
through destination search function.
1. Press [MENU] or [NAV ] > [Destination] > [Address Book].
• Press [Menu] > [Date], [Name] or [Category] to arrange the list in date,
name, or category order.
• Press [Menu] > [Add] to add a location [Address Book] menu.
• Press [Menu] > [Delete] to select and delete items from various entries all at
once.
• Press [Menu] > [Edit] to select and edit an item among many items.
2. Press the desired item from the list.
3. Follow steps 3-5 of the " Address Search" on page 42.
Page 44 of 88
![GENESIS G80 SPORT 2019 Quick Reference Guide 44
Searching for Destination of Navigation
Adding to Address Book
1. Press [Menu] > [Add] in address book list.
2. Select a desired location through destination search function.
3. Set the desir GENESIS G80 SPORT 2019 Quick Reference Guide 44
Searching for Destination of Navigation
Adding to Address Book
1. Press [Menu] > [Add] in address book list.
2. Select a desired location through destination search function.
3. Set the desir](/img/46/35634/w960_35634-43.png)
44
Searching for Destination of Navigation
Adding to Address Book
1. Press [Menu] > [Add] in address book list.
2. Select a desired location through destination search function.
3. Set the desired item.
• [Name]: Change the name.
• [Phone Number]: Enter the phone number.
• [Sound Notifi cation]: Set the sound notifi cation to [On]/[Off ].
• [Symbol]: Set the symbol displayed on the map screen.
• [Display on Map]: Press [Icon], [Icon & Name] or [None] to display on the map
screen.
• [Favorites]: Select the address book type.
4. Press [Save] to save the setting.
Deleting Address Book
1. Press [Menu] > [Delete] in address book list.
2. Select the desired item, then press [Delete].
• [Delete]: Deletes the selected items.
• [Delete All]: Deletes all items.
• [Unmark All]: Unmarks all items.
• [Cancel]: Exits delete screen.
Editing Address Book
1. Press [Menu] > [Edit] in address book list.
2. Select the item to edit.
3. Edit the desired item.• [Name]: Change the name.
• [Phone Number]: Enter the phone number.
• [Sound Notifi cation]: Set the sound notifi cation to [On]/[Off ].
• [Symbol]: Set the symbol displayed on the map screen.
• [Display on Map]: Press [Icon], [Icon & Name] or [None] to display on the map
screen.
• [Favorites]: Select the address book type.
4. Press [Save] to save the setting.
Page 45 of 88
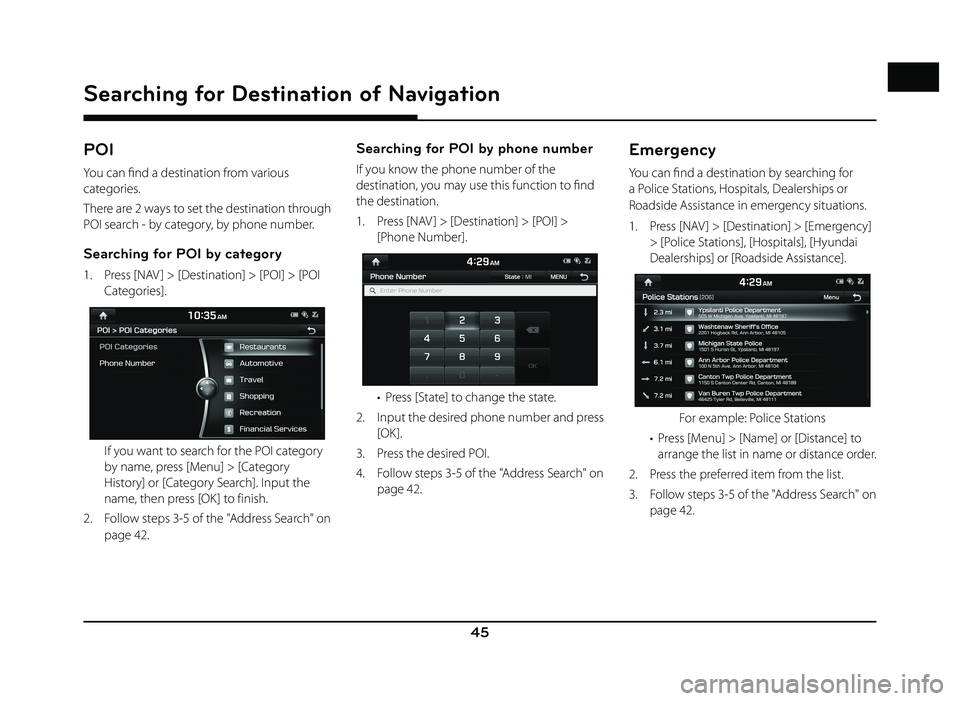
45
Searching for Destination of Navigation
POI
You can fi nd a destination from various
categories.
There are 2 ways to set the destination through
POI search - by category, by phone number.
Searching for POI by category
1. Press [NAV ] > [Destination] > [POI] > [POI Categories].
If you want to search for the POI category by name, press [Menu] > [Category
History] or [Category Search]. Input the
name, then press [OK] to finish.
2. Follow steps 3-5 of the " Address Search" on page 42.
Searching for POI by phone number
If you know the phone number of the
destination, you may use this function to fi nd
the destination.
1. Press [NAV ] > [Destination] > [POI] > [Phone Number].
• Press [State] to change the state.
2. Input the desired phone number and press [OK].
3. Press the desired POI.
4. Follow steps 3-5 of the " Address Search" on page 42.
Emergency
You can fi nd a destination by searching for
a Police Stations, Hospitals, Dealerships or
Roadside Assistance in emergency situations.
1. Press [NAV ] > [Destination] > [Emergency] > [Police Stations], [Hospitals], [Hyundai
Dealerships] or [Roadside Assistance].
For example: Police Stations
• Press [Menu] > [Name] or [Distance] to arrange the list in name or distance order.
2. Press the preferred item from the list.
3. Follow steps 3-5 of the " Address Search" on page 42.
Page 46 of 88
![GENESIS G80 SPORT 2019 Quick Reference Guide 46
Searching for Destination of Navigation
Online Search (USA Only)
Please join in Connected Services service to
use Online Search.
1. Press [NAV ] or [MENU] > [Destination] > [Online Search].
2. GENESIS G80 SPORT 2019 Quick Reference Guide 46
Searching for Destination of Navigation
Online Search (USA Only)
Please join in Connected Services service to
use Online Search.
1. Press [NAV ] or [MENU] > [Destination] > [Online Search].
2.](/img/46/35634/w960_35634-45.png)
46
Searching for Destination of Navigation
Online Search (USA Only)
Please join in Connected Services service to
use Online Search.
1. Press [NAV ] or [MENU] > [Destination] > [Online Search].
2. Enter the desired keywords and press [OK].
3. Select the desired item.
4. Follow steps 3-5 of the " Address Search" on page 42.
Intersection
You can fi nd the destination by searching for
the intersection.
1. Press [NAV ] > [Destination] > [Intersection].
• Press [State] to change the state.
2. Enter the name of the State, 1st Street or 2nd Street corresponding to the desired
destination.
3. Press [OK].
4. Follow steps 3-5 of the " Address Search" on page 42.
Freeway Exit / Enter
You can fi nd the destination by searching for
the Freeway Exit/Enter.
1. Press [NAV ] > [Destination] > [Freeway Exit / Enter].
2. Enter the freeway name and exit/enter.
3. Press [OK].
4. Follow steps 3-5 of the " Address Search" on page 42.
Page 47 of 88
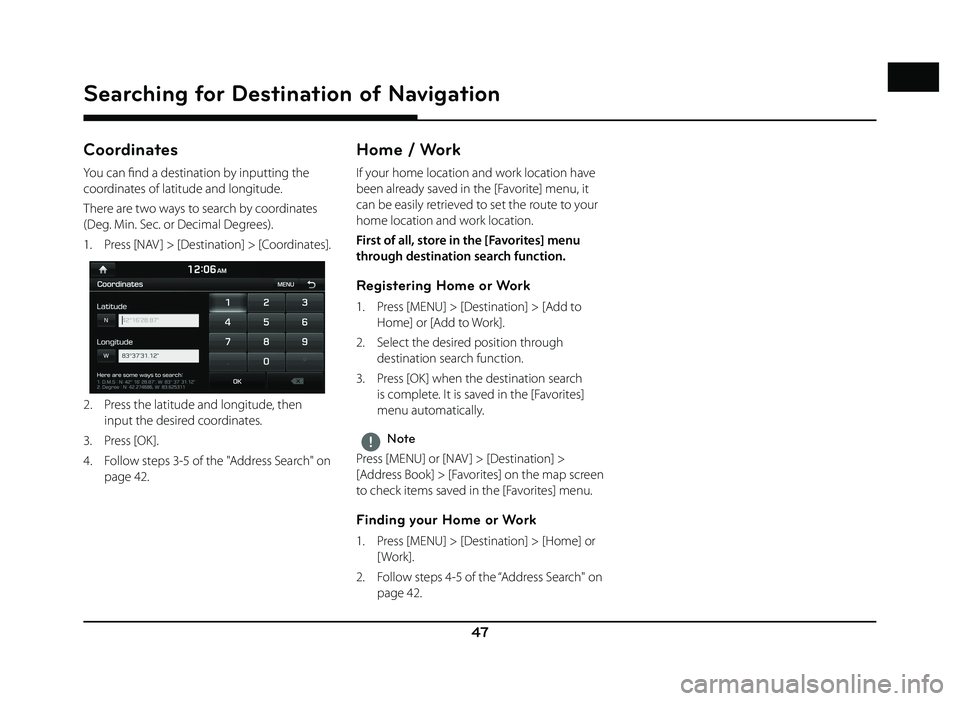
47
Searching for Destination of Navigation
Coordinates
You can fi nd a destination by inputting the
coordinates of latitude and longitude.
There are two ways to search by coordinates
(Deg. Min. Sec. or Decimal Degrees).
1. Press [NAV ] > [Destination] > [Coordinates].
2. Press the latitude and longitude, then input the desired coordinates.
3. Press [OK].
4. Follow steps 3-5 of the " Address Search" on page 42.
Home / Work
If your home location and work location have
been already saved in the [Favorite] menu, it
can be easily retrieved to set the route to your
home location and work location.
First of all, store in the [Favorites] menu
through destination search function.
Registering Home or Work
1. Press [MENU] > [Destination] > [Add to Home] or [Add to Work].
2. Select the desired position through destination search function.
3. Press [OK] when the destination search is complete. It is saved in the [Favorites]
menu automatically.
,Note
Press [MENU] or [NAV ] > [Destination] >
[Address Book] > [Favorites] on the map screen
to check items saved in the [Favorites] menu.
Finding your Home or Work
1. Press [MENU] > [Destination] > [Home] or [ Work].
2. Follow steps 4-5 of the “ Address Search" on page 42.
Page 48 of 88
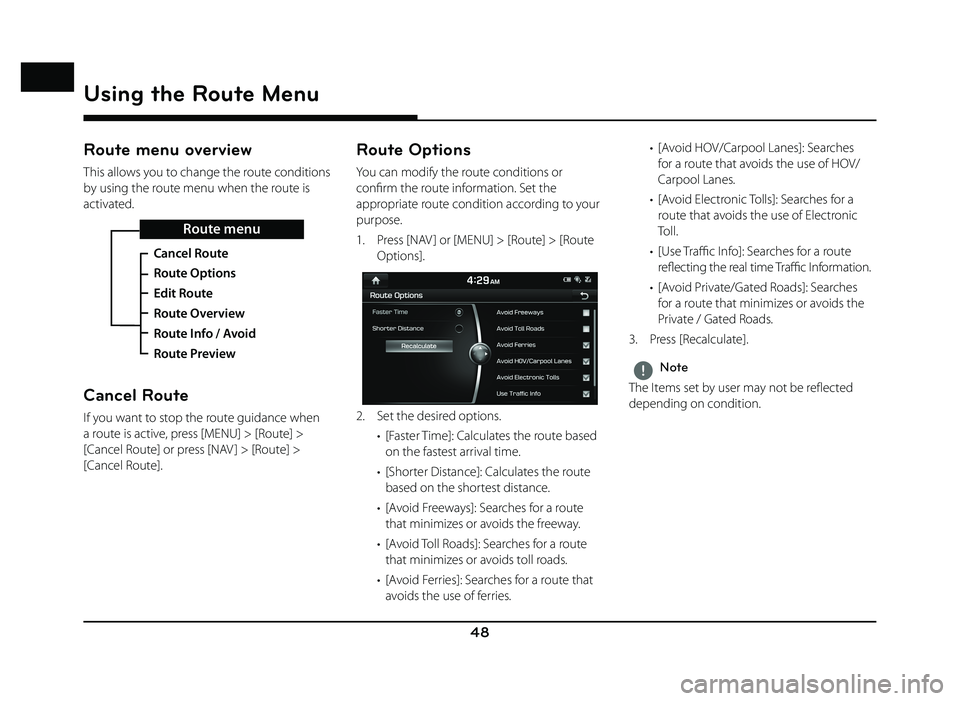
48
Using the Route Menu
Route menu overview
This allows you to change the route conditions
by using the route menu when the route is
activated.
Route menu
Cancel Route
Route Options
Edit Route
Route Overview
Route Info / Avoid
Route Preview
Cancel Route
If you want to stop the route guidance when
a route is active, press [MENU] > [Route] >
[Cancel Route] or press [NAV ] > [Route] >
[Cancel Route].
Route Options
You can modify the route conditions or
confi rm the route information. Set the
appropriate route condition according to your
purpose.
1. Press [NAV ] or [MENU] > [Route] > [Route
Options].
2. Set the desired options.
• [Faster Time]: Calculates the route based on the fastest arrival time.
• [Shorter Distance]: Calculates the route based on the shortest distance.
• [Avoid Freeways]: Searches for a route that minimizes or avoids the freeway.
• [Avoid Toll Roads]: Searches for a route that minimizes or avoids toll roads.
• [Avoid Ferries]: Searches for a route that avoids the use of ferries. • [Avoid HOV/Carpool Lanes]: Searches
for a route that avoids the use of HOV/
Carpool Lanes.
• [Avoid Electronic Tolls]: Searches for a route that avoids the use of Electronic
Toll.
• [Use Traffi c Info]: Searches for a route
refl ecting the real time Traffi c Information.
• [Avoid Private/Gated Roads]: Searches for a route that minimizes or avoids the
Private / Gated Roads.
3. Press [Recalculate].
,Note
The Items set by user may not be reflected
depending on condition.
Using the Route Menu
Page 49 of 88
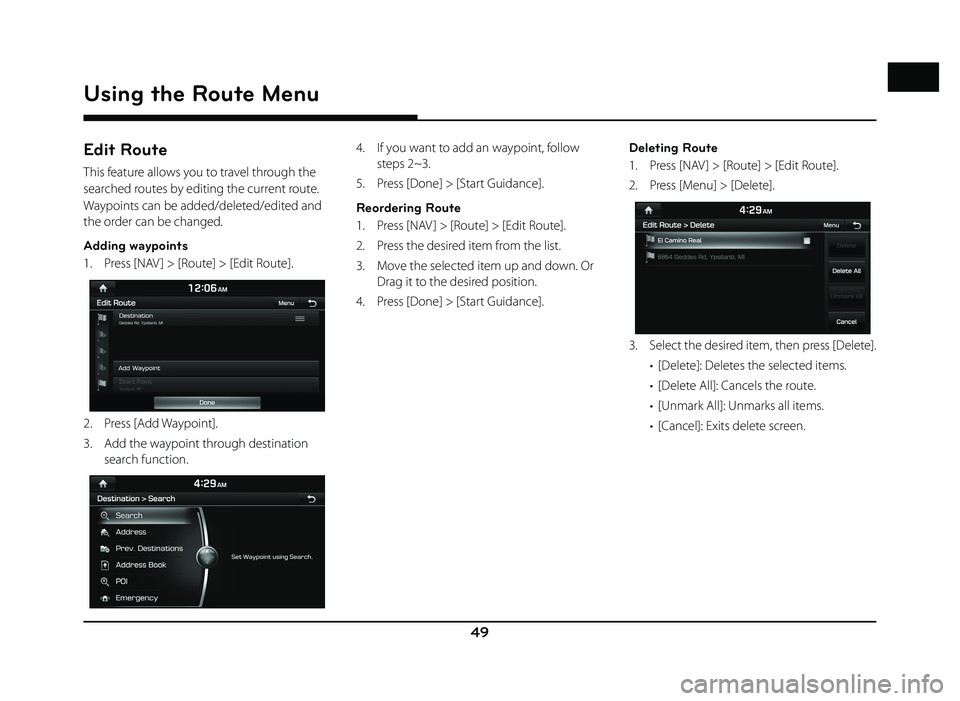
49
Using the Route Menu
Edit Route
This feature allows you to travel through the
searched routes by editing the current route.
Waypoints can be added/deleted/edited and
the order can be changed.
Adding waypoints
1. Press [NAV ] > [Route] > [Edit Route].
2. Press [Add Waypoint].
3. Add the waypoint through destination search function.
4. If you want to add an waypoint, follow steps 2~3.
5. Press [Done] > [Start Guidance].
Reordering Route
1. Press [NAV ] > [Route] > [Edit Route].
2. Press the desired item from the list.
3. Move the selected item up and down. Or Drag it to the desired position.
4. Press [Done] > [Start Guidance]. Deleting Route
1. Press [NAV ] > [Route] > [Edit Route].
2. Press [Menu] > [Delete].
3. Select the desired item, then press [Delete].
• [Delete]: Deletes the selected items.
• [Delete All]: Cancels the route.
• [Unmark All]: Unmarks all items.
• [Cancel]: Exits delete screen.
Page 50 of 88
![GENESIS G80 SPORT 2019 Quick Reference Guide 50
Using the Route Menu
Route Info / Avoid
This allows you to check the route information
and search for new route by avoiding the
selected street(s).
1. Press [NAV ] > [Route] > [ Route Info GENESIS G80 SPORT 2019 Quick Reference Guide 50
Using the Route Menu
Route Info / Avoid
This allows you to check the route information
and search for new route by avoiding the
selected street(s).
1. Press [NAV ] > [Route] > [ Route Info](/img/46/35634/w960_35634-49.png)
50
Using the Route Menu
Route Info / Avoid
This allows you to check the route information
and search for new route by avoiding the
selected street(s).
1. Press [NAV ] > [Route] > [ Route Info / Avoid].
2. Press [Avoid] to select he street(s) that you want to avoid.
3. Press [Done] to plan new route.
Route Overview
You can check the entire route between your
current location and your destination.
1. Press [NAV ] > [Route] > [Route Overview].
2. Press the desired item. • [Start Guidance]: Starts the route guidance.
• Press [Route Options] to set the route option. For more details, refer to “Route
Options” on page 48.
• Press [Route Info / Avoid] to check route information and set a route to be
avoided. For more details, refer to “Route
Info / Avoid” on page 50.
• Press [Edit Route] to edit the route. For more
details, refer to “Edit Route” on page 49.
• Press [Cancel Route] to cancel the route. For more details, refer to “Cancel Route”
on page 48.
Route Preview
This allows you to check the detailed turn-by-
turn list.
1. Press [NAV ] > [Route] > [Route Preview].
2. Press the desired item.
• [
]: Move to the departure location.
• [
]: Move to the previous position.
• [
]: Move to the next position.
• [
]: Move to the destination location.
• [
]: Quick move to the
specifi c position.
• [
]: Close the route preview.