HONDA HR-V 2018 Navigation Manual (in English)
Manufacturer: HONDA, Model Year: 2018, Model line: HR-V, Model: HONDA HR-V 2018Pages: 263, PDF Size: 56.63 MB
Page 181 of 263
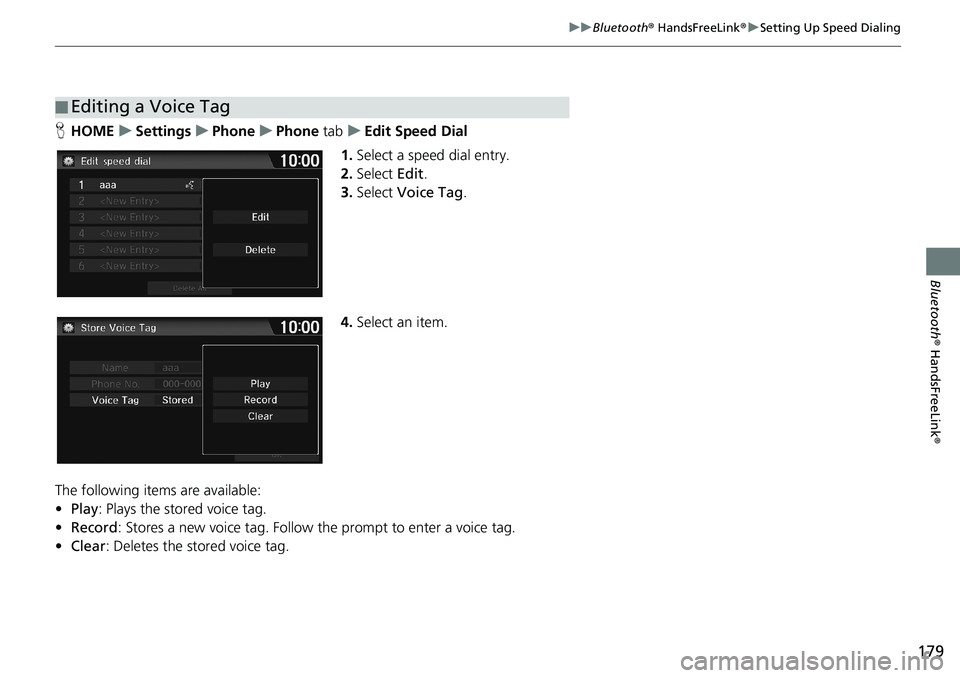
179
uuBluetooth® HandsFreeLink®uSetting Up Speed Dialing
Bluetooth® HandsFreeLink®
HHOMEuSettingsuPhoneuPhone tabuEdit Speed Dial
1.Select a speed dial entry.
2.Select Edit.
3.Select Voice Tag.
4.Select an item.
The following items are available:
•Play: Plays the stored voice tag.
•Record: Stores a new voice tag. Follow the prompt to enter a voice tag.
•Clear: Deletes the stored voice tag.
■Editing a Voice Tag
Page 182 of 263
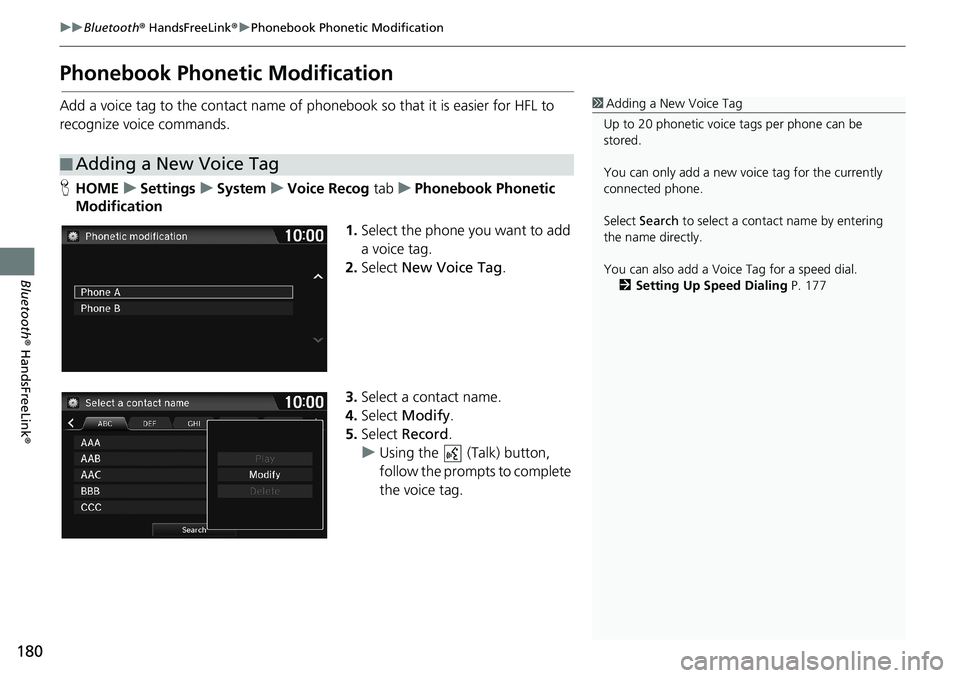
180
uuBluetooth® HandsFreeLink®uPhonebook Phonetic Modification
Bluetooth® HandsFreeLink®
Phonebook Phonetic Modification
Add a voice tag to the contact name of phonebook so that it is easier for HFL to
recognize voice commands.
HHOMEuSettingsuSystemuVoice Recog tabuPhonebook Phonetic
Modification
1.Select the phone you want to add
a voice tag.
2.Select New Voice Tag.
3.Select a contact name.
4.Select Modify.
5.Select Record.
uUsing the (Talk) button,
follow the prompts to complete
the voice tag.
■Adding a New Voice Tag
1Adding a New Voice Tag
Up to 20 phonetic voice tags per phone can be
stored.
You can only add a new voice tag for the currently
connected phone.
Select Search to select a contact name by entering
the name directly.
You can also add a Voice Tag for a speed dial.
2Setting Up Speed Dialing P. 177
Page 183 of 263
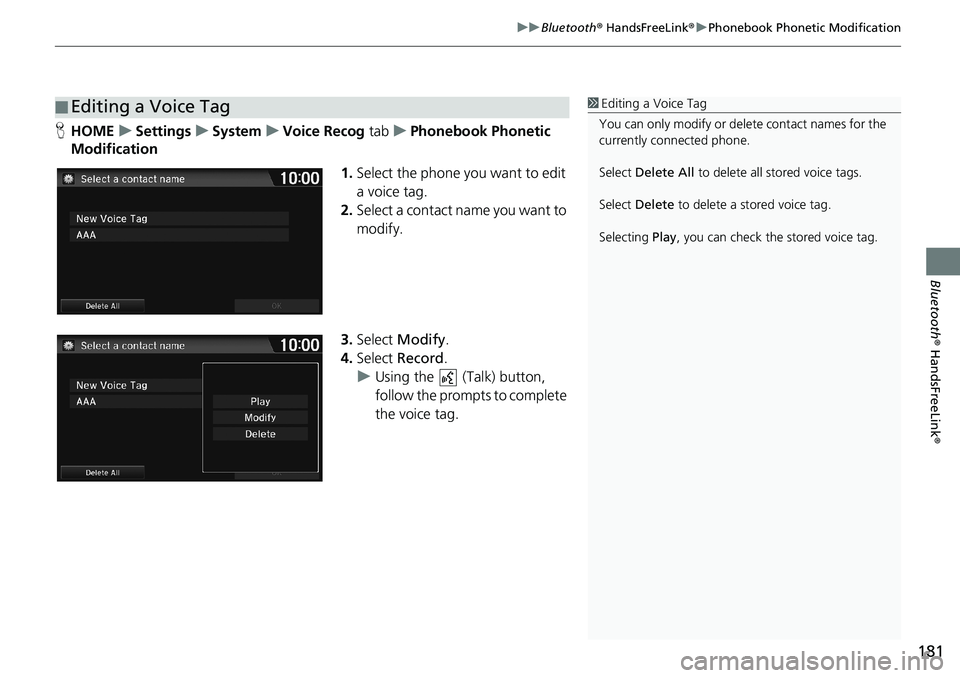
181
uuBluetooth® HandsFreeLink®uPhonebook Phonetic Modification
Bluetooth® HandsFreeLink®
HHOMEuSettingsuSystemuVoice Recog tabuPhonebook Phonetic
Modification
1.Select the phone you want to edit
a voice tag.
2.Select a contact name you want to
modify.
3.Select Modify.
4.Select Record.
uUsing the (Talk) button,
follow the prompts to complete
the voice tag.
■Editing a Voice Tag1Editing a Voice Tag
You can only modify or delete contact names for the
currently connected phone.
Select Delete All to delete all stored voice tags.
Select Delete to delete a stored voice tag.
Selecting Play, you can check the stored voice tag.
Page 184 of 263
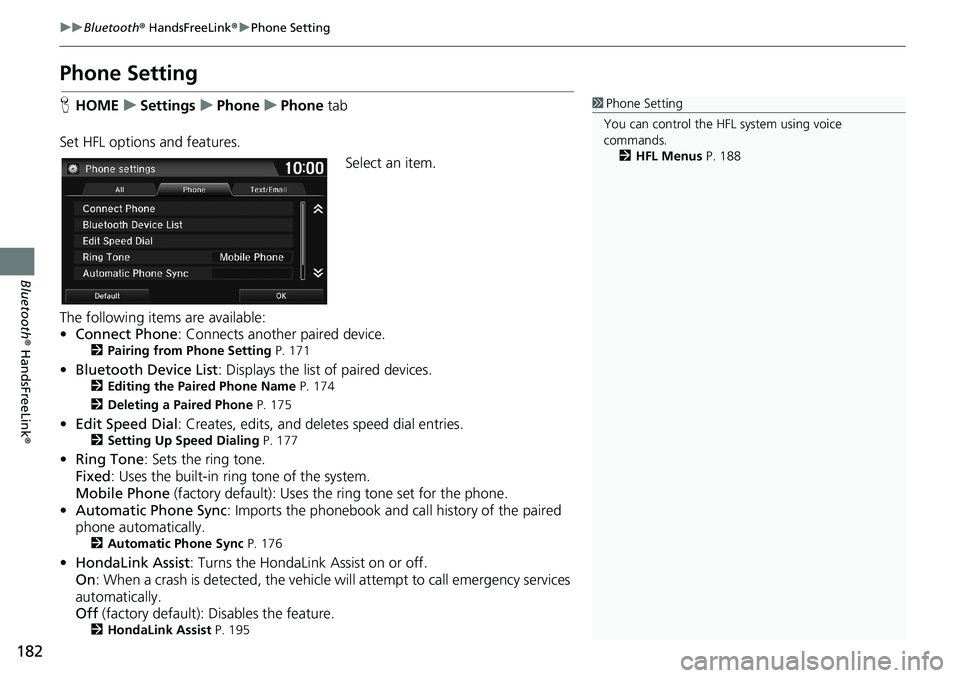
182
uuBluetooth® HandsFreeLink®uPhone Setting
Bluetooth® HandsFreeLink®
Phone Setting
HHOMEuSettingsuPhoneuPhone tab
Set HFL options and features.
Select an item.
The following items are available:
•Connect Phone: Connects another paired device.
2Pairing from Phone Setting P. 171
•Bluetooth Device List: Displays the list of paired devices.2Editing the Paired Phone Name P. 174
2Deleting a Paired Phone P. 175
•Edit Speed Dial: Creates, edits, and deletes speed dial entries.2Setting Up Speed Dialing P. 177
•Ring Tone: Sets the ring tone.
Fixed: Uses the built-in ring tone of the system.
Mobile Phone (factory default): Uses the ring tone set for the phone.
•Automatic Phone Sync: Imports the phonebook and call history of the paired
phone automatically.
2Automatic Phone Sync P. 176
•HondaLink Assist: Turns the HondaLink Assist on or off.
On: When a crash is detected, the vehicle will attempt to call emergency services
automatically.
Off (factory default): Disables the feature.
2HondaLink Assist P. 195
1Phone Setting
You can control the HFL system using voice
commands.
2HFL Menus P. 188
Page 185 of 263
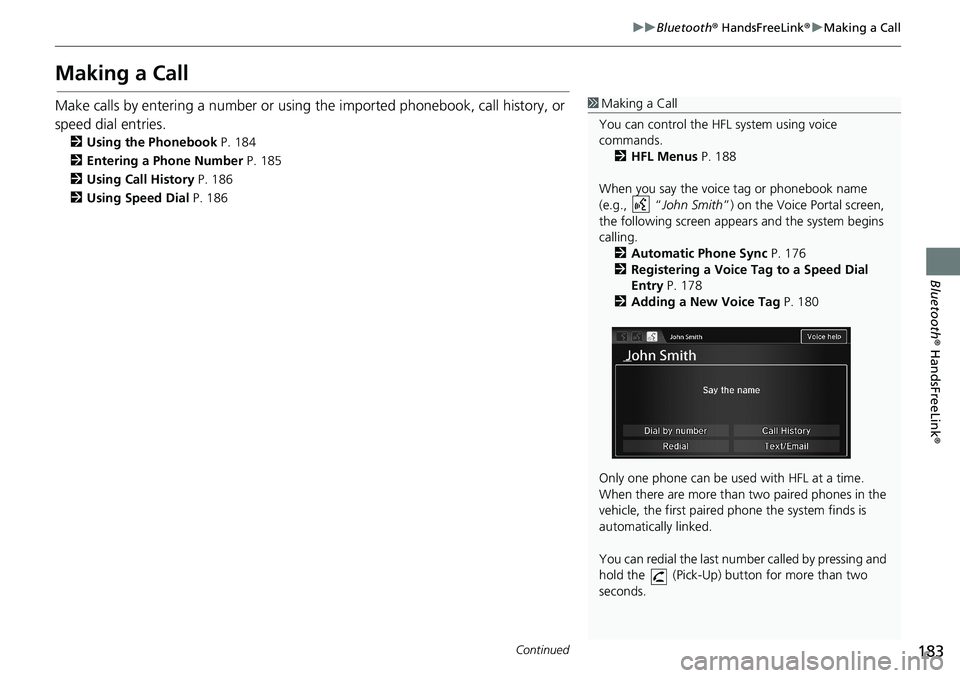
183
uuBluetooth® HandsFreeLink®uMaking a Call
Continued
Bluetooth® HandsFreeLink®
Making a Call
Make calls by entering a number or using the imported phonebook, call history, or
speed dial entries.
2Using the Phonebook P. 184
2Entering a Phone Number P. 185
2Using Call History P. 186
2Using Speed Dial P. 186
1Making a Call
You can control the HFL system using voice
commands.
2HFL Menus P. 188
When you say the voice tag or phonebook name
(e.g., “John Smith”) on the Voice Portal screen,
the following screen appears and the system begins
calling.
2Automatic Phone Sync P. 176
2Registering a Voice Tag to a Speed Dial
Entry P. 178
2Adding a New Voice Tag P. 180
Only one phone can be used with HFL at a time.
When there are more than two paired phones in the
vehicle, the first paired phone the system finds is
automatically linked.
You can redial the last number called by pressing and
hold the (Pick-Up) button for more than two
seconds.
Page 186 of 263
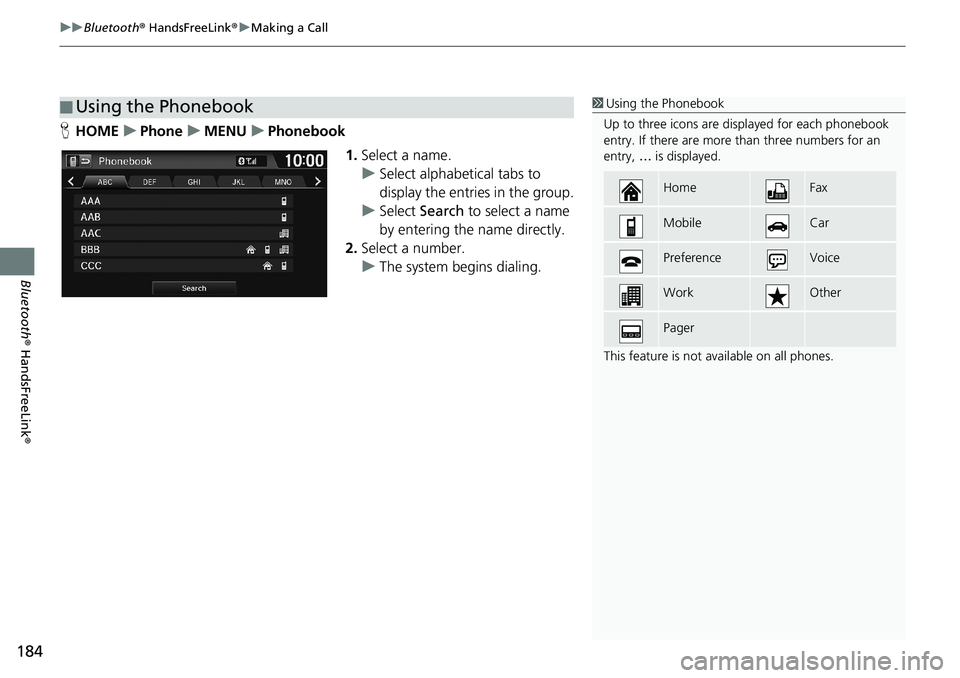
uuBluetooth® HandsFreeLink®uMaking a Call
184
Bluetooth® HandsFreeLink®
HHOMEuPhoneuMENUuPhonebook
1.Select a name.
uSelect alphabetical tabs to
display the entries in the group.
uSelect Search to select a name
by entering the name directly.
2.Select a number.
uThe system begins dialing.
■Using the Phonebook1Using the Phonebook
Up to three icons are displayed for each phonebook
entry. If there are more than three numbers for an
entry, … is displayed.
This feature is not available on all phones.
HomeFax
MobileCar
PreferenceVoice
WorkOther
Pager
Page 187 of 263
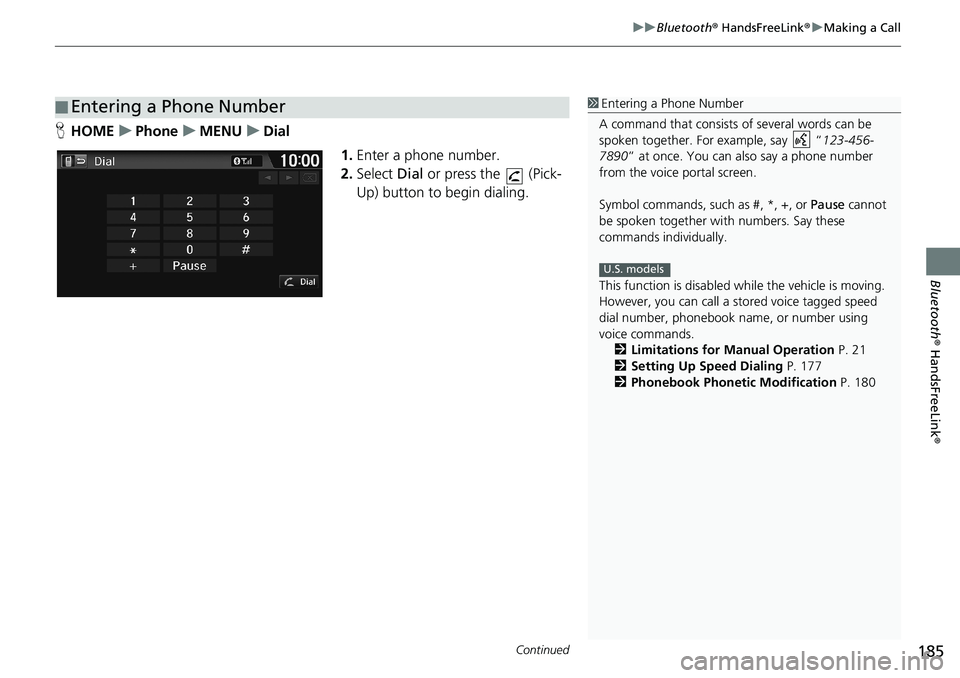
Continued185
uuBluetooth® HandsFreeLink®uMaking a Call
Bluetooth® HandsFreeLink®
HHOMEuPhoneuMENUuDial
1.Enter a phone number.
2.Select Dial or press the (Pick-
Up) button to begin dialing.
■Entering a Phone Number1Entering a Phone Number
A command that consists of several words can be
spoken together. For example, say “123-456-
7890” at once. You can also say a phone number
from the voice portal screen.
Symbol commands, such as #, *, +, or Pause cannot
be spoken together with numbers. Say these
commands individually.
This function is disabled while the vehicle is moving.
However, you can call a stored voice tagged speed
dial number, phonebook name, or number using
voice commands.
2Limitations for Manual Operation P. 21
2Setting Up Speed Dialing P. 177
2Phonebook Phonetic Modification P. 180
U.S. models
Page 188 of 263
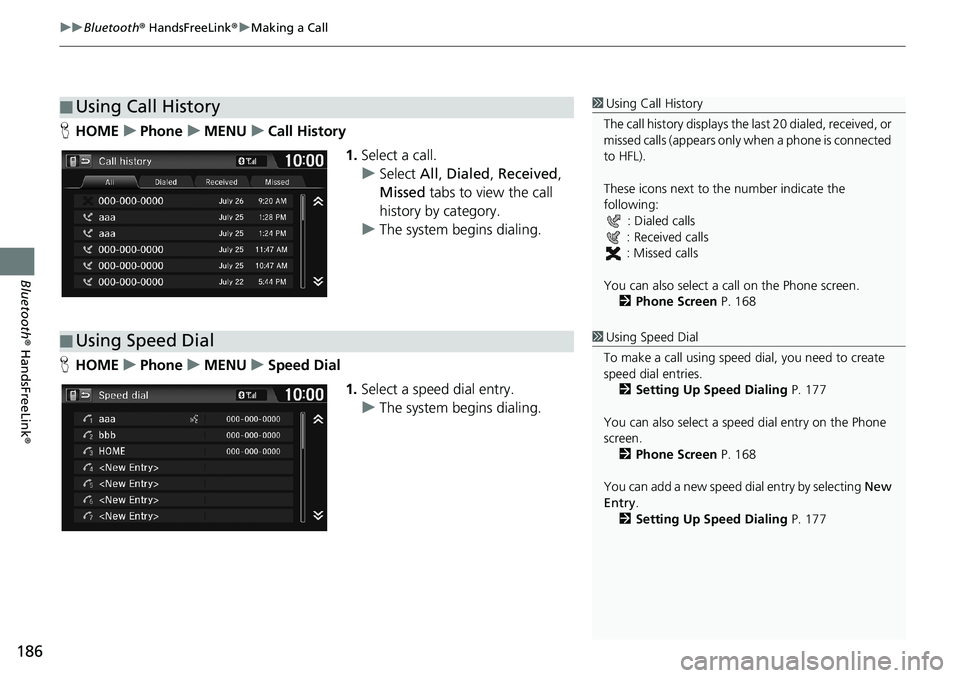
uuBluetooth® HandsFreeLink®uMaking a Call
186
Bluetooth® HandsFreeLink®
HHOMEuPhoneuMENUuCall History
1.Select a call.
uSelect All, Dialed, Received,
Missed tabs to view the call
history by category.
uThe system begins dialing.
HHOMEuPhoneuMENUuSpeed Dial
1.Select a speed dial entry.
uThe system begins dialing.
■Using Call History1Using Call History
The call history displays the last 20 dialed, received, or
missed calls (appears only when a phone is connected
to HFL).
These icons next to the number indicate the
following:
: Dialed calls
: Received calls
: Missed calls
You can also select a call on the Phone screen.
2Phone Screen P. 168
■Using Speed Dial1Using Speed Dial
To make a call using speed dial, you need to create
speed dial entries.
2Setting Up Speed Dialing P. 177
You can also select a speed dial entry on the Phone
screen.
2Phone Screen P. 168
You can add a new speed dial entry by selecting New
Entry.
2Setting Up Speed Dialing P. 177
Page 189 of 263
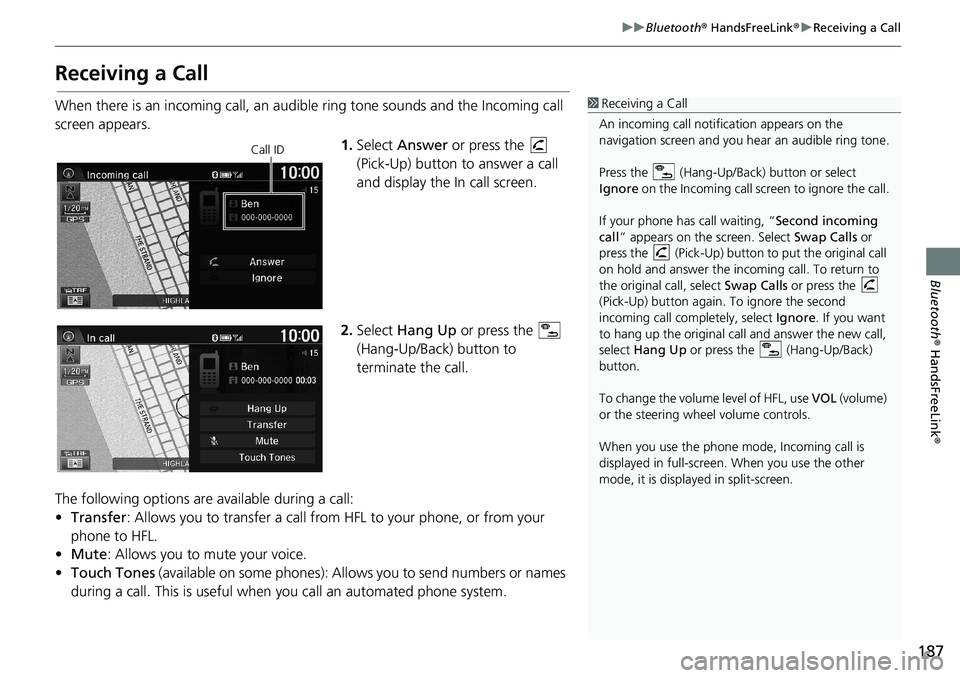
187
uuBluetooth® HandsFreeLink®uReceiving a Call
Bluetooth® HandsFreeLink®
Receiving a Call
When there is an incoming call, an audible ring tone sounds and the Incoming call
screen appears.
1.Select Answer or press the
(Pick-Up) button to answer a call
and display the In call screen.
2.Select Hang Up or press the
(Hang-Up/Back) button to
terminate the call.
The following options are available during a call:
•Transfer: Allows you to transfer a call from HFL to your phone, or from your
phone to HFL.
•Mute: Allows you to mute your voice.
•Touch Tones (available on some phones): Allows you to send numbers or names
during a call. This is useful when you call an automated phone system.1Receiving a Call
An incoming call notification appears on the
navigation screen and you hear an audible ring tone.
Press the (Hang-Up/Back) button or select
Ignore on the Incoming call screen to ignore the call.
If your phone has call waiting, “Second incoming
call” appears on the screen. Select Swap Calls or
press the (Pick-Up) button to put the original call
on hold and answer the incoming call. To return to
the original call, select Swap Calls or press the
(Pick-Up) button again. To ignore the second
incoming call completely, select Ignore. If you want
to hang up the original call and answer the new call,
select Hang Up or press the (Hang-Up/Back)
button.
To change the volume level of HFL, use VOL (volume)
or the steering wheel volume controls.
When you use the phone mode, Incoming call is
displayed in full-screen. When you use the other
mode, it is displayed in split-screen.
Call ID
Page 190 of 263
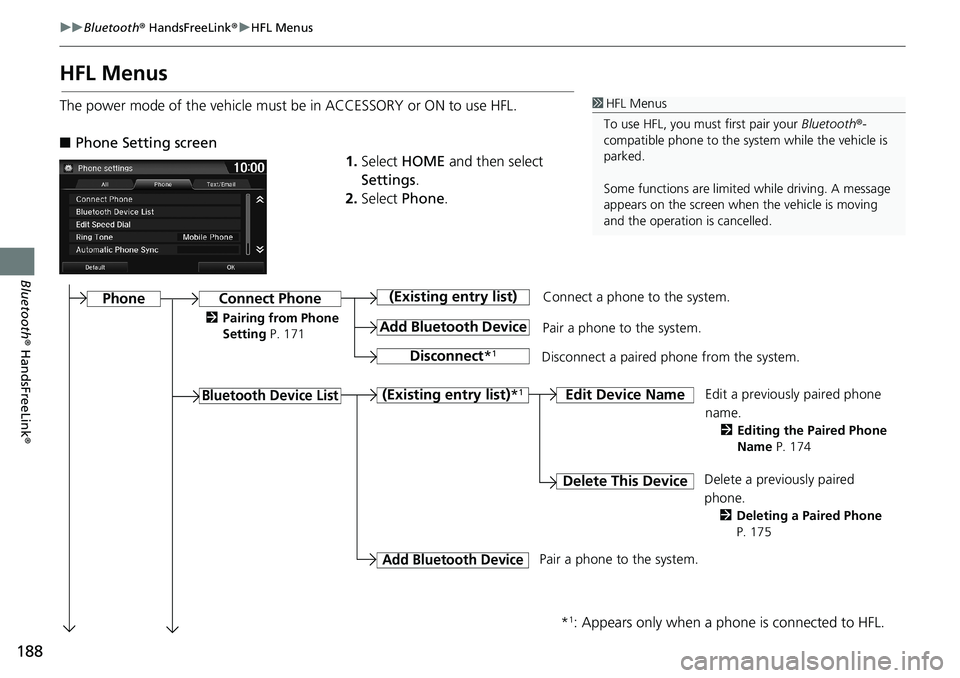
188
uuBluetooth® HandsFreeLink®uHFL Menus
Bluetooth® HandsFreeLink®
HFL Menus
The power mode of the vehicle must be in ACCESSORY or ON to use HFL.
■Phone Setting screen
1.Select HOME and then select
Settings.
2.Select Phone.1HFL Menus
To use HFL, you must first pair your Bluetooth®-
compatible phone to the system while the vehicle is
parked.
Some functions are limited while driving. A message
appears on the screen when the vehicle is moving
and the operation is cancelled.
Connect a phone to the system.
Edit a previously paired phone
name.
2Editing the Paired Phone
Name P. 174
Connect Phone
Bluetooth Device List
(Existing entry list)
Add Bluetooth Device
Disconnect*1
Pair a phone to the system.
Disconnect a paired phone from the system.
(Existing entry list)*1Edit Device Name
Delete This DeviceDelete a previously paired
phone.
2Deleting a Paired Phone
P. 175
Add Bluetooth Device
*1: Appears only when a phone is connected to HFL.
Pair a phone to the system.
Phone
2Pairing from Phone
Setting P. 171