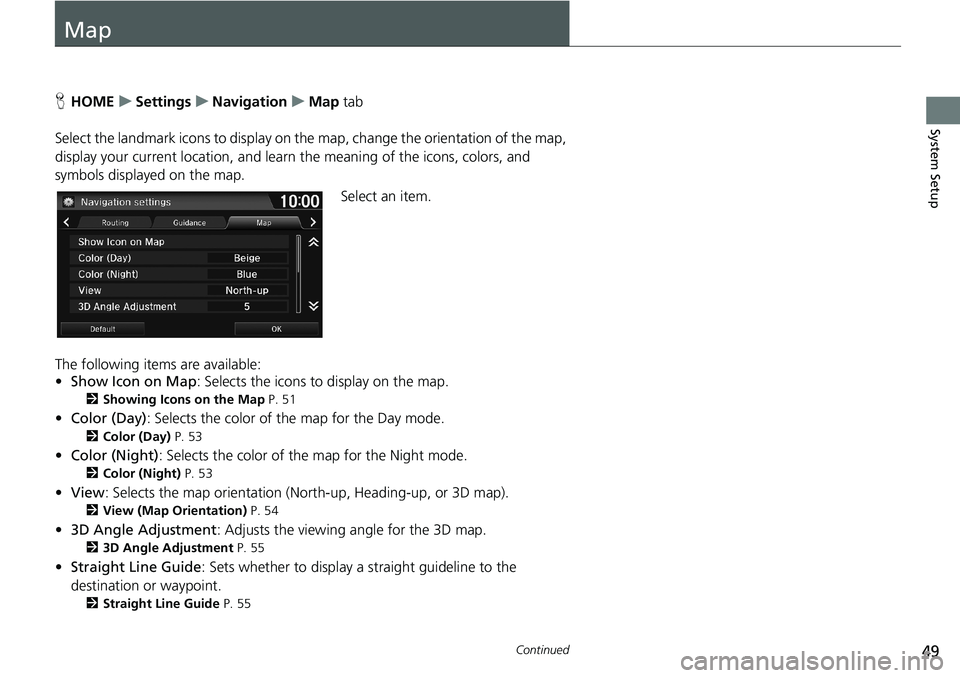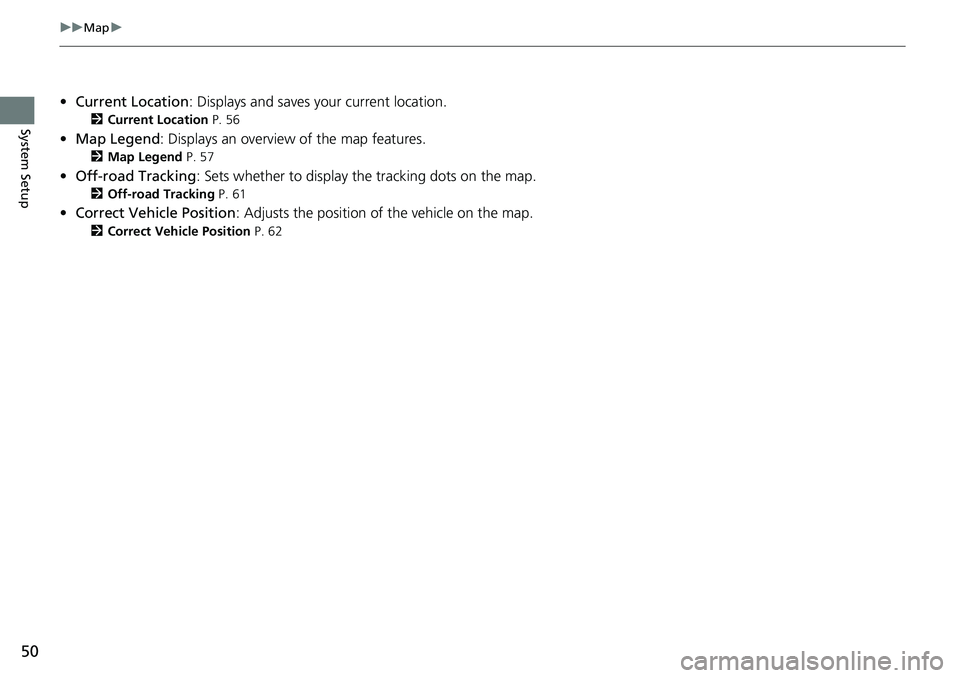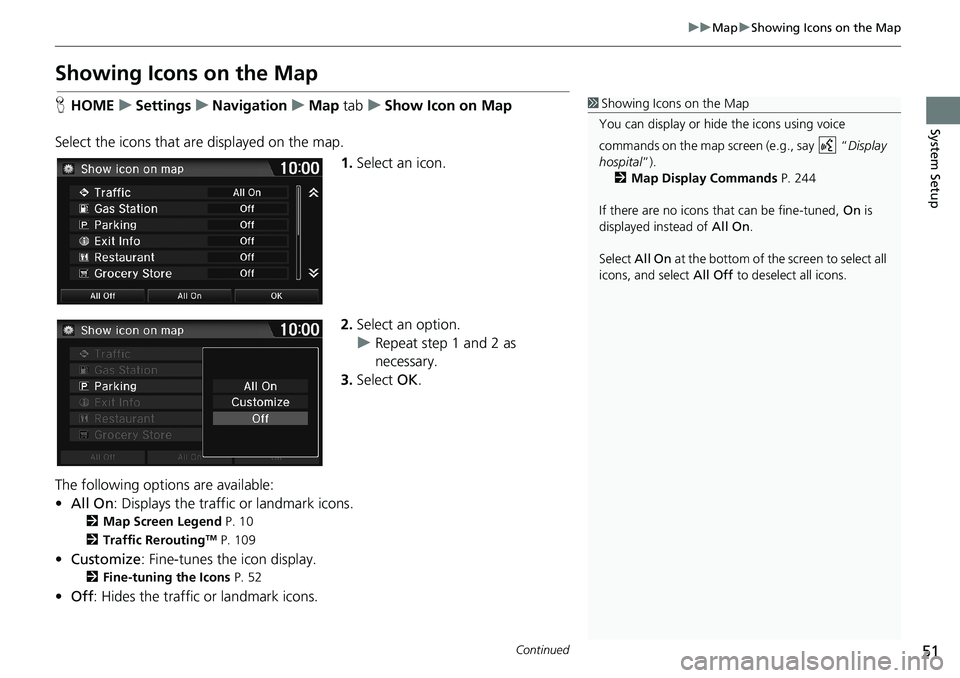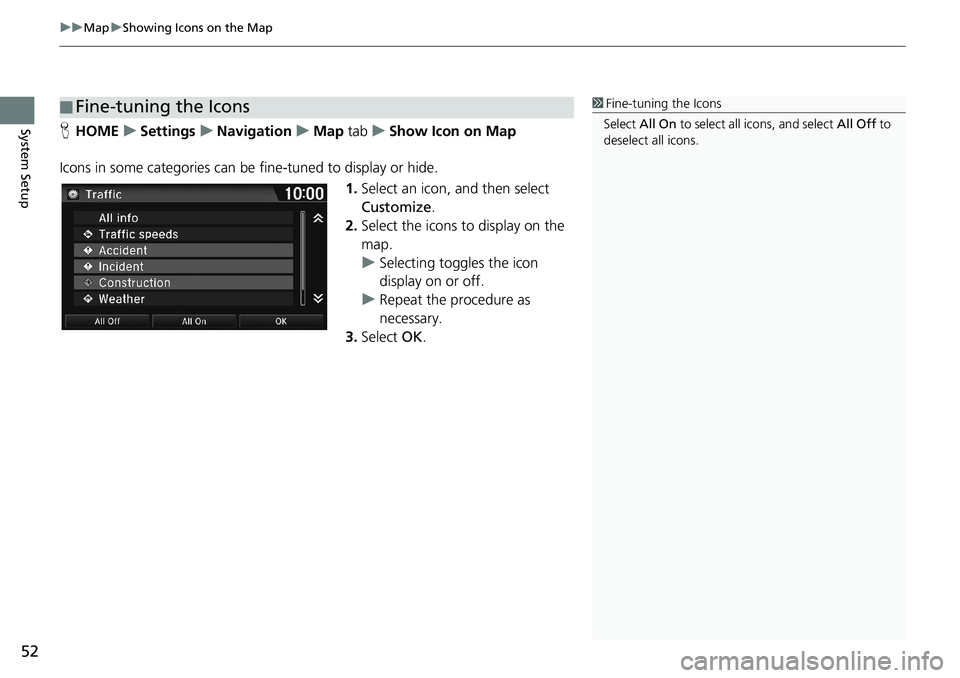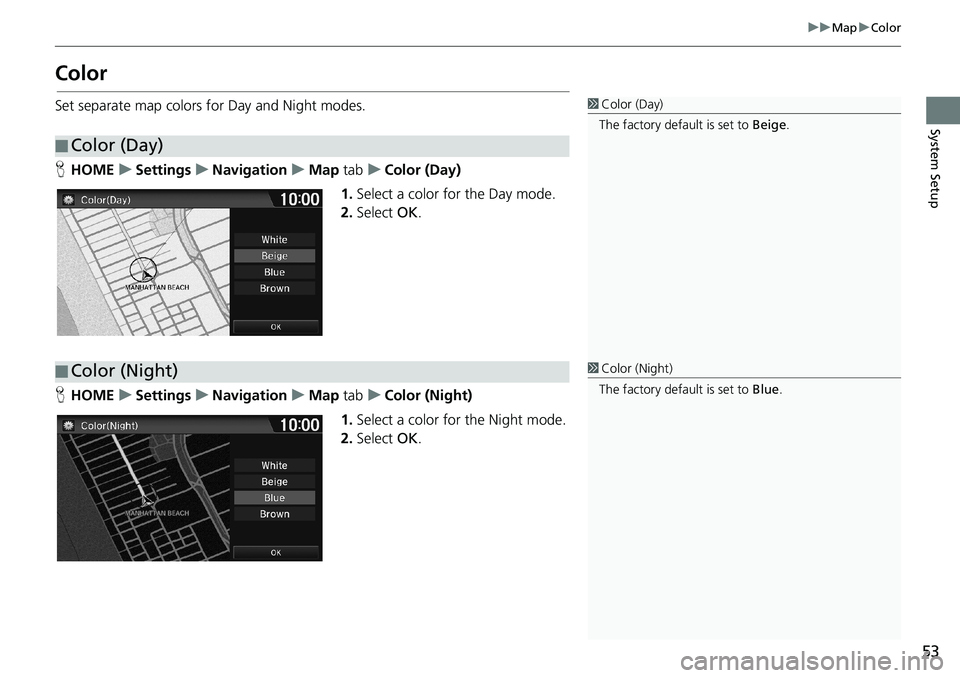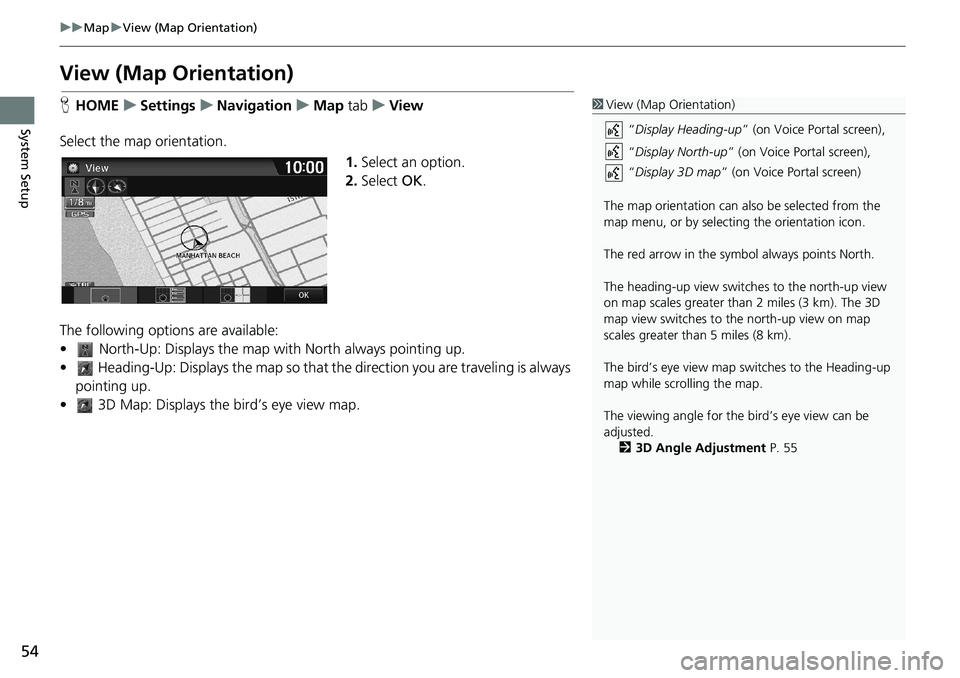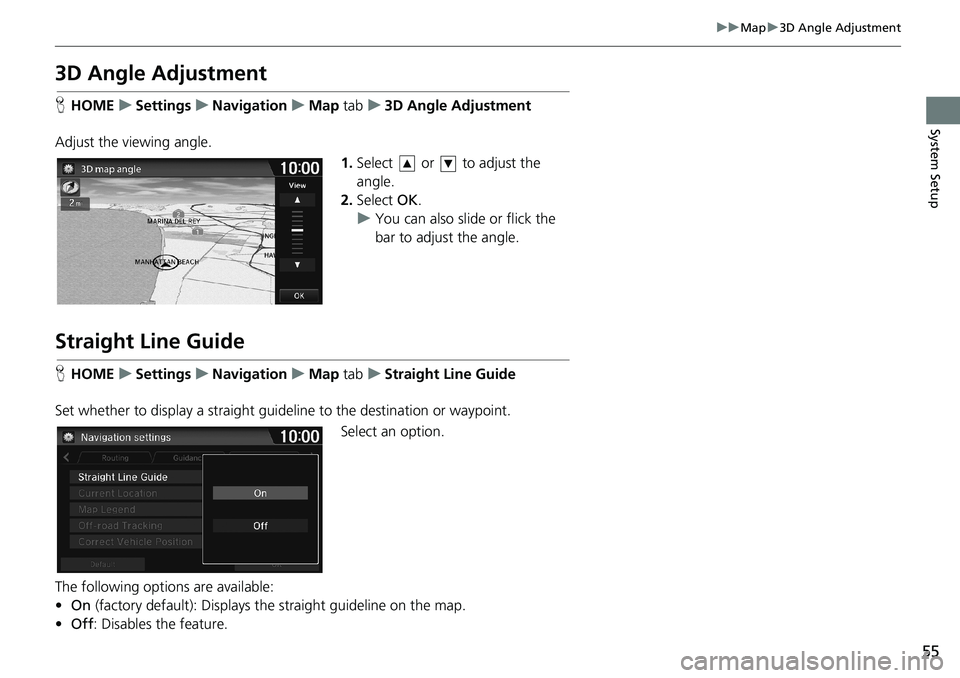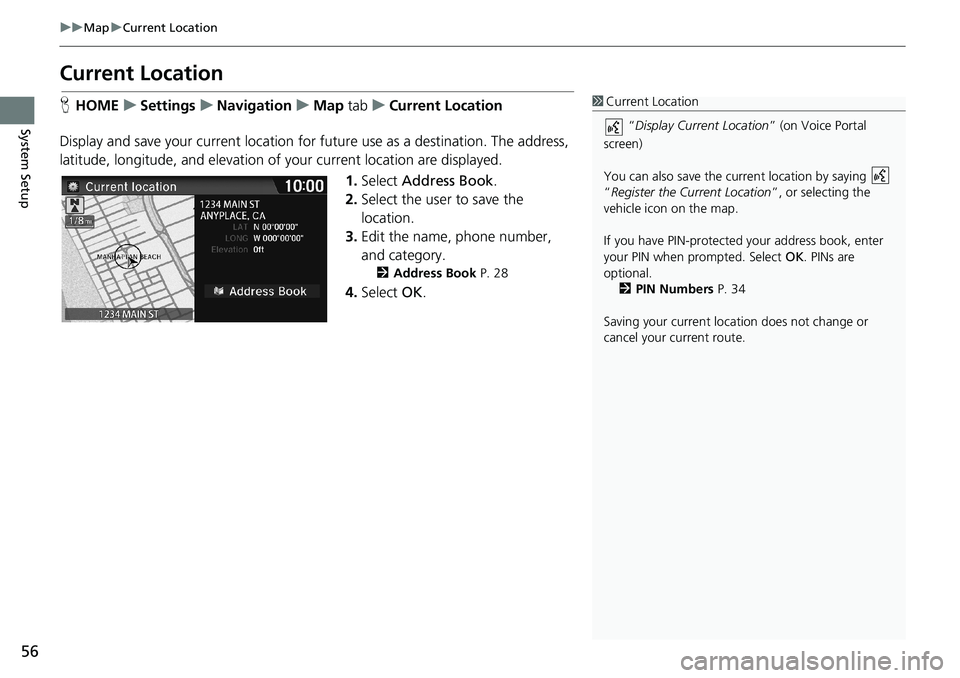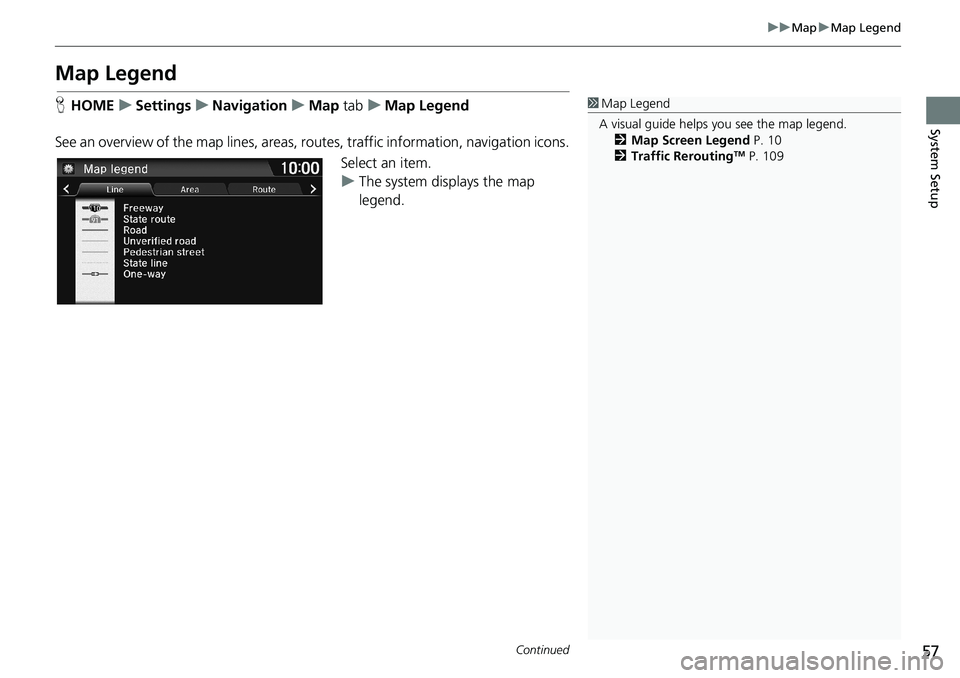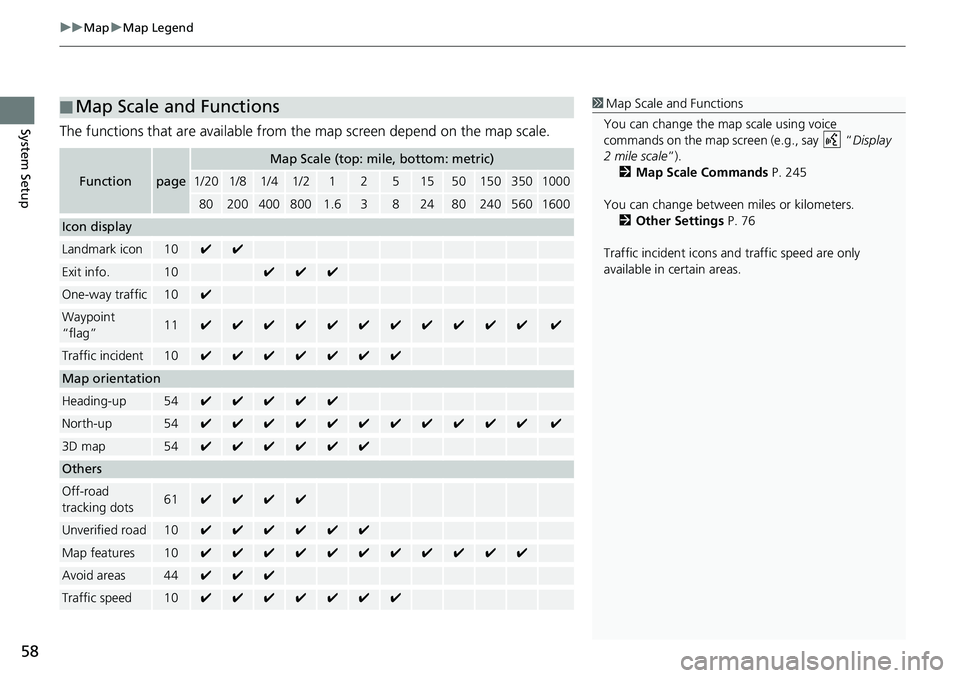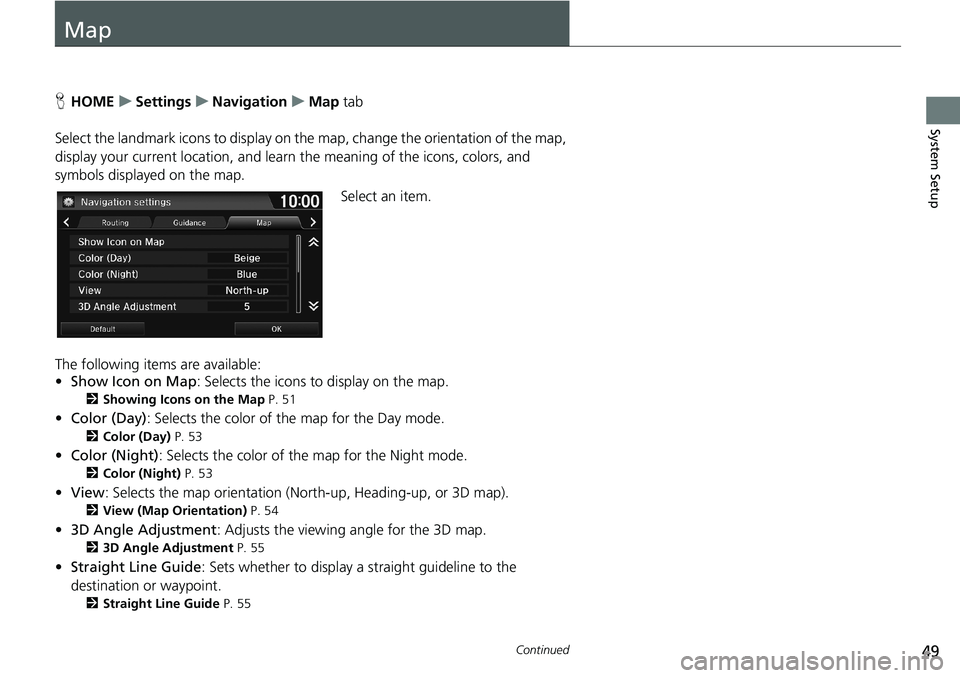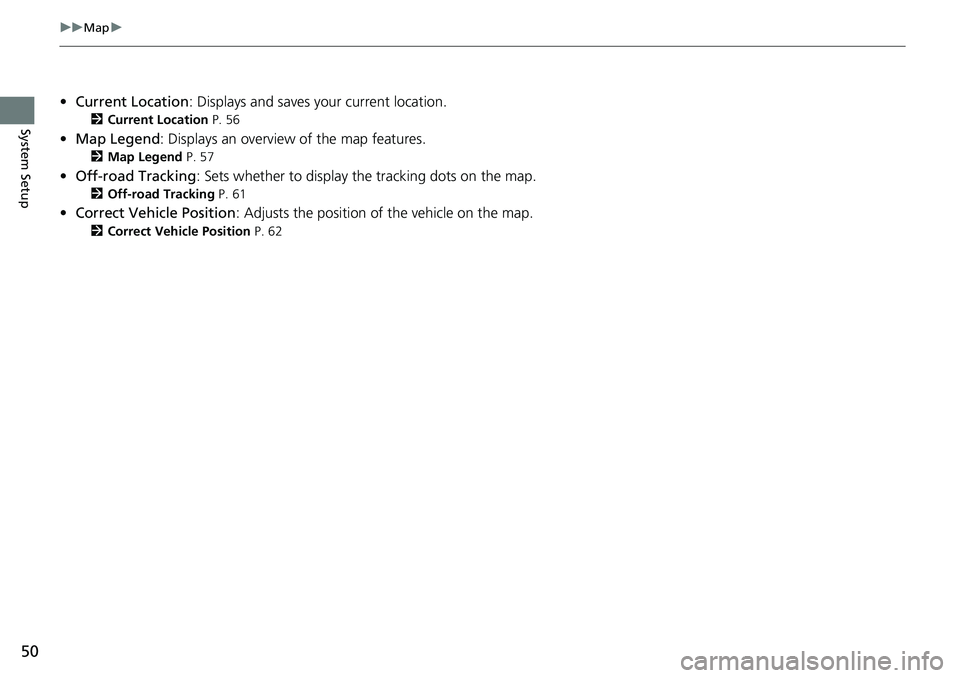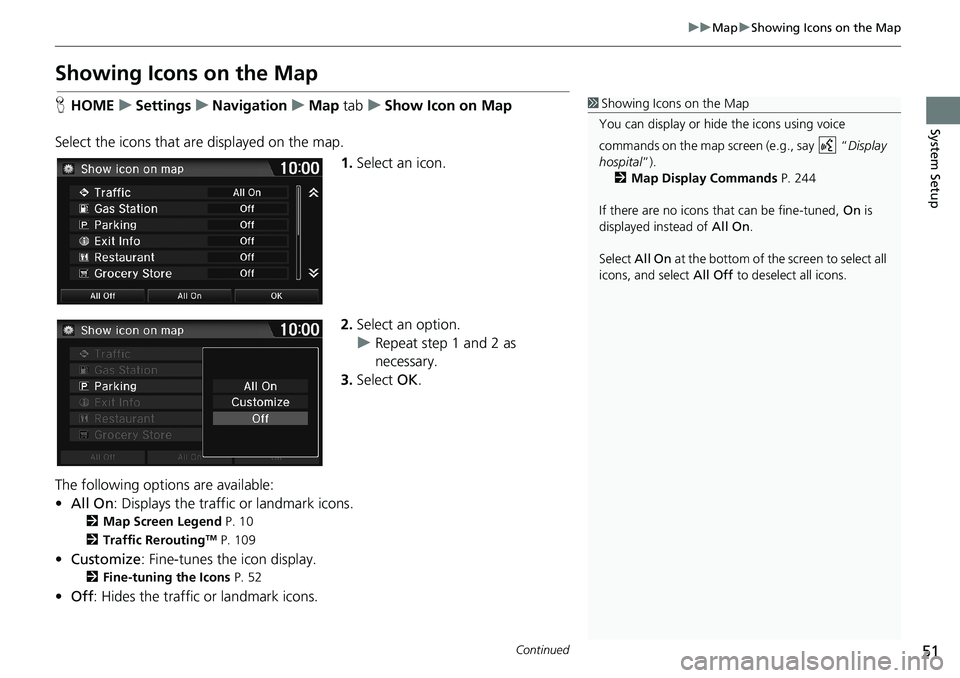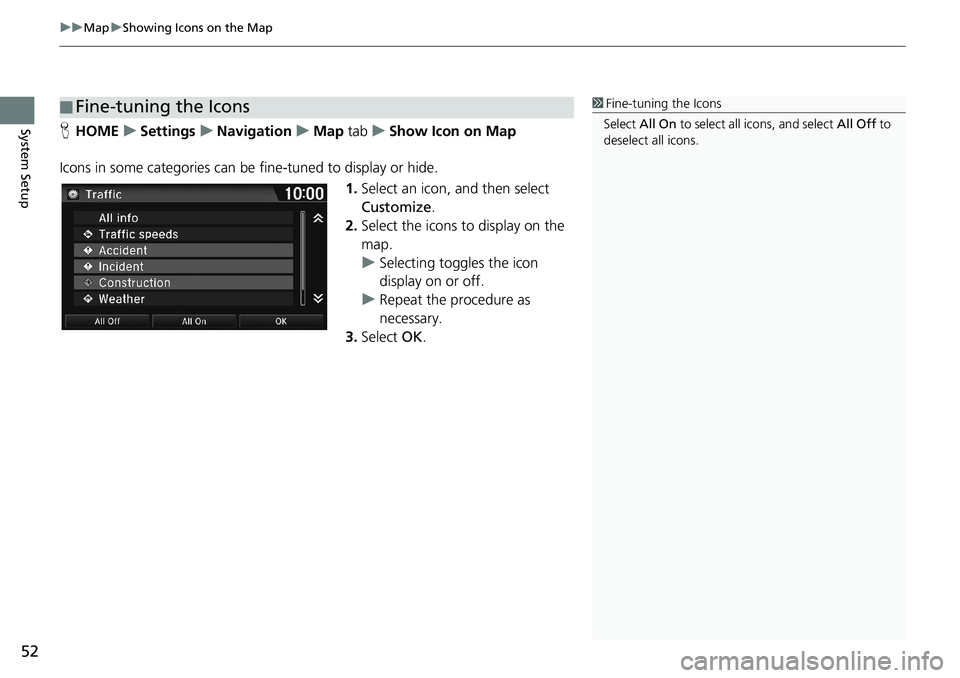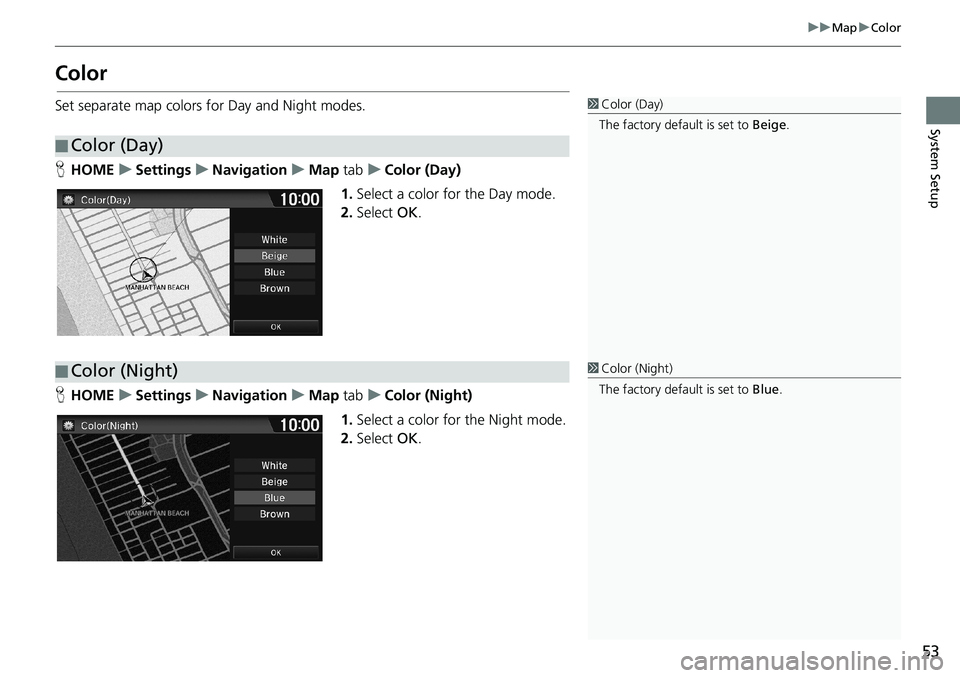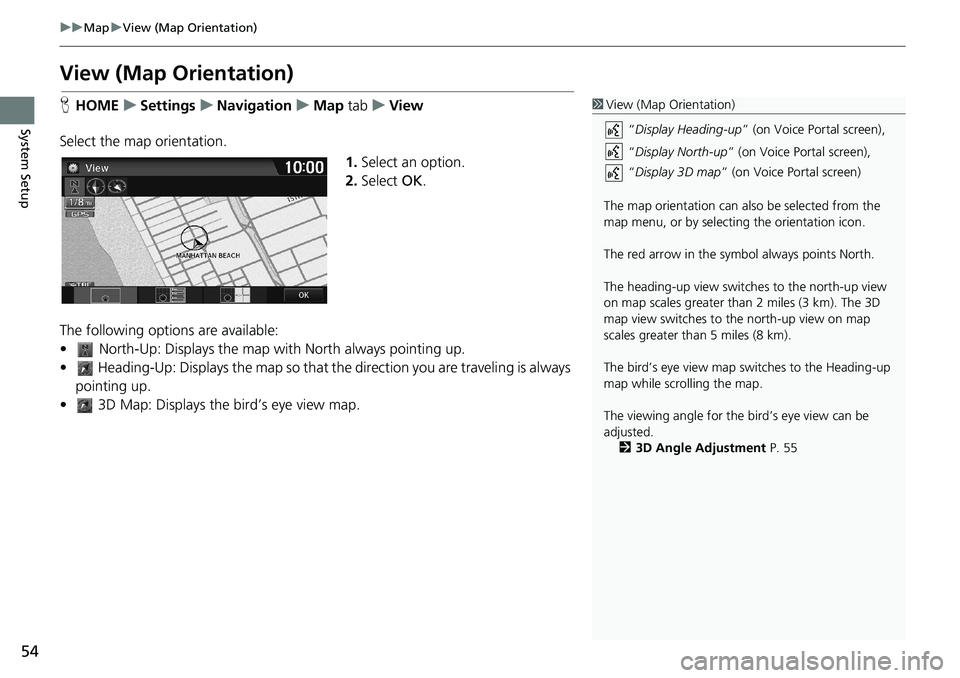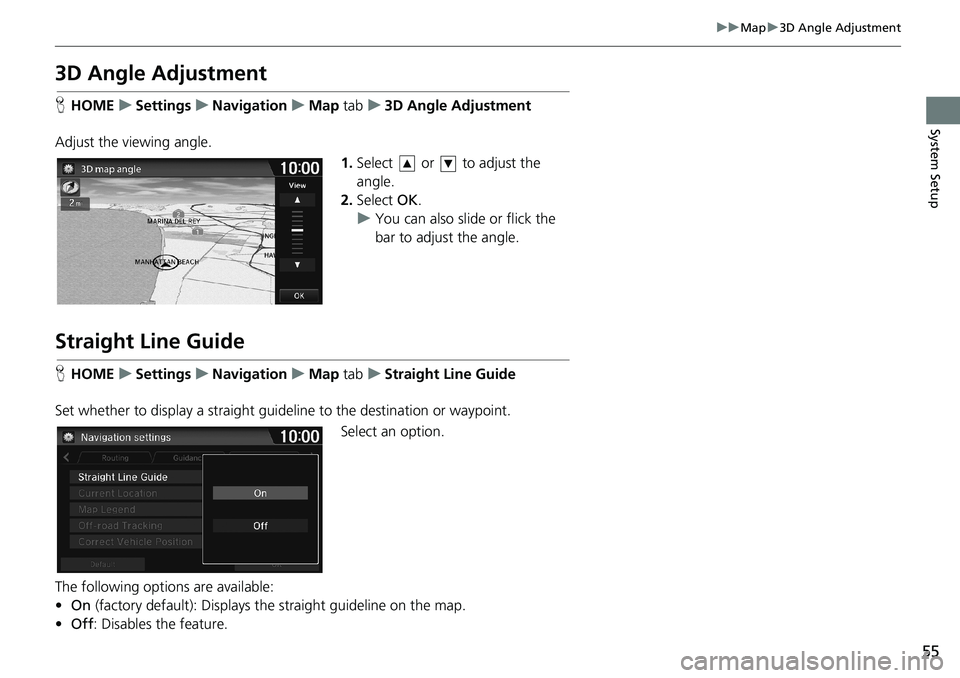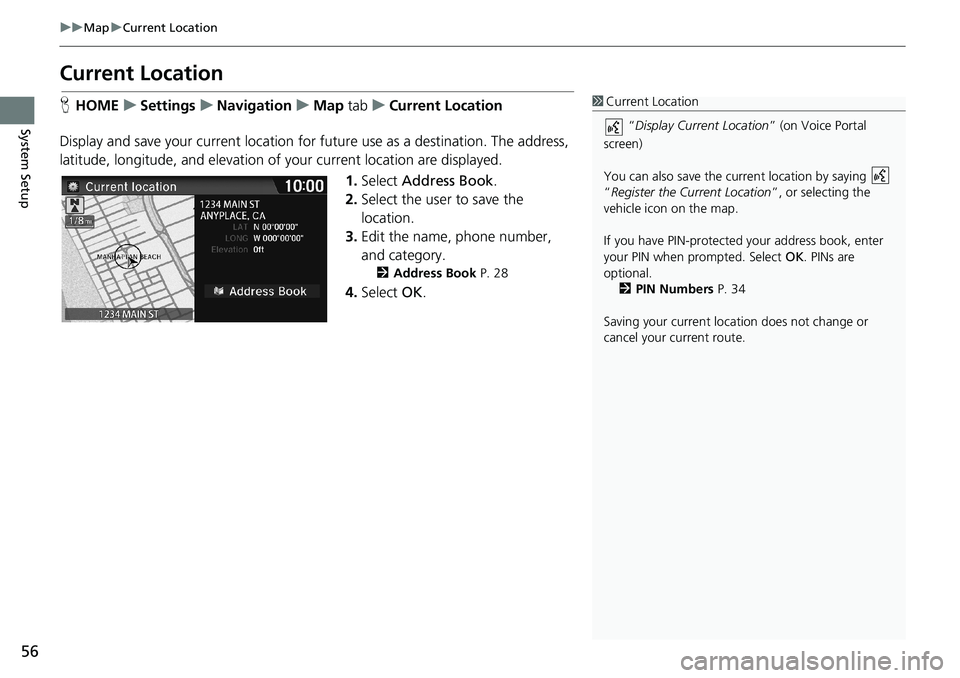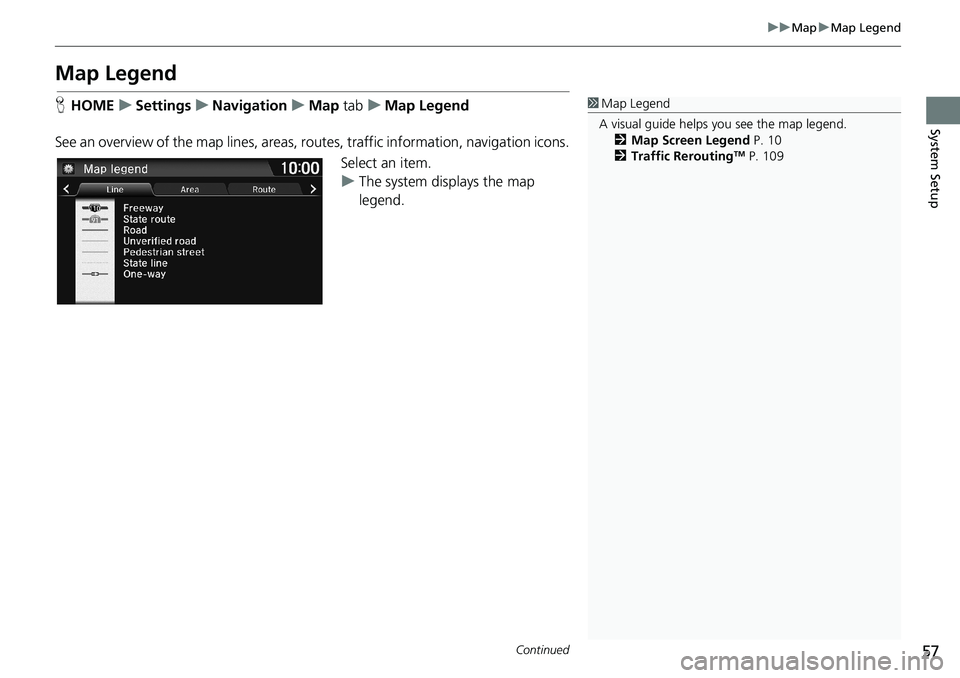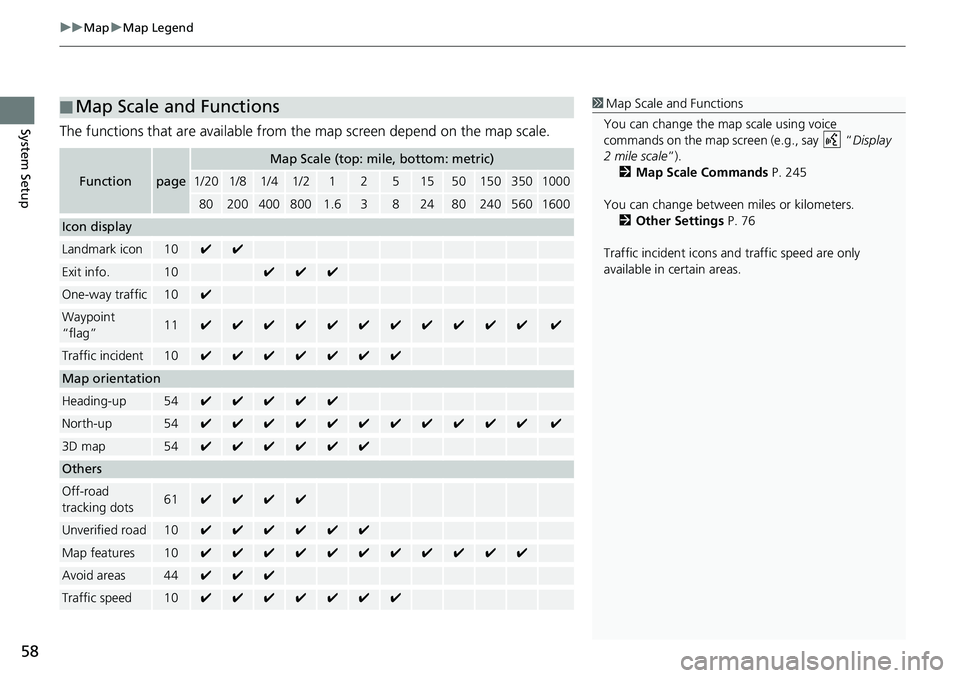HONDA HR-V 2018 Navigation Manual (in English)
Manufacturer: HONDA, Model Year: 2018,
Model line: HR-V,
Model: HONDA HR-V 2018
Pages: 263, PDF Size: 56.63 MB
HONDA HR-V 2018 Navigation Manual (in English)
HR-V 2018
HONDA
HONDA
https://www.carmanualsonline.info/img/13/34530/w960_34530-0.png
HONDA HR-V 2018 Navigation Manual (in English)
Trending: fuse, dead battery, key, language, airbag, park assist, buttons
Page 51 of 263
49Continued
System Setup
Map
HHOMEuSettingsuNavigationuMap tab
Select the landmark icons to display on the map, change the orientation of the map,
display your current location, and learn the meaning of the icons, colors, and
symbols displayed on the map.
Select an item.
The following items are available:
•Show Icon on Map: Selects the icons to display on the map.
2Showing Icons on the Map P. 51
•Color (Day): Selects the color of the map for the Day mode.
2Color (Day) P. 53
•Color (Night): Selects the color of the map for the Night mode.
2Color (Night) P. 53
•View: Selects the map orientation (North-up, Heading-up, or 3D map).
2View (Map Orientation) P. 54
•3D Angle Adjustment: Adjusts the viewing angle for the 3D map.
23D Angle Adjustment P. 55
•Straight Line Guide: Sets whether to display a straight guideline to the
destination or waypoint.
2Straight Line Guide P. 55
Page 52 of 263
50
uuMapu
System Setup
•Current Location: Displays and saves your current location.
2Current Location P. 56
•Map Legend: Displays an overview of the map features.
2Map Legend P. 57
•Off-road Tracking: Sets whether to display the tracking dots on the map.
2Off-road Tracking P. 61
•Correct Vehicle Position: Adjusts the position of the vehicle on the map.
2Correct Vehicle Position P. 62
Page 53 of 263
51
uuMapuShowing Icons on the Map
Continued
System Setup
Showing Icons on the Map
HHOMEuSettingsuNavigationuMap tabuShow Icon on Map
Select the icons that are displayed on the map.
1.Select an icon.
2.Select an option.
uRepeat step 1 and 2 as
necessary.
3.Select OK.
The following options are available:
•All On: Displays the traffic or landmark icons.
2Map Screen Legend P. 10
2Traffic ReroutingTM P. 109
•Customize: Fine-tunes the icon display.
2Fine-tuning the Icons P. 52
•Off: Hides the traffic or landmark icons.
1Showing Icons on the Map
You can display or hide the icons using voice
commands on the map screen (e.g., say “Display
hospital”).
2Map Display Commands P. 244
If there are no icons that can be fine-tuned, On is
displayed instead of All On.
Select All On at the bottom of the screen to select all
icons, and select All Off to deselect all icons.
Page 54 of 263
uuMapuShowing Icons on the Map
52
System SetupHHOMEuSettingsuNavigationuMap tabuShow Icon on Map
Icons in some categories can be fine-tuned to display or hide.
1.Select an icon, and then select
Customize.
2.Select the icons to display on the
map.
uSelecting toggles the icon
display on or off.
uRepeat the procedure as
necessary.
3.Select OK.
■Fine-tuning the Icons1Fine-tuning the Icons
Select All On to select all icons, and select All Off to
deselect all icons.
Page 55 of 263
53
uuMapuColor
System Setup
Color
Set separate map colors for Day and Night modes.
HHOMEuSettingsuNavigationuMap tabuColor (Day)
1.Select a color for the Day mode.
2.Select OK.
HHOMEuSettingsuNavigationuMap tabuColor (Night)
1.Select a color for the Night mode.
2.Select OK.
■Color (Day)
1Color (Day)
The factory default is set to Beige.
■Color (Night)1Color (Night)
The factory default is set to Blue.
Page 56 of 263
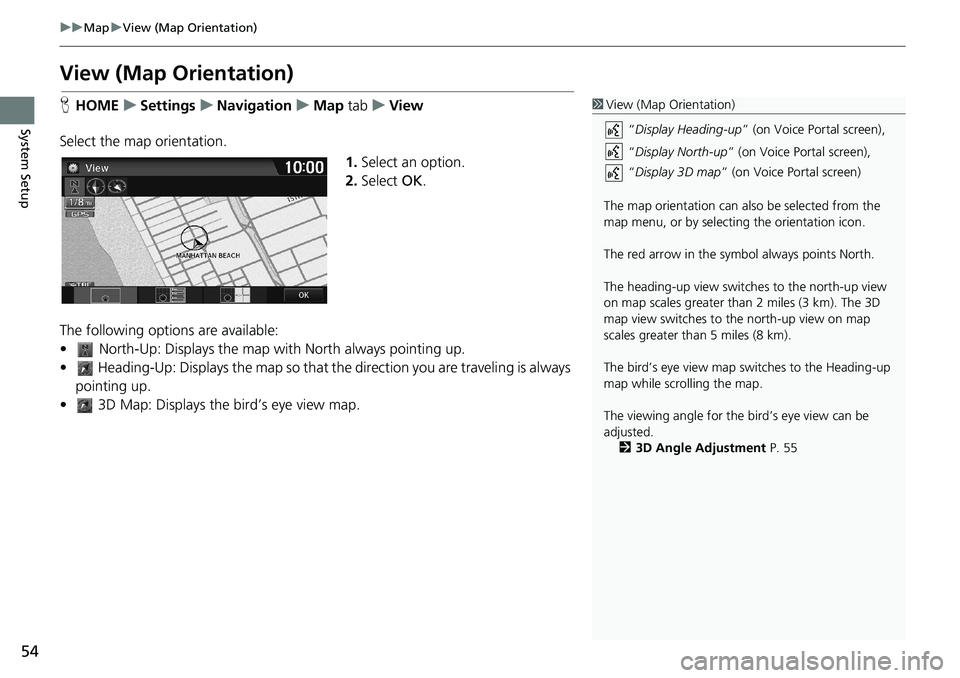
54
uuMapuView (Map Orientation)
System Setup
View (Map Orientation)
HHOMEuSettingsuNavigationuMap tabuView
Select the map orientation.
1.Select an option.
2.Select OK.
The following options are available:
• North-Up: Displays the map with North always pointing up.
• Heading-Up: Displays the map so that the direction you are traveling is always
pointing up.
• 3D Map: Displays the bird’s eye view map.1View (Map Orientation)
“Display Heading-up” (on Voice Portal screen),
“Display North-up” (on Voice Portal screen),
“Display 3D map” (on Voice Portal screen)
The map orientation can also be selected from the
map menu, or by selecting the orientation icon.
The red arrow in the symbol always points North.
The heading-up view switches to the north-up view
on map scales greater than 2 miles (3 km). The 3D
map view switches to the north-up view on map
scales greater than 5 miles (8 km).
The bird’s eye view map switches to the Heading-up
map while scrolling the map.
The viewing angle for the bird’s eye view can be
adjusted.
23D Angle Adjustment P. 55
Page 57 of 263
55
uuMapu3D Angle Adjustment
System Setup
3D Angle Adjustment
HHOMEuSettingsuNavigationuMap tabu3D Angle Adjustment
Adjust the viewing angle.
1.Select or to adjust the
angle.
2.Select OK.
uYou can also slide or flick the
bar to adjust the angle.
Straight Line Guide
HHOMEuSettingsuNavigationuMap tabuStraight Line Guide
Set whether to display a straight guideline to the destination or waypoint.
Select an option.
The following options are available:
•On (factory default): Displays the straight guideline on the map.
•Off: Disables the feature.
Page 58 of 263
56
uuMapuCurrent Location
System Setup
Current Location
HHOMEuSettingsuNavigationuMap tabuCurrent Location
Display and save your current location for future use as a destination. The address,
latitude, longitude, and elevation of your current location are displayed.
1.Select Address Book.
2.Select the user to save the
location.
3.Edit the name, phone number,
and category.
2Address Book P. 28
4.Select OK.
1Current Location
“Display Current Location” (on Voice Portal
screen)
You can also save the current location by saying
“Register the Current Location”, or selecting the
vehicle icon on the map.
If you have PIN-protected your address book, enter
your PIN when prompted. Select OK. PINs are
optional.
2PIN Numbers P. 34
Saving your current location does not change or
cancel your current route.
Page 59 of 263
57
uuMapuMap Legend
Continued
System Setup
Map Legend
HHOMEuSettingsuNavigationuMap tabuMap Legend
See an overview of the map lines, areas, routes, traffic information, navigation icons.
Select an item.
uThe system displays the map
legend.1Map Legend
A visual guide helps you see the map legend.
2Map Screen Legend P. 10
2Traffic Rerouting
TM P. 109
Page 60 of 263
uuMapuMap Legend
58
System SetupThe functions that are available from the map screen depend on the map scale.
■Map Scale and Functions
Functionpage
Map Scale (top: mile, bottom: metric)
1/201/81/41/212515501503501000
802004008001.63824802405601600
Icon display
Landmark icon10✔✔
Exit info.10✔✔✔
One-way traffic10✔
Waypoint
“flag”11✔✔✔✔✔✔✔✔✔✔✔✔
Traffic incident10✔✔✔✔✔✔✔
Map orientation
Heading-up54✔✔✔✔✔
North-up54✔✔✔✔✔✔✔✔✔✔✔✔
3D map54✔✔✔✔✔✔
Others
Off-road
tracking dots61✔✔✔✔
Unverified road10✔✔✔✔✔✔
Map features10✔✔✔✔✔✔✔✔✔✔✔
Avoid areas44✔✔✔
Traffic speed10✔✔✔✔✔✔✔
1Map Scale and Functions
You can change the map scale using voice
commands on the map screen (e.g., say “Display
2 mile scale”).
2Map Scale Commands P. 245
You can change between miles or kilometers.
2Other Settings P. 76
Traffic incident icons and traffic speed are only
available in certain areas.
Trending: remote start, tow, change time, turn signal, dead battery, steering wheel, USB