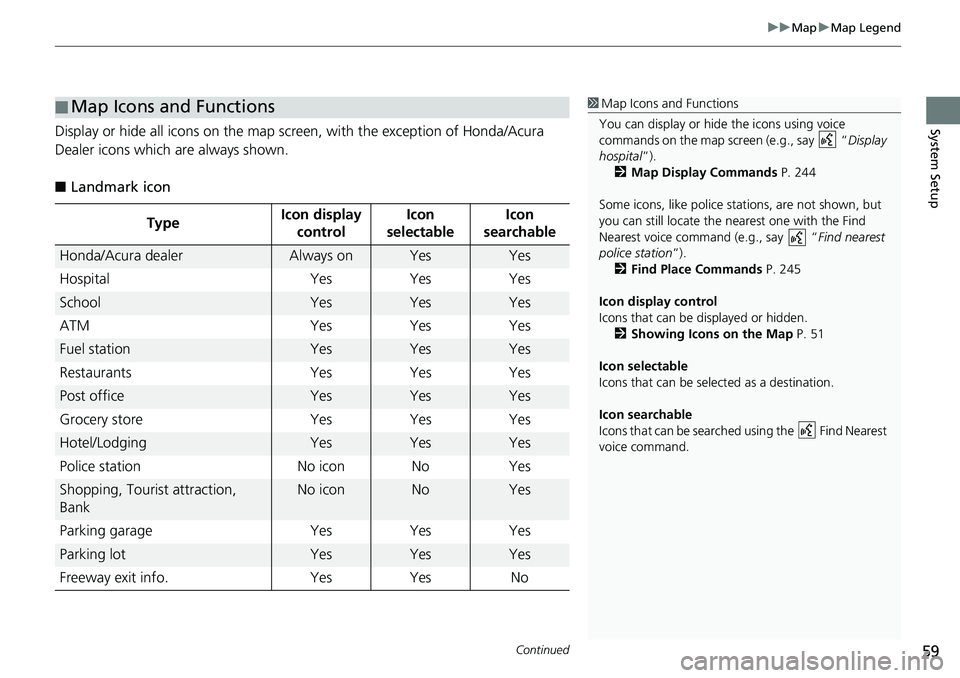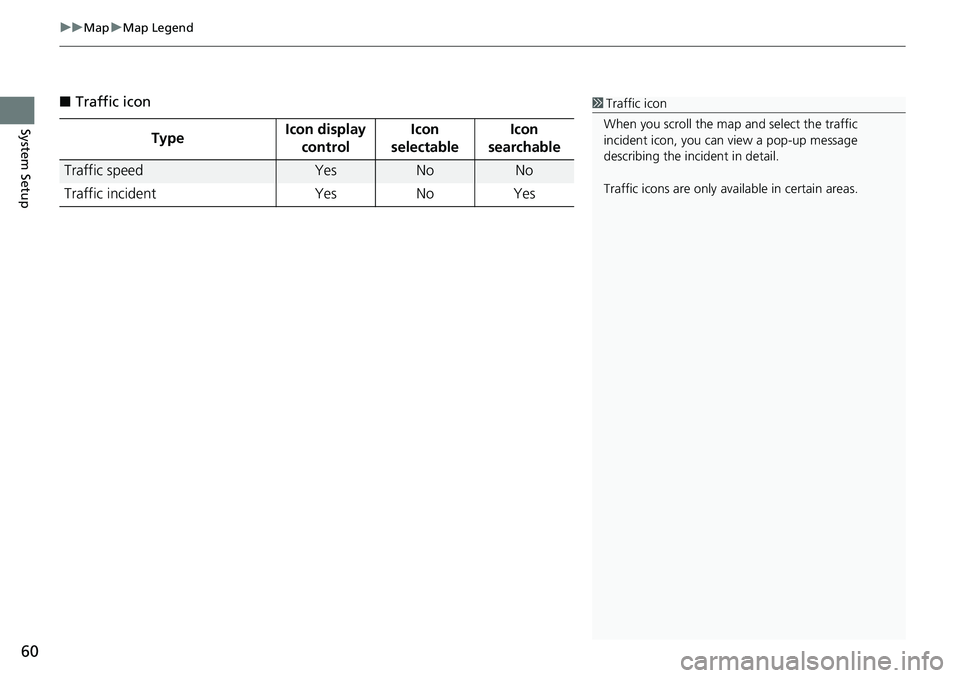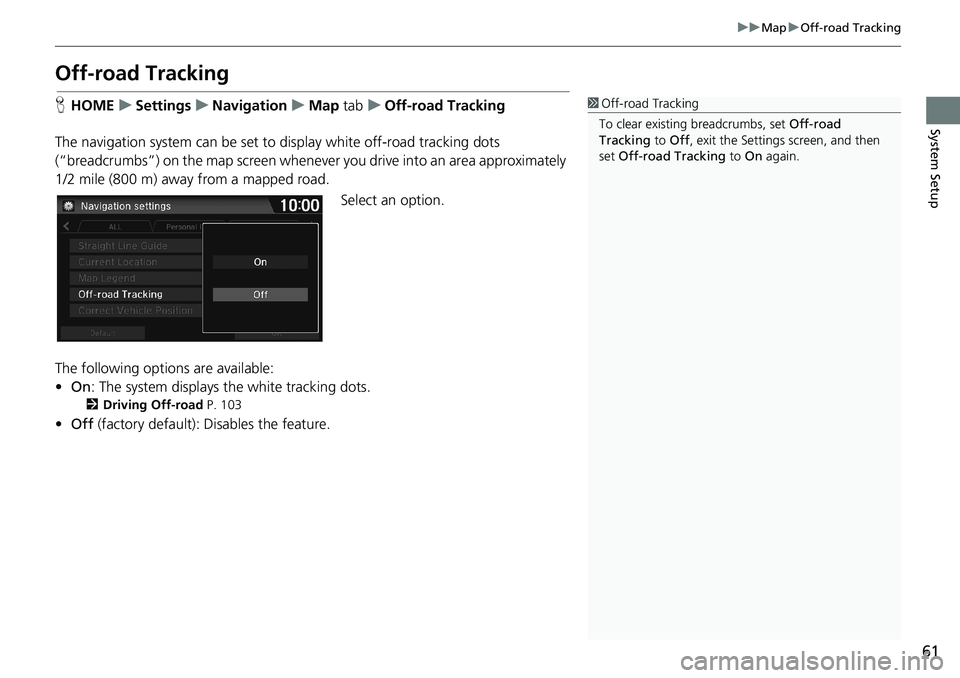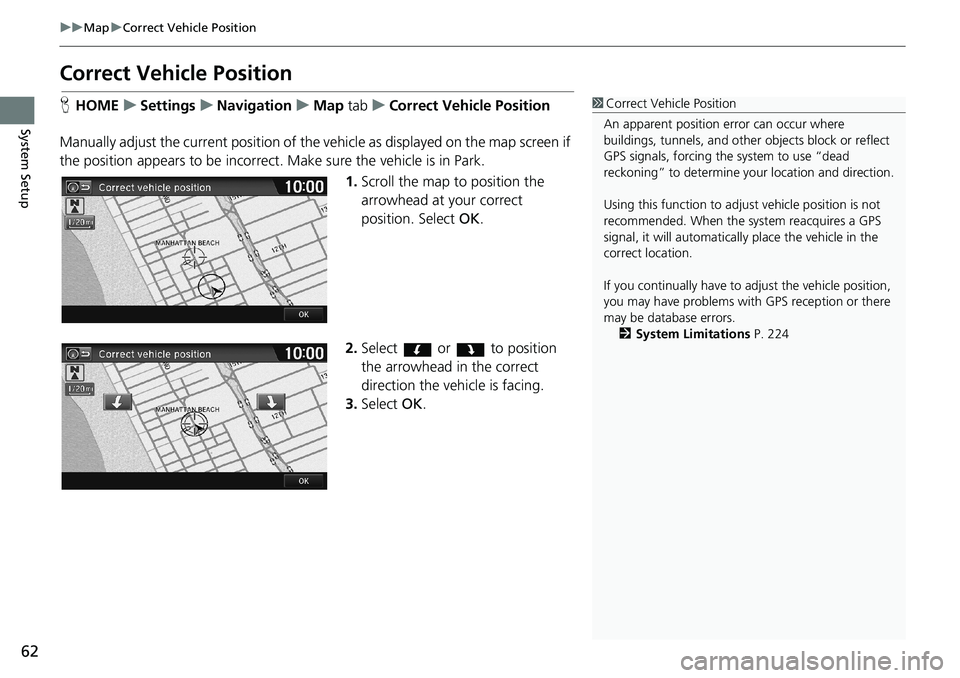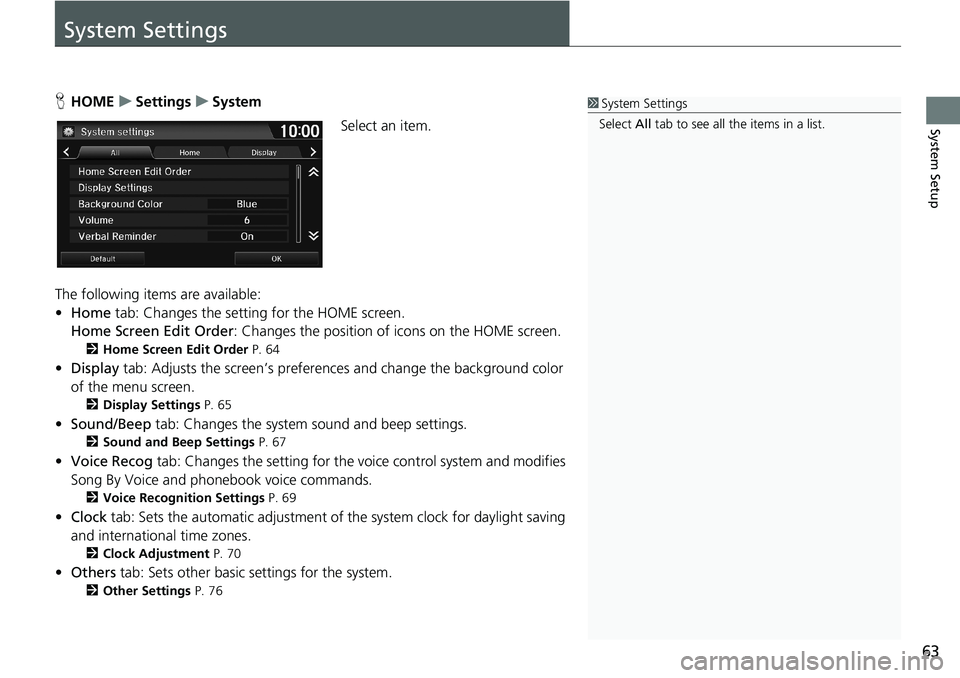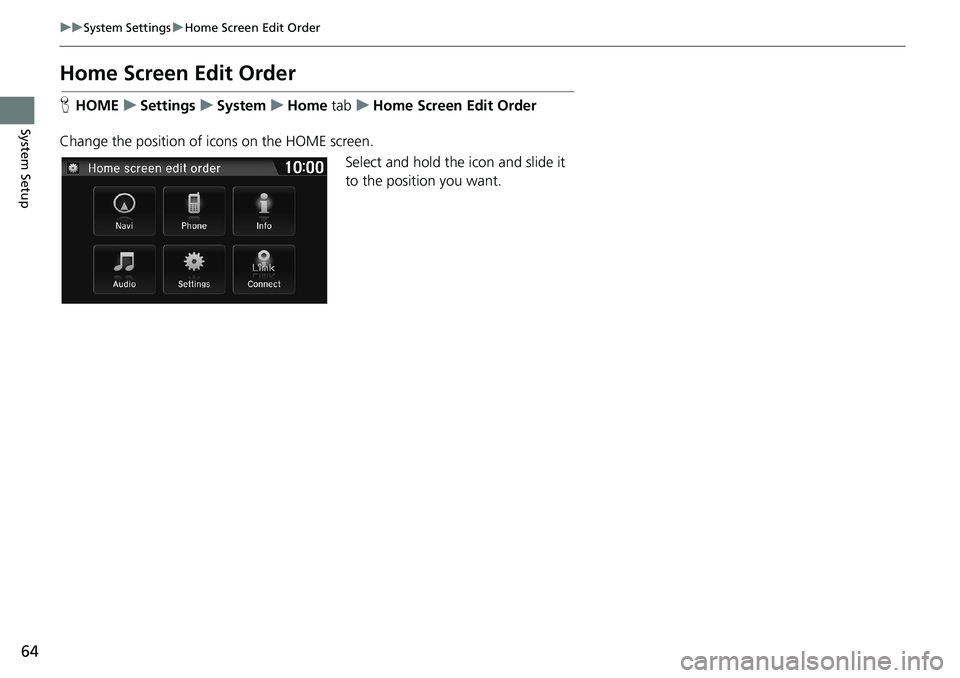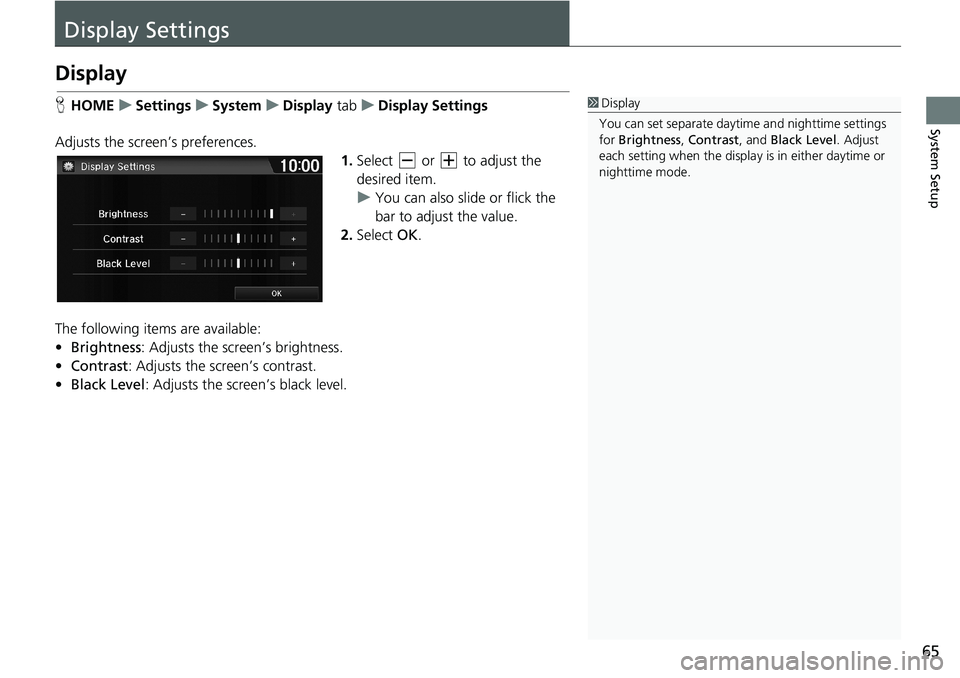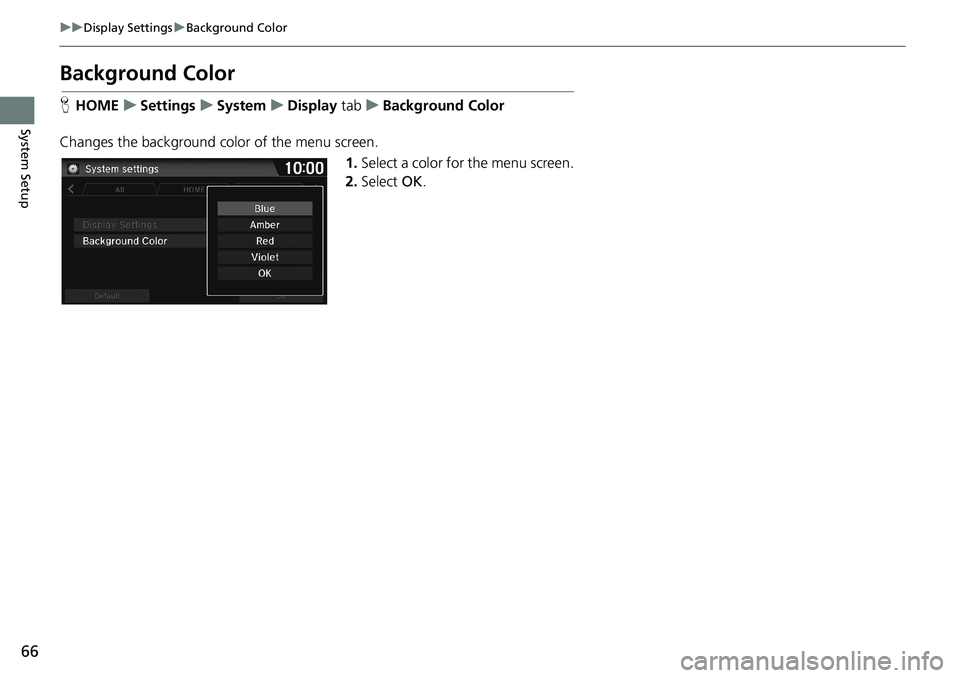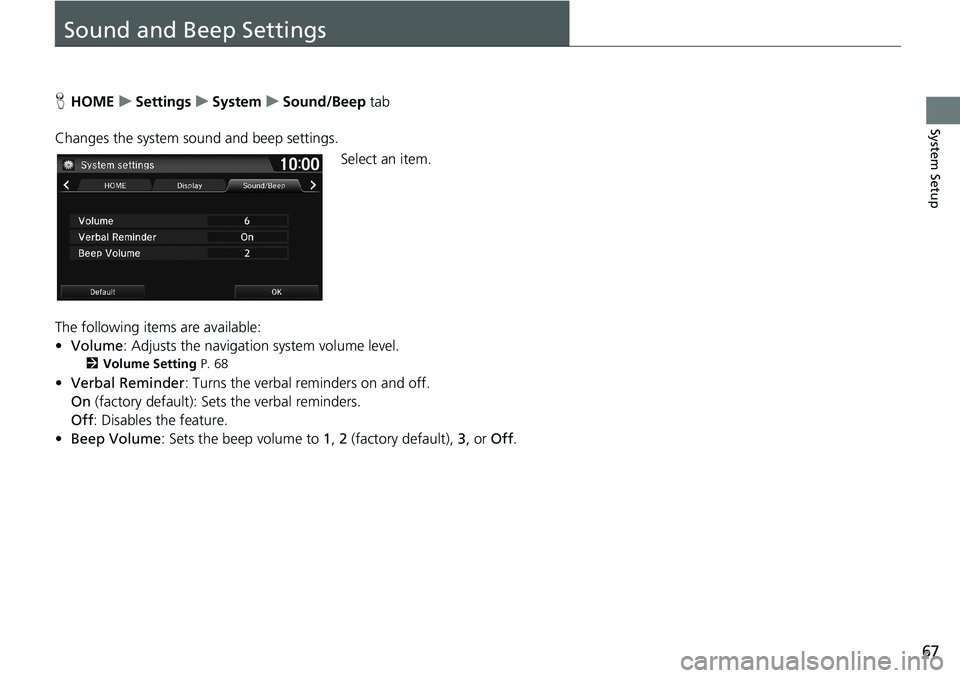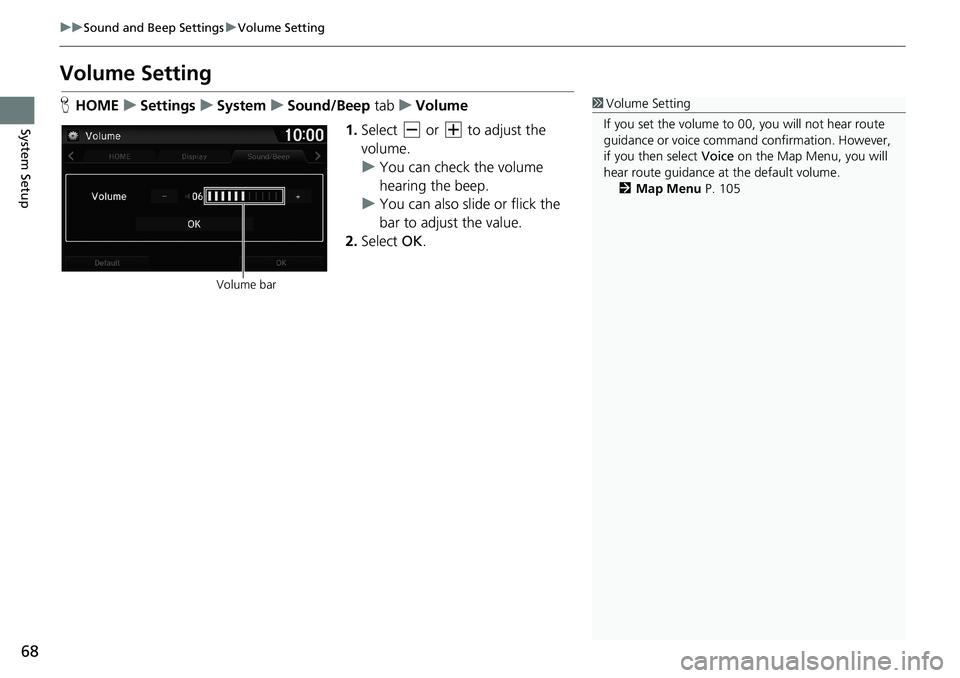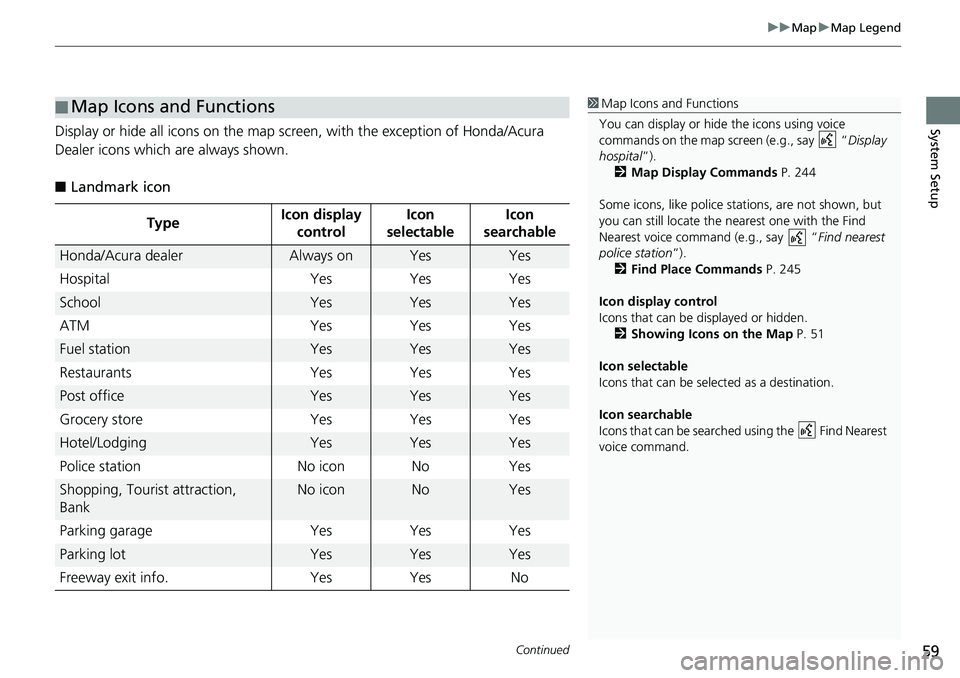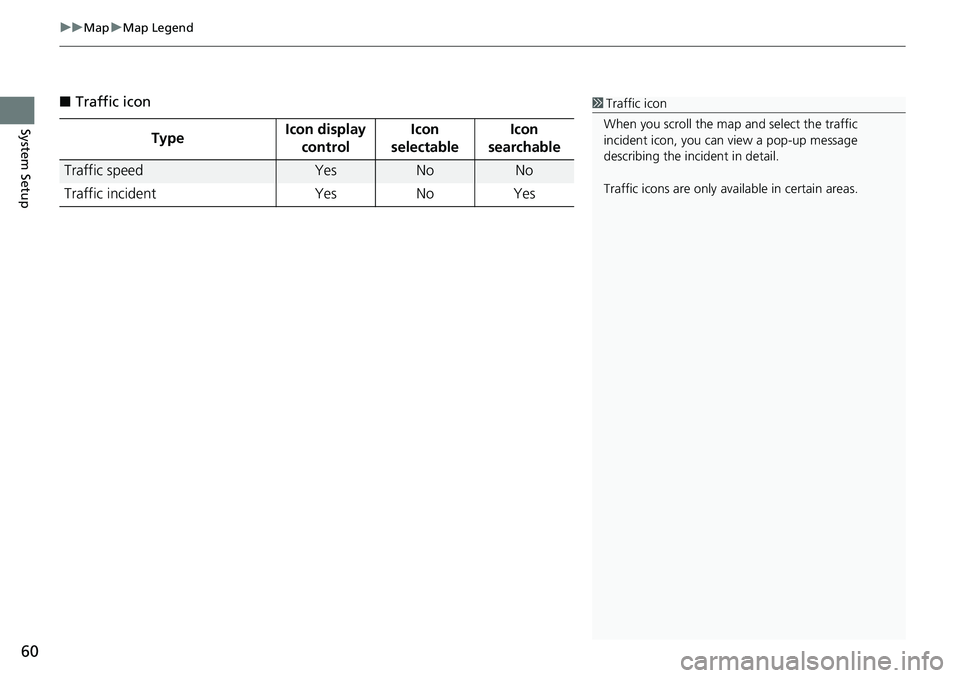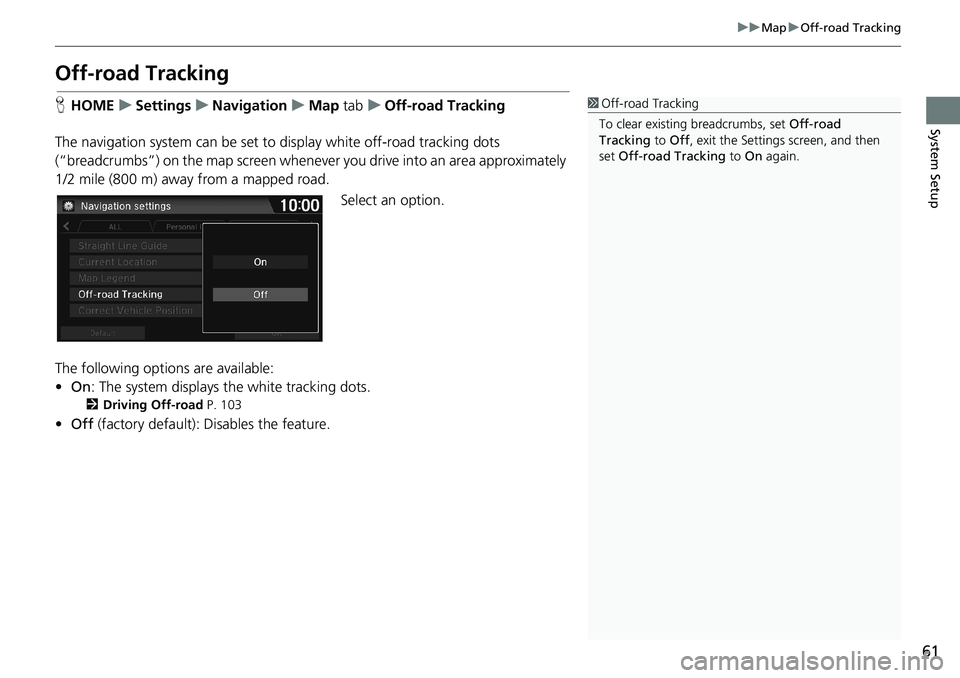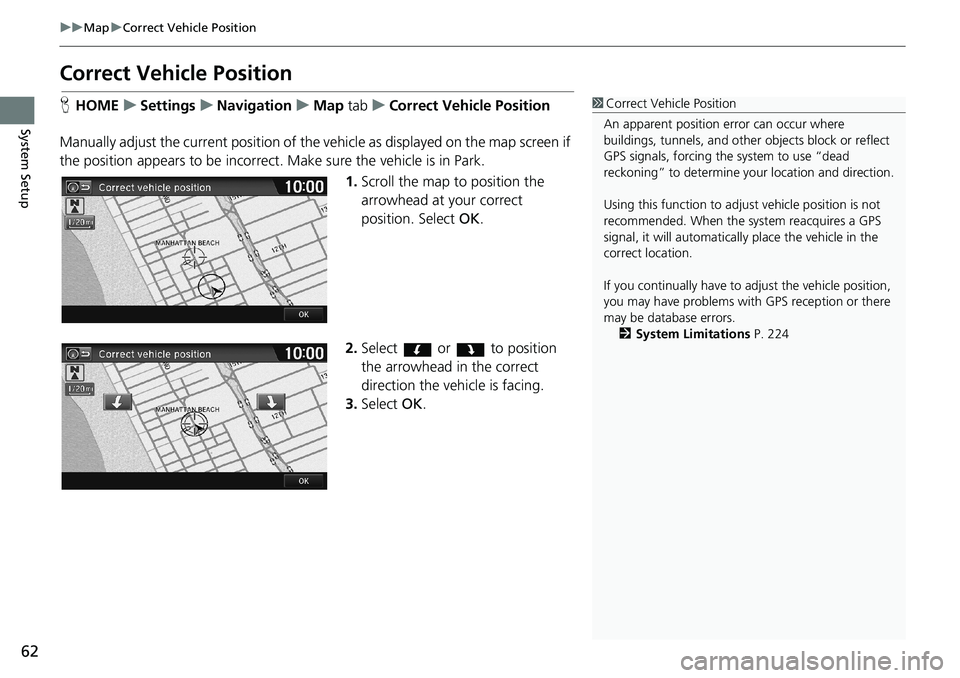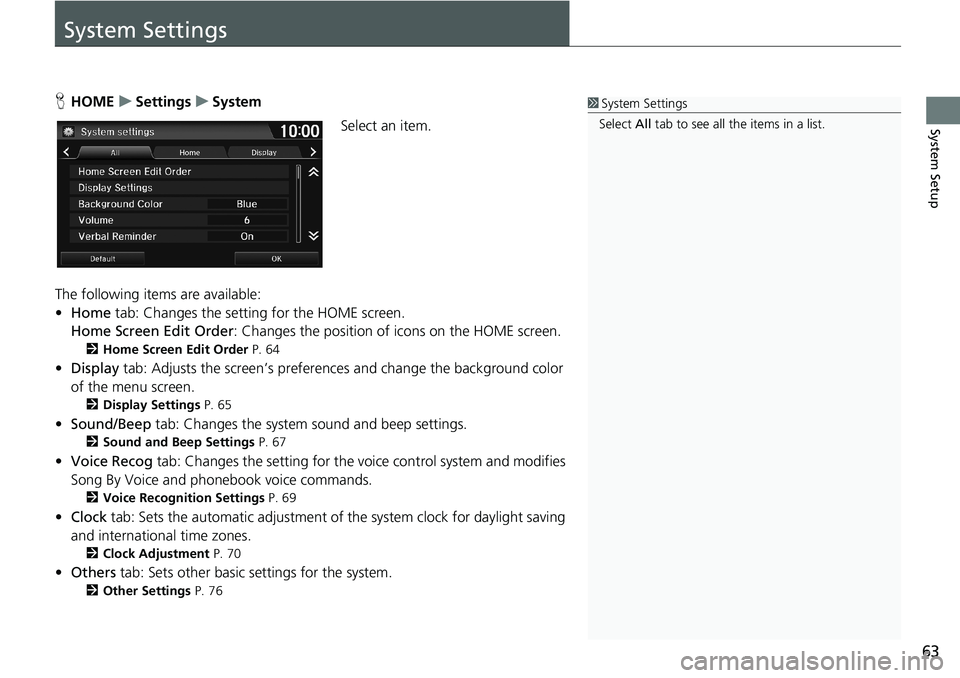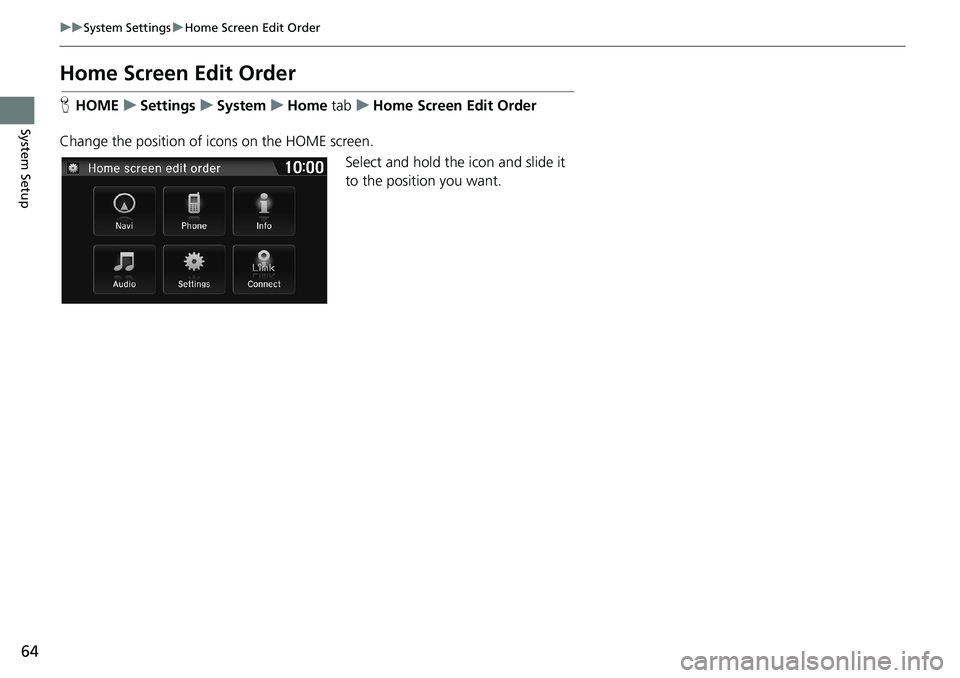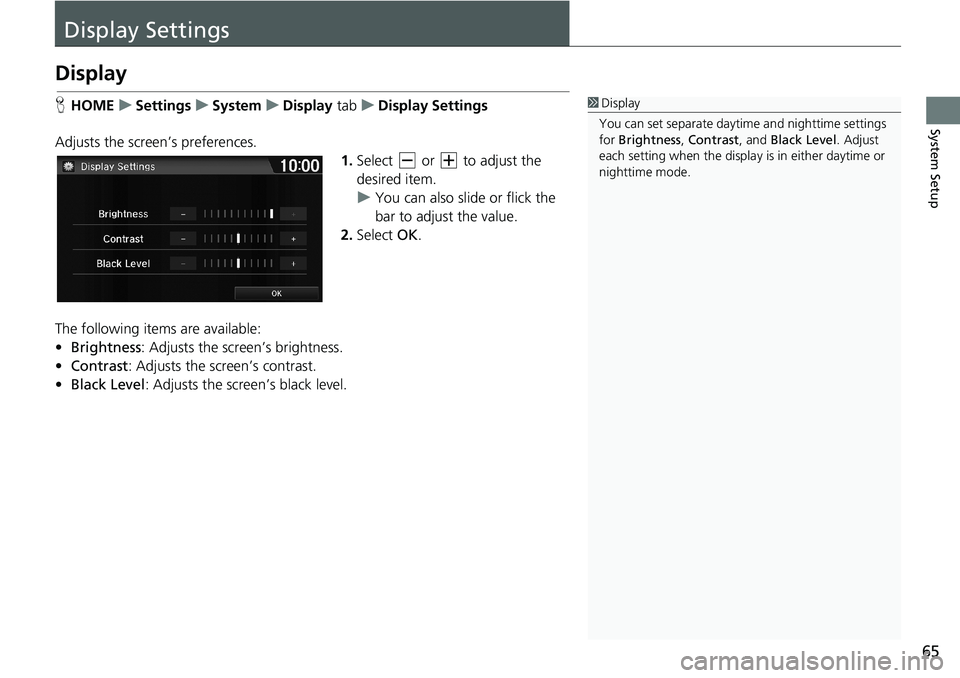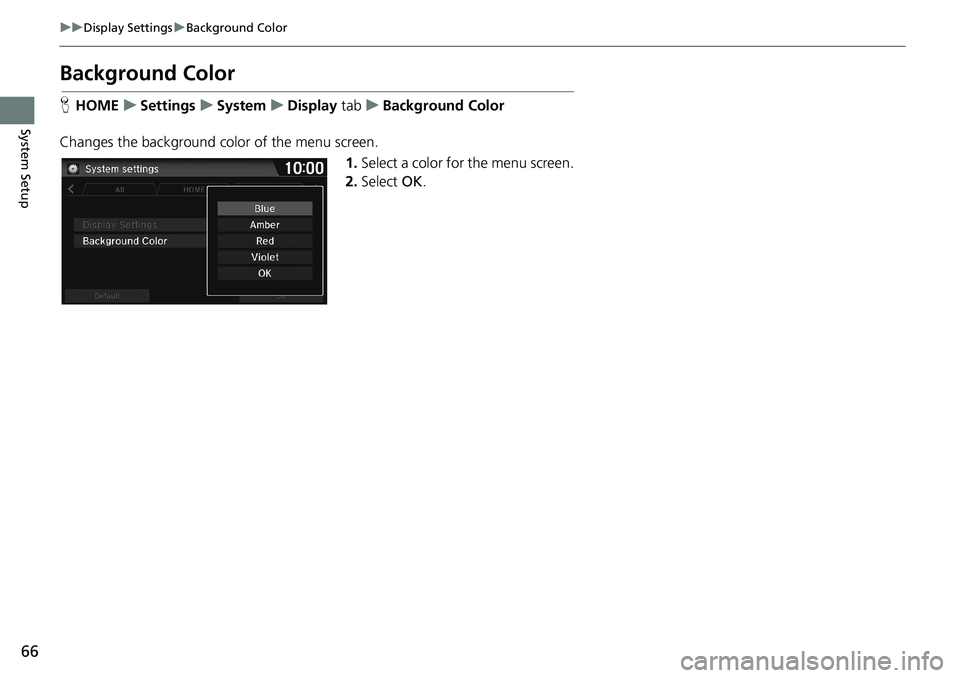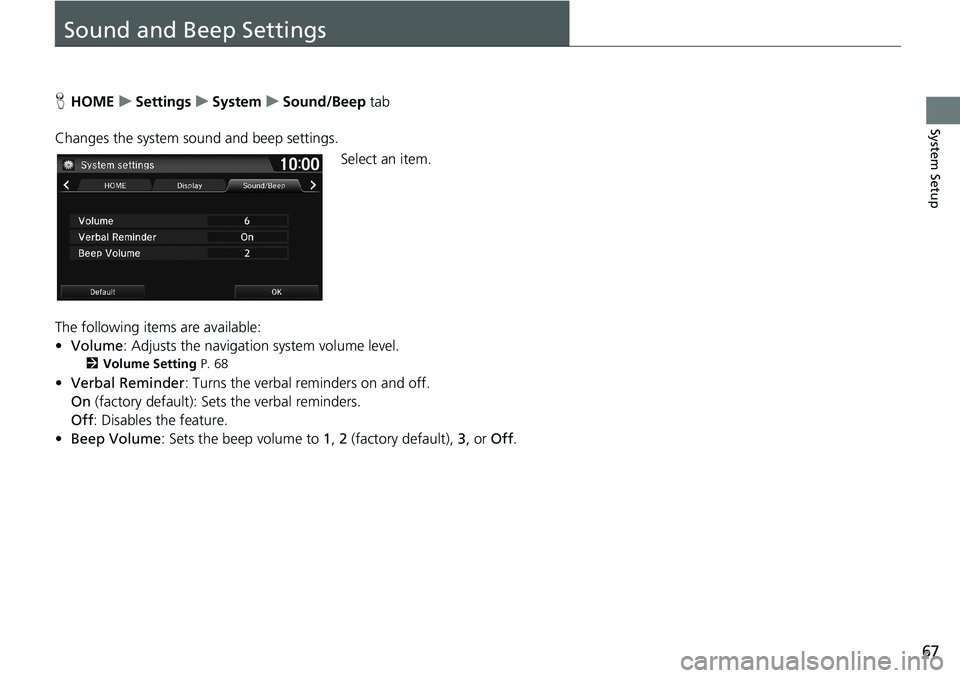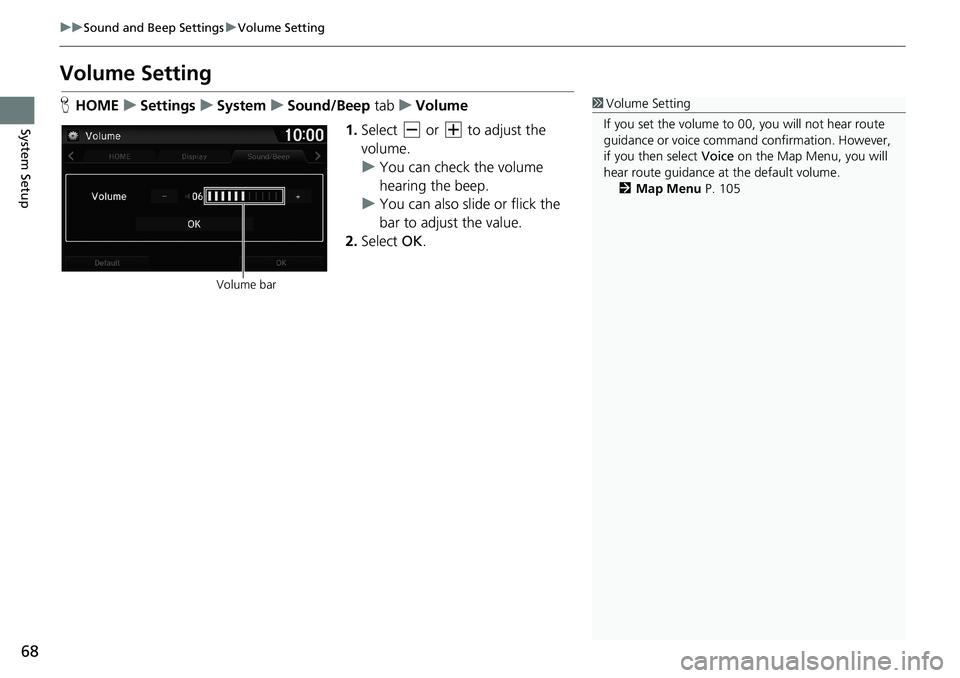HONDA HR-V 2018 Navigation Manual (in English)
Manufacturer: HONDA, Model Year: 2018,
Model line: HR-V,
Model: HONDA HR-V 2018
Pages: 263, PDF Size: 56.63 MB
HONDA HR-V 2018 Navigation Manual (in English)
HR-V 2018
HONDA
HONDA
https://www.carmanualsonline.info/img/13/34530/w960_34530-0.png
HONDA HR-V 2018 Navigation Manual (in English)
Trending: steering, lane assist, trunk, roof, change time, light, climate settings
Page 61 of 263
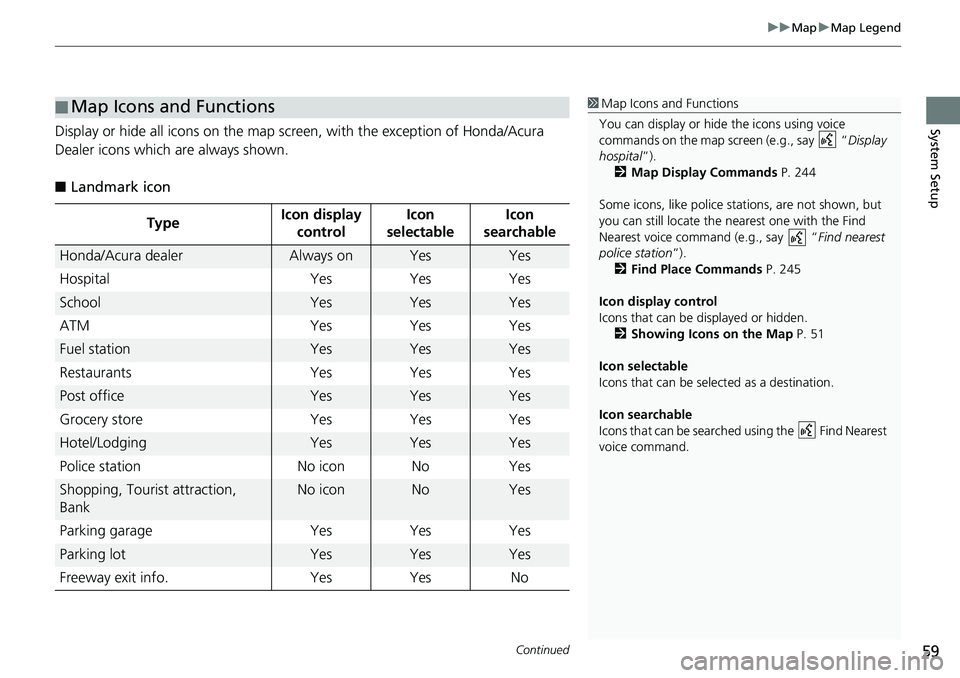
Continued59
uuMapuMap Legend
System SetupDisplay or hide all icons on the map screen, with the exception of Honda/Acura
Dealer icons which are always shown.
â– Landmark icon
â– Map Icons and Functions
TypeIcon display
controlIcon
selectableIcon
searchable
Honda/Acura dealerAlways onYesYes
Hospital Yes Yes Yes
SchoolYesYesYes
ATM Yes Yes Yes
Fuel stationYesYesYes
Restaurants Yes Yes Yes
Post officeYesYesYes
Grocery store Yes Yes Yes
Hotel/LodgingYesYesYes
Police station No icon No Yes
Shopping, Tourist attraction,
BankNo iconNoYes
Parking garage Yes Yes Yes
Parking lotYesYesYes
Freeway exit info. Yes Yes No
1Map Icons and Functions
You can display or hide the icons using voice
commands on the map screen (e.g., say “Display
hospital”).
2Map Display Commands P. 244
Some icons, like police stations, are not shown, but
you can still locate the nearest one with the Find
Nearest voice command (e.g., say “Find nearest
police station”).
2Find Place Commands P. 245
Icon display control
Icons that can be displayed or hidden.
2Showing Icons on the Map P. 51
Icon selectable
Icons that can be selected as a destination.
Icon searchable
Icons that can be searched using the Find Nearest
voice command.
Page 62 of 263
uuMapuMap Legend
60
System Setup
â– Traffic icon
TypeIcon display
controlIcon
selectableIcon
searchable
Traffic speedYesNoNo
Traffic incident Yes No Yes
1Traffic icon
When you scroll the map and select the traffic
incident icon, you can view a pop-up message
describing the incident in detail.
Traffic icons are only available in certain areas.
Page 63 of 263
61
uuMapuOff-road Tracking
System Setup
Off-road Tracking
HHOMEuSettingsuNavigationuMap tabuOff-road Tracking
The navigation system can be set to display white off-road tracking dots
(“breadcrumbs”) on the map screen whenever you drive into an area approximately
1/2 mile (800 m) away from a mapped road.
Select an option.
The following options are available:
•On: The system displays the white tracking dots.
2Driving Off-road P. 103
•Off (factory default): Disables the feature.
1Off-road Tracking
To clear existing breadcrumbs, set Off-road
Tracking to Off, exit the Settings screen, and then
set Off-road Tracking to On again.
Page 64 of 263
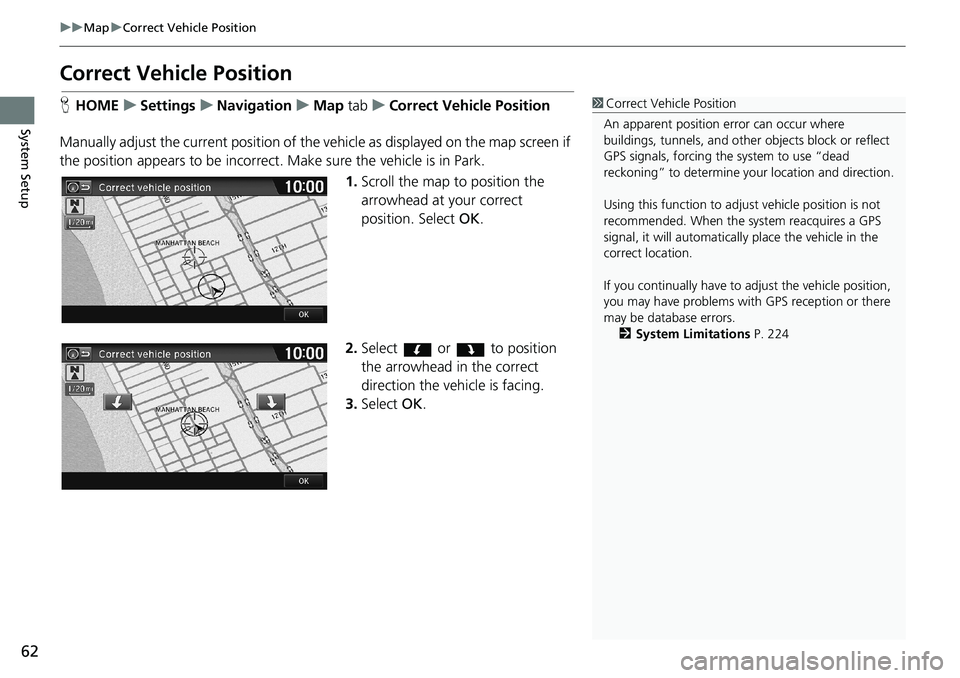
62
uuMapuCorrect Vehicle Position
System Setup
Correct Vehicle Position
HHOMEuSettingsuNavigationuMap tabuCorrect Vehicle Position
Manually adjust the current position of the vehicle as displayed on the map screen if
the position appears to be incorrect. Make sure the vehicle is in Park.
1.Scroll the map to position the
arrowhead at your correct
position. Select OK.
2.Select or to position
the arrowhead in the correct
direction the vehicle is facing.
3.Select OK.1Correct Vehicle Position
An apparent position error can occur where
buildings, tunnels, and other objects block or reflect
GPS signals, forcing the system to use “dead
reckoning” to determine your location and direction.
Using this function to adjust vehicle position is not
recommended. When the system reacquires a GPS
signal, it will automatically place the vehicle in the
correct location.
If you continually have to adjust the vehicle position,
you may have problems with GPS reception or there
may be database errors.
2System Limitations P. 224
Page 65 of 263
63
System Setup
System Settings
HHOMEuSettingsuSystem
Select an item.
The following items are available:
•Home tab: Changes the setting for the HOME screen.
Home Screen Edit Order: Changes the position of icons on the HOME screen.
2Home Screen Edit Order P. 64
•Display tab: Adjusts the screen’s preferences and change the background color
of the menu screen.
2Display Settings P. 65
•Sound/Beep tab: Changes the system sound and beep settings.
2Sound and Beep Settings P. 67
•Voice Recog tab: Changes the setting for the voice control system and modifies
Song By Voice and phonebook voice commands.
2Voice Recognition Settings P. 69
•Clock tab: Sets the automatic adjustment of the system clock for daylight saving
and international time zones.
2Clock Adjustment P. 70
•Others tab: Sets other basic settings for the system.
2Other Settings P. 76
1System Settings
Select All tab to see all the items in a list.
Page 66 of 263
64
uuSystem SettingsuHome Screen Edit Order
System Setup
Home Screen Edit Order
HHOMEuSettingsuSystemuHome tabuHome Screen Edit Order
Change the position of icons on the HOME screen.
Select and hold the icon and slide it
to the position you want.
Page 67 of 263
65
System Setup
Display Settings
Display
HHOMEuSettingsuSystemuDisplay tabuDisplay Settings
Adjusts the screen’s preferences.
1.Select or to adjust the
desired item.
uYou can also slide or flick the
bar to adjust the value.
2.Select OK.
The following items are available:
•Brightness: Adjusts the screen’s brightness.
•Contrast: Adjusts the screen’s contrast.
•Black Level: Adjusts the screen’s black level.1Display
You can set separate daytime and nighttime settings
for Brightness, Contrast, and Black Level. Adjust
each setting when the display is in either daytime or
nighttime mode.
Page 68 of 263
66
uuDisplay SettingsuBackground Color
System Setup
Background Color
HHOMEuSettingsuSystemuDisplay tabuBackground Color
Changes the background color of the menu screen.
1.Select a color for the menu screen.
2.Select OK.
Page 69 of 263
67
System Setup
Sound and Beep Settings
HHOMEuSettingsuSystemuSound/Beep tab
Changes the system sound and beep settings.
Select an item.
The following items are available:
•Volume: Adjusts the navigation system volume level.
2Volume Setting P. 68
•Verbal Reminder: Turns the verbal reminders on and off.
On (factory default): Sets the verbal reminders.
Off: Disables the feature.
•Beep Volume: Sets the beep volume to 1, 2 (factory default), 3, or Off.
Page 70 of 263
68
uuSound and Beep SettingsuVolume Setting
System Setup
Volume Setting
HHOMEuSettingsuSystemuSound/Beep tabuVolume
1.Select or to adjust the
volume.
uYou can check the volume
hearing the beep.
uYou can also slide or flick the
bar to adjust the value.
2.Select OK.1Volume Setting
If you set the volume to 00, you will not hear route
guidance or voice command confirmation. However,
if you then select Voice on the Map Menu, you will
hear route guidance at the default volume.
2Map Menu P. 105
Volume bar
Trending: clock setting, technical data, suspension, ECU, manual radio set, park assist, transmission