HONDA RIDGELINE 2021 Navigation Manual (in English)
Manufacturer: HONDA, Model Year: 2021, Model line: RIDGELINE, Model: HONDA RIDGELINE 2021Pages: 147, PDF Size: 8.2 MB
Page 71 of 147
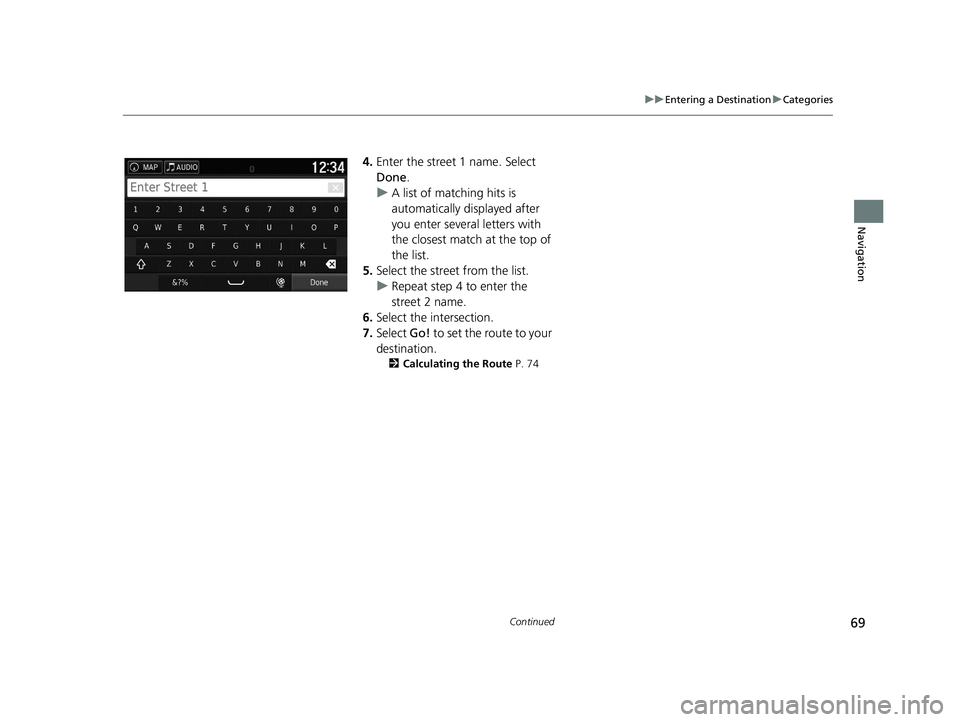
69
uuEntering a Destination uCategories
Continued
Navigation
4. Enter the street 1 name. Select
Done .
u A list of matching hits is
automatically displayed after
you enter several letters with
the closest match at the top of
the list.
5. Select the street from the list.
u Repeat step 4 to enter the
street 2 name.
6. Select the intersection.
7. Select Go! to set the route to your
destination.
2 Calculating the Route P. 74
21 RIDGELINE NAVI-31T6Z8400.book 69 ページ 2020年10月19日 月曜日 午後12時20分
Page 72 of 147
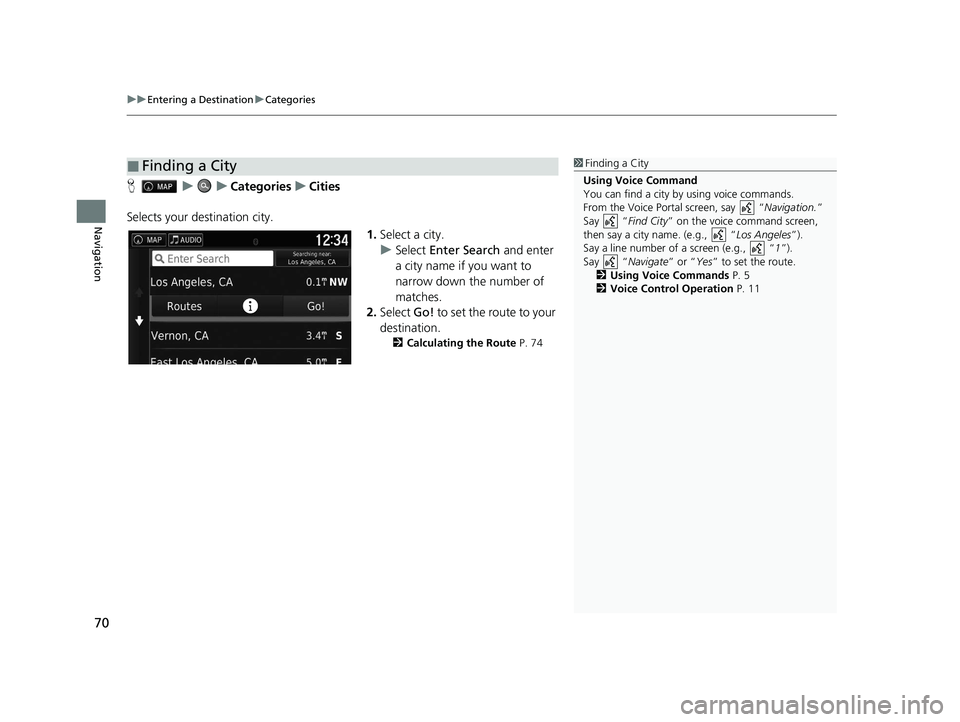
uuEntering a Destination uCategories
70
Navigation
H uuCategories uCities
Selects your destination city. 1.Select a city.
u Select Enter Search and enter
a city name if you want to
narrow down the number of
matches.
2. Select Go! to set the route to your
destination.
2 Calculating the Route P. 74
■Finding a City1Finding a City
Using Voice Command
You can find a city by using voice commands.
From the Voice Portal screen, say “ Navigation.”
Say “ Find City” on the voice command screen,
then say a city name. (e.g., “ Los Angeles”).
Say a line number of a screen (e.g., “1”).
Say “ Navigate” or “Yes” to set the route.
2 Using Voice Commands P. 5
2 Voice Control Operation P. 11
21 RIDGELINE NAVI-31T6Z8400.book 70 ページ 2020年10月19日 月曜日 午後12時20分
Page 73 of 147
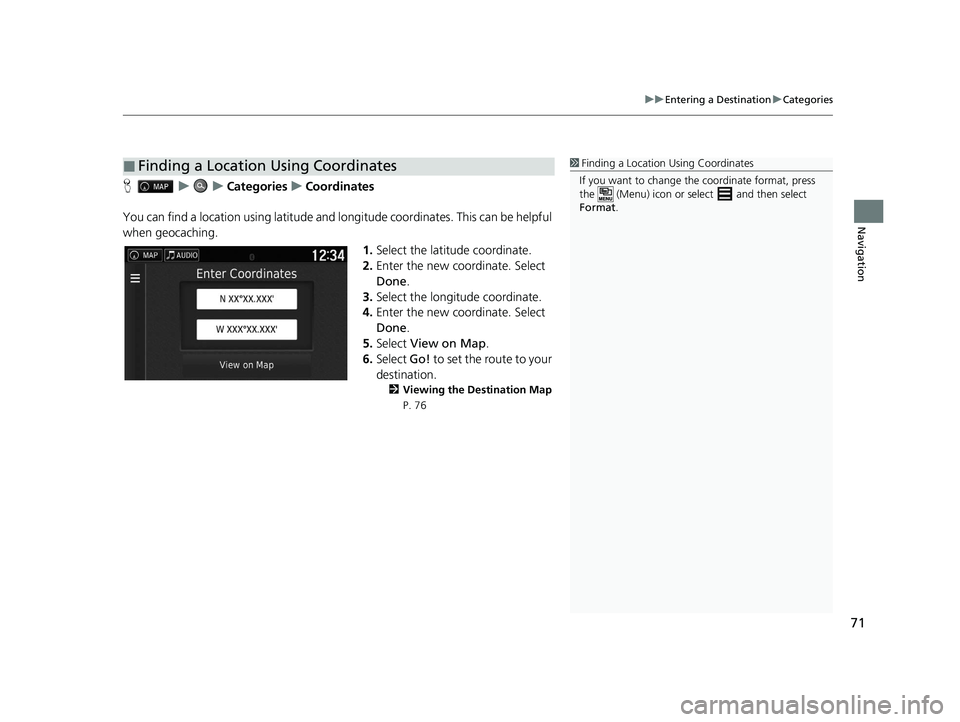
71
uuEntering a Destination uCategories
Navigation
H uuCategories uCoordinates
You can find a location using latitude and longitude coordinates. This can be helpful
when geocaching. 1.Select the latitude coordinate.
2. Enter the new coordinate. Select
Done .
3. Select the longitude coordinate.
4. Enter the new coordinate. Select
Done .
5. Select View on Map .
6. Select Go! to set the route to your
destination.
2 Viewing the Destination Map
P. 76
■Finding a Location Using Coordinates1 Finding a Location Using Coordinates
If you want to change th e coordinate format, press
the (Menu) icon or sele ct and then select
Format .
21 RIDGELINE NAVI-31T6Z8400.book 71 ページ 2020年10月19日 月曜日 午後12時20分
Page 74 of 147
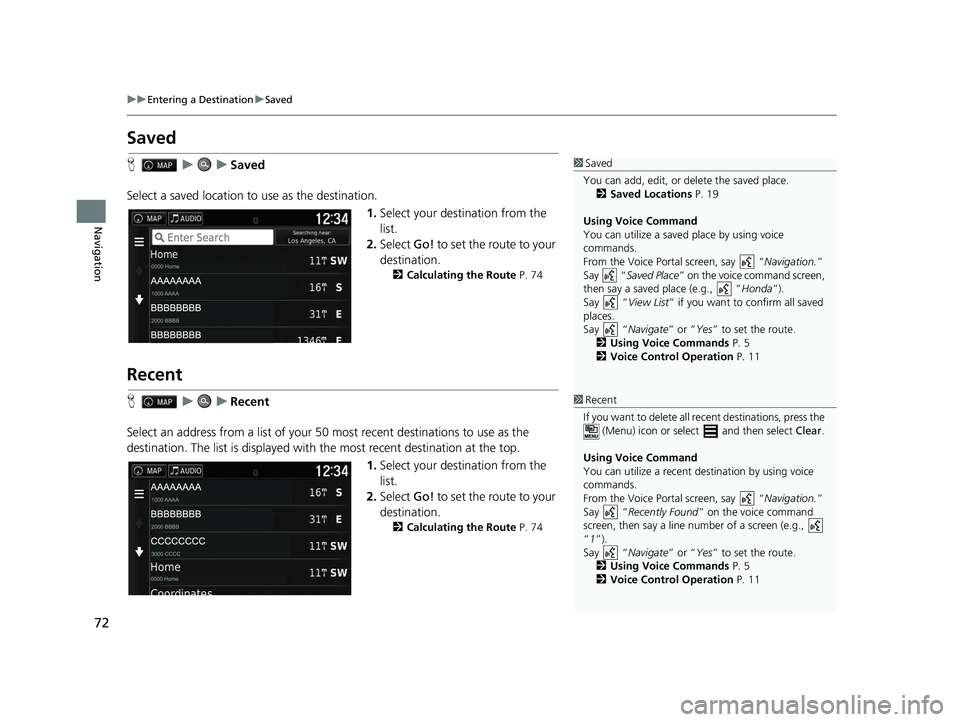
72
uuEntering a Destination uSaved
Navigation
Saved
H uuSaved
Select a saved location to use as the destination.
1.Select your destination from the
list.
2. Select Go! to set the route to your
destination.
2 Calculating the Route P. 74
Recent
HuuRecent
Select an address from a list of your 50 most recent destinations to use as the
destination. The list is displayed with the most recent destination at the top.
1.Select your destination from the
list.
2. Select Go! to set the route to your
destination.
2 Calculating the Route P. 74
1Saved
You can add, edit, or delete the saved place. 2 Saved Locations P. 19
Using Voice Command
You can utilize a saved place by using voice
commands.
From the Voice Portal screen, say “ Navigation.”
Say “ Saved Place” on the voice command screen,
then say a saved place (e.g., “ Honda”).
Say “ View List” if you want to confirm all saved
places.
Say “ Navigate” or “Yes” to set the route.
2 Using Voice Commands P. 5
2 Voice Control Operation P. 11
1Recent
If you want to delete all re cent destinations, press the
(Menu) icon or select and then select Clear.
Using Voice Command
You can utilize a recent de stination by using voice
commands.
From the Voice Portal screen, say “ Navigation.”
Say “ Recently Found ” on the voice command
screen, then say a line number of a screen (e.g.,
“1”).
Say “ Navigate” or “Yes” to set the route.
2 Using Voice Commands P. 5
2 Voice Control Operation P. 11
21 RIDGELINE NAVI-31T6Z8400.book 72 ページ 2020年10月19日 月曜日 午後12時20分
Page 75 of 147
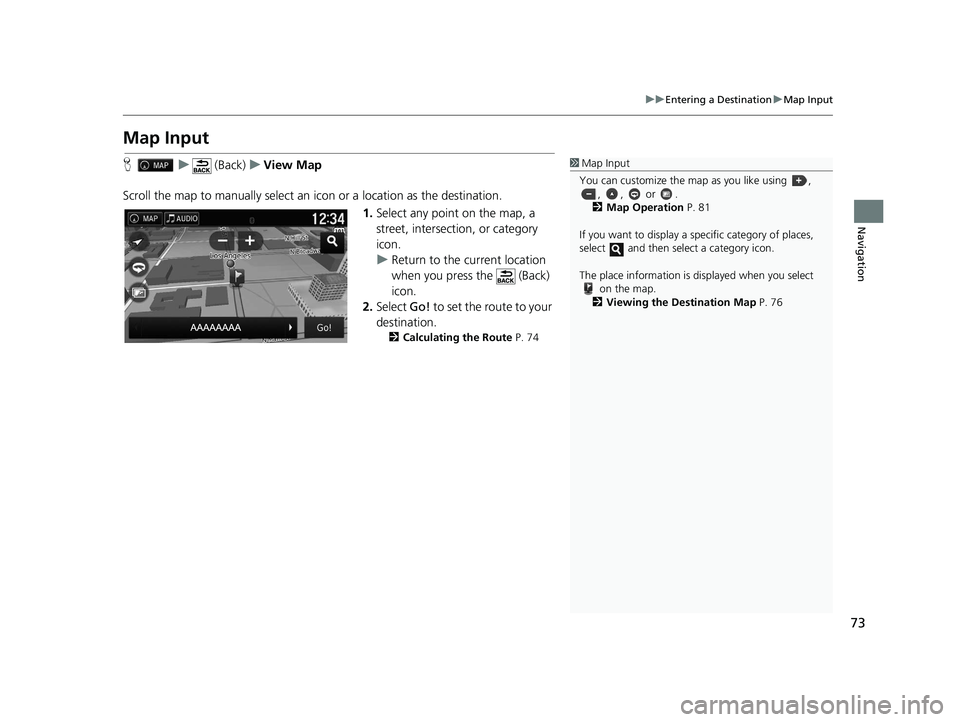
73
uuEntering a Destination uMap Input
Navigation
Map Input
H u (Back) uView Map
Scroll the map to manually select an icon or a location as the destination.
1.Select any point on the map, a
street, intersection, or category
icon.
u Return to the current location
when you press the (Back)
icon.
2. Select Go! to set the route to your
destination.
2 Calculating the Route P. 74
1Map Input
You can customize the ma p as you like using ,
, , or .
2 Map Operation P. 81
If you want to display a sp ecific category of places,
select and then select a category icon.
The place information is di splayed when you select
on the map.
2 Viewing the Destination Map P. 76
21 RIDGELINE NAVI-31T6Z8400.book 73 ページ 2020年10月19日 月曜日 午後12時20分
Page 76 of 147
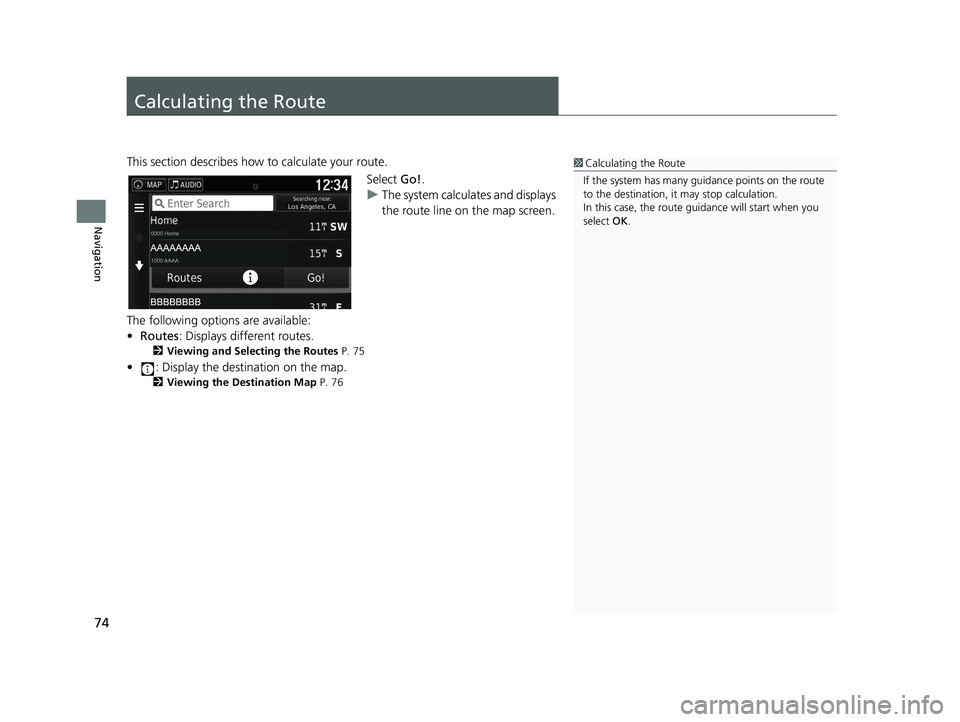
74
Navigation
Calculating the Route
This section describes how to calculate your route.Select Go!.
u The system calculates and displays
the route line on the map screen.
The following options are available:
• Routes : Displays different routes.
2Viewing and Selecting the Routes P. 75
• : Display the destination on the map.
2Viewing the Destination Map P. 76
1Calculating the Route
If the system has many guidance points on the route
to the destination, it may stop calculation.
In this case, the route guidance will start when you
select OK.
21 RIDGELINE NAVI-31T6Z8400.book 74 ページ 2020年10月19日 月曜日 午後12時20分
Page 77 of 147
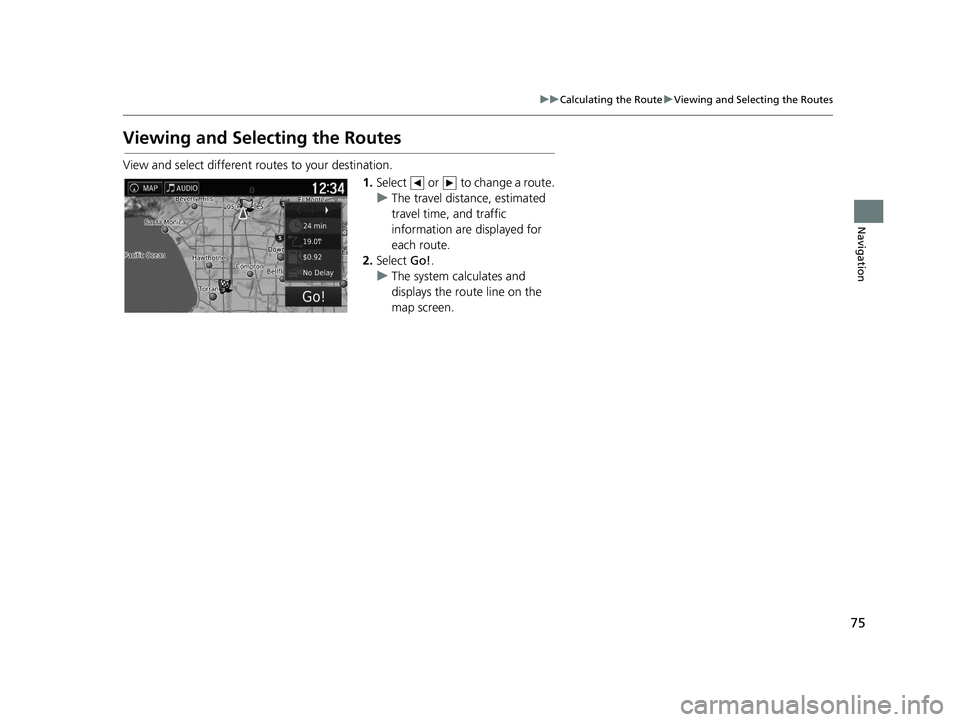
75
uuCalculating the Route uViewing and Selecting the Routes
Navigation
Viewing and Selecting the Routes
View and select different routes to your destination.
1.Select or to change a route.
u The travel distance, estimated
travel time, and traffic
information are displayed for
each route.
2. Select Go!.
u The system calculates and
displays the route line on the
map screen.
21 RIDGELINE NAVI-31T6Z8400.book 75 ページ 2020年10月19日 月曜日 午後12時20分
Page 78 of 147
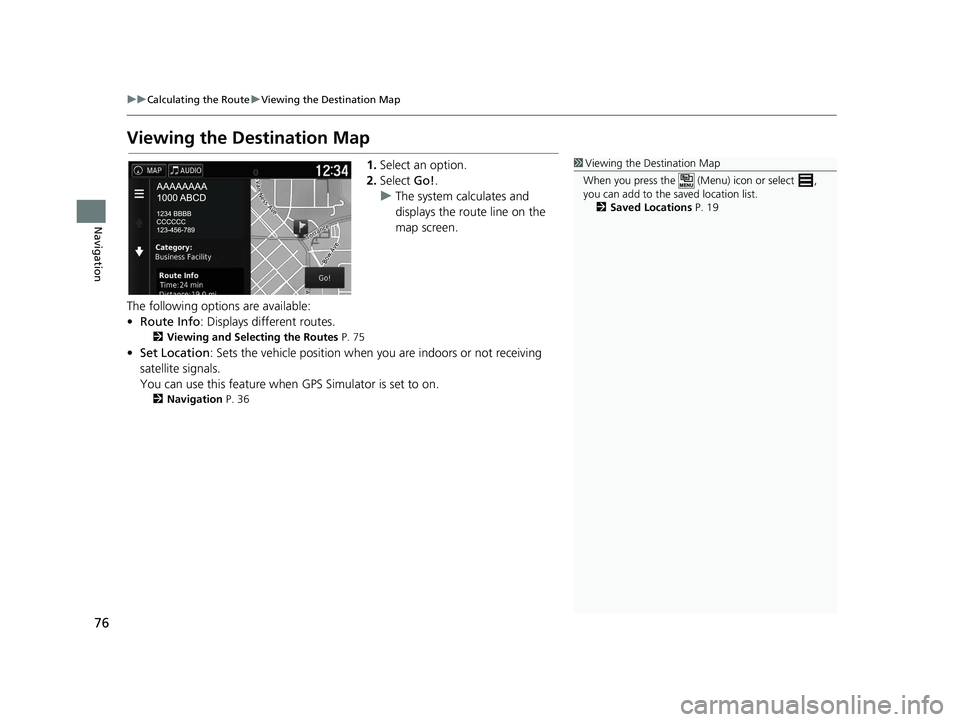
76
uuCalculating the Route uViewing the Destination Map
Navigation
Viewing the Destination Map
1. Select an option.
2. Select Go!.
u The system calculates and
displays the route line on the
map screen.
The following options are available:
• Route Info : Displays different routes.
2Viewing and Selecting the Routes P. 75
•Set Location : Sets the vehicle position when you are indoors or not receiving
satellite signals.
You can use this feature when GPS Simulator is set to on.
2Navigation P. 36
1Viewing the Destination Map
When you press the (Menu) icon or select ,
you can add to the saved location list. 2 Saved Locations P. 19
21 RIDGELINE NAVI-31T6Z8400.book 76 ページ 2020年10月19日 月曜日 午後12時20分
Page 79 of 147
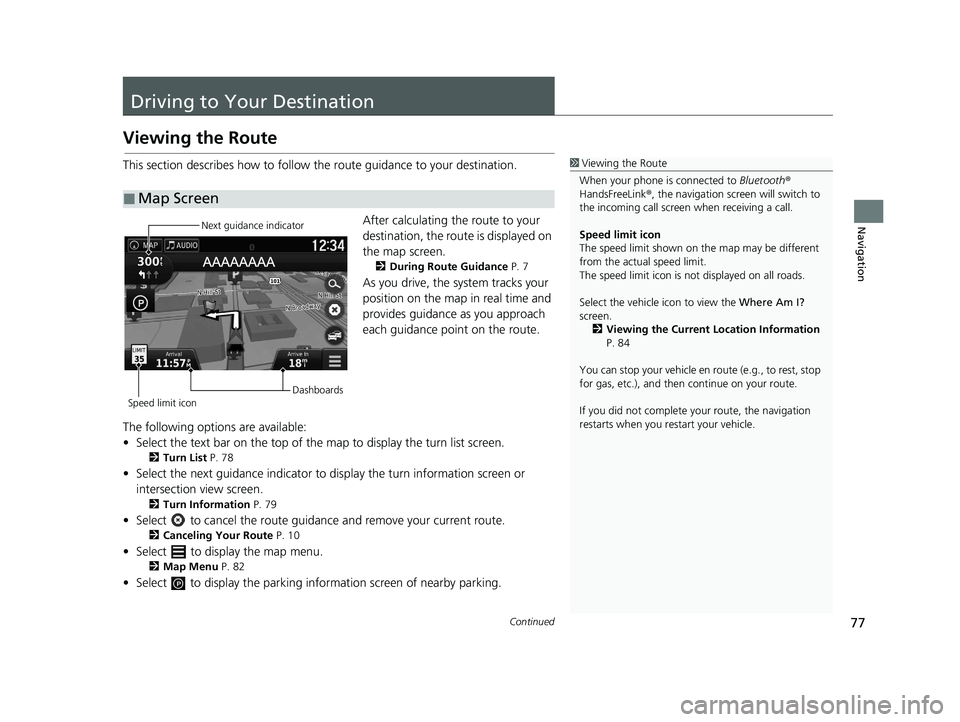
77Continued
Navigation
Driving to Your Destination
Viewing the Route
This section describes how to follow the route guidance to your destination.After calculating the route to your
destination, the route is displayed on
the map screen.
2During Route Guidance P. 7
As you drive, the system tracks your
position on the map in real time and
provides guidance as you approach
each guidance point on the route.
The following options are available:
• Select the text bar on the top of the map to display the turn list screen.
2Turn List P. 78
• Select the next guidance indicator to display the turn information screen or
intersection view screen.
2 Turn Information P. 79
• Select to cancel the route guidance and remove your current route.
2Canceling Your Route P. 10
• Select to display the map menu.
2Map Menu P. 82
• Select to display the parking in formation screen of nearby parking.
■Map Screen
1Viewing the Route
When your phone is connected to Bluetooth®
HandsFreeLink ®, the navigation screen will switch to
the incoming call screen when receiving a call.
Speed limit icon
The speed limit shown on th e map may be different
from the actual speed limit.
The speed limit icon is not displayed on all roads.
Select the vehicle icon to view the Where Am I?
screen.
2 Viewing the Current Location Information
P. 84
You can stop your vehicle en route (e.g., to rest, stop
for gas, etc.), and then continue on your route.
If you did not complete y our route, the navigation
restarts when you re start your vehicle.
Next guidance indicator
Speed limit icon Dashboards
21 RIDGELINE NAVI-31T6Z8400.book 77 ページ 2020年10月19日 月曜日 午後12時20分
Page 80 of 147
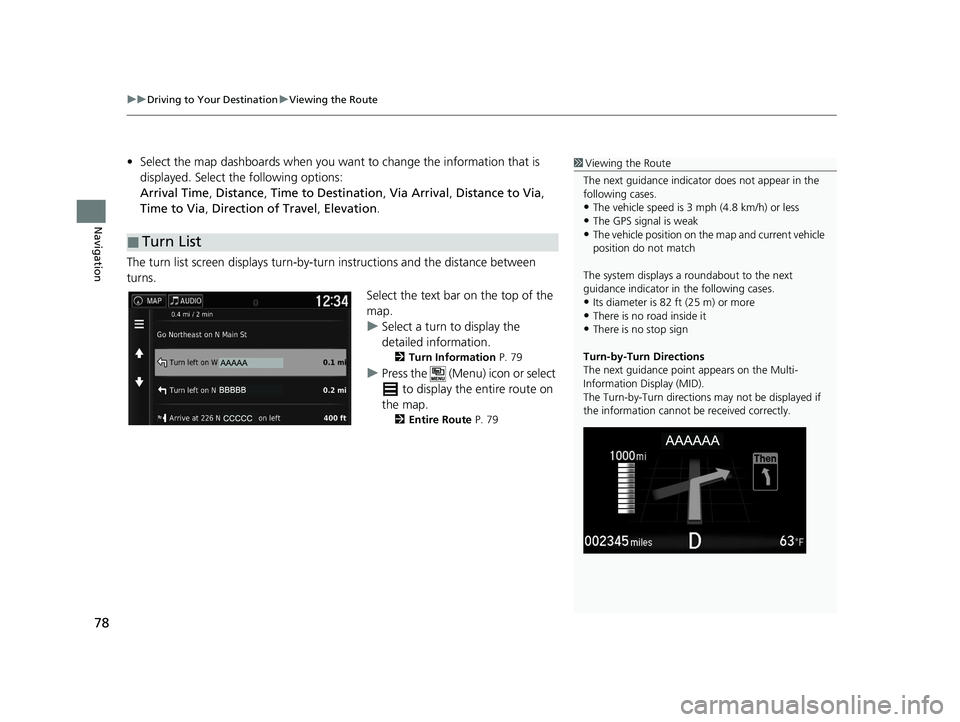
uuDriving to Your Destination uViewing the Route
78
Navigation
• Select the map dashboards when you want to change the information that is
displayed. Select the following options:
Arrival Time , Distance , Time to Destination , Via Arrival , Distance to Via ,
Time to Via , Direction of Travel , Elevation.
The turn list screen displays turn-by-turn instructions and the distance between
turns.
Select the text bar on the top of the
map.
uSelect a turn to display the
detailed information.
2Turn Information P. 79
uPress the (Menu) icon or select
to display the entire route on
the map.
2 Entire Route P. 79
■Turn List
1Viewing the Route
The next guidance indicator does not appear in the
following cases.
•The vehicle speed is 3 mph (4.8 km/h) or less
•The GPS signal is weak•The vehicle position on th e map and current vehicle
position do not match
The system displays a roundabout to the next
guidance indicator in the following cases.
•Its diameter is 82 ft (25 m) or more•There is no road inside it
•There is no stop sign
Turn-by-Turn Directions
The next guidance point appears on the Multi-
Information Display (MID).
The Turn-by-Turn directions may not be displayed if
the information cannot be received correctly.
21 RIDGELINE NAVI-31T6Z8400.book 78 ページ 2020年10月19日 月曜日 午後12時20分