ignition INFINITI QX50 2019 Navigation Manual
[x] Cancel search | Manufacturer: INFINITI, Model Year: 2019, Model line: QX50, Model: INFINITI QX50 2019Pages: 288, PDF Size: 1.42 MB
Page 165 of 288
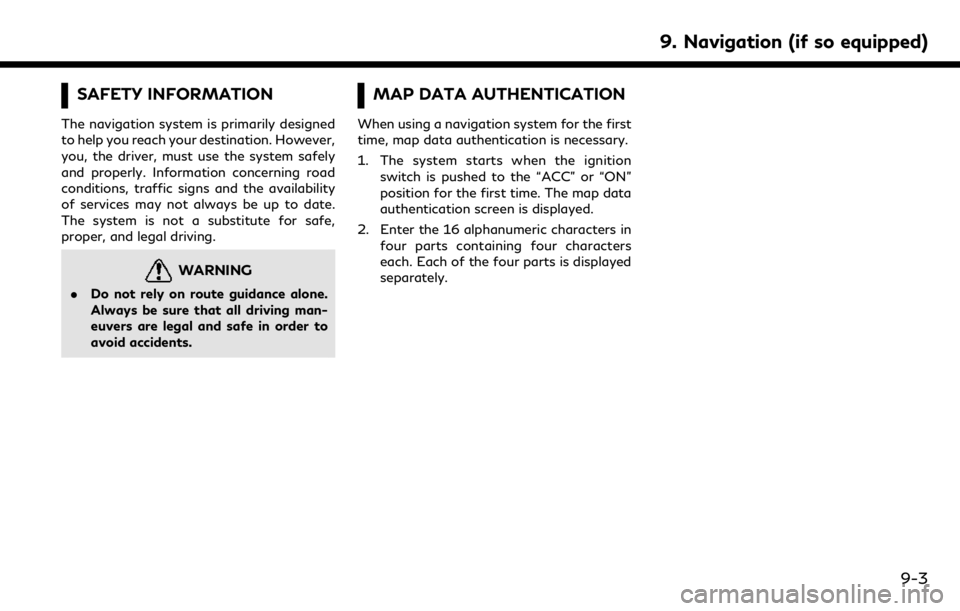
SAFETY INFORMATION
The navigation system is primarily designed
to help you reach your destination. However,
you, the driver, must use the system safely
and properly. Information concerning road
conditions, traffic signs and the availability
of services may not always be up to date.
The system is not a substitute for safe,
proper, and legal driving.
WARNING
.Do not rely on route guidance alone.
Always be sure that all driving man-
euvers are legal and safe in order to
avoid accidents.
MAP DATA AUTHENTICATION
When using a navigation system for the first
time, map data authentication is necessary.
1. The system starts when the ignition
switch is pushed to the “ACC” or “ON”
position for the first time. The map data
authentication screen is displayed.
2. Enter the 16 alphanumeric characters in four parts containing four characters
each. Each of the four parts is displayed
separately.
9. Navigation (if so equipped)
9-3
Page 223 of 288
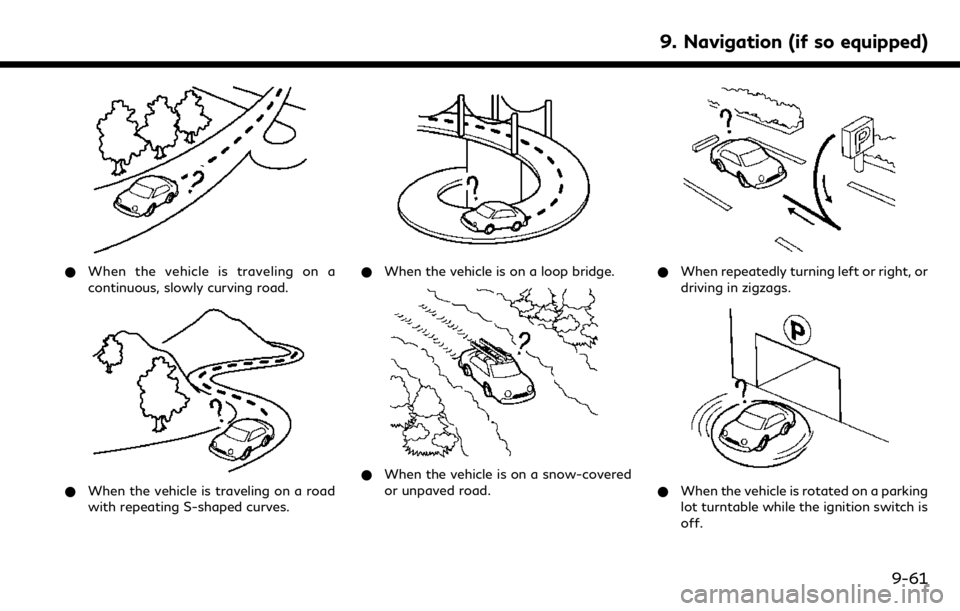
*When the vehicle is traveling on a
continuous, slowly curving road.
*When the vehicle is traveling on a road
with repeating S-shaped curves.
*When the vehicle is on a loop bridge.
*When the vehicle is on a snow-covered
or unpaved road.
*When repeatedly turning left or right, or
driving in zigzags.
*When the vehicle is rotated on a parking
lot turntable while the ignition switch is
off.
9. Navigation (if so equipped)
9-61
Page 228 of 288
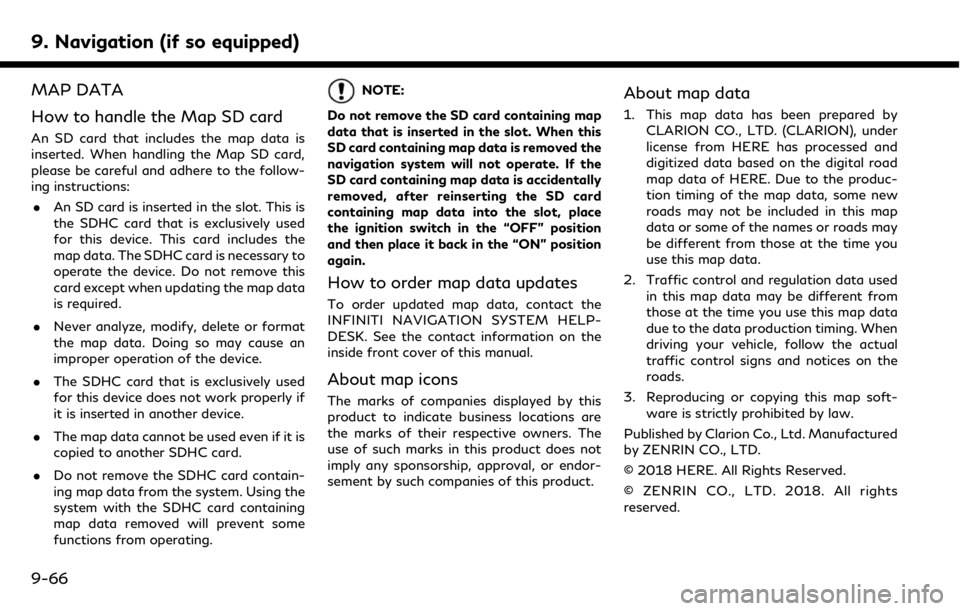
9. Navigation (if so equipped)
MAP DATA
How to handle the Map SD card
An SD card that includes the map data is
inserted. When handling the Map SD card,
please be careful and adhere to the follow-
ing instructions:. An SD card is inserted in the slot. This is
the SDHC card that is exclusively used
for this device. This card includes the
map data. The SDHC card is necessary to
operate the device. Do not remove this
card except when updating the map data
is required.
. Never analyze, modify, delete or format
the map data. Doing so may cause an
improper operation of the device.
. The SDHC card that is exclusively used
for this device does not work properly if
it is inserted in another device.
. The map data cannot be used even if it is
copied to another SDHC card.
. Do not remove the SDHC card contain-
ing map data from the system. Using the
system with the SDHC card containing
map data removed will prevent some
functions from operating.
NOTE:
Do not remove the SD card containing map
data that is inserted in the slot. When this
SD card containing map data is removed the
navigation system will not operate. If the
SD card containing map data is accidentally
removed, after reinserting the SD card
containing map data into the slot, place
the ignition switch in the “OFF” position
and then place it back in the “ON” position
again.
How to order map data updates
To order updated map data, contact the
INFINITI NAVIGATION SYSTEM HELP-
DESK. See the contact information on the
inside front cover of this manual.
About map icons
The marks of companies displayed by this
product to indicate business locations are
the marks of their respective owners. The
use of such marks in this product does not
imply any sponsorship, approval, or endor-
sement by such companies of this product.
About map data
1. This map data has been prepared by CLARION CO., LTD. (CLARION), under
license from HERE has processed and
digitized data based on the digital road
map data of HERE. Due to the produc-
tion timing of the map data, some new
roads may not be included in this map
data or some of the names or roads may
be different from those at the time you
use this map data.
2. Traffic control and regulation data used in this map data may be different from
those at the time you use this map data
due to the data production timing. When
driving your vehicle, follow the actual
traffic control signs and notices on the
roads.
3. Reproducing or copying this map soft- ware is strictly prohibited by law.
Published by Clarion Co., Ltd. Manufactured
by ZENRIN CO., LTD.
© 2018 HERE. All Rights Reserved.
© ZENRIN CO., LTD. 2018. All rights
reserved.
9-66
Page 234 of 288
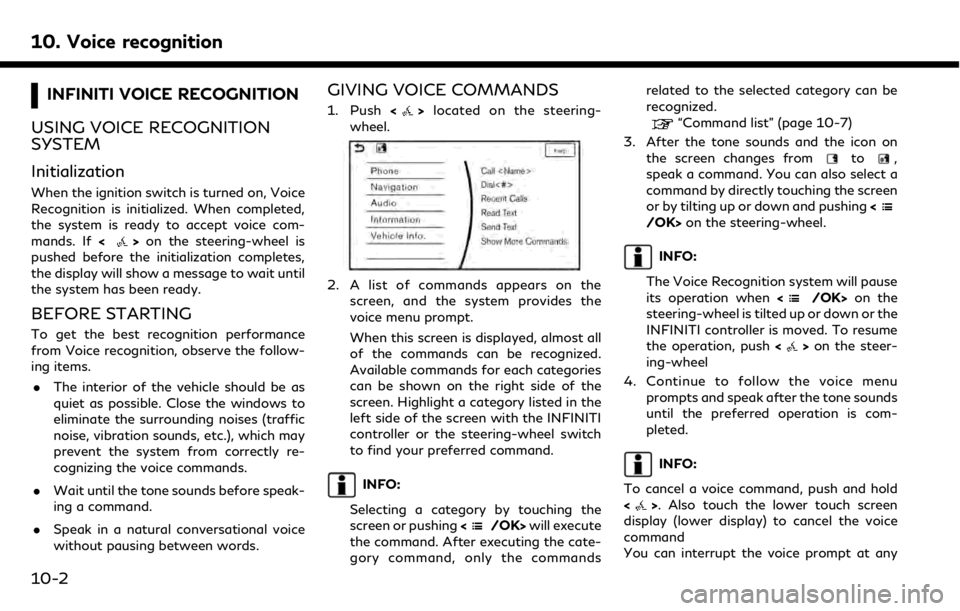
10. Voice recognition
INFINITI VOICE RECOGNITION
USING VOICE RECOGNITION
SYSTEM
Initialization
When the ignition switch is turned on, Voice
Recognition is initialized. When completed,
the system is ready to accept voice com-
mands. If <
>on the steering-wheel is
pushed before the initialization completes,
the display will show a message to wait until
the system has been ready.
BEFORE STARTING
To get the best recognition performance
from Voice recognition, observe the follow-
ing items.
. The interior of the vehicle should be as
quiet as possible. Close the windows to
eliminate the surrounding noises (traffic
noise, vibration sounds, etc.), which may
prevent the system from correctly re-
cognizing the voice commands.
. Wait until the tone sounds before speak-
ing a command.
. Speak in a natural conversational voice
without pausing between words.
GIVING VOICE COMMANDS
1. Push <>located on the steering-
wheel.
2. A list of commands appears on the
screen, and the system provides the
voice menu prompt.
When this screen is displayed, almost all
of the commands can be recognized.
Available commands for each categories
can be shown on the right side of the
screen. Highlight a category listed in the
left side of the screen with the INFINITI
controller or the steering-wheel switch
to find your preferred command.
INFO:
Selecting a category by touching the
screen or pushing <
/OK>will execute
the command. After executing the cate-
gory command, only the commands related to the selected category can be
recognized.
“Command list” (page 10-7)
3. After the tone sounds and the icon on the screen changes from
to,
speak a command. You can also select a
command by directly touching the screen
or by tilting up or down and pushing <
/OK>on the steering-wheel.
INFO:
The Voice Recognition system will pause
its operation when <
/OK>on the
steering-wheel is tilted up or down or the
INFINITI controller is moved. To resume
the operation, push <
>on the steer-
ing-wheel
4. Continue to follow the voice menu prompts and speak after the tone sounds
until the preferred operation is com-
pleted.
INFO:
To cancel a voice command, push and hold
<
>. Also touch the lower touch screen
display (lower display) to cancel the voice
command
You can interrupt the voice prompt at any
10-2
Page 254 of 288
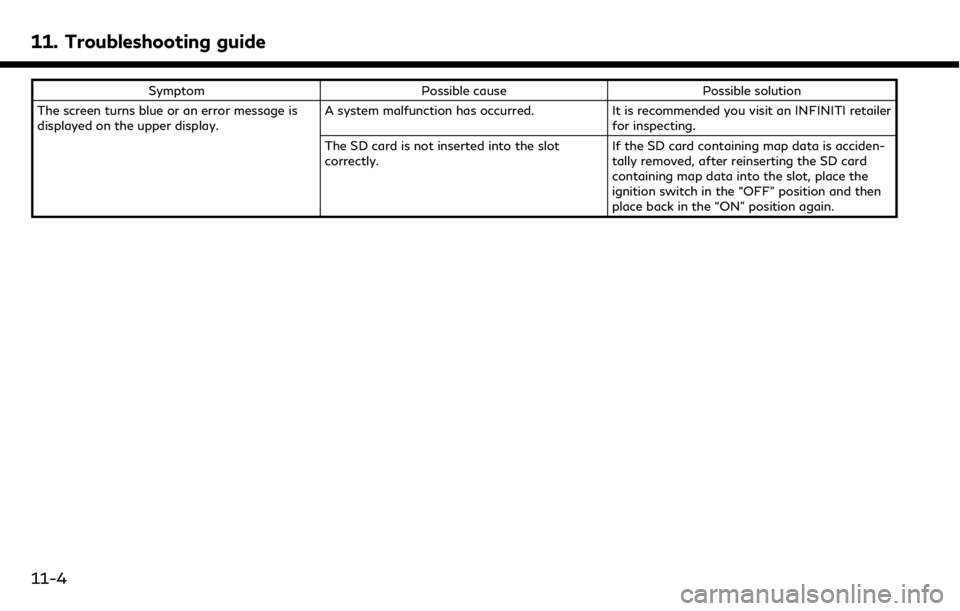
11. Troubleshooting guide
SymptomPossible cause Possible solution
The screen turns blue or an error message is
displayed on the upper display. A system malfunction has occurred.
It is recommended you visit an INFINITI retailer
for inspecting.
The SD card is not inserted into the slot
correctly. If the SD card containing map data is acciden-
tally removed, after reinserting the SD card
containing map data into the slot, place the
ignition switch in the “OFF” position and then
place back in the “ON” position again.
11-4
Page 270 of 288
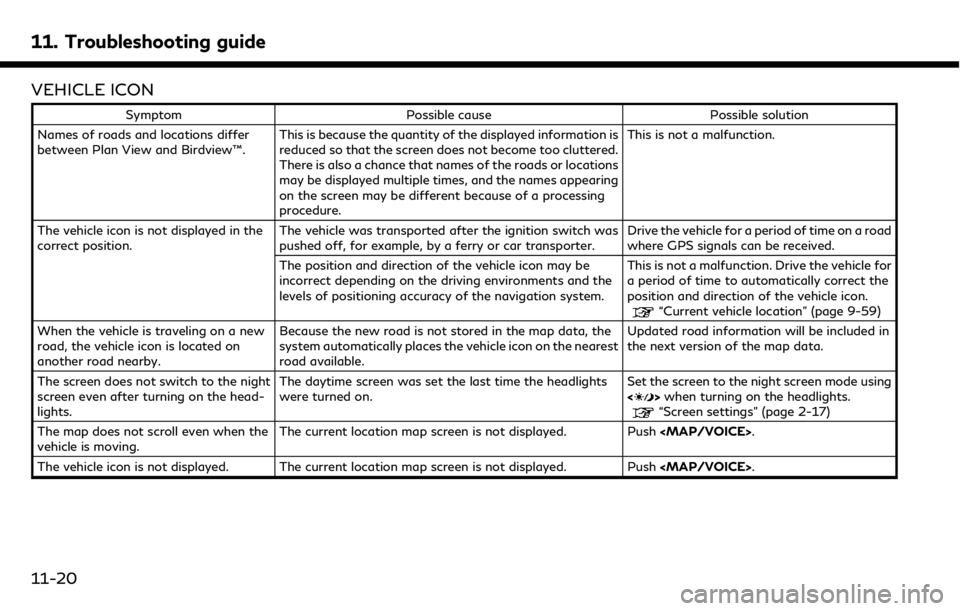
11. Troubleshooting guide
VEHICLE ICON
SymptomPossible cause Possible solution
Names of roads and locations differ
between Plan View and Birdview™. This is because the quantity of the displayed information is
reduced so that the screen does not become too cluttered.
There is also a chance that names of the roads or locations
may be displayed multiple times, and the names appearing
on the screen may be different because of a processing
procedure. This is not a malfunction.
The vehicle icon is not displayed in the
correct position. The vehicle was transported after the ignition switch was
pushed off, for example, by a ferry or car transporter. Drive the vehicle for a period of time on a road
where GPS signals can be received.
The position and direction of the vehicle icon may be
incorrect depending on the driving environments and the
levels of positioning accuracy of the navigation system. This is not a malfunction. Drive the vehicle for
a period of time to automatically correct the
position and direction of the vehicle icon.
“Current vehicle location” (page 9-59)
When the vehicle is traveling on a new
road, the vehicle icon is located on
another road nearby. Because the new road is not stored in the map data, the
system automatically places the vehicle icon on the nearest
road available. Updated road information will be included in
the next version of the map data.
The screen does not switch to the night
screen even after turning on the head-
lights. The daytime screen was set the last time the headlights
were turned on.
Set the screen to the night screen mode using
<
>
when turning on the headlights.“Screen settings” (page 2-17)
The map does not scroll even when the
vehicle is moving. The current location map screen is not displayed. Push