INFINITI QX60 2014 Navigation Manual
Manufacturer: INFINITI, Model Year: 2014, Model line: QX60, Model: INFINITI QX60 2014Pages: 267, PDF Size: 3.09 MB
Page 61 of 267
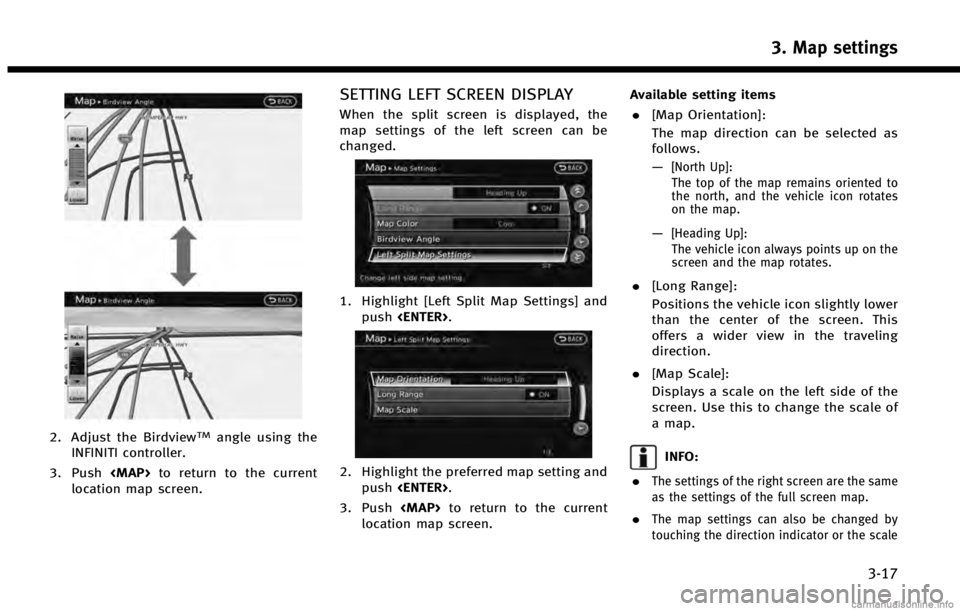
2. Adjust the BirdviewTMangle using the
INFINITI controller.
3. Push
Page 62 of 267
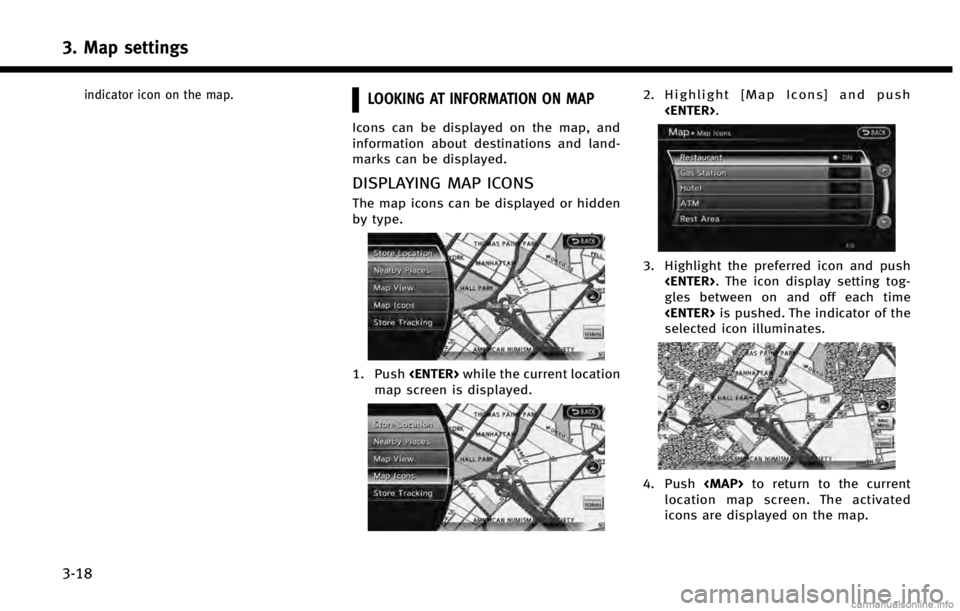
3. Map settings
3-18
indicator icon on the map.LOOKING AT INFORMATION ON MAP
Icons can be displayed on the map, and
information about destinations and land-
marks can be displayed.
DISPLAYING MAP ICONS
The map icons can be displayed or hidden
by type.
1. Push
map screen is displayed.
2. Highlight [Map Icons] and push
3. Highlight the preferred icon and push
gles between on and off each time
selected icon illuminates.
4. Push
location map screen. The activated
icons are displayed on the map.
Page 63 of 267
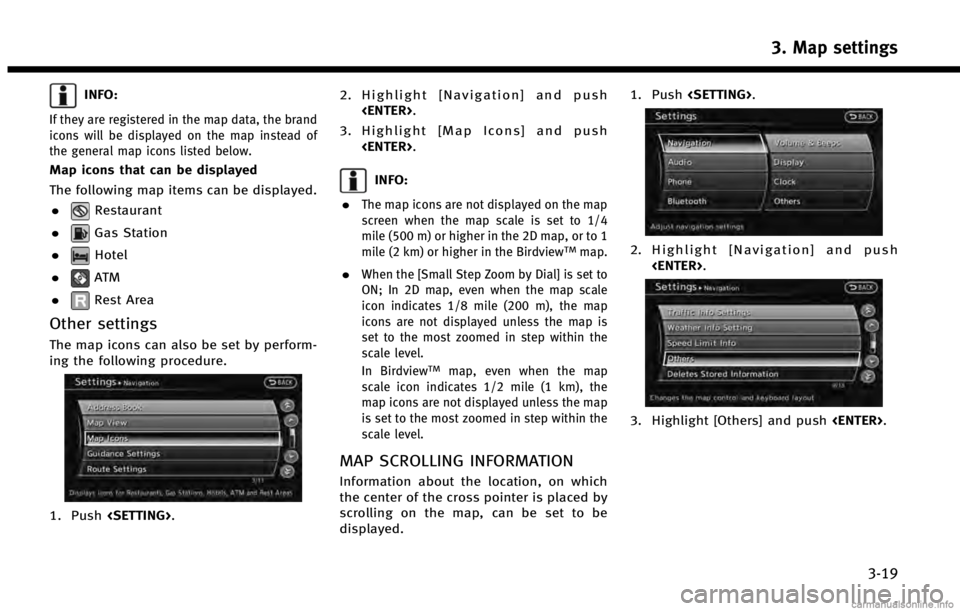
INFO:
If they are registered in the map data, the brand
icons will be displayed on the map instead of
the general map icons listed below.
Map icons that can be displayed
The following map items can be displayed..
Restaurant
.
Gas Station
.
Hotel
.
AT M
.
Rest Area
Other settings
The map icons can also be set by perform-
ing the following procedure.
1. Push
3. Highlight [Map Icons] and push
INFO:
.
The map icons are not displayed on the map
screen when the map scale is set to 1/4
mile (500 m) or higher in the 2D map, or to 1
mile (2 km) or higher in the Birdview
TMmap.
.When the [Small Step Zoom by Dial] is set to
ON; In 2D map, even when the map scale
icon indicates 1/8 mile (200 m), the map
icons are not displayed unless the map is
set to the most zoomed in step within the
scale level.
In Birdview
TMmap, even when the map
scale icon indicates 1/2 mile (1 km), the
map icons are not displayed unless the map
is set to the most zoomed in step within the
scale level.
MAP SCROLLING INFORMATION
Information about the location, on which
the center of the cross pointer is placed by
scrolling on the map, can be set to be
displayed. 1. Push
2. Highlight [Navigation] and push
3. Highlight [Others] and push
3. Map settings
3-19
Page 64 of 267
![INFINITI QX60 2014 Navigation Manual 3. Map settings
3-20
4. Highlight [Map Scrolling Information]and push <ENTER>.
5. Highlight the preferred information
item and push <ENTER>. The indicator
of the selected information item illumi-
nate INFINITI QX60 2014 Navigation Manual 3. Map settings
3-20
4. Highlight [Map Scrolling Information]and push <ENTER>.
5. Highlight the preferred information
item and push <ENTER>. The indicator
of the selected information item illumi-
nate](/img/42/35043/w960_35043-63.png)
3. Map settings
3-20
4. Highlight [Map Scrolling Information]and push
5. Highlight the preferred information
item and push
of the selected information item illumi-
nates.
The following information items are
available.
.[Address Book Icons]
.[Destination/Waypoint Icons]
.[Latitude/Longitude Info]
6. Push
location map screen. Move the cross
pointer to the set location to display
the information.
Page 65 of 267
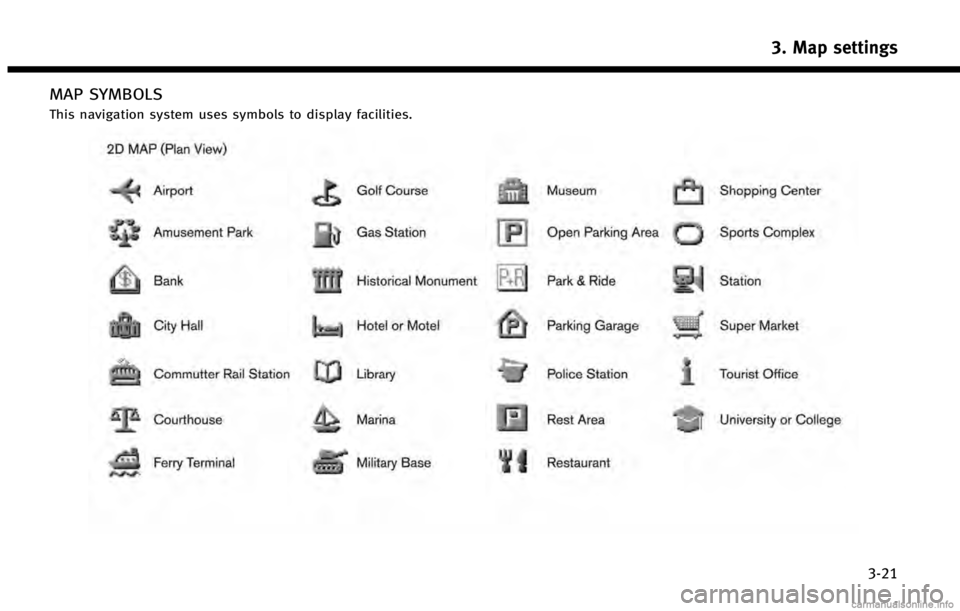
MAP SYMBOLS
This navigation system uses symbols to display facilities.
3. Map settings
3-21
Page 66 of 267
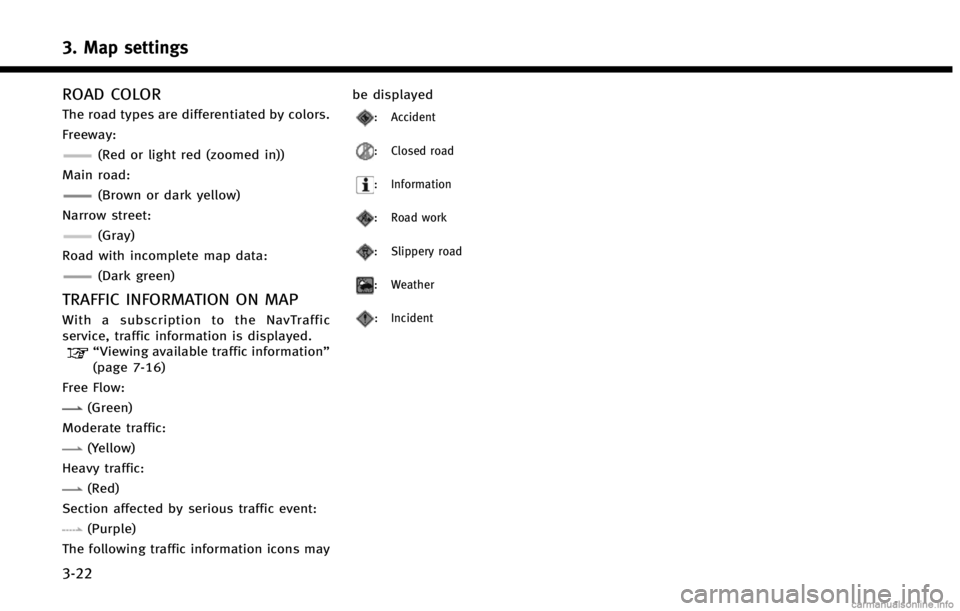
3. Map settings
3-22
ROAD COLOR
The road types are differentiated by colors.
Freeway:
(Red or light red (zoomed in))
Main road:
(Brown or dark yellow)
Narrow street:
(Gray)
Road with incomplete map data:
(Dark green)
TRAFFIC INFORMATION ON MAP
With a subscription to the NavTraffic
service, traffic information is displayed.
“Viewing available traffic information”
(page 7-16)
Free Flow:
(Green)
Moderate traffic:
(Yellow)
Heavy traffic:
(Red)
Section affected by serious traffic event:
(Purple)
The following traffic information icons may be displayed
: Accident
: Closed road
: Information
: Road work
: Slippery road
: Weather
: Incident
Page 67 of 267
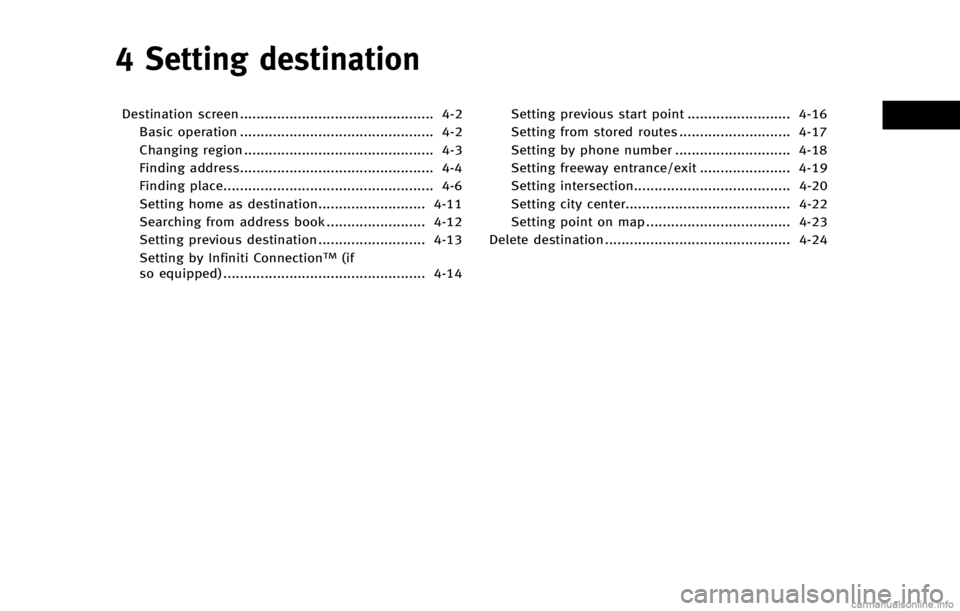
4 Setting destination
Destination screen ............................................... 4-2Basic operation ............................................... 4-2
Changing region .............................................. 4-3
Finding address............................................... 4-4
Finding place................................................... 4-6
Setting home as destination.......................... 4-11
Searching from address book ........................ 4-12
Setting previous destination .......................... 4-13
Setting by Infiniti Connection
TM(if
so equipped) ................................................. 4-14 Setting previous start point ......................... 4-16
Setting from stored routes ........................... 4-17
Setting by phone number ............................ 4-18
Setting freeway entrance/exit ...................... 4-19
Setting intersection...................................... 4-20
Setting city center........................................ 4-22
Setting point on map ................................... 4-23
Delete destination ............................................. 4-24
Page 68 of 267

4. Setting destination
4-2
DESTINATION SCREEN
There are several methods that can be
used to set a destination. Understand the
advantages of each method and select the
best method for finding and setting a
preferred destination.
BASIC OPERATION
1. Push
2. Highlight the preferred destination setting method and push
Available setting items . [Street Address] :
Searches for a destination by address.
. [Places] :
Searches for a destination from various
categories of business or locations, or
searches from the facilities in ZAGAT. .
[Home] :
Searches for a route from the current
location to the previously stored home
destination.
. [Address Book] :
Searches for a destination from the list
of the stored locations.
. [Previous Destination] :
Searches for a destination from the
previous destinations.
. [Connected Search] (if so equipped) :
Searches for a destination by connect-
ing to the Infiniti Connection
TMData
Center.
Available setting items (next page screen) . [Delete Destination] :
Deletes the currently set destination.
. [Previous Start Point] :
Sets the previous starting point as the
destination.
. [Stored Routes] :
Selects a stored route.
. [Phone Number] :
Searches for a point of interest by a
telephone number. .
[Freeway Entrance/Exit] :
Searches for a destination from a
freeway entrance/exit.
. [Intersection] :
Searches for a destination from inter-
sections.
. [City Center] :
Sets the center of a city as the
destination.
INFO:
.
[Connected Search] is a feature of Infiniti
Connection. Use of this feature is dependent
upon a valid subscription and the telematics
device being in operative condition, as well
as cellular connectivity, navigation map
data and GPS satellite signal reception
being available.
.[Phone Number] cannot be used to search
for a location with a residential phone
number.
Page 69 of 267
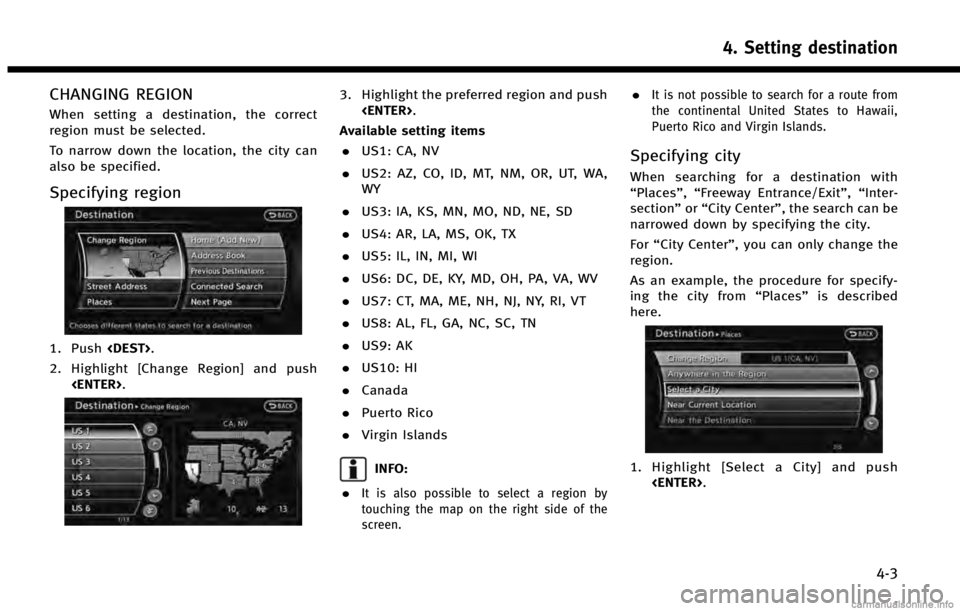
CHANGING REGION
When setting a destination, the correct
region must be selected.
To narrow down the location, the city can
also be specified.
Specifying region
1. Push
2. Highlight [Change Region] and push
3. Highlight the preferred region and push
Available setting items . US1: CA, NV
. US2: AZ, CO, ID, MT, NM, OR, UT, WA,
WY
. US3: IA, KS, MN, MO, ND, NE, SD
. US4: AR, LA, MS, OK, TX
. US5: IL, IN, MI, WI
. US6: DC, DE, KY, MD, OH, PA, VA, WV
. US7: CT, MA, ME, NH, NJ, NY, RI, VT
. US8: AL, FL, GA, NC, SC, TN
. US9: AK
. US10: HI
. Canada
. Puerto Rico
. Virgin Islands
INFO:
.
It is also possible to select a region by
touching the map on the right side of the
screen.
.It is not possible to search for a route from
the continental United States to Hawaii,
Puerto Rico and Virgin Islands.
Specifying city
When searching for a destination with
“Places”, “Freeway Entrance/Exit”, “Inter-
section” or“City Center”, the search can be
narrowed down by specifying the city.
For “City Center”, you can only change the
region.
As an example, the procedure for specify-
ing the city from “Places”is described
here.
1. Highlight [Select a City] and push
4. Setting destination
4-3
Page 70 of 267
![INFINITI QX60 2014 Navigation Manual 4. Setting destination
4-4
2. Enter the name of the city, highlight[List] and push <ENTER>.
A list screen is displayed.
INFO:
.The same screen will be displayed when a location is searched by “Stree INFINITI QX60 2014 Navigation Manual 4. Setting destination
4-4
2. Enter the name of the city, highlight[List] and push <ENTER>.
A list screen is displayed.
INFO:
.The same screen will be displayed when a location is searched by “Stree](/img/42/35043/w960_35043-69.png)
4. Setting destination
4-4
2. Enter the name of the city, highlight[List] and push
A list screen is displayed.
INFO:
.The same screen will be displayed when a location is searched by “Street Ad-
dress”, “Freeway Entrance/Exit” or“In-
tersection” , and when [City] is
highlighted and
“Finding address” (page 4-4)
.Highlight [Last 5 Cities] and push
recently set as destinations.
3. Highlight the city of the destination from the list and push
INFO:
There are instances when the destination
list screen number will be less than what
was shown in the matches screen, but this
is due to the system automatically deter-
mining that some destinations are dupli-
cates. The“Matches” destinations includes
duplicates. When the [LIST] is highlighted
and
further analysis to remove the duplicates,
so the number is sometimes less.
FINDING ADDRESS
When the address of the destination is
known, use the following method to enter
the address and then have the system
calculate a route. A location near the
preferred destination can also be searched
by entering the house number if the map
data contains the relevant data.
1. Push
and push
screen is displayed.