INFINITI QX60 2020 Infiniti Connection
Manufacturer: INFINITI, Model Year: 2020, Model line: QX60, Model: INFINITI QX60 2020Pages: 276, PDF Size: 1.17 MB
Page 191 of 276
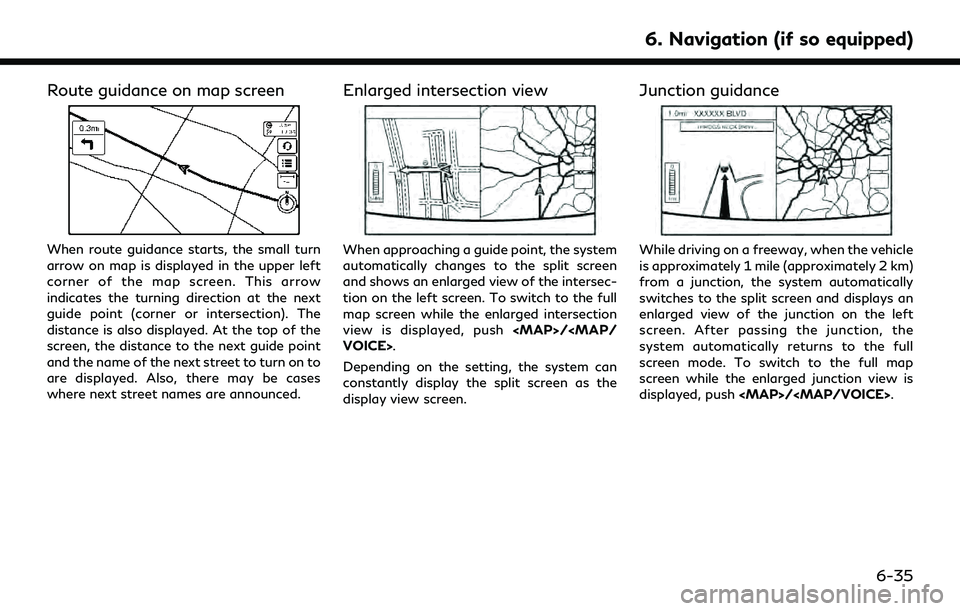
Route guidance on map screen
When route guidance starts, the small turn
arrow on map is displayed in the upper left
corner of the map screen. This arrow
indicates the turning direction at the next
guide point (corner or intersection). The
distance is also displayed. At the top of the
screen, the distance to the next guide point
and the name of the next street to turn on to
are displayed. Also, there may be cases
where next street names are announced.
Enlarged intersection view
When approaching a guide point, the system
automatically changes to the split screen
and shows an enlarged view of the intersec-
tion on the left screen. To switch to the full
map screen while the enlarged intersection
view is displayed, push
Page 192 of 276
![INFINITI QX60 2020 Infiniti Connection 6. Navigation (if so equipped)
Turn list
When [Turn List] is turned on, a turn list can
be displayed on the left side of the screen.
The left screen automatically switches to an
enlarged view of the i INFINITI QX60 2020 Infiniti Connection 6. Navigation (if so equipped)
Turn list
When [Turn List] is turned on, a turn list can
be displayed on the left side of the screen.
The left screen automatically switches to an
enlarged view of the i](/img/42/35140/w960_35140-191.png)
6. Navigation (if so equipped)
Turn list
When [Turn List] is turned on, a turn list can
be displayed on the left side of the screen.
The left screen automatically switches to an
enlarged view of the intersection when
approaching a guide point. To switch to the
previous screen, push
Showing freeway exit information
When [Show FWY Exit] is set to ON and the
route includes a freeway or toll road, all exits along the route which have exit information
will be shown in the turn list. The exit
information is shown as icons.
Selecting a waypoint from the exit
information list
When exit information is displayed on the
turn list, a waypoint to a facility located near
the freeway exit can be set as a waypoint.
The facility categories that are not shown
with an icon cannot be selected.
1. Touch the exit where the exit informa-
tion icon is displayed. The category list
screen is displayed.
2. Touch the landmark category. The list screen for showing facilities located near
the freeway exit is displayed.
INFO:
The facility categories that are not
shown with an icon cannot be selected.
3. Touch the preferred facility for the waypoint.
4. The waypoint is set, and the route search is performed.
“Procedures after setting route”
(page 6-30)
CANCELING ROUTE
It is possible to delete a destination and all
waypoints that have already been set.
1. Display the Navigation menu screen.
“Displaying operation screen”
(page 2-10)
2. Touch [Cancel Route].
3. The destination and the waypoints are deleted.
INFO:
. The [Cancel Route] can also be set by
displaying the Navigation menu screen
and then touching [Route Menu].
“Route menu screen” (page 6-37)
. The deleted destination and waypoints
6-36
Page 193 of 276
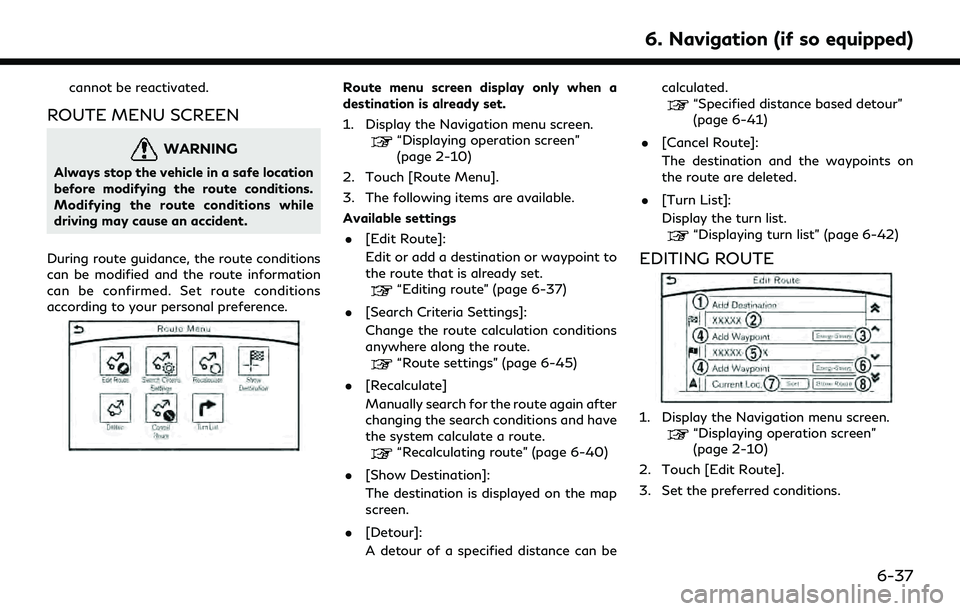
cannot be reactivated.
ROUTE MENU SCREEN
WARNING
Always stop the vehicle in a safe location
before modifying the route conditions.
Modifying the route conditions while
driving may cause an accident.
During route guidance, the route conditions
can be modified and the route information
can be confirmed. Set route conditions
according to your personal preference.
Route menu screen display only when a
destination is already set.
1. Display the Navigation menu screen.
“Displaying operation screen”
(page 2-10)
2. Touch [Route Menu].
3. The following items are available.
Available settings . [Edit Route]:
Edit or add a destination or waypoint to
the route that is already set.
“Editing route” (page 6-37)
. [Search Criteria Settings]:
Change the route calculation conditions
anywhere along the route.
“Route settings” (page 6-45)
. [Recalculate]
Manually search for the route again after
changing the search conditions and have
the system calculate a route.
“Recalculating route” (page 6-40)
. [Show Destination]:
The destination is displayed on the map
screen.
. [Detour]:
A detour of a specified distance can be calculated.
“Specified distance based detour”
(page 6-41)
. [Cancel Route]:
The destination and the waypoints on
the route are deleted.
. [Turn List]:
Display the turn list.
“Displaying turn list” (page 6-42)
EDITING ROUTE
1. Display the Navigation menu screen.“Displaying operation screen”
(page 2-10)
2. Touch [Edit Route].
3. Set the preferred conditions.
6. Navigation (if so equipped)
6-37
Page 194 of 276
![INFINITI QX60 2020 Infiniti Connection 6. Navigation (if so equipped)
Available settings
[Add Destination]:
Touch to add a destination.
“Setting destination or waypoint”
(page 6-38)
Current destination:
Changes or deletes the destinati INFINITI QX60 2020 Infiniti Connection 6. Navigation (if so equipped)
Available settings
[Add Destination]:
Touch to add a destination.
“Setting destination or waypoint”
(page 6-38)
Current destination:
Changes or deletes the destinati](/img/42/35140/w960_35140-193.png)
6. Navigation (if so equipped)
Available settings
[Add Destination]:
Touch to add a destination.
“Setting destination or waypoint”
(page 6-38)
Current destination:
Changes or deletes the destination.
“Editing/deleting destination or
waypoint” (page 6-39)
Condition for calculating a route to the
destination:
Changes the conditions for calculating a
route to the destination.
“Changing route calculation condi-
tions” (page 6-39)
[Add Waypoint]:“Setting destination or waypoint”
(page 6-38)
Current waypoint:
Changes or deletes the waypoint.
“Editing/deleting destination or
waypoint” (page 6-39)
Condition for calculating a route to a
waypoint:
Changes the conditions for calculating a
route to a waypoint.
“Changing route calculation condi-
tions” (page 6-39)
[Sort]:
Sorts the waypoint and the destination.
[Store Route]:
Stores a route including a destination,
waypoints, and route condition. A max-
imum of five routes can be stored.
Stored routes can be easily retrieved
and set as the suggested route.
INFO:
The [Edit Route] can also be set by display-
ing the Navigation menu screen and then
touching [Route Menu].
“Route menu screen” (page 6-37)
Setting destination or waypoint
A destination or waypoint can be added to a
route that has already been set. A total of six
destinations or waypoints can be set.
1. Display the Navigation menu screen.
“Displaying operation screen”
(page 2-10)
2. Touch [Edit Route].
3. Touch [Add Destination] or [Add Way- point].
INFO:
If [Add Destination] is selected, the
current destination changes to a way-
point.
4. Set a destination or waypoint. The method of searching for a destination
or waypoint is the same as the one for a
destination.
“Destination screen” (page 6-17)
5. The system will recalculate the routes. After the route search is completed, the
display will automatically return to the
edit route screen. Set the route condi-
tions as necessary.
“Editing/deleting destination or
waypoint” (page 6-39)
6-38
Page 195 of 276
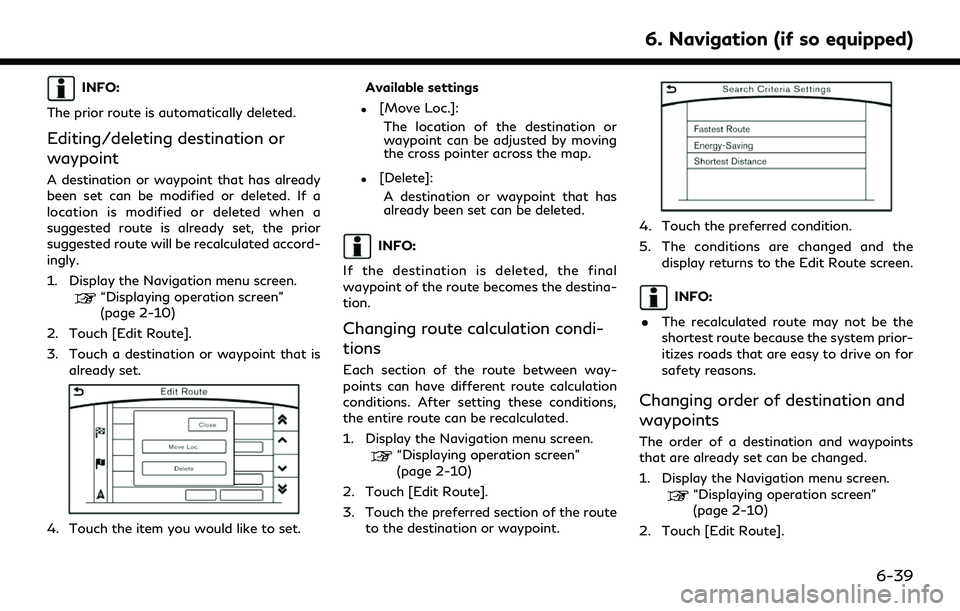
INFO:
The prior route is automatically deleted.
Editing/deleting destination or
waypoint
A destination or waypoint that has already
been set can be modified or deleted. If a
location is modified or deleted when a
suggested route is already set, the prior
suggested route will be recalculated accord-
ingly.
1. Display the Navigation menu screen.
“Displaying operation screen”
(page 2-10)
2. Touch [Edit Route].
3. Touch a destination or waypoint that is already set.
4. Touch the item you would like to set. Available settings
.[Move Loc.]:
The location of the destination or
waypoint can be adjusted by moving
the cross pointer across the map.
.[Delete]:A destination or waypoint that has
already been set can be deleted.
INFO:
If the destination is deleted, the final
waypoint of the route becomes the destina-
tion.
Changing route calculation condi-
tions
Each section of the route between way-
points can have different route calculation
conditions. After setting these conditions,
the entire route can be recalculated.
1. Display the Navigation menu screen.
“Displaying operation screen”
(page 2-10)
2. Touch [Edit Route].
3. Touch the preferred section of the route to the destination or waypoint.
4. Touch the preferred condition.
5. The conditions are changed and thedisplay returns to the Edit Route screen.
INFO:
. The recalculated route may not be the
shortest route because the system prior-
itizes roads that are easy to drive on for
safety reasons.
Changing order of destination and
waypoints
The order of a destination and waypoints
that are already set can be changed.
1. Display the Navigation menu screen.
“Displaying operation screen”
(page 2-10)
2. Touch [Edit Route].
6. Navigation (if so equipped)
6-39
Page 196 of 276
![INFINITI QX60 2020 Infiniti Connection 6. Navigation (if so equipped)
3. Touch [Sort]. A list of the destination andwaypoints is displayed.
4. Touch [
] , slide your finger to the place
you would like to move and then release
your finger f INFINITI QX60 2020 Infiniti Connection 6. Navigation (if so equipped)
3. Touch [Sort]. A list of the destination andwaypoints is displayed.
4. Touch [
] , slide your finger to the place
you would like to move and then release
your finger f](/img/42/35140/w960_35140-195.png)
6. Navigation (if so equipped)
3. Touch [Sort]. A list of the destination andwaypoints is displayed.
4. Touch [
] , slide your finger to the place
you would like to move and then release
your finger from the display.
5. Touch [
] to apply the change.
RECALCULATING ROUTE
A route can be manually searched again
after changing the search conditions.
1. Display the Navigation menu screen.
“Displaying operation screen”
(page 2-10)
2. Touch [Route Menu].
3. Touch [Recalculate]. A message is dis- played and the route is recalculated.
INFO:
. When a waypoint has been set on the
route, the system will search for only one
route, even if route recalculation is
performed.
. When the vehicle deviates from the
suggested route, the route from the
current location to the destination is
automatically searched again by the
Auto Reroute function.
“Route settings” (page 6-45)
SEARCHING FOR DETOUR
ROUTE USING TRAFFIC INFOR-
MATION
There are two methods for setting a detour
route: A detour route setting taking traffic
information into consideration and a detour
route setting specifying the distance.
Traffic information based detour
When a serious traffic event occurs on the
route, or if the system finds a faster route, a
detour alert will be displayed automatically.
If the automatic alert is not noticed, a detour
can also be searched for manually.
1. Display the Navigation menu screen.
“Displaying operation screen” (page 2-10)
2. Touch [Route Menu].
3. Touch [Detour].
4. Touch [Traffic Detour].
5. When the detour search is successful, detailed information about the detour
route and the comparison screen of the
two routes are displayed.
Original route (blue)
Detour route (purple)
The change of distance and esti-
mated travel time to destination
when the detour route is taken.
6. To accept the suggested detour route, touch [Yes].
6-40
Page 197 of 276
![INFINITI QX60 2020 Infiniti Connection INFO:
. If no route is set, or [Use Traffic Info] is
turned off, this function cannot be
operated.
. If a detour route is not selected and no
further action is performed, the detour
route will be auto INFINITI QX60 2020 Infiniti Connection INFO:
. If no route is set, or [Use Traffic Info] is
turned off, this function cannot be
operated.
. If a detour route is not selected and no
further action is performed, the detour
route will be auto](/img/42/35140/w960_35140-196.png)
INFO:
. If no route is set, or [Use Traffic Info] is
turned off, this function cannot be
operated.
. If a detour route is not selected and no
further action is performed, the detour
route will be automatically canceled.
. The detour suggestion can be retrieved
even after the message disappears by
manually selecting [Traffic Detour]. The
system will then search for the detour
again and will suggest a detour if one is
available at that time.
. Without a subscription to SiriusXM
Traffic
TM, it will not be possible to
receive traffic detour information or
apply settings for functions related to
traffic information. A message appears
when a related menu item is selected.
“Notes on SiriusXM TrafficTMin-
formation” (page 5-14)
Specified distance based detour
To detour from the suggested route, a route
detouring for a specified distance can be
calculated. 1. Display the Navigation menu screen.
“Displaying operation screen”
(page 2-10)
2. Touch [Route Menu].
3. Touch [Detour].
4. Touch a detour distance select from 1/2 mile (1 km), 1 mile (2 km), 3 miles (5 km)
or 5 miles (10 km). After calculating the
detour, the system displays the detour
route on the map.
INFO:
. When the vehicle has deviated from the
suggested route, [Detour] cannot be
selected.
. If the system cannot calculate a detour
with the specified conditions the pre-
vious suggested route is displayed.
. If the vehicle is traveling very fast, the
detour route may start from a location
that the vehicle has already passed.
Automatic detour guidance
When [Auto Reroute] and [Use Real Time
Traffic Info] are turned on in the detailed
route settings, a message will be displayed
automatically when the system finds a
detour.
“Route settings” (page 6-45)
To accept the suggested detour route, touch
[Yes].
INFO:
. If no operation is performed for one
minute after the message is displayed,
the message disappears. The detour will
not be accepted, and the current sug-
gested route will remain unchanged.
. When [Traffic Announcement] is turned
on in the guidance settings, the system
will announce voice guidance at the same
6. Navigation (if so equipped)
6-41
Page 198 of 276
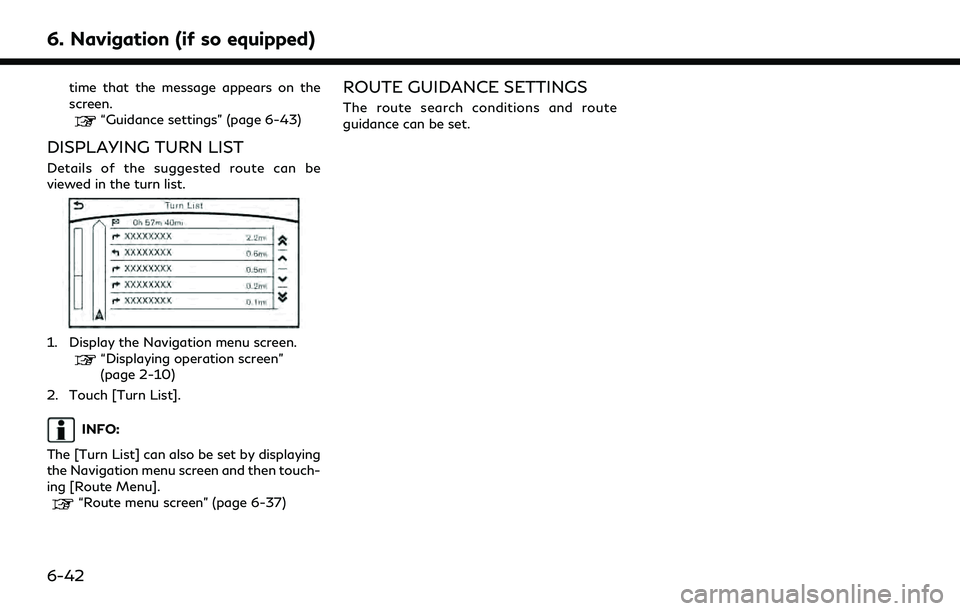
6. Navigation (if so equipped)
time that the message appears on the
screen.
“Guidance settings” (page 6-43)
DISPLAYING TURN LIST
Details of the suggested route can be
viewed in the turn list.
1. Display the Navigation menu screen.“Displaying operation screen”
(page 2-10)
2. Touch [Turn List].
INFO:
The [Turn List] can also be set by displaying
the Navigation menu screen and then touch-
ing [Route Menu].
“Route menu screen” (page 6-37)
ROUTE GUIDANCE SETTINGS
The route search conditions and route
guidance can be set.
6-42
Page 199 of 276

Guidance settings
Various guidance information can be set to be played during route guidance and the route and/or voice guidance can be activated or
deactivated.
1. Display the Settings menu screen.
“Displaying operation screen”
(page 2-10)
2. Touch [Navigation].
3. Touch [Guidance Preferences].
Setting item Action
[Voice Guidance] Activates or deactivates voice guidance.
[Guidance Volume] Adjusts the volume level of voice guidance.
[Voice Guidance Settings] Sets advanced settings for the voice guidance announced or chime at guide points.
[Turn Point] Turns on the sound that chimes when a maneuver should be performed.
[Simple Guide] The system announces voice guidance twice: “Simple Guidance 1” and “Simple Guidance
2”.
[Normal Guide] The system announces voice guidance three times: “Simple Guidance 1”, “Simple Guidance
2” and “Turn Point”.
6. Navigation (if so equipped)
6-43
Page 200 of 276
![INFINITI QX60 2020 Infiniti Connection 6. Navigation (if so equipped)
Setting itemAction
[Full Guide] The system announces voice guidance at all times.
[Traffic Announcement] Activates/deactivates the traffic announcement. When this item i INFINITI QX60 2020 Infiniti Connection 6. Navigation (if so equipped)
Setting itemAction
[Full Guide] The system announces voice guidance at all times.
[Traffic Announcement] Activates/deactivates the traffic announcement. When this item i](/img/42/35140/w960_35140-199.png)
6. Navigation (if so equipped)
Setting itemAction
[Full Guide] The system announces voice guidance at all times.
[Traffic Announcement] Activates/deactivates the traffic announcement. When this item is activated, the system
provides announcements of traffic events on the route. The indicator illuminates when
this function is activated.
[Arrival Time Format] [Estimated Time of Arrival] Displays the estimated arrival time. [Trip Time Remaining] Displays the time required to travel to the destination.
[Estimated Time] [Destination]Switches the display of the estimated travel time to the destination or waypoint that is
displayed on the map screen. Displays
of the travel time to the destination.
[Waypoints] Displays
of the travel time to the waypoint.
[Set Average Speeds] [Auto] If set to ON, the system automatically calculates the time required to travel to the destination.
[Freeway] Adjusts the average vehicle speed on a freeway.
[Main Road] Adjusts the average vehicle speed on a main road.
[Town Road] Adjusts the average vehicle speed on a town road.
[Residential] Adjusts the average vehicle speed in a residential area.
[Reset Settings] Sets the average vehicle speeds to the default values.
[Auto Reroute] If the vehicle deviates from the suggested route, the system automatically recalculates a route that guides the vehicle to the suggested route.
INFO:
The guidance volume can also be adjusted by turning
voice guidance is being announced.
6-44