INFINITI QX60 2020 Infiniti Connection
Manufacturer: INFINITI, Model Year: 2020, Model line: QX60, Model: INFINITI QX60 2020Pages: 276, PDF Size: 1.17 MB
Page 31 of 276
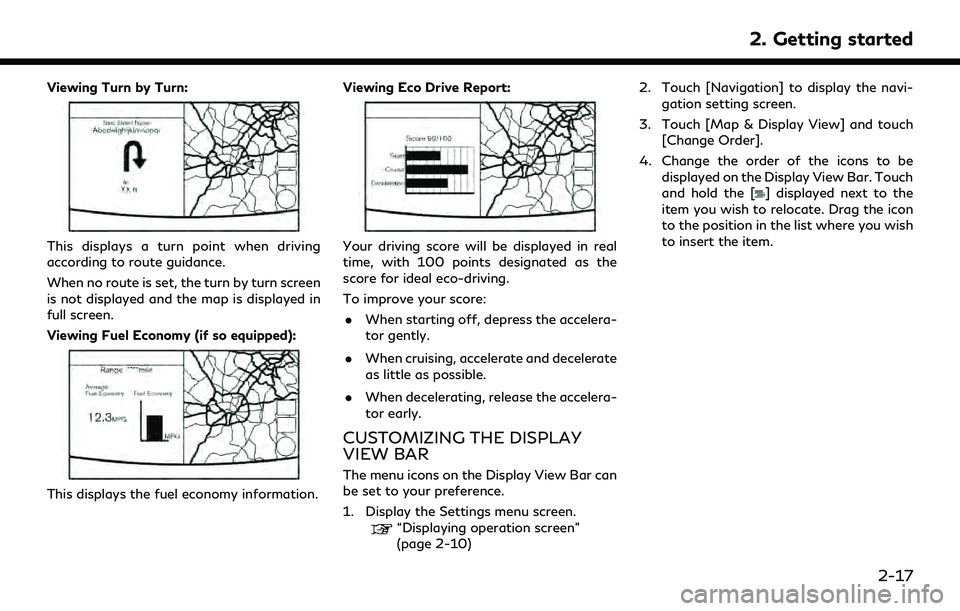
Viewing Turn by Turn:
This displays a turn point when driving
according to route guidance.
When no route is set, the turn by turn screen
is not displayed and the map is displayed in
full screen.
Viewing Fuel Economy (if so equipped):
This displays the fuel economy information.Viewing Eco Drive Report:
Your driving score will be displayed in real
time, with 100 points designated as the
score for ideal eco-driving.
To improve your score:
. When starting off, depress the accelera-
tor gently.
. When cruising, accelerate and decelerate
as little as possible.
. When decelerating, release the accelera-
tor early.
CUSTOMIZING THE DISPLAY
VIEW BAR
The menu icons on the Display View Bar can
be set to your preference.
1. Display the Settings menu screen.
“Displaying operation screen”
(page 2-10) 2. Touch [Navigation] to display the navi-
gation setting screen.
3. Touch [Map & Display View] and touch [Change Order].
4. Change the order of the icons to be displayed on the Display View Bar. Touch
and hold the [
] displayed next to the
item you wish to relocate. Drag the icon
to the position in the list where you wish
to insert the item.
2. Getting started
2-17
Page 32 of 276
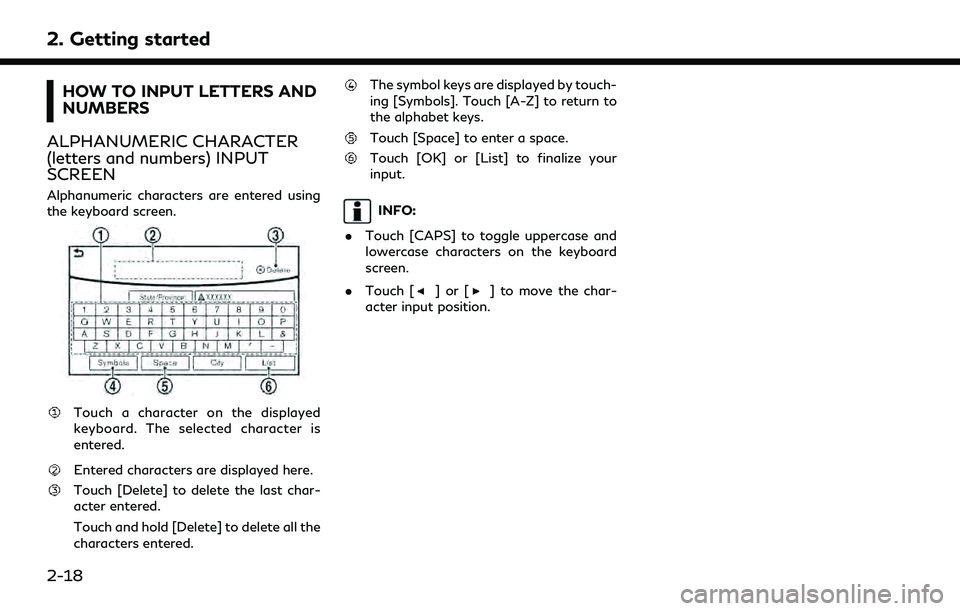
2. Getting started
HOW TO INPUT LETTERS AND
NUMBERS
ALPHANUMERIC CHARACTER
(letters and numbers) INPUT
SCREEN
Alphanumeric characters are entered using
the keyboard screen.
Touch a character on the displayed
keyboard. The selected character is
entered.
Entered characters are displayed here.
Touch [Delete] to delete the last char-
acter entered.
Touch and hold [Delete] to delete all the
characters entered.
The symbol keys are displayed by touch-
ing [Symbols]. Touch [A-Z] to return to
the alphabet keys.
Touch [Space] to enter a space.
Touch [OK] or [List] to finalize your
input.
INFO:
. Touch [CAPS] to toggle uppercase and
lowercase characters on the keyboard
screen.
. Touch [
]or[] to move the char-
acter input position.
2-18
Page 33 of 276
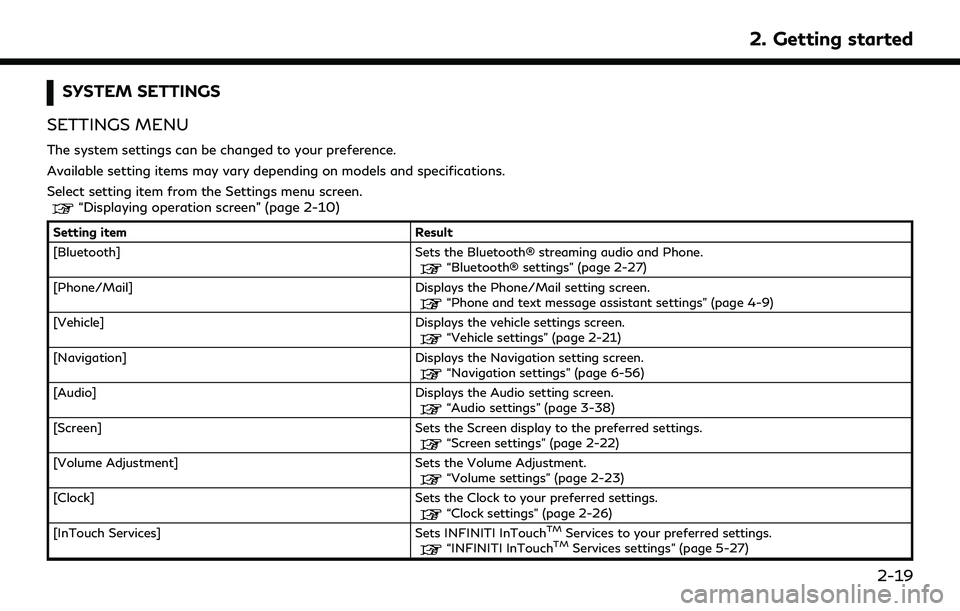
SYSTEM SETTINGS
SETTINGS MENU
The system settings can be changed to your preference.
Available setting items may vary depending on models and specifications.
Select setting item from the Settings menu screen.
“Displaying operation screen” (page 2-10)
Setting item Result
[Bluetooth] Sets the Bluetooth® streaming audio and Phone.
“Bluetooth® settings” (page 2-27)
[Phone/Mail] Displays the Phone/Mail setting screen.
“Phone and text message assistant settings” (page 4-9)
[Vehicle] Displays the vehicle settings screen.
“Vehicle settings” (page 2-21)
[Navigation] Displays the Navigation setting screen.
“Navigation settings” (page 6-56)
[Audio] Displays the Audio setting screen.
“Audio settings” (page 3-38)
[Screen] Sets the Screen display to the preferred settings.
“Screen settings” (page 2-22)
[Volume Adjustment] Sets the Volume Adjustment.
“Volume settings” (page 2-23)
[Clock] Sets the Clock to your preferred settings.
“Clock settings” (page 2-26)
[InTouch Services] Sets INFINITI InTouchTMServices to your preferred settings.“INFINITI InTouchTMServices settings” (page 5-27)
2. Getting started
2-19
Page 34 of 276
![INFINITI QX60 2020 Infiniti Connection 2. Getting started
Setting itemResult
[Voice Recognition] Displays the voice recognition function setting screen.
“Voice Recognition settings” (page 7-14)
[Camera/Sonar] Displays the camera/sonar INFINITI QX60 2020 Infiniti Connection 2. Getting started
Setting itemResult
[Voice Recognition] Displays the voice recognition function setting screen.
“Voice Recognition settings” (page 7-14)
[Camera/Sonar] Displays the camera/sonar](/img/42/35140/w960_35140-33.png)
2. Getting started
Setting itemResult
[Voice Recognition] Displays the voice recognition function setting screen.
“Voice Recognition settings” (page 7-14)
[Camera/Sonar] Displays the camera/sonar system setting screen.
For additional information, refer to the vehicle Owner’s Manual.
[Drive Mode Enhancement] Displays the Drive Mode Enhancement setting screen.
For additional information, refer to the vehicle Owner’s Manual.
[Driver Assistance] Displays the Driver Assistance setting screen.
For additional information, refer to the vehicle Owner’s Manual.
[Other] [Language] Set the Language to your preferred settings.
“Language setting” (page 2-24)
[Language & Units] Displays the language and units setting screen.
“Language & Units settings” (page 2-25)
[Keyboard Type] Set the Keyboard Type to [ABC] or [QWERTY].
[Low on Fuel Alert] Set the fuel low notification to on/off.
[Software Information] Display the Software Information.
2-20
Page 35 of 276
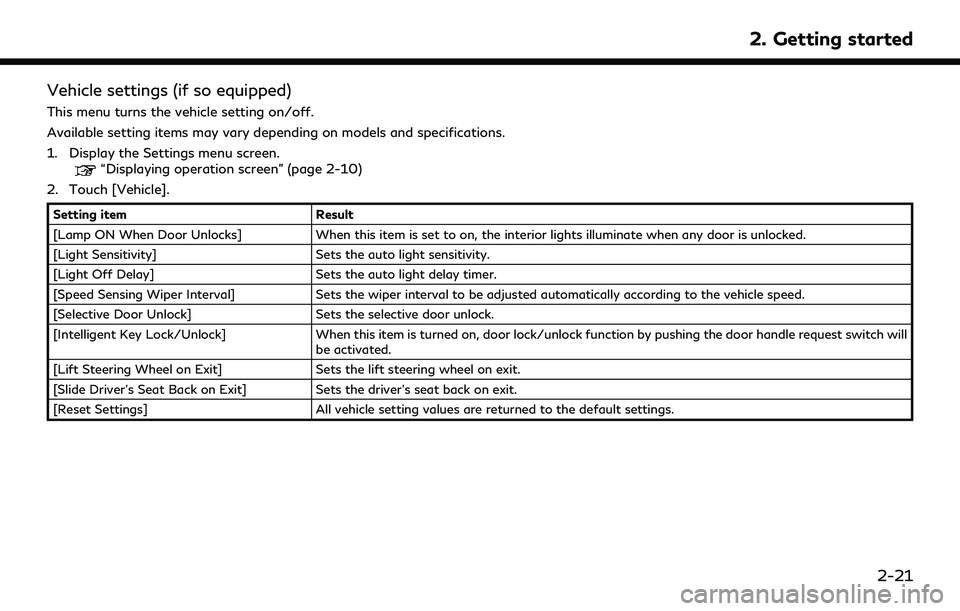
Vehicle settings (if so equipped)
This menu turns the vehicle setting on/off.
Available setting items may vary depending on models and specifications.
1. Display the Settings menu screen.
“Displaying operation screen” (page 2-10)
2. Touch [Vehicle].
Setting item Result
[Lamp ON When Door Unlocks] When this item is set to on, the interior lights illuminate when any door is unlocked.
[Light Sensitivity] Sets the auto light sensitivity.
[Light Off Delay] Sets the auto light delay timer.
[Speed Sensing Wiper Interval] Sets the wiper interval to be adjusted automatically according to the vehicle speed.
[Selective Door Unlock] Sets the selective door unlock.
[Intelligent Key Lock/Unlock] When this item is turned on, door lock/unlock function by pushing the door handle request switch will
be activated.
[Lift Steering Wheel on Exit] Sets the lift steering wheel on exit.
[Slide Driver’s Seat Back on Exit] Sets the driver’s seat back on exit.
[Reset Settings] All vehicle setting values are returned to the default settings.
2. Getting started
2-21
Page 36 of 276
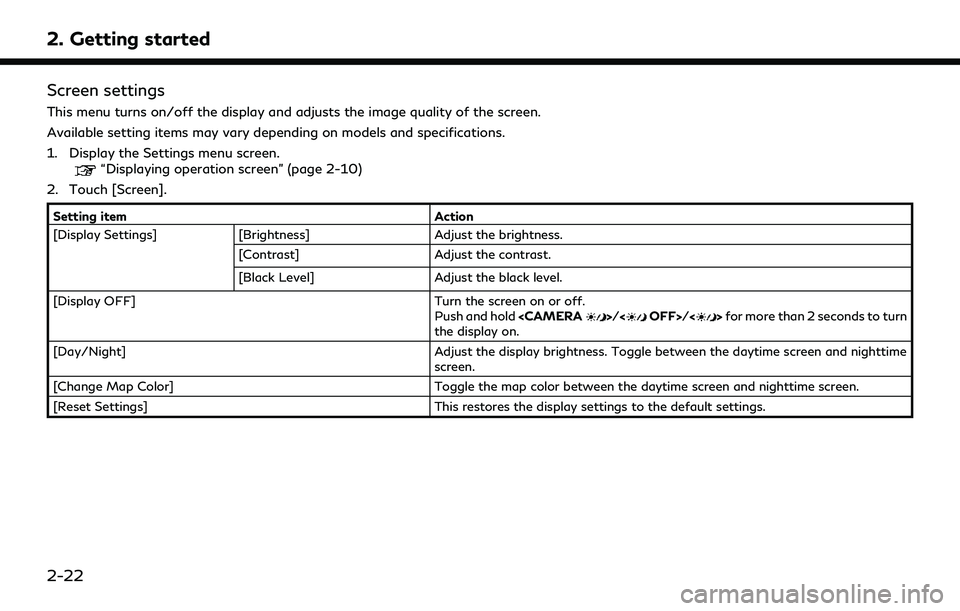
2. Getting started
Screen settings
This menu turns on/off the display and adjusts the image quality of the screen.
Available setting items may vary depending on models and specifications.
1. Display the Settings menu screen.
“Displaying operation screen” (page 2-10)
2. Touch [Screen].
Setting item Action
[Display Settings] [Brightness] Adjust the brightness.
[Contrast] Adjust the contrast.
[Black Level] Adjust the black level.
[Display OFF] Turn the screen on or off.
Push and hold
the display on.
[Day/Night] Adjust the display brightness. Toggle between the daytime screen and nighttime screen.
[Change Map Color] Toggle the map color between the daytime screen and nighttime screen.
[Reset Settings] This restores the display settings to the default settings.
2-22
Page 37 of 276
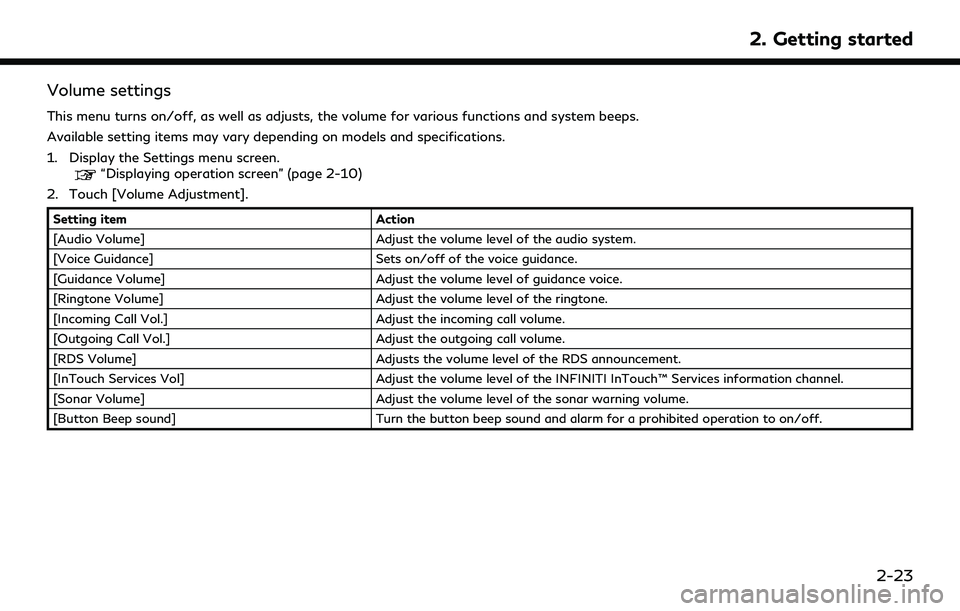
Volume settings
This menu turns on/off, as well as adjusts, the volume for various functions and system beeps.
Available setting items may vary depending on models and specifications.
1. Display the Settings menu screen.
“Displaying operation screen” (page 2-10)
2. Touch [Volume Adjustment].
Setting item Action
[Audio Volume] Adjust the volume level of the audio system.
[Voice Guidance] Sets on/off of the voice guidance.
[Guidance Volume] Adjust the volume level of guidance voice.
[Ringtone Volume] Adjust the volume level of the ringtone.
[Incoming Call Vol.] Adjust the incoming call volume.
[Outgoing Call Vol.] Adjust the outgoing call volume.
[RDS Volume] Adjusts the volume level of the RDS announcement.
[InTouch Services Vol] Adjust the volume level of the INFINITI InTouch™ Services information channel.
[Sonar Volume] Adjust the volume level of the sonar warning volume.
[Button Beep sound] Turn the button beep sound and alarm for a prohibited operation to on/off.
2. Getting started
2-23
Page 38 of 276
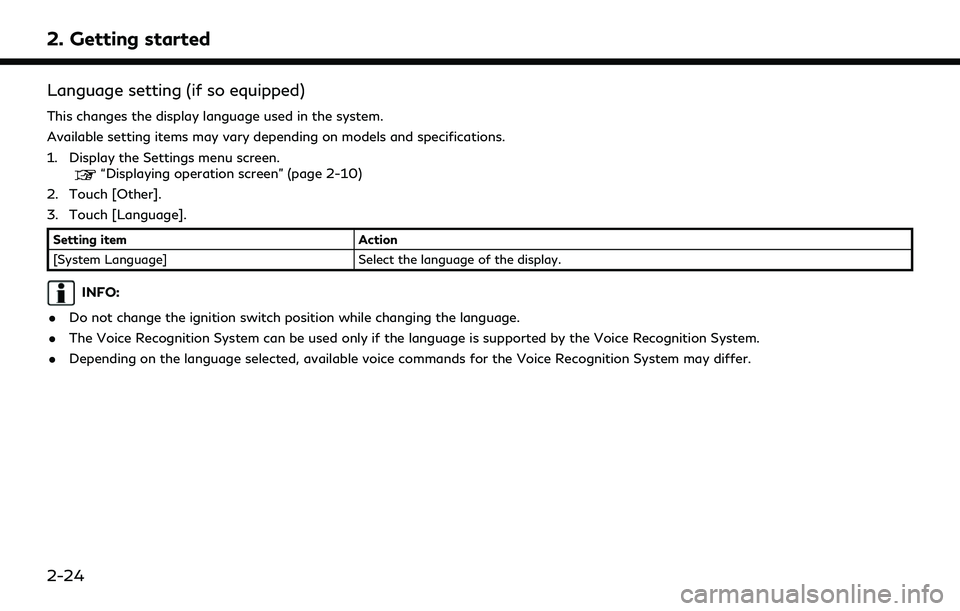
2. Getting started
Language setting (if so equipped)
This changes the display language used in the system.
Available setting items may vary depending on models and specifications.
1. Display the Settings menu screen.
“Displaying operation screen” (page 2-10)
2. Touch [Other].
3. Touch [Language].
Setting item Action
[System Language] Select the language of the display.
INFO:
. Do not change the ignition switch position while changing the language.
. The Voice Recognition System can be used only if the language is supported by the Voice Recognition System.
. Depending on the language selected, available voice commands for the Voice Recognition System may differ.
2-24
Page 39 of 276
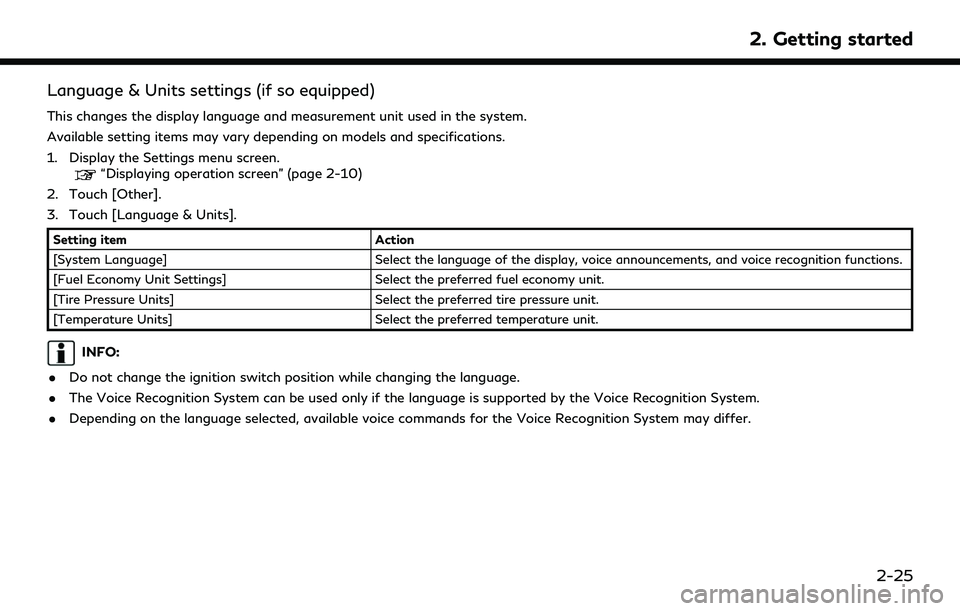
Language & Units settings (if so equipped)
This changes the display language and measurement unit used in the system.
Available setting items may vary depending on models and specifications.
1. Display the Settings menu screen.
“Displaying operation screen” (page 2-10)
2. Touch [Other].
3. Touch [Language & Units].
Setting item Action
[System Language] Select the language of the display, voice announcements, and voice recognition functions.
[Fuel Economy Unit Settings] Select the preferred fuel economy unit.
[Tire Pressure Units] Select the preferred tire pressure unit.
[Temperature Units] Select the preferred temperature unit.
INFO:
. Do not change the ignition switch position while changing the language.
. The Voice Recognition System can be used only if the language is supported by the Voice Recognition System.
. Depending on the language selected, available voice commands for the Voice Recognition System may differ.
2. Getting started
2-25
Page 40 of 276
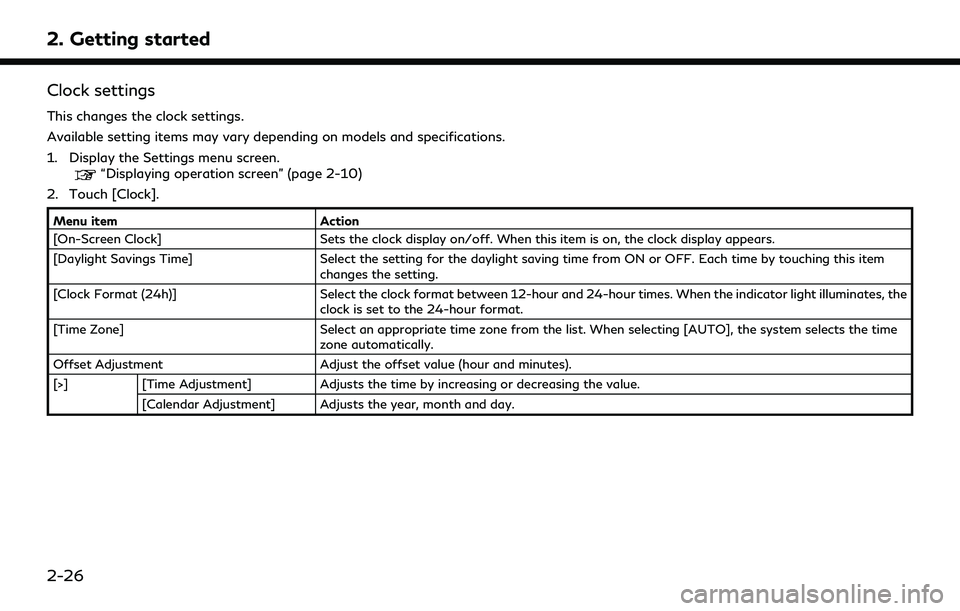
2. Getting started
Clock settings
This changes the clock settings.
Available setting items may vary depending on models and specifications.
1. Display the Settings menu screen.
“Displaying operation screen” (page 2-10)
2. Touch [Clock].
Menu item Action
[On-Screen Clock] Sets the clock display on/off. When this item is on, the clock display appears.
[Daylight Savings Time] Select the setting for the daylight saving time from ON or OFF. Each time by touching this item
changes the setting.
[Clock Format (24h)] Select the clock format between 12-hour and 24-hour times. When the indicator light illuminates, the
clock is set to the 24-hour format.
[Time Zone] Select an appropriate time zone from the list. When selecting [AUTO], the system selects the time
zone automatically.
Offset Adjustment Adjust the offset value (hour and minutes).
[>] [Time Adjustment] Adjusts the time by increasing or decreasing the value.
[Calendar Adjustment] Adjusts the year, month and day.
2-26