INFINITI QX60 2020 Infiniti Connection
Manufacturer: INFINITI, Model Year: 2020, Model line: QX60, Model: INFINITI QX60 2020Pages: 276, PDF Size: 1.17 MB
Page 71 of 276
![INFINITI QX60 2020 Infiniti Connection Viewing next/previous title:
Touch [Next Title] or [Previous Title] in the
DVD menu to shift to the next title or return
to the previous title.
Viewing from default list:
Touch [Default Position] in t INFINITI QX60 2020 Infiniti Connection Viewing next/previous title:
Touch [Next Title] or [Previous Title] in the
DVD menu to shift to the next title or return
to the previous title.
Viewing from default list:
Touch [Default Position] in t](/img/42/35140/w960_35140-70.png)
Viewing next/previous title:
Touch [Next Title] or [Previous Title] in the
DVD menu to shift to the next title or return
to the previous title.
Viewing from default list:
Touch [Default Position] in the DVD menu to
view from the default list.
Adjusting the display:
Touch [Display Settings] in the DVD menu to
adjust the display settings of the display.
[Brightness] Adjusts the display bright-ness.
[Contrast] Adjusts the display con- trast.
[Black Level] Adjusts the display black level.
[Tint] Adjusts the tint level.
[Color] Adjusts the color.
[Reset Set-
tings] Resets all the display set-
tings to default.
Changing play mode:
Touch [Play Mode] in the DVD menu to
select the play mode. Available modes:
. DVD Video
— OFF
— 1 Chapter Repeat
. DVD VR
— 1 Disc Repeat
— 1 Chapter Repeat
. Video CD 1.1
— 1 Disc
— 1 Track Repeat
— 1 Disc Random
. DTS-CD
— 1 Disc Repeat
— 1 Track Repeat
— 1 Disc Random
3. Audio system
3-27
Page 72 of 276
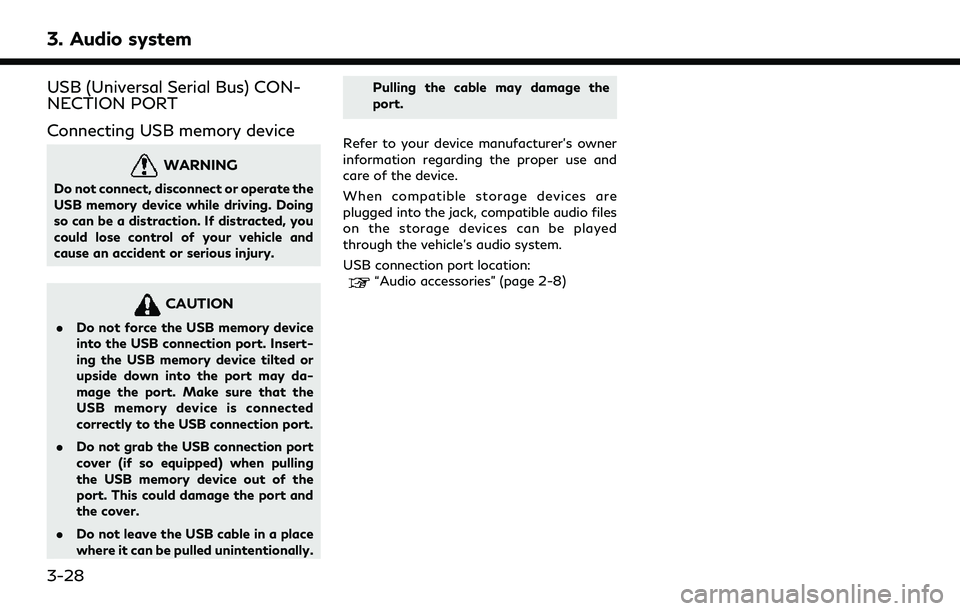
3. Audio system
USB (Universal Serial Bus) CON-
NECTION PORT
Connecting USB memory device
WARNING
Do not connect, disconnect or operate the
USB memory device while driving. Doing
so can be a distraction. If distracted, you
could lose control of your vehicle and
cause an accident or serious injury.
CAUTION
.Do not force the USB memory device
into the USB connection port. Insert-
ing the USB memory device tilted or
upside down into the port may da-
mage the port. Make sure that the
USB memory device is connected
correctly to the USB connection port.
. Do not grab the USB connection port
cover (if so equipped) when pulling
the USB memory device out of the
port. This could damage the port and
the cover.
. Do not leave the USB cable in a place
where it can be pulled unintentionally. Pulling the cable may damage the
port.
Refer to your device manufacturer’s owner
information regarding the proper use and
care of the device.
When compatible storage devices are
plugged into the jack, compatible audio files
on the storage devices can be played
through the vehicle’s audio system.
USB connection port location:
“Audio accessories” (page 2-8)
3-28
Page 73 of 276
![INFINITI QX60 2020 Infiniti Connection How to view USB operation screen
[Source]:
Touch to switch to the source list
screen.
“Selecting audio source”
(page 3-17)
Play time:
The play time of the track is displayed.
Track information:
Tr INFINITI QX60 2020 Infiniti Connection How to view USB operation screen
[Source]:
Touch to switch to the source list
screen.
“Selecting audio source”
(page 3-17)
Play time:
The play time of the track is displayed.
Track information:
Tr](/img/42/35140/w960_35140-72.png)
How to view USB operation screen
[Source]:
Touch to switch to the source list
screen.
“Selecting audio source”
(page 3-17)
Play time:
The play time of the track is displayed.
Track information:
Track information such as the song title,
artist name and folder name is dis-played.
Audio source indicator:
Indicates which of the two USB memory
devices is selected.
[USB1]/[USB2]:
Touch to switch to the other connected
USB memory device.
Album artwork:
An image of the CD cover is displayed
when available.
Track number:
This indicates the track number and the
total number of tracks.
[]/[]:
Touch to play or pause the track.
USB menu:
USB menu items are displayed. Touch
an icon to display the list or to change
the setting.
- [Folder/Track]
- [Artists]
- [Albums]
- [Previous List]
- [Play Mode]
- [Scan]
Play mode indicator:
This indicates the current play mode.
Touch to change the play mode.
Mode Screen display
[All Track Repeat]
All
[1 Folder Repeat]
1 Folder
[1 Track Repeat]
1 Track
[All Random]
All
3. Audio system
3-29
Page 74 of 276
![INFINITI QX60 2020 Infiniti Connection 3. Audio system
[1 Folder Random]1 Folder
Folder number:
This indicates the folder number and the
total number of folders/lists.
USB memory device player opera-
tion
Activation and playing:
USB memory INFINITI QX60 2020 Infiniti Connection 3. Audio system
[1 Folder Random]1 Folder
Folder number:
This indicates the folder number and the
total number of folders/lists.
USB memory device player opera-
tion
Activation and playing:
USB memory](/img/42/35140/w960_35140-73.png)
3. Audio system
[1 Folder Random]1 Folder
Folder number:
This indicates the folder number and the
total number of folders/lists.
USB memory device player opera-
tion
Activation and playing:
USB memory device mode can also be
activated from the audio source list and the
audio source bar by the touch panel opera-
tion or by pushing
“Names and functions of audio control
buttons” (page 3-14)
“Selecting audio source” (page 3-17)
To play the USB memory device, touch [
],
and to pause the USB memory, touch []
on the USB operation screen.
Selecting play list:
Select a play list by touching an icon on the
USB menu. . Folder/Track (List)
. Artist (List) .
Album (List)
. Previous (List)
Skipping tracks/folders:
Push
next or previous track.
Tilting up/down the
steering wheel (if so equipped) can also
skip the tracks.
To skip to the next or previous folder, turn
equipped).
Fast-forwarding or rewinding:
Push and hold
forward or rewind the track. Release to play
the track at normal speed.
Scanning:
Touch [Scan] on the display or push
(if so equipped) to scan the tracks in the USB
memory device. While scanning, the USB
memory device will play the first 10 seconds
of each track and move on to the next track.
Touching [Scan] or pushing
equipped) again within the 10 seconds will
stop scanning. Changing play mode:
Touch [Play Mode], [
]or[] to select
the play mode.
For models with
button can also change the play mode.
3-30
Page 75 of 276
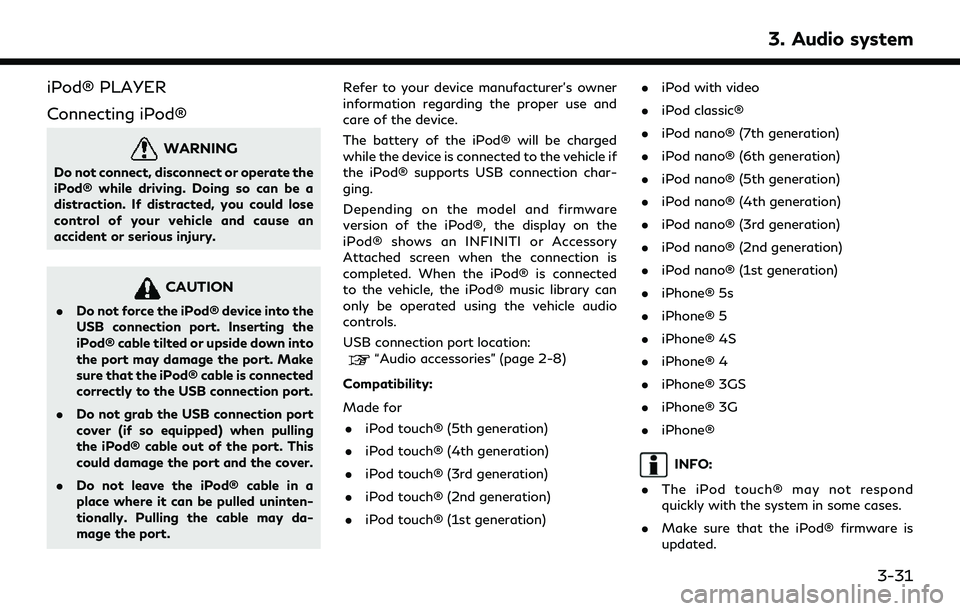
iPod® PLAYER
Connecting iPod®
WARNING
Do not connect, disconnect or operate the
iPod® while driving. Doing so can be a
distraction. If distracted, you could lose
control of your vehicle and cause an
accident or serious injury.
CAUTION
.Do not force the iPod® device into the
USB connection port. Inserting the
iPod® cable tilted or upside down into
the port may damage the port. Make
sure that the iPod® cable is connected
correctly to the USB connection port.
. Do not grab the USB connection port
cover (if so equipped) when pulling
the iPod® cable out of the port. This
could damage the port and the cover.
. Do not leave the iPod® cable in a
place where it can be pulled uninten-
tionally. Pulling the cable may da-
mage the port. Refer to your device manufacturer’s owner
information regarding the proper use and
care of the device.
The battery of the iPod® will be charged
while the device is connected to the vehicle if
the iPod® supports USB connection char-
ging.
Depending on the model and firmware
version of the iPod®, the display on the
iPod® shows an INFINITI or Accessory
Attached screen when the connection is
completed. When the iPod® is connected
to the vehicle, the iPod® music library can
only be operated using the vehicle audio
controls.
USB connection port location:
“Audio accessories” (page 2-8)
Compatibility:
Made for . iPod touch® (5th generation)
. iPod touch® (4th generation)
. iPod touch® (3rd generation)
. iPod touch® (2nd generation)
. iPod touch® (1st generation) .
iPod with video
. iPod classic®
. iPod nano® (7th generation)
. iPod nano® (6th generation)
. iPod nano® (5th generation)
. iPod nano® (4th generation)
. iPod nano® (3rd generation)
. iPod nano® (2nd generation)
. iPod nano® (1st generation)
. iPhone® 5s
. iPhone® 5
. iPhone® 4S
. iPhone® 4
. iPhone® 3GS
. iPhone® 3G
. iPhone®
INFO:
. The iPod touch® may not respond
quickly with the system in some cases.
. Make sure that the iPod® firmware is
updated.
3. Audio system
3-31
Page 76 of 276
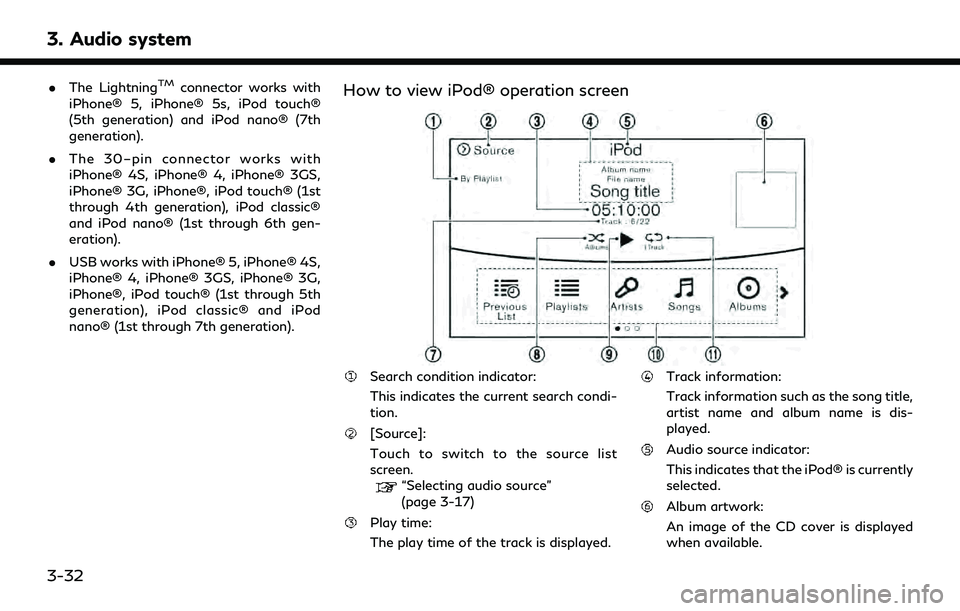
3. Audio system
.The LightningTMconnector works with
iPhone® 5, iPhone® 5s, iPod touch®
(5th generation) and iPod nano® (7th
generation).
. The 30–pin connector works with
iPhone® 4S, iPhone® 4, iPhone® 3GS,
iPhone® 3G, iPhone®, iPod touch® (1st
through 4th generation), iPod classic®
and iPod nano® (1st through 6th gen-
eration).
. USB works with iPhone® 5, iPhone® 4S,
iPhone® 4, iPhone® 3GS, iPhone® 3G,
iPhone®, iPod touch® (1st through 5th
generation), iPod classic® and iPod
nano® (1st through 7th generation).How to view iPod® operation screen
Search condition indicator:
This indicates the current search condi-
tion.
[Source]:
Touch to switch to the source list
screen.
“Selecting audio source”
(page 3-17)
Play time:
The play time of the track is displayed.
Track information:
Track information such as the song title,
artist name and album name is dis-
played.
Audio source indicator:
This indicates that the iPod® is currently
selected.
Album artwork:
An image of the CD cover is displayed
when available.
3-32
Page 77 of 276
![INFINITI QX60 2020 Infiniti Connection Track number:
This indicates the current track number
and the total number of tracks.
Shuffle mode indicator:
Touch to change the shuffle mode.
ModeScreen display
[Shuffle albums]
Albums
[All songs]
S INFINITI QX60 2020 Infiniti Connection Track number:
This indicates the current track number
and the total number of tracks.
Shuffle mode indicator:
Touch to change the shuffle mode.
ModeScreen display
[Shuffle albums]
Albums
[All songs]
S](/img/42/35140/w960_35140-76.png)
Track number:
This indicates the current track number
and the total number of tracks.
Shuffle mode indicator:
Touch to change the shuffle mode.
ModeScreen display
[Shuffle albums]
Albums
[All songs]
Songs
[Shuffle Off]
Off
[]/[]:
Touch to play or pause the track.
iPod® menu:
- [Previous List]
- [Playlists]
- [Artists]
- [Songs]
- [Albums]
- [Genres]
- [Composers]
- [Podcasts]
- [Audiobooks]
- [Shuffle]
- [Repeat]
Repeat mode indicator:
Touch to change the repeat mode.
Mode Screen display
[All Track Repeat]
All
[1 Track Repeat]
1 Track
[Repeat Off]
Off
iPod® player operation
Activation and playing:
Inserting the iPod® cable into the connec-
tion port will activate the iPod® mode.
iPod® can also be selected from the audio
sources list and the source bar by touch
panel operation or by pushing
“Names and functions of audio control
buttons” (page 3-14)
“Selecting audio source” (page 3-17)
To play and pause the iPod®, touch
[
]/[] in the iPod® menu.
Selecting search method:
A list of search methods is displayed in the
iPod® menu. Touch and select an item to
play the iPod® in your preferred settings. Fast-forwarding or rewinding:
Push and hold
forward or rewind the song. Release to play
the song at normal speed.
Changing play mode:
Touch [Shuffle], [Repeat], [
]or[]to
select the play mode.
For models with
button can also change the play mode.
Skipping songs:
Push
next or previous song.
Tilting up/down the
steering wheel (if so equipped) can also
skip the songs.
Even when iPod® and/or iPhone® are
inserted into both of the two USB connec-
tion ports, the system recognizes only one of
the connected iPod® and/or iPhone® at a
time.
3. Audio system
3-33
Page 78 of 276
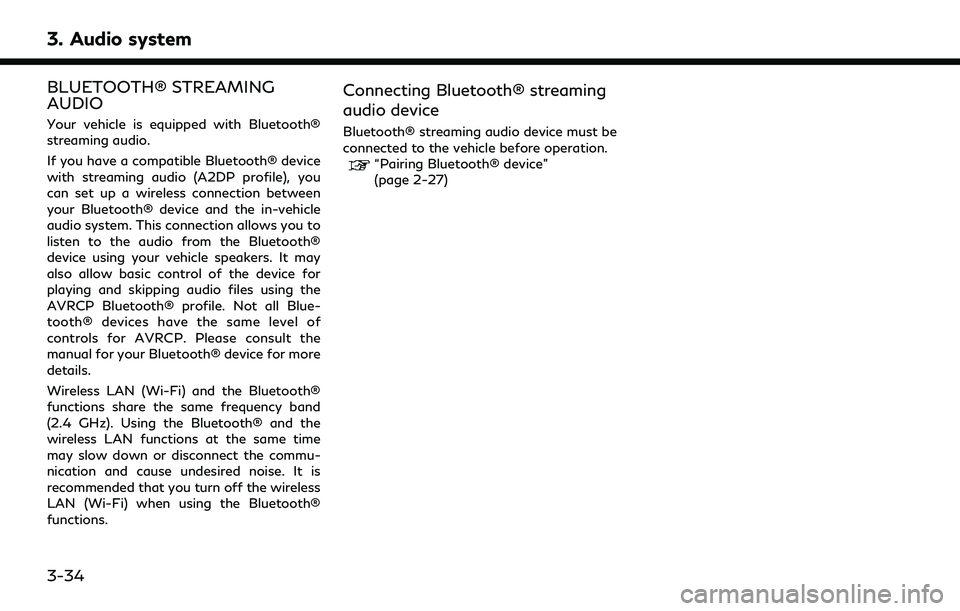
3. Audio system
BLUETOOTH® STREAMING
AUDIO
Your vehicle is equipped with Bluetooth®
streaming audio.
If you have a compatible Bluetooth® device
with streaming audio (A2DP profile), you
can set up a wireless connection between
your Bluetooth® device and the in-vehicle
audio system. This connection allows you to
listen to the audio from the Bluetooth®
device using your vehicle speakers. It may
also allow basic control of the device for
playing and skipping audio files using the
AVRCP Bluetooth® profile. Not all Blue-
tooth® devices have the same level of
controls for AVRCP. Please consult the
manual for your Bluetooth® device for more
details.
Wireless LAN (Wi-Fi) and the Bluetooth®
functions share the same frequency band
(2.4 GHz). Using the Bluetooth® and the
wireless LAN functions at the same time
may slow down or disconnect the commu-
nication and cause undesired noise. It is
recommended that you turn off the wireless
LAN (Wi-Fi) when using the Bluetooth®
functions.
Connecting Bluetooth® streaming
audio device
Bluetooth® streaming audio device must be
connected to the vehicle before operation.
“Pairing Bluetooth® device”
(page 2-27)
3-34
Page 79 of 276
![INFINITI QX60 2020 Infiniti Connection How to view Bluetooth® streaming audio screen
[Source]:
Touch to switch to the source list
screen.
“Selecting audio source”
(page 3-17)
Track information:
Track information such as the song title INFINITI QX60 2020 Infiniti Connection How to view Bluetooth® streaming audio screen
[Source]:
Touch to switch to the source list
screen.
“Selecting audio source”
(page 3-17)
Track information:
Track information such as the song title](/img/42/35140/w960_35140-78.png)
How to view Bluetooth® streaming audio screen
[Source]:
Touch to switch to the source list
screen.
“Selecting audio source”
(page 3-17)
Track information:
Track information such as the song title,
artist name and folder name is dis-
played.
Audio source indicator:
This indicates that Bluetooth® stream-
ing audio is currently selected among
other sources.
Play time:
The play time of the track is displayed.
[Control]:
Touch to display the control screen.
“Bluetooth® streaming audio con-
trols” (page 3-36)
Track number:
This indicates the track number.
Repeat mode indicator:
Touch to change the repeat mode.
ModeScreen display
[All Track Repeat]
All
[1 Folder Repeat]
1 Folder
[1 Track Repeat]
1 Track
[Repeat Off]
Off
Bluetooth® streaming audio menu:
- [Play]
- [Pause]
- [Folder/Track]
- [Repeat]
- [Random]
Random mode indicator:
Touch to change the random mode.
Mode Screen display
[All Random]
All
[1 Folder Random]
1 Folder
[Random Off]
OFF
3. Audio system
3-35
Page 80 of 276
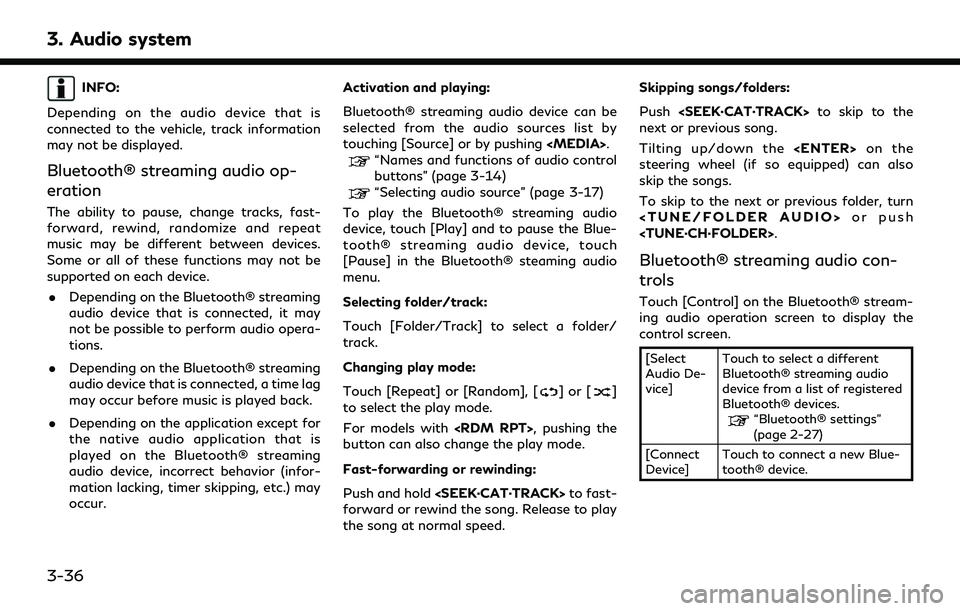
3. Audio system
INFO:
Depending on the audio device that is
connected to the vehicle, track information
may not be displayed.
Bluetooth® streaming audio op-
eration
The ability to pause, change tracks, fast-
forward, rewind, randomize and repeat
music may be different between devices.
Some or all of these functions may not be
supported on each device. . Depending on the Bluetooth® streaming
audio device that is connected, it may
not be possible to perform audio opera-
tions.
. Depending on the Bluetooth® streaming
audio device that is connected, a time lag
may occur before music is played back.
. Depending on the application except for
the native audio application that is
played on the Bluetooth® streaming
audio device, incorrect behavior (infor-
mation lacking, timer skipping, etc.) may
occur. Activation and playing:
Bluetooth® streaming audio device can be
selected from the audio sources list by
touching [Source] or by pushing
“Names and functions of audio control
buttons” (page 3-14)
“Selecting audio source” (page 3-17)
To play the Bluetooth® streaming audio
device, touch [Play] and to pause the Blue-
tooth® streaming audio device, touch
[Pause] in the Bluetooth® steaming audio
menu.
Selecting folder/track:
Touch [Folder/Track] to select a folder/
track.
Changing play mode:
Touch [Repeat] or [Random], [
]or[]
to select the play mode.
For models with
button can also change the play mode.
Fast-forwarding or rewinding:
Push and hold
forward or rewind the song. Release to play
the song at normal speed. Skipping songs/folders:
Push
next or previous song.
Tilting up/down the
steering wheel (if so equipped) can also
skip the songs.
To skip to the next or previous folder, turn
Bluetooth® streaming audio con-
trols
Touch [Control] on the Bluetooth® stream-
ing audio operation screen to display the
control screen.
[Select
Audio De-
vice] Touch to select a different
Bluetooth® streaming audio
device from a list of registered
Bluetooth® devices.
“Bluetooth® settings”
(page 2-27)
[Connect
Device] Touch to connect a new Blue-
tooth® device.
3-36