navigation INFINITI QX80 2021 Infiniti Connection
[x] Cancel search | Manufacturer: INFINITI, Model Year: 2021, Model line: QX80, Model: INFINITI QX80 2021Pages: 268, PDF Size: 1.13 MB
Page 176 of 268
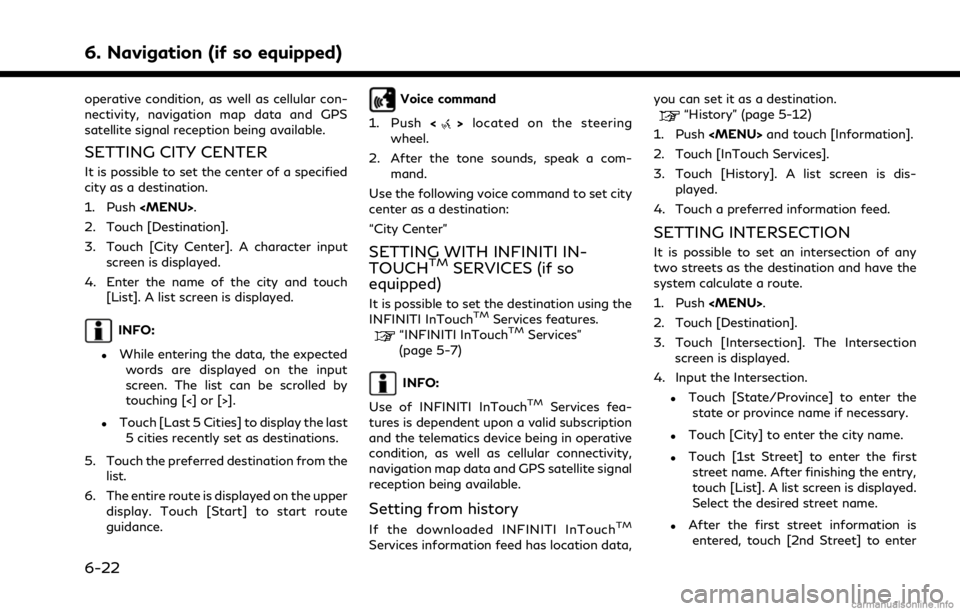
6. Navigation (if so equipped)
operative condition, as well as cellular con-
nectivity, navigation map data and GPS
satellite signal reception being available.
SETTING CITY CENTER
It is possible to set the center of a specified
city as a destination.
1. Push
Page 177 of 268
![INFINITI QX80 2021 Infiniti Connection the second street name. After finish-
ing the entry, touch [List]. A list
screen is displayed. Select the desired
street name.
5. Touch [OK].
6. The entire route is displayed on the upper display. Tou INFINITI QX80 2021 Infiniti Connection the second street name. After finish-
ing the entry, touch [List]. A list
screen is displayed. Select the desired
street name.
5. Touch [OK].
6. The entire route is displayed on the upper display. Tou](/img/42/35007/w960_35007-176.png)
the second street name. After finish-
ing the entry, touch [List]. A list
screen is displayed. Select the desired
street name.
5. Touch [OK].
6. The entire route is displayed on the upper display. Touch [Start] to start route
guidance.
Voice command
1. Push <
>located on the steering
wheel.
2. After the tone sounds, speak a com- mand.
Use the following voice command to set an
intersection as a destination:
“Intersection” (if so equipped)
SETTING BY PHONE NUMBER
If the phone number of a facility is registered
in the map data, it is possible to search for a
facility by entering the phone number.
INFO:
. If the area code of the specified tele-
phone number does not exist in the map
data, the system cannot search for the location.
. Only the locations included in the data-
base in the map data can be searched for
by phone number. Residential phone
numbers cannot be used to search for a
location.
1. Push
2. Touch [Destination].
3. Touch [Phone Number]. The telephone number input screen is displayed.
4. Enter the telephone number including the area code. After finishing entry,
touch [OK].
5. The entire route is displayed on the upper display. Touch [Start] to start route
guidance.
INFO:
If there are more than one location regis-
tered for the phone number, a list screen is
displayed. Touch an item on the list to select
a preferred location.
SETTING FROM SAVED ROUTES
It is possible to select a preferred route from
the saved routes.
1. Push
2. Touch [Destination].
3. Touch [Saved Routes]. A list screen is displayed.
4. Touch the preferred route from the list.
5. The entire route is displayed. Touch [Start] to start route guidance.
INFO:
. Touch [
] to edit the saved route.“Editing stored route” (page 6-51)
. The saved route only includes locations
(destination and waypoints) and route
calculation conditions, not the route
itself. Therefore, when the destination
6. Navigation (if so equipped)
6-23
Page 178 of 268
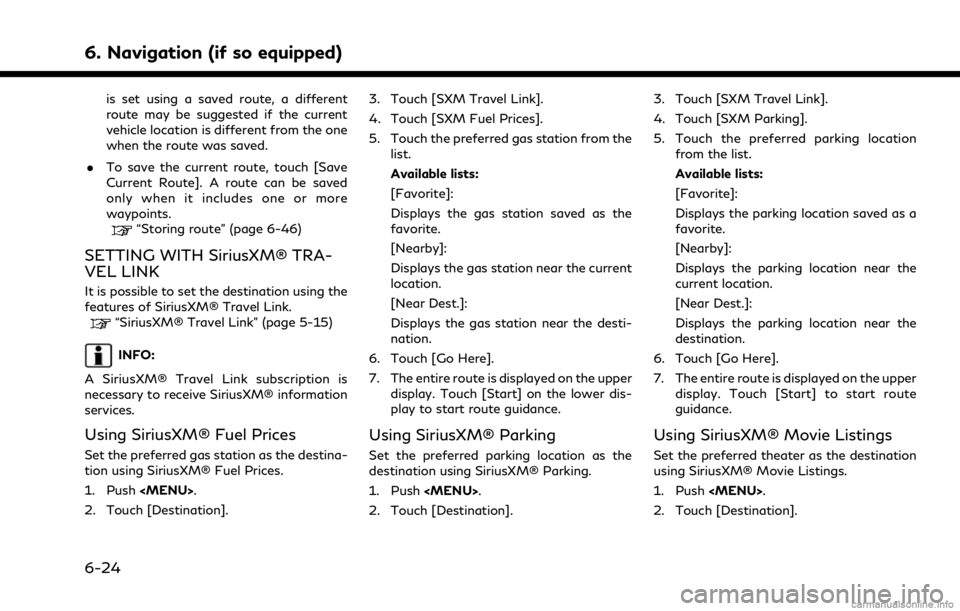
6. Navigation (if so equipped)
is set using a saved route, a different
route may be suggested if the current
vehicle location is different from the one
when the route was saved.
. To save the current route, touch [Save
Current Route]. A route can be saved
only when it includes one or more
waypoints.
“Storing route” (page 6-46)
SETTING WITH SiriusXM® TRA-
VEL LINK
It is possible to set the destination using the
features of SiriusXM® Travel Link.
“SiriusXM® Travel Link” (page 5-15)
INFO:
A SiriusXM® Travel Link subscription is
necessary to receive SiriusXM® information
services.
Using SiriusXM® Fuel Prices
Set the preferred gas station as the destina-
tion using SiriusXM® Fuel Prices.
1. Push
2. Touch [Destination]. 3. Touch [SXM Travel Link].
4. Touch [SXM Fuel Prices].
5. Touch the preferred gas station from the
list.
Available lists:
[Favorite]:
Displays the gas station saved as the
favorite.
[Nearby]:
Displays the gas station near the current
location.
[Near Dest.]:
Displays the gas station near the desti-
nation.
6. Touch [Go Here].
7. The entire route is displayed on the upper display. Touch [Start] on the lower dis-
play to start route guidance.
Using SiriusXM® Parking
Set the preferred parking location as the
destination using SiriusXM® Parking.
1. Push
2. Touch [Destination]. 3. Touch [SXM Travel Link].
4. Touch [SXM Parking].
5. Touch the preferred parking location
from the list.
Available lists:
[Favorite]:
Displays the parking location saved as a
favorite.
[Nearby]:
Displays the parking location near the
current location.
[Near Dest.]:
Displays the parking location near the
destination.
6. Touch [Go Here].
7. The entire route is displayed on the upper display. Touch [Start] to start route
guidance.
Using SiriusXM® Movie Listings
Set the preferred theater as the destination
using SiriusXM® Movie Listings.
1. Push
2. Touch [Destination].
6-24
Page 179 of 268
![INFINITI QX80 2021 Infiniti Connection 3. Touch [SXM Travel Link].
4. Touch [SXM Movie Listings].
5. Search for the theater by the followingmethods.
[Favorite Theaters]:
Select from the list of theaters which
have been saved as favorites.
INFINITI QX80 2021 Infiniti Connection 3. Touch [SXM Travel Link].
4. Touch [SXM Movie Listings].
5. Search for the theater by the followingmethods.
[Favorite Theaters]:
Select from the list of theaters which
have been saved as favorites.](/img/42/35007/w960_35007-178.png)
3. Touch [SXM Travel Link].
4. Touch [SXM Movie Listings].
5. Search for the theater by the followingmethods.
[Favorite Theaters]:
Select from the list of theaters which
have been saved as favorites.
[Nearby Theaters]:
Select from the list of theaters near the
current location.
[Current Movies]:
Select from the list of current movies and
[Theaters]. Select the preferred theater
from the list to set as a destination.
[Search for a Theater]:
Search for the theater by inputting the
name directly.
[Search for a Movie]:
Search for the movie by inputting the
title directly.
6. Touch the preferred theater from the list.
7. Touch [Go Here].
8. The entire route is displayed on the upper display. Touch [Start] to start route
guidance.SETTING POINT ON MAP
It is possible to set a location scrolled to on
the map as the destination and have the
system calculate a route.
1. Push
2. Touch [Destination].
3. Touch [By Map].
4. Scroll the map on the upper display, place the cross pointer over the pre-
ferred location, and touch [OK].
INFO:
The point on the highlighted road where
the center of the cross pointer is located
can be set as a destination.
5. The entire route is displayed on the upper display. Touch [Start] to start route
guidance.
Other settings
1. Scroll the map, place the cross pointer over the preferred location, and display
the shortcut menu.
“Shortcut menu” (page 2-13)
2. Touch [New Destination].
3. The entire route is shown on the upper display. Touch [Start] to start route guidance.
SETTING WITH LATITUDE/
LONGITUDE
A destination can be set by specifying the
latitude and longitude of the location.
1. Push
2. Touch [Destination].
3. Touch [Latitude/Longitude]. A number input screen is displayed.
4. Enter latitude and longitude of the location to be set as a destination and
touch [OK].
5. The location is displayed on the upper display. Touch [OK].
6. The entire route is displayed on the upper display. Touch [Start] to start route
guidance.
6. Navigation (if so equipped)
6-25
Page 180 of 268
![INFINITI QX80 2021 Infiniti Connection 6. Navigation (if so equipped)
INFO:
. To switch between entering latitude and
longitude, move the cursor by touching
[
] and [].
. Touch [Format] to switch the format of
the latitude and longitude.
. INFINITI QX80 2021 Infiniti Connection 6. Navigation (if so equipped)
INFO:
. To switch between entering latitude and
longitude, move the cursor by touching
[
] and [].
. Touch [Format] to switch the format of
the latitude and longitude.
.](/img/42/35007/w960_35007-179.png)
6. Navigation (if so equipped)
INFO:
. To switch between entering latitude and
longitude, move the cursor by touching
[
] and [].
. Touch [Format] to switch the format of
the latitude and longitude.
. Touch [West] or [East] to set the
appropriate longitude.
. Touch [North] or [South] to set the
appropriate latitude.
. A message will appear if the selected
location is not included in the map area.
OPTIONS BEFORE STARTING
THE ROUTE GUIDANCE
Before starting the route guidance, select
menus for route details to modify the route,
preview the turn list, or store the route.
Lower display with waypoint
Lower display without waypoint
.[Start]:
Starts route guidance to the selected
destination.
. [Add to Route]:
Adds a location to the route previously
set.
. [Move Location]:
The location of the destination or way-
point can be adjusted by moving the
cross pointer across the map on the
upper display.
. [Place Info]:
Displays detailed information of the
destination. Touch [Go Here] to set the
destination. Touch [Call] (when avail-
able) to make a phone call to the facility
set as a destination. .
Available route conditions:
Suggests alternative routes.
— [Fastest] Selects a route that is fastest in time.
— [Eco] Selects a route for the energy saving.
— [Shortest] Selects a route that is the shortest in
distance.
. [Turn List]:
Displays a detailed turn list. The map can
be displayed and the turn can be avoided
by touching a turning point.
“Displaying Turn List ” (page 6-33)
. [Save Location]:
Saves the location to the Address Book.
. [Save Route]:
Store the route for later use.
INFO:
. The entire route on the upper display and
the turn list on the lower display will be
shown by touching [
].
. Touch [1type] to display alternative
routes calculated with a route search
condition selected on the [Basic Route
6-26
Page 181 of 268
![INFINITI QX80 2021 Infiniti Connection Type] setting screen.“Route Preference” (page 6-34)
. Touch [3types] to display alternative
routes calculated in all three route search
conditions ([Fastest], [Eco] and [Short-
est]).
. If you set INFINITI QX80 2021 Infiniti Connection Type] setting screen.“Route Preference” (page 6-34)
. Touch [3types] to display alternative
routes calculated in all three route search
conditions ([Fastest], [Eco] and [Short-
est]).
. If you set](/img/42/35007/w960_35007-180.png)
Type] setting screen.“Route Preference” (page 6-34)
. Touch [3types] to display alternative
routes calculated in all three route search
conditions ([Fastest], [Eco] and [Short-
est]).
. If you set the destination on the upper
display, menus for route detail may be
displayed on the upper display.ROUTE GUIDANCE
ABOUT ROUTE GUIDANCE
After setting the route, select [Start] to start
the route guidance.
During route guidance, the system navigates
you through the guide points using visual
and voice guidance.
WARNING
. The navigation system’s visual and
voice guidance is for reference pur-
poses only. The contents of the gui-
dance may be inappropriate
depending on the situation.
. Follow all traffic regulations when
driving along the suggested route
(e.g., one-way traffic).
“Route guidance” (page 6-59)
Voice guidance during route gui-
dance
Basics of voice guidance:
Voice guidance announces which direction
to turn when approaching an intersection for
which a turn is necessary.
INFO:
. There may be some cases in which voice
guidance and actual road conditions do
not correspond. This may occur because
of discrepancies between the actual road
and the information on the map data, or
may also be due to the vehicle speed.
. In case voice guidance does not corre-
spond to the actual road conditions,
follow the information obtained from
traffic signs or notices on the road.
. Route guidance provided by the naviga-
tion system does not take carpool lane
driving into consideration, especially
when carpool lanes are separated from
other road lanes.
. The system will announce street names
when the system language is set to
English. Street names are not announced
when the system is set to French or
Spanish.
. When approaching a guide point (inter-
section or corner) or destination/way-
point during route guidance, voice
guidance announces the remaining dis-
tance and/or turning direction. Push and
hold
Page 182 of 268
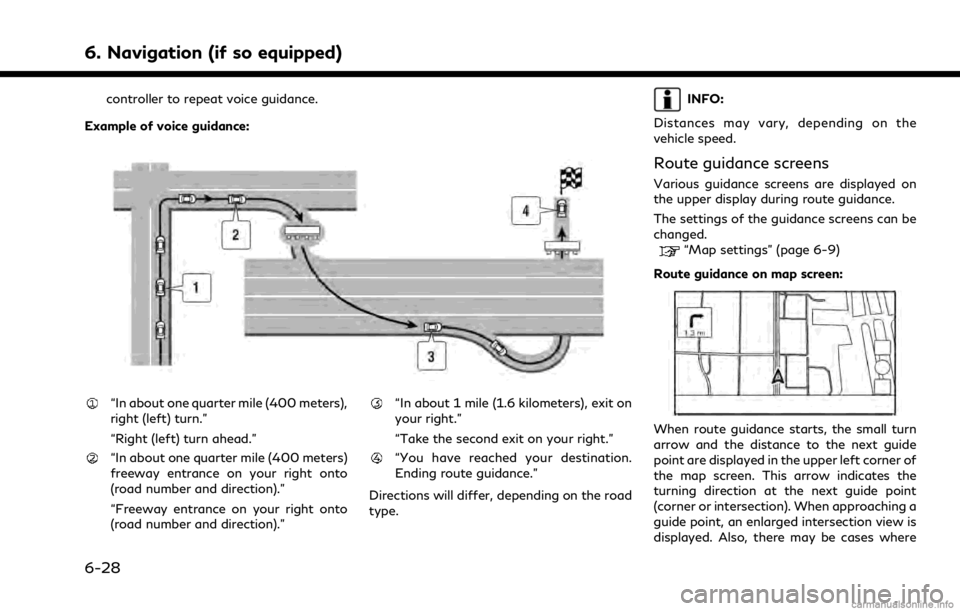
6. Navigation (if so equipped)
controller to repeat voice guidance.
Example of voice guidance:
“In about one quarter mile (400 meters),
right (left) turn.”
“Right (left) turn ahead.”
“In about one quarter mile (400 meters)
freeway entrance on your right onto
(road number and direction).”
“Freeway entrance on your right onto
(road number and direction).”
“In about 1 mile (1.6 kilometers), exit on
your right.”
“Take the second exit on your right.”
“You have reached your destination.
Ending route guidance.”
Directions will differ, depending on the road
type.
INFO:
Distances may vary, depending on the
vehicle speed.
Route guidance screens
Various guidance screens are displayed on
the upper display during route guidance.
The settings of the guidance screens can be
changed.
“Map settings” (page 6-9)
Route guidance on map screen:
When route guidance starts, the small turn
arrow and the distance to the next guide
point are displayed in the upper left corner of
the map screen. This arrow indicates the
turning direction at the next guide point
(corner or intersection). When approaching a
guide point, an enlarged intersection view is
displayed. Also, there may be cases where
6-28
Page 183 of 268
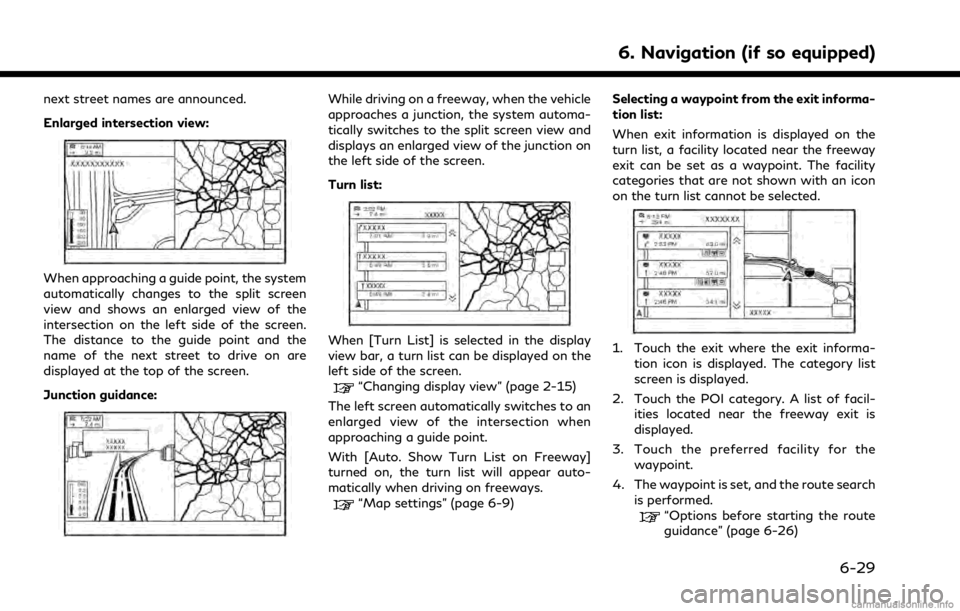
next street names are announced.
Enlarged intersection view:
When approaching a guide point, the system
automatically changes to the split screen
view and shows an enlarged view of the
intersection on the left side of the screen.
The distance to the guide point and the
name of the next street to drive on are
displayed at the top of the screen.
Junction guidance:
While driving on a freeway, when the vehicle
approaches a junction, the system automa-
tically switches to the split screen view and
displays an enlarged view of the junction on
the left side of the screen.
Turn list:
When [Turn List] is selected in the display
view bar, a turn list can be displayed on the
left side of the screen.
“Changing display view” (page 2-15)
The left screen automatically switches to an
enlarged view of the intersection when
approaching a guide point.
With [Auto. Show Turn List on Freeway]
turned on, the turn list will appear auto-
matically when driving on freeways.
“Map settings” (page 6-9) Selecting a waypoint from the exit informa-
tion list:
When exit information is displayed on the
turn list, a facility located near the freeway
exit can be set as a waypoint. The facility
categories that are not shown with an icon
on the turn list cannot be selected.
1. Touch the exit where the exit informa-
tion icon is displayed. The category list
screen is displayed.
2. Touch the POI category. A list of facil- ities located near the freeway exit is
displayed.
3. Touch the preferred facility for the waypoint.
4. The waypoint is set, and the route search is performed.
“Options before starting the route
guidance” (page 6-26)
6. Navigation (if so equipped)
6-29
Page 184 of 268
![INFINITI QX80 2021 Infiniti Connection 6. Navigation (if so equipped)
5. Touch [Start] to start the route gui-dance.
ROUTE OPTIONS MENU
WARNING
Always stop the vehicle in a safe location
before modifying the route conditions.
Modifying the INFINITI QX80 2021 Infiniti Connection 6. Navigation (if so equipped)
5. Touch [Start] to start the route gui-dance.
ROUTE OPTIONS MENU
WARNING
Always stop the vehicle in a safe location
before modifying the route conditions.
Modifying the](/img/42/35007/w960_35007-183.png)
6. Navigation (if so equipped)
5. Touch [Start] to start the route gui-dance.
ROUTE OPTIONS MENU
WARNING
Always stop the vehicle in a safe location
before modifying the route conditions.
Modifying the route conditions while
driving may cause an accident.
During route guidance, the route conditions
can be modified and the route information
can be confirmed. Set route conditions
according to your personal preference.
Push
then touch [Route Options].
The route options menu screen is displayed.
6-30
Page 185 of 268
![INFINITI QX80 2021 Infiniti Connection Available items
Menu itemResult
[Cancel Route] Cancels the current route guidance.
“Canceling Route” (page 6-33)
[Turn List] Displays the turn list.
“Displaying Turn List ” (page 6-33)
[Detour INFINITI QX80 2021 Infiniti Connection Available items
Menu itemResult
[Cancel Route] Cancels the current route guidance.
“Canceling Route” (page 6-33)
[Turn List] Displays the turn list.
“Displaying Turn List ” (page 6-33)
[Detour](/img/42/35007/w960_35007-184.png)
Available items
Menu itemResult
[Cancel Route] Cancels the current route guidance.
“Canceling Route” (page 6-33)
[Turn List] Displays the turn list.
“Displaying Turn List ” (page 6-33)
[Detour] A detour of a specified distance can be calculated.
“Setting detour route” (page 6-33)
[Route Preference] Set the route search conditions.
“Route Preference” (page 6-34)
[Recalculate] Manually search for the route again after changing the search conditions, etc. and have the system calculate a route.
“Recalculating route” (page 6-36)
[Show Destination] [Move Location] Displays a map screen and allows the location of the destination to be adjusted.
[Nearby POIs] Search for points of interest near the destination, such as restaurants and gas stations, etc. The location can be set as a waypoint.
[Save Location] Save the destination in the Address Book.
[Edit/Add to Route] A destination or waypoint can be edited/added to a route that has already been set.
“Editing route” (page 6-36)
[Guidance Settings] Various guidance settings can be customized.
“Guidance settings” (page 6-40)
6. Navigation (if so equipped)
6-31