audio KIA SORENTO 2014 Navigation System Quick Reference Guide
[x] Cancel search | Manufacturer: KIA, Model Year: 2014, Model line: SORENTO, Model: KIA SORENTO 2014Pages: 236, PDF Size: 7.61 MB
Page 122 of 236
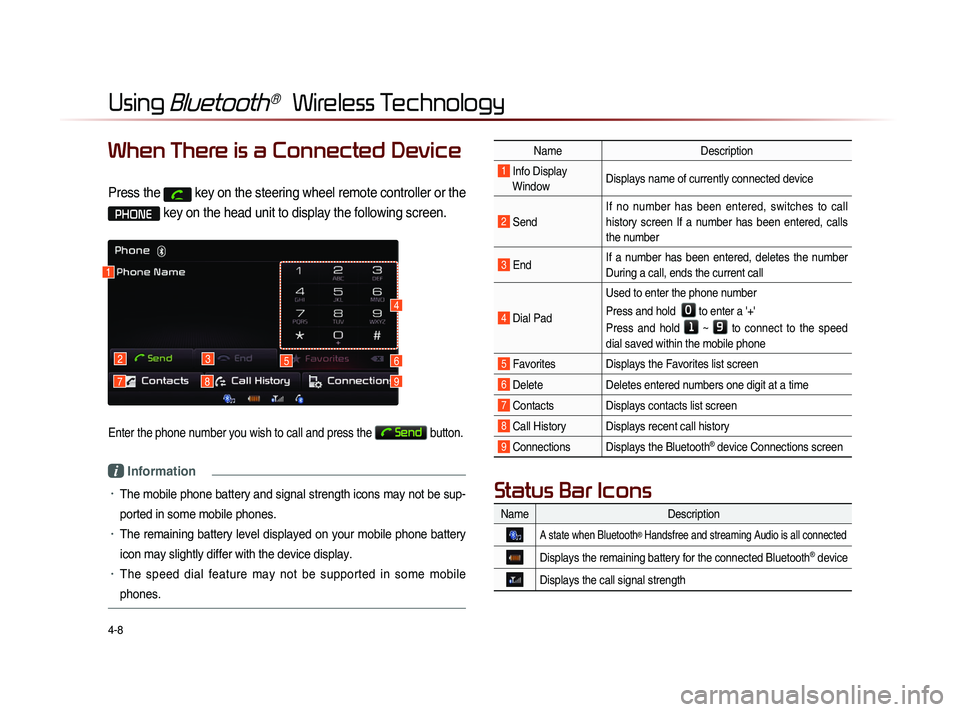
4-8
Using Bluetooth® Wireless Technology
When There is a Connected Device
Press the key on the steering wheel remote controller or the
PHONE key on the head unit to display the following screen.
Enter the phone number you wish to call and press the Send button.
i Information
• The mobile phone battery and signal strength icons may not be sup-
ported in some mobile phones.
• The remaining battery level displayed on your mobile phone battery
icon may slightly differ with the device display.
• The speed dial feature may not be supported in some mobile
phones.
1
2
79
3
8
56
4
NameDescription
1 Info Display
Window Displays name of currently connected device
2 Send If no number has been entered, switches to call
history screen If a number has been entered, calls
the number
3 End
If a number has been entered, deletes the number
During a call, ends the current call
4 Dial Pad Used to enter the phone number
Press and hold
0 to enter a '+'
Press and hold
1 ~ 9 to connect to the speed
dial saved within the mobile phone
5 Favorites Displays the Favorites list screen
6 Delete Deletes entered numbers one digit at a time
7 Contacts Displays contacts list screen
8 Call History Displays recent call history
9 Connections Displays the Bluetooth® device Connections screen
Name Description
A state when Bluetooth® Handsfree and streaming Audio is all connected
Displays the remaining battery for the connected Bluetooth® device
Displays the call signal strength
Status Bar Icons
Page 123 of 236
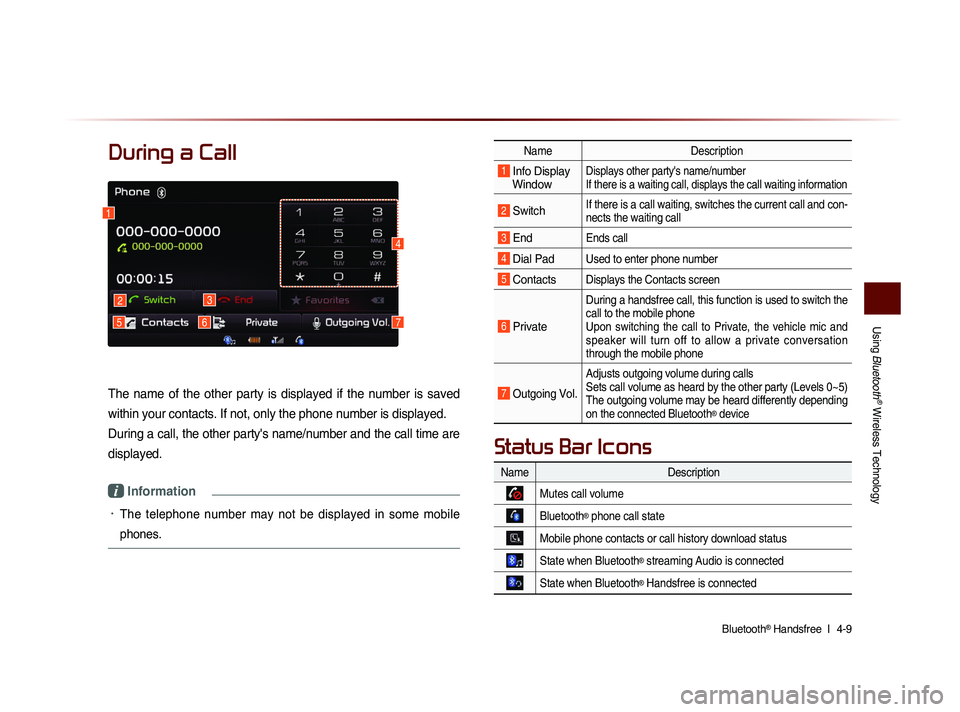
Using
Bluetooth
® Wireless Technology
Bluetooth® Handsfree l
4-9
During a Call
The name of the other party is displayed if the number is saved
within your contacts. If not, only the phone number is displayed.
During a call, the other party's name/number and the call time are
displayed.
i Information
• The telephone number may not be displayed in some mobile
phones.
Name Description
1 Info Display
Window Displays other party's name/number
If there is a waiting call, displays the call waiting information
2 Switch If there is a call waiting, switches the current call and con-
nects the waiting call
3 End Ends call
4 Dial Pad Used to enter phone number
5 Contacts Displays the Contacts screen
6 Private
During a handsfree call, this function is used to switch the
call to the mobile phone
Upon switching the call to Private, the vehicle mic and
speaker will turn off to allow a private conversation
through the mobile phone
7 Outgoing Vol.
Adjusts outgoing volume during calls
Sets call volume as heard by the other party (Levels 0~5)
The outgoing volume may be heard differently depending
on the connected Bluetooth
® device
1
2
576
3
4
Name Description
Mutes call volume
Bluetooth® phone call state
Mobile phone contacts or call history download status
State when Bluetooth® streaming Audio is connected
State when Bluetooth® Handsfree is connected
Status Bar Icons
Page 124 of 236
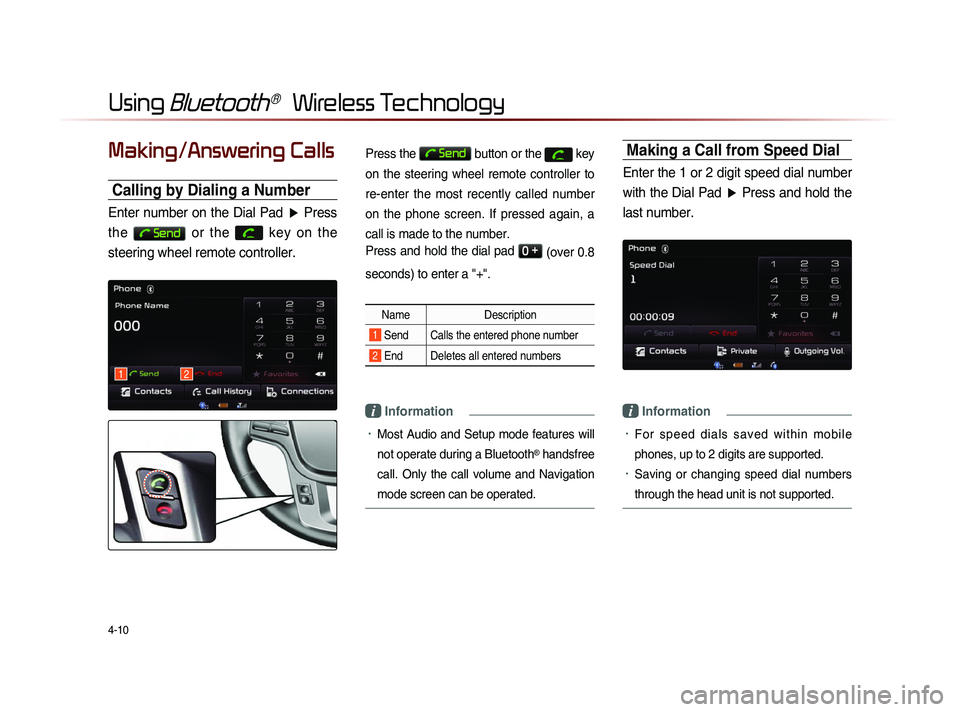
4-10
Using Bluetooth® Wireless Technology
Making/Answering Calls
Calling by Dialing a Number
Enter number on the Dial Pad ▶ Press
the
Send or the
key on the
steering wheel remote controller.
Press the Send button or the key
on the steering wheel remote controller to
re-enter the most recently called number
on the phone screen. If pressed again, a
call is made to the number.
Press and hold the dial pad
0 +
(over 0.8
seconds) to enter a "+".
Name Description
1 Send Calls the entered phone number
2 End Deletes all entered numbers
i Information
• Most Audio and Setup mode features will
not operate during a Bluetooth
® handsfree
call. Only the call volume and Navigation
mode screen can be operated.
Making a Call from Speed Dial
Enter the 1 or 2 digit speed dial number with the Dial Pad ▶ Press and hold the
last number.
i Information
• For sp e ed d ia l s sa ved w ithi n mo bi l e
phones, up to 2 digits are supported.
• Saving or changing speed dial numbers
through the head unit is not supported.
12
Page 126 of 236
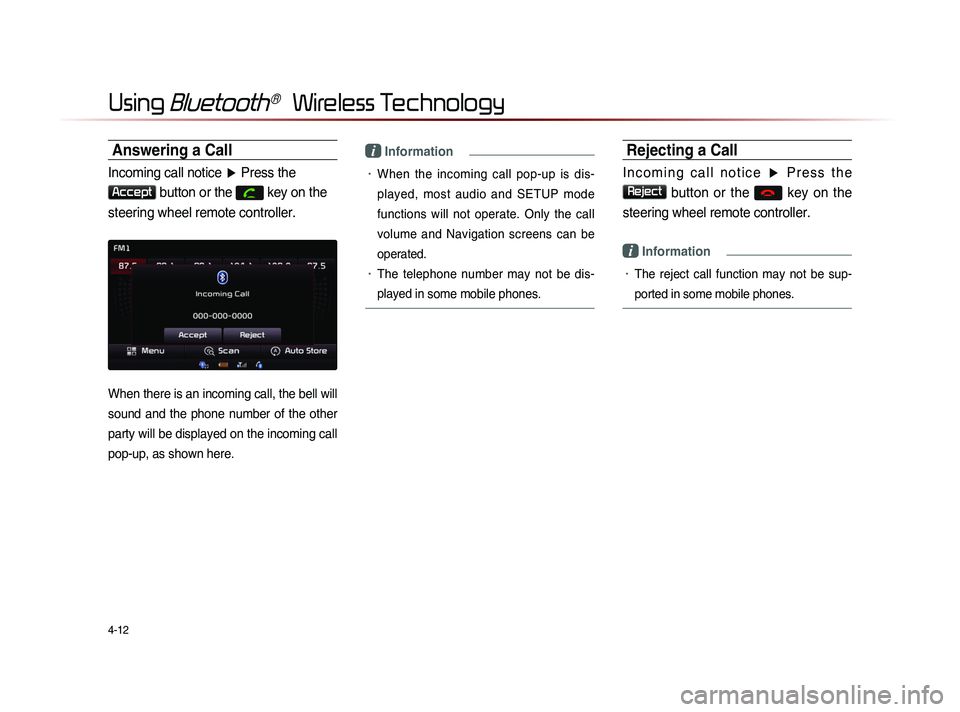
4-12
Using Bluetooth® Wireless Technology
Answering a Call
Incoming call notice ▶ Press the
Accept button or the
key on the
steering wheel remote controller.
When there is an incoming call, the bell will
sound and the phone number of the other
party will be displayed on the incoming call
pop-up, as shown here.
i Information
• When the incoming call pop-up is dis-
played, most audio and SETUP mode
functions will not operate. Only the call
volume and Navigation screens can be
operated.
• The telephone number may not be dis-
played
in some mobile phones.
Rejecting a Call
I n c o m i n g c a l l n o t i c e ▶ P r e s s t h e
Reject button or the
key on the
steering wheel remote controller.
i Information
• The reject call function may not be sup-
ported in some mobile phones.
Page 130 of 236
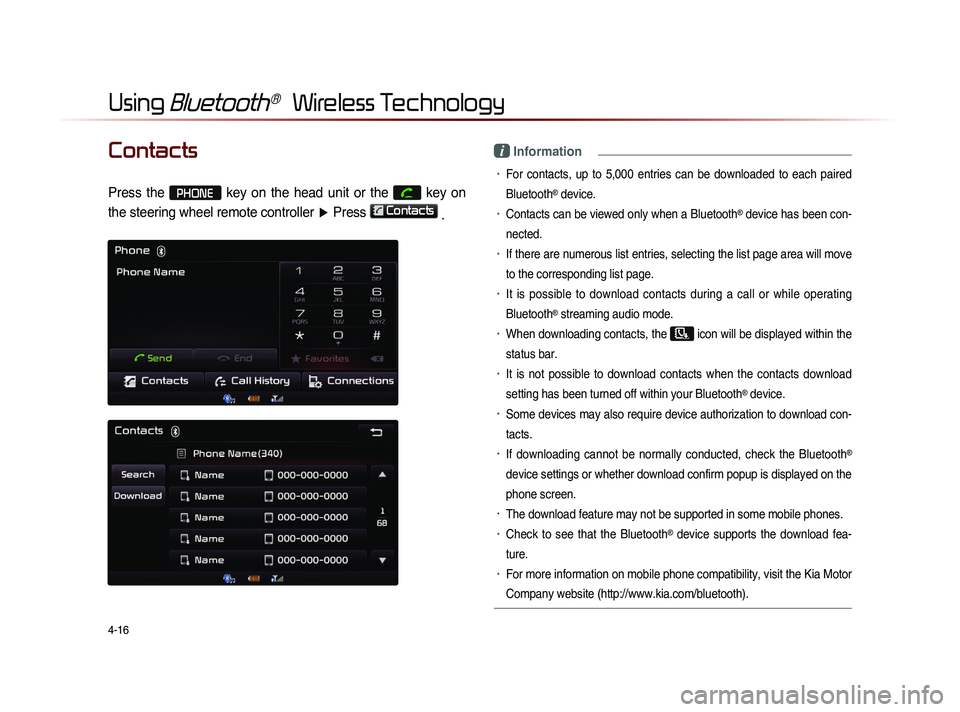
4-16
Using Bluetooth® Wireless Technology
Contacts
Press the PHONE key on the head unit or the
key on
the steering wheel remote controller ▶ Press
Contacts
.
i Information
• For contacts, up to 5,000 entries can be downloaded to each paired
Bluetooth
® device.
• Contacts can be viewed only when a Bluetooth® device has been con-
nected.
• If there are numerous list entries, selecting the list page area will move
to the corresponding list page.
• It is possible to download contacts during a call or while operating
Bluetooth
® streaming audio mode.
• When downloading contacts, the icon will be displayed within the
status bar.
• It is not possible to download contacts when the contacts download
setting has been turned off within your Bluetooth
® device.
• Some devices may also require device authorization to download con-
tacts.
• If downloading cannot be normally conducted, check the Bluetooth®
device settings or whether download confirm popup is displayed on the
phone screen.
• The download feature may not be supported in some mobile phones.
• Check to see that the Bluetooth® device supports the download fea-
ture.
• For more information on mobile phone compatibility, visit the Kia Motor
Company website (http://www.kia.com/bluetooth).
Page 137 of 236
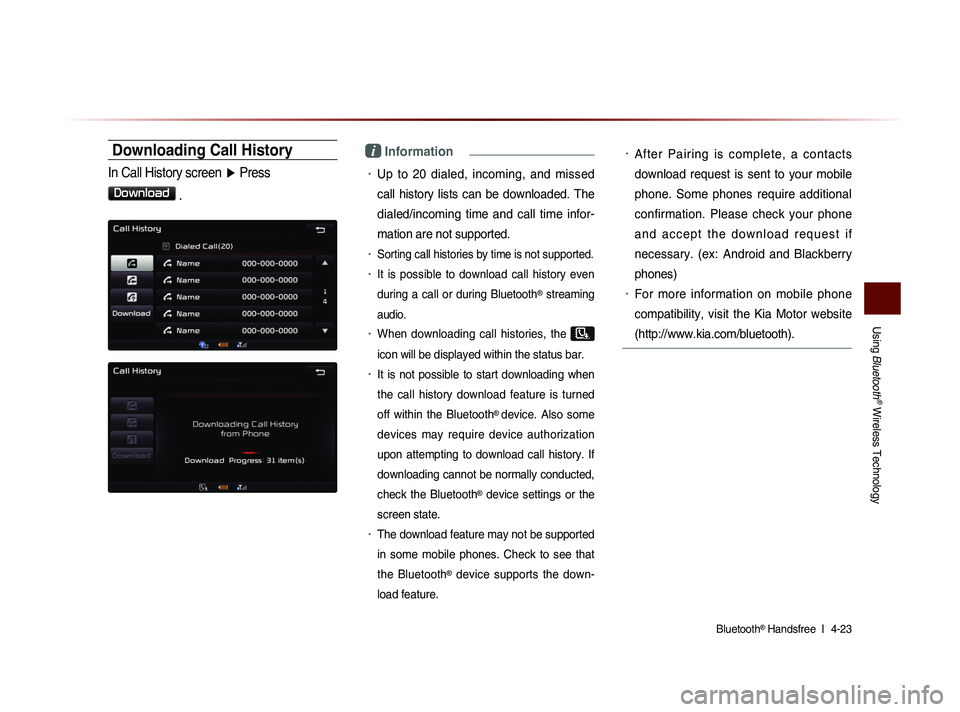
Using
Bluetooth
® Wireless Technology
Bluetooth® Handsfree l
4-23
Downloading Call History
In Call History screen ▶ Press
Download
.
i Information
• Up to 20 dialed, incoming, and missed
call history lists can be downloaded. The
dialed/incoming time and call time infor-
mation are not supported.
• Sorting call histories by time is not supported.
• It is possible to download call history even
during a call or during Bluetooth
® streaming
audio.
• When downloading call histories, the
icon will be displayed within the status bar.
• It is not possible to start downloading when
the call history download feature is turned
off within the Bluetooth
® device. Also some
devices may require device authorization
upon attempting to download call history. If
downloading cannot be normally conducted,
check the Bluetooth
® device settings or the
screen state.
• The download feature may not be supported
in some mobile phones. Check to see that
the Bluetooth
® device supports the down-
load feature.
• After Pairing is complete, a contacts
download request is sent to your mobile
phone. Some phones require additional
confirmation. Please check your phone
a n d a c c e p t t h e d o w n l o a d r e q u e s t i f
necessary. (ex: Android and Blackberry
phones)
• For more information on mobile phone
compatibility, visit the Kia Motor website
(http://www.kia.com/bluetooth).
Page 139 of 236
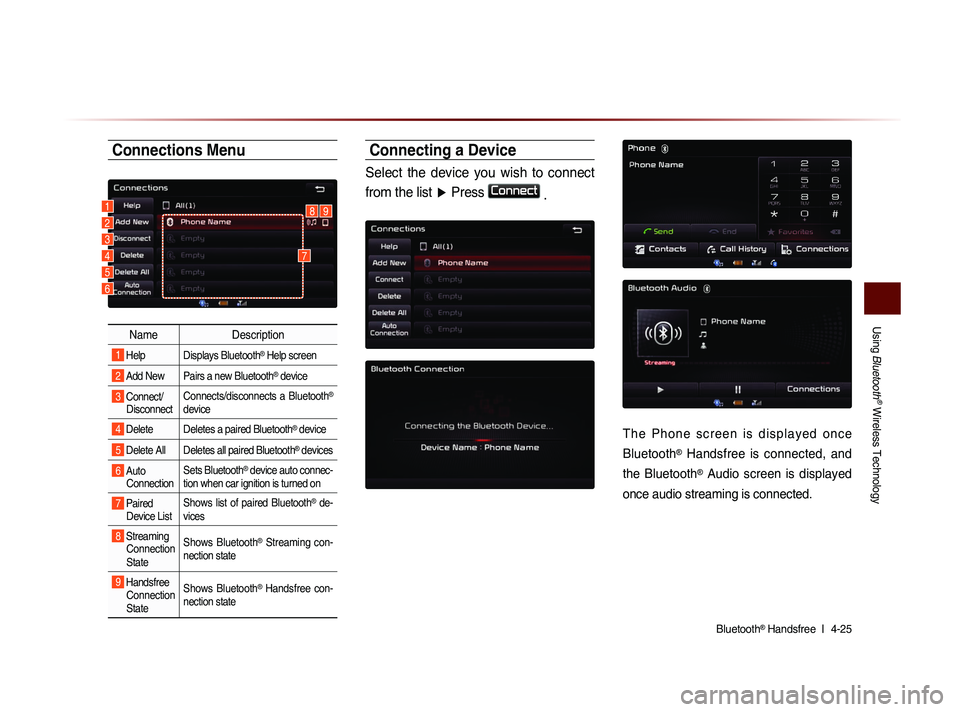
Using
Bluetooth
® Wireless Technology
Bluetooth® Handsfree l
4-25
Connections Menu
Name Description
1 Help Displays Bluetooth® Help screen
2 Add New Pairs a new Bluetooth® device
3 Connect/
Disconnect Connects/disconnects a Bluetooth®
device
4 Delete Deletes a paired Bluetooth® device
5 Delete All Deletes all paired Bluetooth® devices
6 Auto
Connection Sets Bluetooth® device auto connec-
tion when car ignition is turned on
7 Paired Device List Shows list of paired Bluetooth® de-
vices
8 Streaming Connection
State Shows Bluetooth® Streaming con-
nection state
9 Handsfree Connection
State Shows Bluetooth® Handsfree con-
nection state
Connecting a Device
Select the device you wish to connect
from the list ▶ Press
Connect
.
T h e P h o n e s c r e e n i s d i s p l a y e d o n c e
Bluetooth
® Handsfree is connected, and
the Bluetooth
® Audio screen is displayed
once audio streaming is connected.
1892
3
4
5
6
7
Page 140 of 236
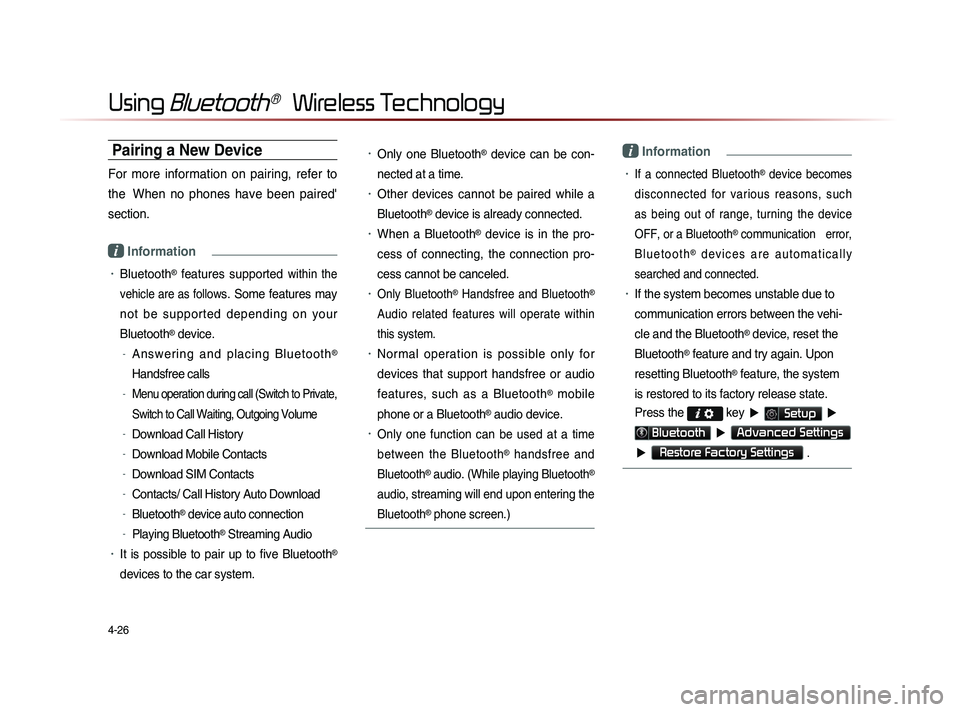
4-26
Using Bluetooth® Wireless Technology
Pairing a New Device
For more information on pairing, refer to
the When no phones have been paired'
section.
i Information
• Bluetooth® features supported within the
vehicle are as follow
s. Some features may
not be supported depending on your
Bluetooth
® device.
-A n s w e r i n g a n d p l a c i n g B l u e t o o t h®
Handsfree calls
-Menu operation during call (Switch to Private,
Switch to Call Waiting, Outgoing Volume
-Download Call History
-Download Mobile Contacts
-Download SIM Contacts
-Contacts/ Call History Auto Download
-Bluetooth® device auto connection
-Playing Bluetooth® Streaming Audio
• It is possible to pair up to five Bluetooth®
devices to the car system.
• Only one Bluetooth® device can be con-
nected at a time.
• Other devices cannot be paired while a
Bluetooth
® device is already connected.
• When a Bluetooth® device is in the pro-
ces
s of connecting, the connection pro
-
ces
s cannot be canceled.
• Only Bluetooth® Handsfree and Bluetooth®
Audio related features will operate within
this system.
• Normal operation is possible only for
devices that support handsfree or audio
features, such as a Bluetooth
® mobile
phone or a Bluetooth
® audio device.
• Only one function can be used at a time
between the Bluetooth
® handsfree and
Bluetooth
® audio. (While playing Bluetooth®
audio, streaming will end upon entering the
Bluetooth
® phone screen.)
i Information
• If a connected Bluetooth® device becomes
disconnected for various reasons, such
as being out of range, turning the device
OFF, or a Bluetooth
® communication error,
B l u e t o o t h
® d e v i c e s a r e a u t o m a t i c a l l y
searched and connected.
• If the system becomes unstable due to
communication errors between the vehi-
cle and the Bluetooth
® device, reset the
Bluetooth
® feature and try again. Upon
resetting Bluetooth
® feature, the system
is restored to its factory release state.
Press the
key ▶ Setup ▶
Bluetooth ▶ Advanced Settings
▶
Restore Factory Settings .
Page 150 of 236
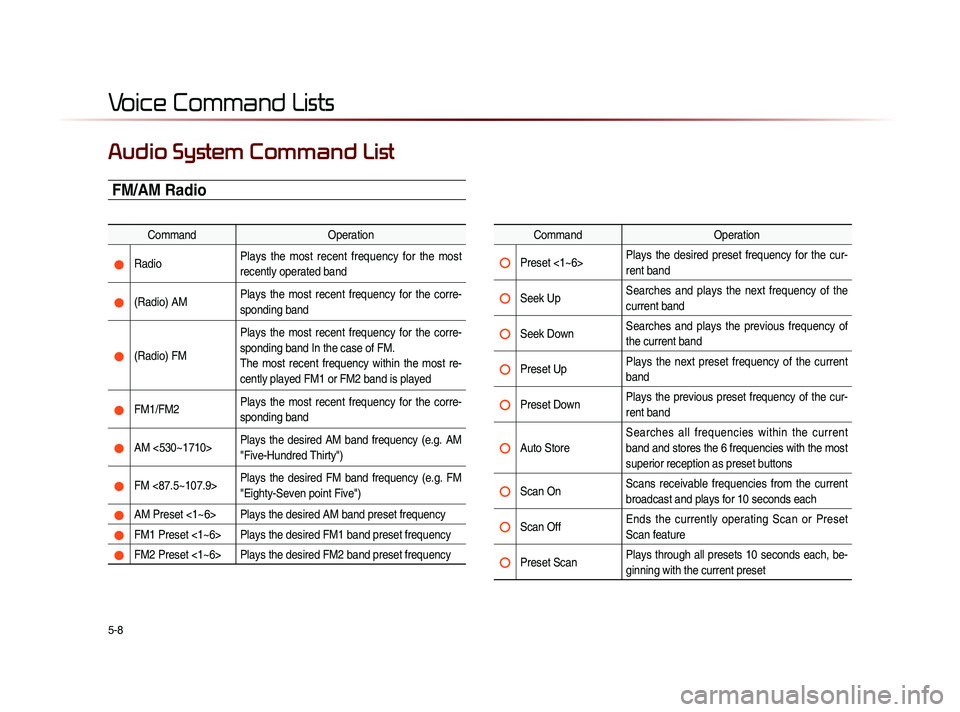
5-8
Voice Command Lists
Audio System Command List
FM/AM Radio
CommandOperation
Radio Plays the most recent frequency for the most
recently operated band
(Radio) AM Plays the most recent frequency for the corre-
sponding band
(Radio) FM Plays the most recent frequency for the corre-
sponding band In the case of FM.
The most recent frequency within the most re-
cently played FM1 or FM2 band is played
FM1/FM2
Plays the most recent frequency for the corre-
sponding band
AM <530~1710> Plays the desired AM band frequency (e.g. AM
"Five-Hundred Thirty")
FM <87.5~107.9> Plays the desired FM band frequency (e.g. FM
"Eighty-Seven point Five")
AM Preset <1~6> Plays the desired AM band preset frequency
FM1 Preset <1~6> Plays the desired FM1 band preset frequency
FM2 Preset <1~6> Plays the desired FM2 band preset frequency
Command
Operation
Preset <1~6> Plays the desired preset frequency for the cur-
rent band
Seek Up Searches and plays the next frequency of the
current band
Seek Down Searches and plays the previous frequency of
the current band
Preset Up Plays the next preset frequency of the current
band
Preset Down Plays the previous preset frequency of the cur-
rent band
Auto Store Searches all frequencies within the current
band and stores the 6 frequencies with the most
superior reception as preset buttons
Scan On
Scans receivable frequencies from the current
broadcast and plays for 10 seconds each
Scan Off Ends the currently operating Scan or Preset
Scan feature
Preset Scan Plays through all presets 10 seconds each, be-
ginning with the current preset
Page 152 of 236
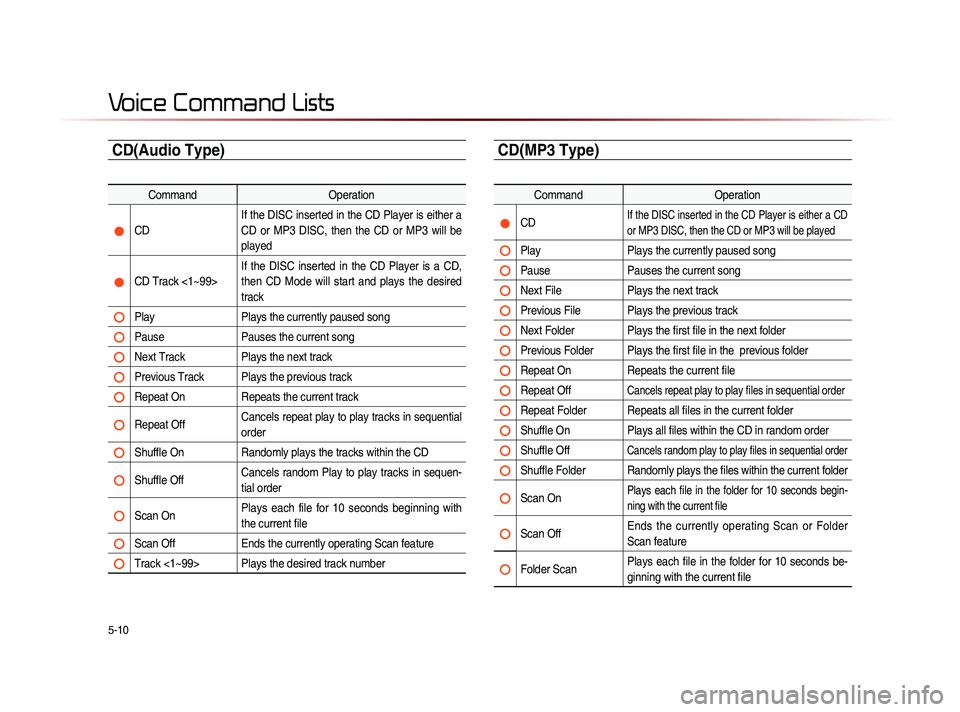
5-10
Voice Command Lists
CD(Audio Type)
CommandOperation
CD If the DISC inserted in the CD Player is either a
CD or MP3 DISC, then the CD or MP3 will be
played
CD Track <1~99> If the DISC inserted in the CD Player is a CD,
then CD Mode will start and plays the desired
track
Play
Plays the currently paused song
Pause Pauses the current song
Next Track Plays the next track
Previous Track Plays the previous track
Repeat On Repeats the current track
Repeat Off Cancels repeat play to play tracks in sequential
order
Shuffle On
Randomly plays the tracks within the CD
Shuffle Off Cancels random Play to play tracks in sequen-
tial order
Scan On Plays each file for 10 seconds beginning with
the current file
Scan Off
Ends the currently operating Scan feature
Track <1~99> Plays the desired track number
CD(MP3 Type)
Command Operation
CD If the DISC inserted in the CD Player is either a CD
or MP3 DISC, then the CD or MP3 will be played
Play Plays the currently paused song
Pause Pauses the current song
Next File Plays the next track
Previous File Plays the previous track
Next Folder Plays the first file in the next folder
Previous Folder Plays the first file in the previous folder
Repeat On Repeats the current file
Repeat Off Cancels repeat play to play files in sequential order
Repeat Folder Repeats all files in the current folder
Shuffle On Plays all files within the CD in random order
Shuffle Off Cancels random play to play files in sequential order
Shuffle Folder Randomly plays the files within the current folder
Scan On Plays each file in the folder for 10 seconds begin-
ning with the current file
Scan Off Ends the currently operating Scan or Folder
Scan feature
Folder Scan Plays each file in the folder for 10 seconds be-
ginning with the current file