KIA SPORTAGE 2020 Features and Functions Guide
Manufacturer: KIA, Model Year: 2020, Model line: SPORTAGE, Model: KIA SPORTAGE 2020Pages: 52, PDF Size: 3.87 MB
Page 21 of 52
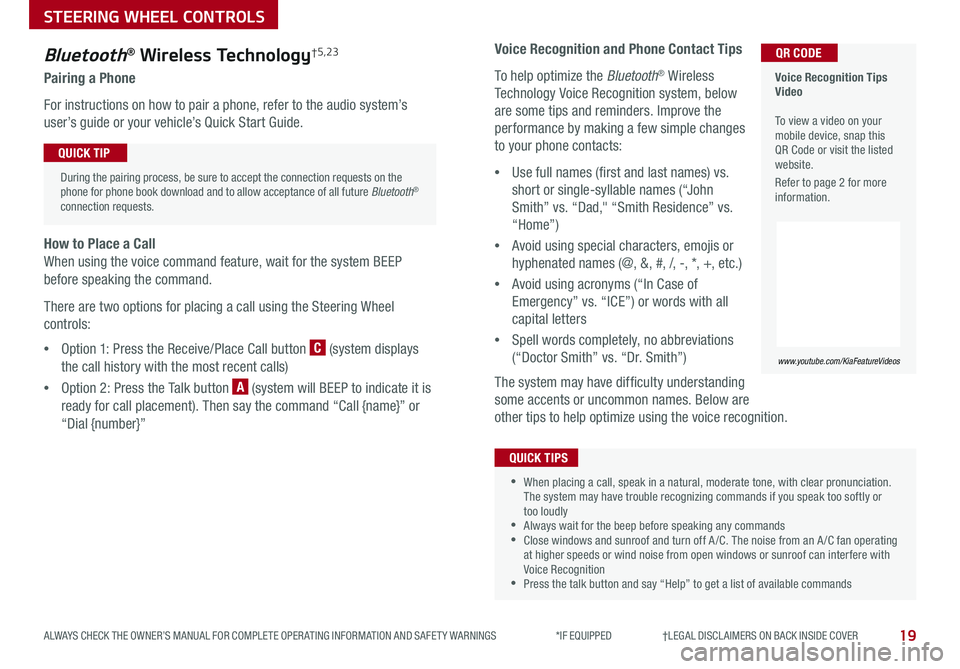
19
STEERING WHEEL CONTROLS
ALWAYS CHECK THE OWNER’S MANUAL FOR COMPLETE OPER ATING INFORMATION AND SAFET Y WARNINGS *IF EQUIPPED †LEGAL DISCL AIMERS ON BACK INSIDE COVER
Voice Recognition and Phone Contact Tips
To help optimize the Bluetooth® Wireless
Technology Voice Recognition system, below
are some tips and reminders Improve the
performance by making a few simple changes
to your phone contacts:
•Use full names (first and last names) vs
short or single-syllable names (“John
Smith” vs “Dad," “Smith Residence” vs
“Home”)
•Avoid using special characters, emojis or
hyphenated names (@, &, #, /, -, *, +, etc )
•Avoid using acronyms (“In Case of
Emergency” vs “ICE”) or words with all
capital letters
•Spell words completely, no abbreviations
(“Doctor Smith” vs “Dr Smith”)
The system may have difficulty understanding
some accents or uncommon names Below are
other tips to help optimize using the voice recognition
•When placing a call, speak in a natural, moderate tone, with clear pronunciation The system may have trouble recognizing commands if you speak too softly or too loudly •Always wait for the beep before speaking any commands •Close windows and sunroof and turn off A /C The noise from an A /C fan operating at higher speeds or wind noise from open windows or sunroof can interfere with Voice Recognition •Press the talk button and say “Help” to get a list of available commands
QUICK TIPS
Voice Recognition Tips Video To view a video on your mobile device, snap this QR Code or visit the listed website
Refer to page 2 for more information
www.youtube.com/KiaFeatureVideos
QR CODEBluetooth® Wireless Technology†5,23
Pairing a Phone
For instructions on how to pair a phone, refer to the audio system’s
user’s guide or your vehicle’s Quick Start Guide
During the pairing process, be sure to accept the connection requests on the phone for phone book download and to allow acceptance of all future Bluetooth® connection requests
QUICK TIP
How to Place a Call
When using the voice command feature, wait for the system BEEP
before speaking the command
There are two options for placing a call using the Steering Wheel
controls:
•Option 1: Press the Receive/Place Call button C (system displays
the call history with the most recent calls)
•Option 2: Press the Talk button A (system will BEEP to indicate it is
ready for call placement) Then say the command “Call {name}” or
“Dial {number}”
Page 22 of 52
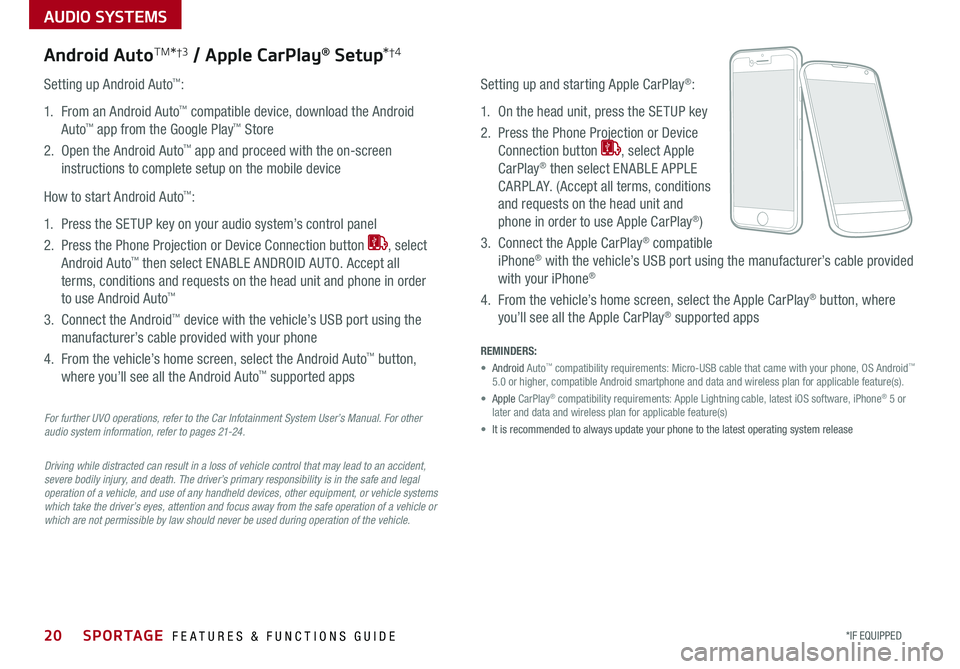
AUDIO SYSTEMS
20*IF EQUIPPED SPORTAGE FEATURES & FUNCTIONS GUIDE
For further UVO operations, refer to the Car Infotainment System User’s Manual. For other audio system information, refer to pages 21-24.
Driving while distracted can result in a loss of vehicle control that may lead to an accident, severe bodily injury, and death. The driver’s primary responsibility is in the safe and legal operation of a vehicle, and use of any handheld devices, other equipment, or vehicle systems which take the driver’s eyes, attention and focus away from the safe operation of a vehicle or which are not permissible by law should never be used during operation of the vehicle.
Android AutoTM*†3 / Apple CarPlay® Setup*†4
Setting up and starting Apple CarPlay®:
1 On the head unit, press the SETUP key
2 Press the Phone Projection or Device
Connection button , select Apple
CarPlay® then select ENABLE APPLE
CARPL AY (Accept all terms, conditions
and requests on the head unit and
phone in order to use Apple CarPlay®)
3 Connect the Apple CarPlay® compatible
iPhone® with the vehicle’s USB port using the manufacturer’s cable provided
with your iPhone®
4 From the vehicle’s home screen, select the Apple CarPlay® button, where
you’ll see all the Apple CarPlay® supported apps
Setting up Android Auto™:
1 From an Android Auto™ compatible device, download the Android
Auto™ app from the Google Play™ Store
2 Open the Android Auto™ app and proceed with the on-screen
instructions to complete setup on the mobile device
How to start Android Auto™:
1 Press the SETUP key on your audio system’s control panel
2 Press the Phone Projection or Device Connection button , select
Android Auto™ then select ENABLE ANDROID AUTO Accept all
terms, conditions and requests on the head unit and phone in order
to use Android Auto™
3 Connect the Android™ device with the vehicle’s USB port using the
manufacturer’s cable provided with your phone
4 From the vehicle’s home screen, select the Android Auto™ button,
where you’ll see all the Android Auto™ supported apps
REMINDERS:
• Android Auto™ compatibility requirements: Micro-USB cable that came with your phone, \
OS Android™ 5 0 or higher, compatible Android smartphone and data and wireless plan fo\
r applicable feature(s)
• Apple CarPlay® compatibility requirements: Apple Lightning cable, latest iOS software, iPhone® 5 or later and data and wireless plan for applicable feature(s)
• It is recommended to always update your phone to the latest operating syste\
m release
Page 23 of 52
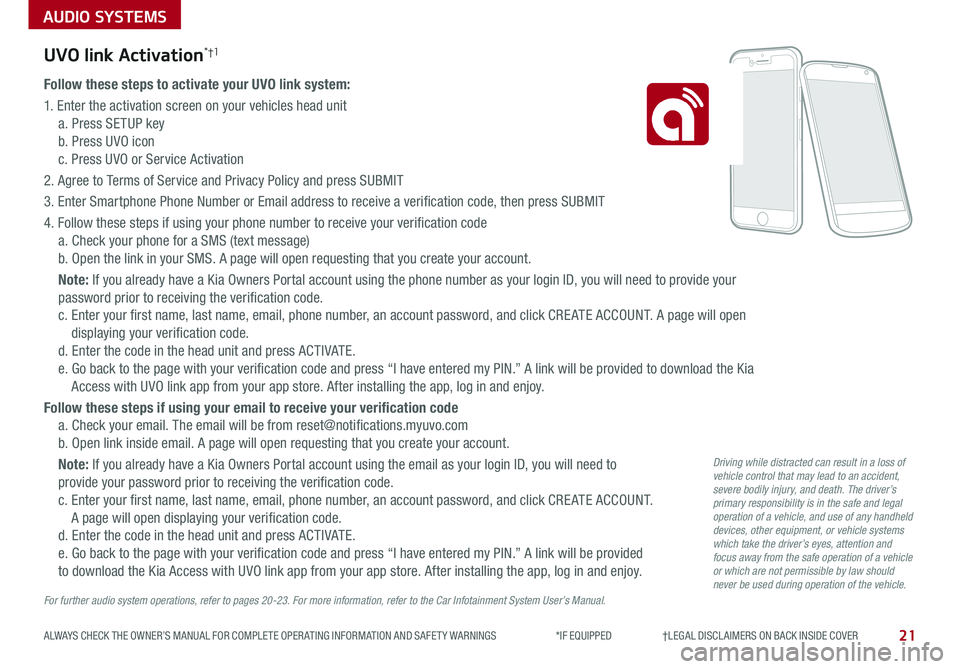
AUDIO SYSTEMS
21ALWAYS CHECK THE OWNER’S MANUAL FOR COMPLETE OPER ATING INFORMATION AND SAFET Y WARNINGS *IF EQUIPPED †LEGAL DISCL AIMERS ON BACK INSIDE COVER
UVO link Activation*†1
Follow these steps to activate your UVO link system:
1 Enter the activation screen on your vehicles head unit
a Press SETUP key
b Press UVO icon
c Press UVO or Service Activation
2 Agree to Terms of Service and Privacy Policy and press SUBMIT
3 Enter Smartphone Phone Number or Email address to receive a verification code, then press SUBMIT
4 Follow these steps if using your phone number to receive your verification code
a Check your phone for a SMS (text message)
b Open the link in your SMS A page will open requesting that you create your account
Note: If you already have a Kia Owners Portal account using the phone number as your login ID, you will need to provide your
password prior to receiving the verification code
c Enter your first name, last name, email, phone number, an account password, and click CRE ATE ACCOUNT A page will open
displaying your verification code
d Enter the code in the head unit and press ACTIVATE
e Go back to the page with your verification code and press “I have entered my PIN ” A link will be provided to download the Kia
Access with UVO link app from your app store After installing the app, log in and enjoy
Follow these steps if using your email to receive your verification code
a Check your email The email will be from reset@notifications myuvo com
b Open link inside email A page will open requesting that you create your account
Note: If you already have a Kia Owners Portal account using the email as your login ID, you will need to
provide your password prior to receiving the verification code
c Enter your first name, last name, email, phone number, an account password, and click CRE ATE ACCOUNT
A page will open displaying your verification code
d Enter the code in the head unit and press ACTIVATE
e Go back to the page with your verification code and press “I have entered my PIN ” A link will be provided
to download the Kia Access with UVO link app from your app store After installing the app, log in and enjoy
For further audio system operations, refer to pages 20-23. For more information, refer to the Car Infotainment System User’s Manual.
Driving while distracted can result in a loss of vehicle control that may lead to an accident, severe bodily injury, and death. The driver’s primary responsibility is in the safe and legal operation of a vehicle, and use of any handheld devices, other equipment, or vehicle systems which take the driver’s eyes, attention and focus away from the safe operation of a vehicle or which are not permissible by law should never be used during operation of the vehicle.
Page 24 of 52
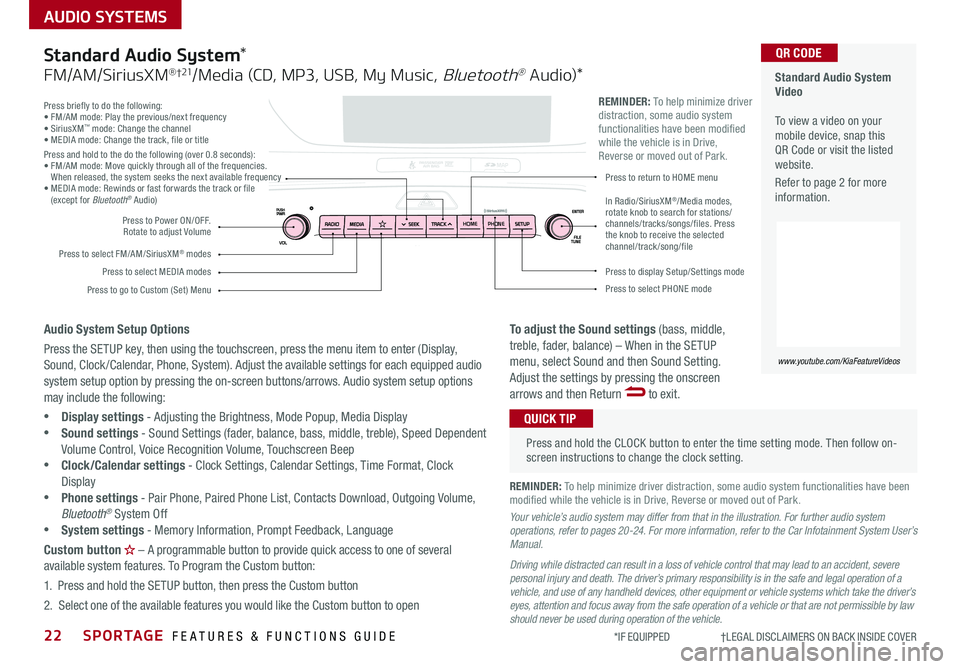
22SPORTAGE FEATURES & FUNCTIONS GUIDE
AUDIO SYSTEMS
*IF EQUIPPED †LEGAL DISCL AIMERS ON BACK INSIDE COVER
Press briefly to do the following:• FM/AM mode: Play the previous/next frequency• SiriusXM™ mode: Change the channel• MEDIA mode: Change the track, file or titlePress and hold to the do the following (over 0 8 seconds):• FM/AM mode: Move quickly through all of the frequencies When released, the system seeks the next available frequency• MEDIA mode: Rewinds or fast forwards the track or file (except for Bluetooth® Audio)
Press to Power ON/OFF Rotate to adjust Volume
Press to select FM/AM/SiriusXM® modes
Press to select MEDIA modesPress to display Setup/Settings mode
Press to select PHONE mode
Press to return to HOME menu
Press to go to Custom (Set) Menu
In Radio/SiriusXM®/Media modes, rotate knob to search for stations/channels/tracks/songs/files. Press the knob to receive the selected channel/track /song/file
HOMEPHONE
REMINDER: To help minimize driver distraction, some audio system functionalities have been modified while the vehicle is in Drive, Reverse or moved out of Park
Standard Audio System Video To view a video on your mobile device, snap this QR Code or visit the listed website
Refer to page 2 for more information
www.youtube.com/KiaFeatureVideos
QR CODE
Press and hold the CLOCK button to enter the time setting mode Then follow on-screen instructions to change the clock setting
QUICK TIP
Standard Audio System*
FM/AM/SiriusXM® †21/Media (CD, MP3, USB, My Music, Bluetooth® Au dio)*
Audio System Setup Options
Press the SETUP key, then using the touchscreen, press the menu item to enter (Display, Sound, Clock /Calendar, Phone, System) Adjust the available settings for each equipped audio system setup option by pressing the on-screen buttons/arrows Audio system setup options may include the following:
•Display settings - Adjusting the Brightness, Mode Popup, Media Display •Sound settings - Sound Settings (fader, balance, bass, middle, treble), Speed Dependent Volume Control, Voice Recognition Volume, Touchscreen Beep
•Clock/Calendar settings - Clock Settings, Calendar Settings, Time Format, Clock Display •Phone settings - Pair Phone, Paired Phone List, Contacts Download, Outgoing Volume, Bluetooth® System Off •System settings - Memory Information, Prompt Feedback, Language
Custom button – A programmable button to provide quick access to one of several available system features To Program the Custom button:
1 Press and hold the SETUP button, then press the Custom button
2 Select one of the available features you would like the Custom button to open
To adjust the Sound settings (bass, middle, treble, fader, balance) – When in the SETUP menu, select Sound and then Sound Setting Adjust the settings by pressing the onscreen arrows and then Return to exit
REMINDER: To help minimize driver distraction, some audio system functionalities have been modified while the vehicle is in Drive, Reverse or moved out of Park
Your vehicle’s audio system may differ from that in the illustration. For further audio system operations, refer to pages 20-24. For more information, refer to the Car Infotainment System User’s Manual.
Driving while distracted can result in a loss of vehicle control that may lead to an accident, severe personal injury and death. The driver’s primary responsibility is in the safe and legal operation of a vehicle, and use of any handheld devices, other equipment or vehicle systems which take the driver’s eyes, attention and focus away from the safe operation of a vehicle or that are not permissible by law should never be used during operation of the vehicle.
Page 25 of 52
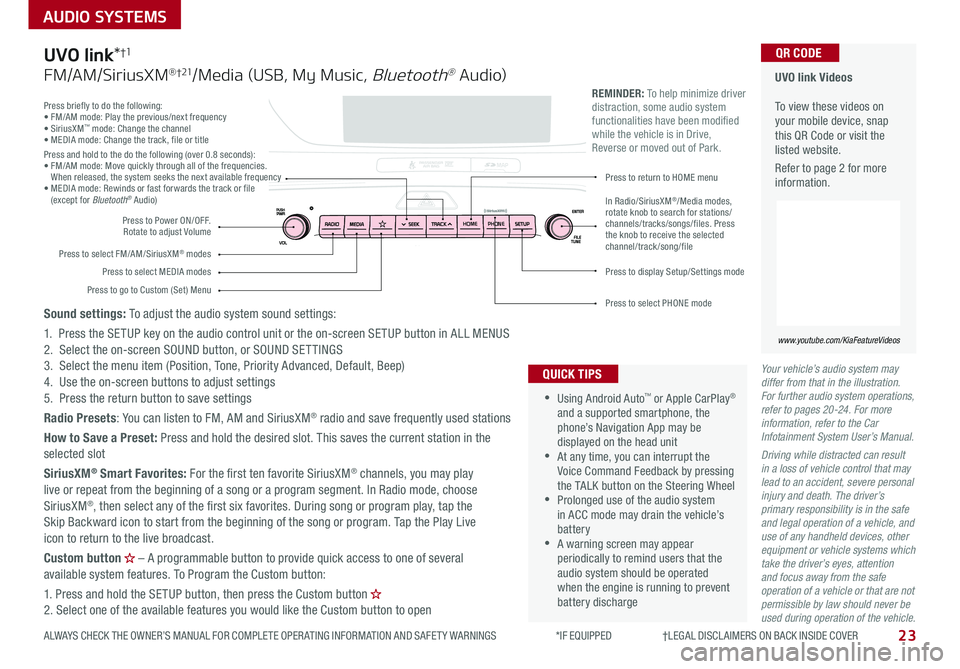
23
AUDIO SYSTEMS
ALWAYS CHECK THE OWNER’S MANUAL FOR COMPLETE OPER ATING INFORMATION AND SAFET Y WARNINGS *IF EQUIPPED †LEGAL DISCL AIMERS ON BACK INSIDE COVER
Your vehicle’s audio system may differ from that in the illustration. For further audio system operations, refer to pages 20-24. For more information, refer to the Car Infotainment System User’s Manual.
Driving while distracted can result in a loss of vehicle control that may lead to an accident, severe personal injury and death. The driver’s primary responsibility is in the safe and legal operation of a vehicle, and use of any handheld devices, other equipment or vehicle systems which take the driver’s eyes, attention and focus away from the safe operation of a vehicle or that are not permissible by law should never be used during operation of the vehicle.
Press briefly to do the following:• FM/AM mode: Play the previous/next frequency• SiriusXM™ mode: Change the channel• MEDIA mode: Change the track, file or titlePress and hold to the do the following (over 0 8 seconds):• FM/AM mode: Move quickly through all of the frequencies When released, the system seeks the next available frequency• MEDIA mode: Rewinds or fast forwards the track or file (except for Bluetooth® Audio)
Press to Power ON/OFF Rotate to adjust Volume
Press to select FM/AM/SiriusXM® modes
Press to select MEDIA modesPress to display Setup/Settings mode
Press to select PHONE mode
Press to return to HOME menu
Press to go to Custom (Set) Menu
In Radio/SiriusXM®/Media modes, rotate knob to search for stations/channels/tracks/songs/files. Press the knob to receive the selected channel/track /song/file
UVO link Videos To view these videos on your mobile device, snap this QR Code or visit the listed website
Refer to page 2 for more information
www.youtube.com/KiaFeatureVideos
QR CODE
HOME PHONE
•
•Using Android Auto™ or Apple CarPlay® and a supported smartphone, the phone’s Navigation App may be displayed on the head unit •At any time, you can interrupt the Voice Command Feedback by pressing the TALK button on the Steering Wheel •Prolonged use of the audio system in ACC mode may drain the vehicle’s battery •A warning screen may appear periodically to remind users that the audio system should be operated when the engine is running to prevent battery discharge
QUICK TIPS
REMINDER: To help minimize driver distraction, some audio system functionalities have been modified while the vehicle is in Drive, Reverse or moved out of Park
UVO link*†1
FM/AM/SiriusXM® †21/Media (USB, My Music, Bluetooth® Au dio)
Sound settings: To adjust the audio system sound settings:
1 Press the SETUP key on the audio control unit or the on-screen SETUP button in ALL MENUS2 Select the on-screen SOUND button, or SOUND SET TINGS3 Select the menu item (Position, Tone, Priority Advanced, Default, Beep)4 Use the on-screen buttons to adjust settings 5 Press the return button to save settings
Radio Presets: You can listen to FM, AM and SiriusXM® radio and save frequently used stations
How to Save a Preset: Press and hold the desired slot This saves the current station in the selected slot
SiriusXM® Smart Favorites: For the first ten favorite SiriusXM® channels, you may play live or repeat from the beginning of a song or a program segment In Radio mode, choose SiriusXM®, then select any of the first six favorites During song or program play, tap the Skip Backward icon to start from the beginning of the song or program Tap the Play Live icon to return to the live broadcast
Custom button – A programmable button to provide quick access to one of several available system features To Program the Custom button:
1 Press and hold the SETUP button, then press the Custom button 2 Select one of the available features you would like the Custom button to open
Page 26 of 52
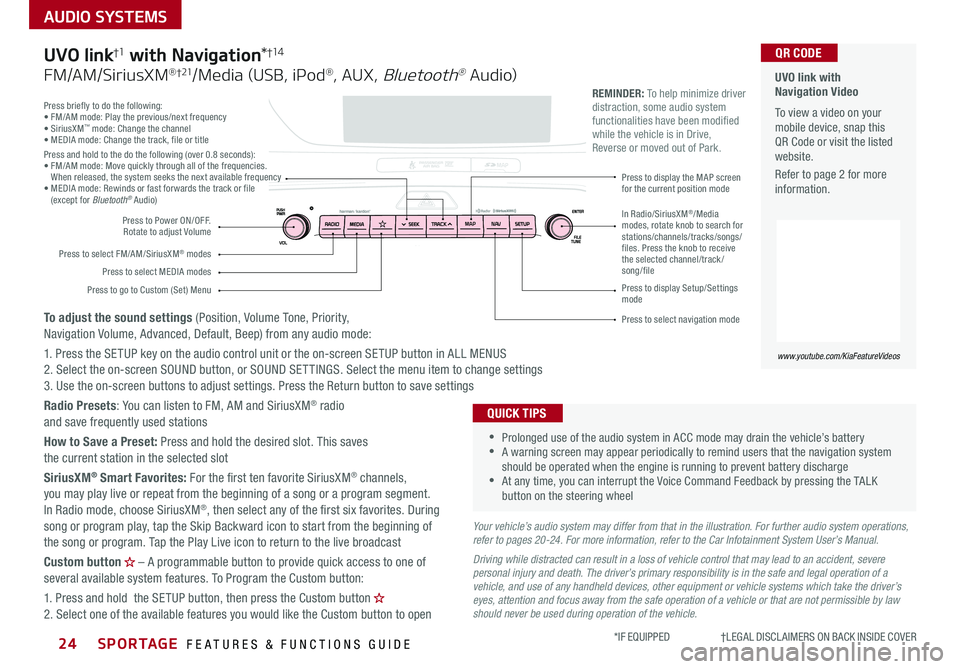
SPORTAGE FEATURES & FUNCTIONS GUIDE24*IF EQUIPPED †LEGAL DISCL AIMERS ON BACK INSIDE COVER
AUDIO SYSTEMS
Press briefly to do the following:• FM/AM mode: Play the previous/next frequency• SiriusXM™ mode: Change the channel• MEDIA mode: Change the track, file or titlePress and hold to the do the following (over 0 8 seconds):• FM/AM mode: Move quickly through all of the frequencies When released, the system seeks the next available frequency• MEDIA mode: Rewinds or fast forwards the track or file (except for Bluetooth® Audio)
Press to Power ON/OFF Rotate to adjust Volume
Press to select FM/AM/SiriusXM® modes
Press to select MEDIA modes
Press to display Setup/Settings mode
Press to select navigation mode
Press to display the MAP screen for the current position mode
Press to go to Custom (Set) Menu
In Radio/SiriusXM®/Media modes, rotate knob to search for stations/channels/tracks/songs/files. Press the knob to receive the selected channel/track /song/file
UVO link with Navigation Video To view a video on your mobile device, snap this QR Code or visit the listed website
Refer to page 2 for more information
www.youtube.com/KiaFeatureVideos
QR CODE
MAP N AV
REMINDER: To help minimize driver distraction, some audio system functionalities have been modified while the vehicle is in Drive, Reverse or moved out of Park
Your vehicle’s audio system may differ from that in the illustration. For further audio system operations, refer to pages 20-24. For more information, refer to the Car Infotainment System User’s Manual.
Driving while distracted can result in a loss of vehicle control that may lead to an accident, severe personal injury and death. The driver’s primary responsibility is in the safe and legal operation of a vehicle, and use of any handheld devices, other equipment or vehicle systems which take the driver’s eyes, attention and focus away from the safe operation of a vehicle or that are not permissible by law should never be used during operation of the vehicle.
•
•Prolonged use of the audio system in ACC mode may drain the vehicle’s battery •A warning screen may appear periodically to remind users that the navigation system should be operated when the engine is running to prevent battery discharge •At any time, you can interrupt the Voice Command Feedback by pressing the TALK button on the steering wheel
QUICK TIPS
UVO link†1 with Navigation*†1 4
FM/AM/SiriusXM® †21/Media (USB, iPod®, AUX, Bluetooth® Au dio)
To adjust the sound settings (Position, Volume Tone, Priority, Navigation Volume, Advanced, Default, Beep) from any audio mode:
1 Press the SETUP key on the audio control unit or the on-screen SETUP button in ALL MENUS 2 Select the on-screen SOUND button, or SOUND SET TINGS Select the menu item to change settings3 Use the on-screen buttons to adjust settings Press the Return button to save settings
Radio Presets: You can listen to FM, AM and SiriusXM® radio and save frequently used stations
How to Save a Preset: Press and hold the desired slot This saves the current station in the selected slot
SiriusXM® Smart Favorites: For the first ten favorite SiriusXM® channels, you may play live or repeat from the beginning of a song or a program segment In Radio mode, choose SiriusXM®, then select any of the first six favorites During song or program play, tap the Skip Backward icon to start from the beginning of the song or program Tap the Play Live icon to return to the live broadcast
Custom button – A programmable button to provide quick access to one of several available system features To Program the Custom button:
1 Press and hold the SETUP button, then press the Custom button 2 Select one of the available features you would like the Custom button to open
Page 27 of 52
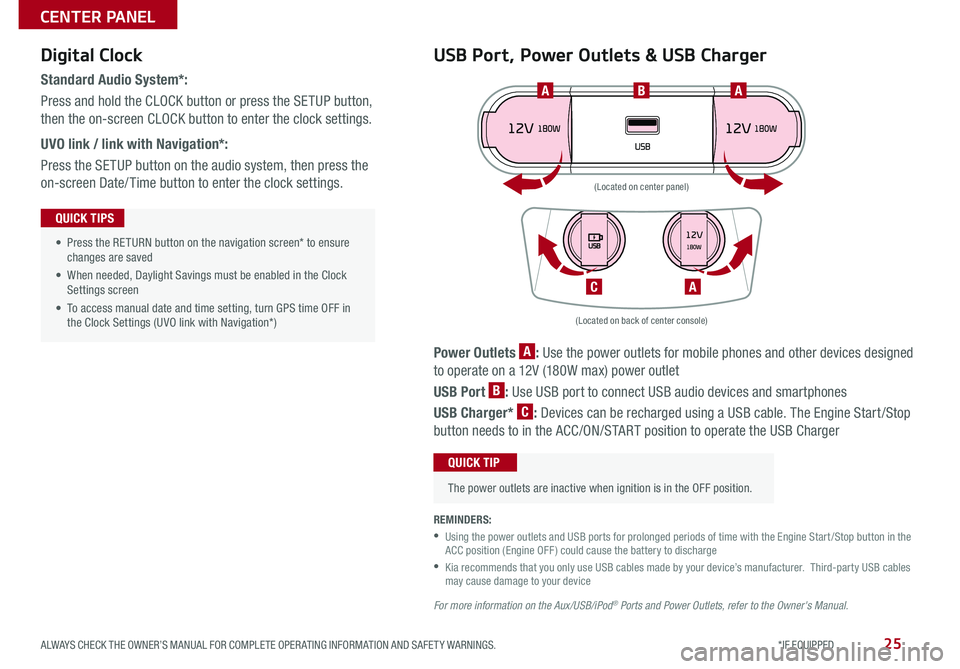
25ALWAYS CHECK THE OWNER’S MANUAL FOR COMPLETE OPER ATING INFORMATION AND SAFET Y WARNINGS *IF EQUIPPED
CENTER PANEL
Power Outlets A: Use the power outlets for mobile phones and other devices designed
to operate on a 12V (180W max) power outlet
USB Port B: Use USB port to connect USB audio devices and smartphones
USB Charger* C: Devices can be recharged using a USB cable The Engine Start /Stop
button needs to in the ACC/ON/START position to operate the USB Charger
• Press the RETURN button on the navigation screen* to ensure changes are saved
• When needed, Daylight Savings must be enabled in the Clock Settings screen
• To access manual date and time setting, turn GPS time OFF in the Clock Settings (UVO link with Navigation*)
QUICK TIPS
REMINDERS:
•
Using the power outlets and USB ports for prolonged periods of time with the Engine Start /Stop button in the ACC position (Engine OFF ) could cause the battery to discharge
•
Kia recommends that you only use USB cables made by your device’s manufacturer Third-party USB cables may cause damage to your device
For more information on the Aux/USB/iPod® Ports and Power Outlets, refer to the Owner's Manual.
(Located on back of center console)
(Located on center panel)
BAA
AC
Digital Clock
Standard Audio System*:
Press and hold the CLOCK button or press the SETUP button,
then the on-screen CLOCK button to enter the clock settings
UVO link / link with Navigation*:
Press the SETUP button on the audio system, then press the
on-screen Date/ Time button to enter the clock settings
USB Port, Power Outlets & USB Charger
The power outlets are inactive when ignition is in the OFF position
QUICK TIP
Page 28 of 52
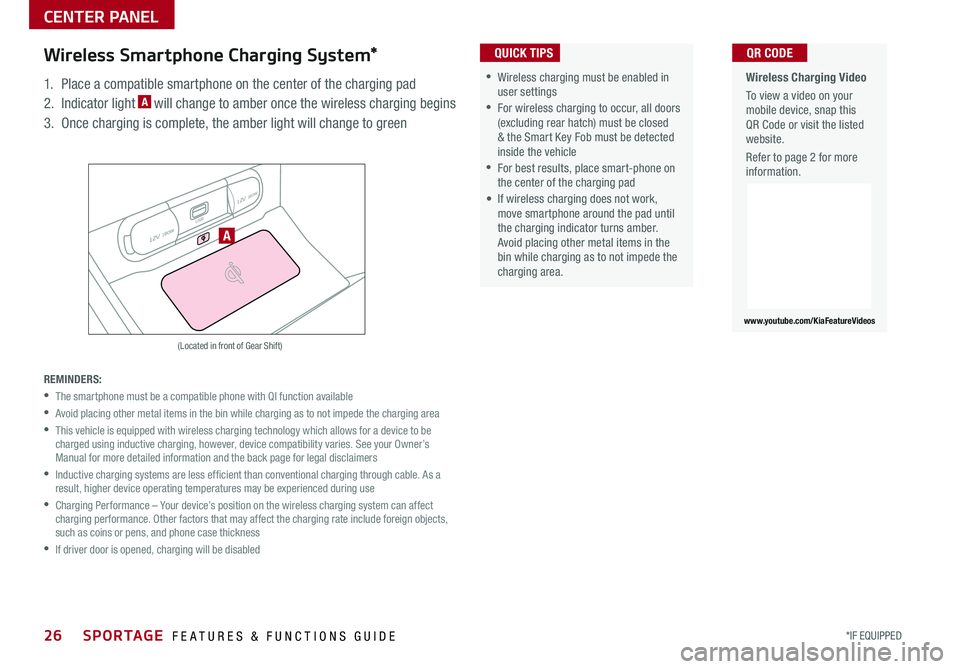
26*IF EQUIPPED SPORTAGE FEATURES & FUNCTIONS GUIDE
CENTER PANEL
Wireless Charging Video
To view a video on your mobile device, snap this QR Code or visit the listed website
Refer to page 2 for more information
www.youtube.com/KiaFeatureVideos
QR CODE
12V 180W
12V 180W
USB
A
(Located in front of Gear Shift)
Wireless Smartphone Charging System*
1 Place a compatible smartphone on the center of the charging pad
2 Indicator light A will change to amber once the wireless charging begins
3 Once charging is complete, the amber light will change to green
REMINDERS:
•
The smartphone must be a compatible phone with QI function available
•
Avoid placing other metal items in the bin while charging as to not impede the charging area
•
This vehicle is equipped with wireless charging technology which allows for a device to be charged using inductive charging, however, device compatibility varies See your Owner’s Manual for more detailed information and the back page for legal disclaimers
•
Inductive charging systems are less ef ficient than conventional charging through cable As a result, higher device operating temperatures may be experienced during use
•
Charging Performance – Your device’s position on the wireless charging system can affect charging performance Other factors that may affect the charging rate include foreign objects, such as coins or pens, and phone case thickness
•If driver door is opened, charging will be disabled
•Wireless charging must be enabled in user settings
•For wireless charging to occur, all doors (excluding rear hatch) must be closed & the Smart Key Fob must be detected inside the vehicle
•For best results, place smart-phone on the center of the charging pad
• If wireless charging does not work, move smartphone around the pad until the charging indicator turns amber Avoid placing other metal items in the bin while charging as to not impede the charging area
QUICK TIPS
Page 29 of 52
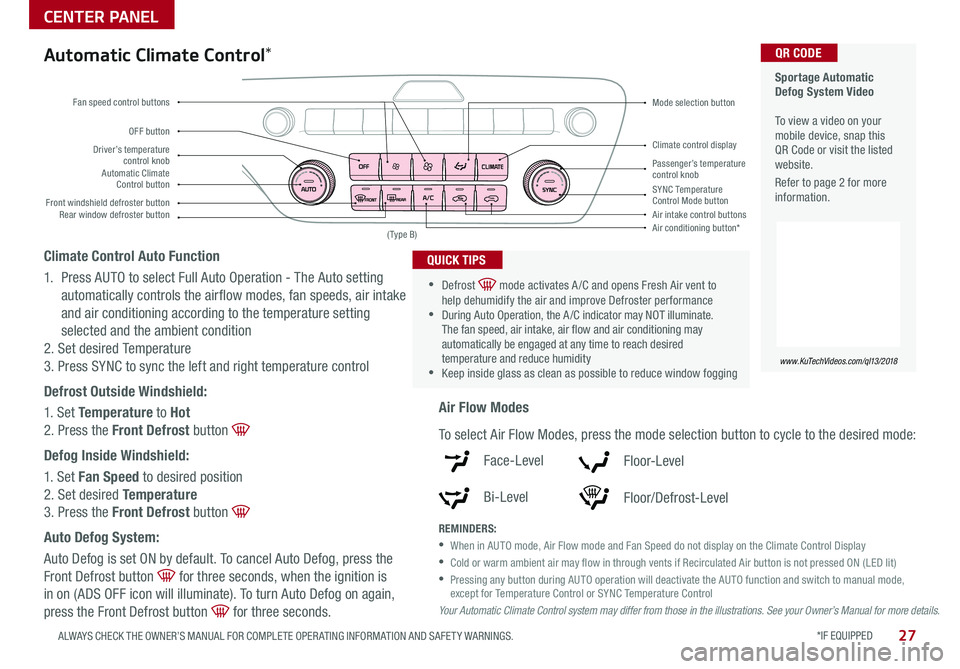
*IF EQUIPPED 27ALWAYS CHECK THE OWNER’S MANUAL FOR COMPLETE OPER ATING INFORMATION AND SAFET Y WARNINGS
CENTER PANEL
Sportage Automatic Defog System Video To view a video on your mobile device, snap this QR Code or visit the listed website
Refer to page 2 for more information
www.KuTechVideos.com/ql13/2018
QR CODE
Driver’s temperature control knobPassenger’s temperature control knobAutomatic Climate Control button
Front windshield defroster button
Mode selection button
Air conditioning button*
SYNC Temperature Control Mode buttonRear window defroster buttonAir intake control buttons
Climate control display
Fan speed control buttons
OFF button
Your Automatic Climate Control system may differ from those in the illustrations. See your Owner’s Manual for more details.
( Type B)
Automatic Climate Control*
Climate Control Auto Function
1 Press AUTO to select Full Auto Operation - The Auto setting
automatically controls the airflow modes, fan speeds, air intake
and air conditioning according to the temperature setting
selected and the ambient condition
2 Set desired Temperature
3 Press SYNC to sync the left and right temperature control
Defrost Outside Windshield:
1 Set Temperature to Hot
2 Press the Front Defrost button
Defog Inside Windshield:
1 Set Fan Speed to desired position
2 Set desired Temperature
3 Press the Front Defrost button
Auto Defog System:
Auto Defog is set ON by default To cancel Auto Defog, press the
Front Defrost button for three seconds, when the ignition is
in on (ADS OFF icon will illuminate) To turn Auto Defog on again,
press the Front Defrost button for three seconds
•
•Defrost mode activates A /C and opens Fresh Air vent to help dehumidify the air and improve Defroster performance •During Auto Operation, the A /C indicator may NOT illuminate The fan speed, air intake, air flow and air conditioning may automatically be engaged at any time to reach desired temperature and reduce humidity •Keep inside glass as clean as possible to reduce window fogging
QUICK TIPS
Air Flow Modes
To select Air Flow Modes, press the mode selection button to cycle to the desired mode:
Face-Level
Bi-Level
F lo o r- L evel
Floor/Defrost-Level
REMINDERS:
•
When in AUTO mode, Air Flow mode and Fan Speed do not display on the Climate Control Display
•Cold or warm ambient air may flow in through vents if Recirculated Air button is not pressed ON (LED lit)
•
Pressing any button during AUTO operation will deactivate the AUTO function and switch to manual mode, except for Temperature Control or SYNC Temperature Control
Page 30 of 52
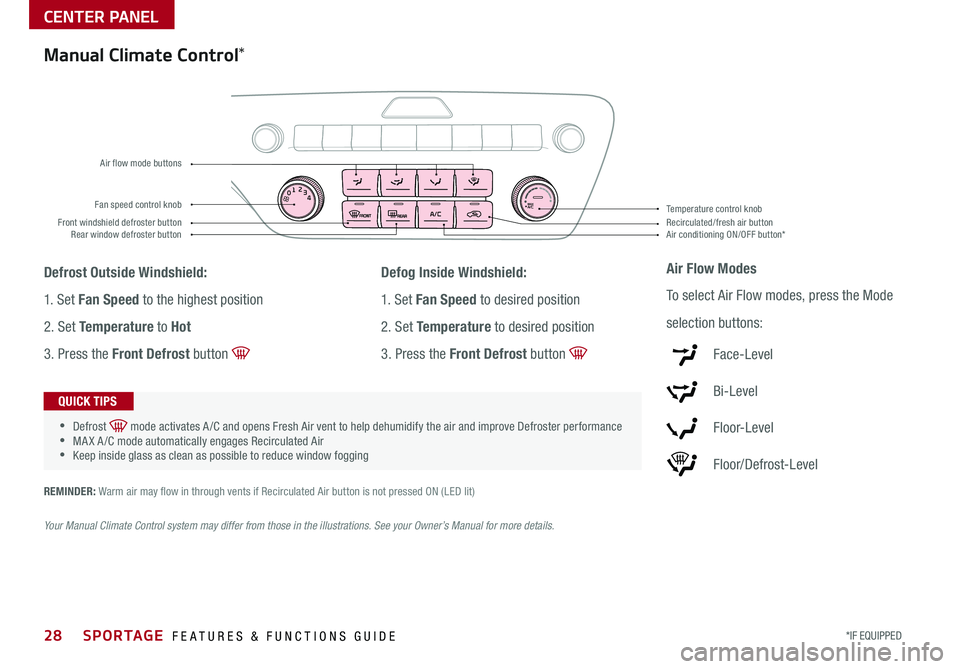
28*IF EQUIPPED SPORTAGE FEATURES & FUNCTIONS GUIDE
CENTER PANEL
01
2
3
4MAXA/ CFan speed control knob
Front windshield defroster buttonAir conditioning ON/OFF button*Recirculated/fresh air button Rear window defroster button
Temperature control knob
Air flow mode buttons
Manual Climate Control*
Defrost Outside Windshield:
1 Set Fan Speed to the highest position
2 Set Temperature to Hot
3 Press the Front Defrost button
Defog Inside Windshield:
1 Set Fan Speed to desired position
2 Set Temperature to desired position
3 Press the Front Defrost button
Air Flow Modes
To select Air Flow modes, press the Mode
selection buttons:
Face-Level
Bi-Level
F lo o r- L evel
Floor/Defrost-Level
•
•Defrost mode activates A /C and opens Fresh Air vent to help dehumidify the air and improve Defroster performance •MA X A /C mode automatically engages Recirculated Air •Keep inside glass as clean as possible to reduce window fogging
QUICK TIPS
REMINDER: Warm air may flow in through vents if Recirculated Air button is not pressed ON (LED lit)
Your Manual Climate Control system may differ from those in the illustrations. See your Owner’s Manual for more details.