Lancia Flavia 2013 Owner handbook (in English)
Manufacturer: LANCIA, Model Year: 2013, Model line: Flavia, Model: Lancia Flavia 2013Pages: 244, PDF Size: 2.87 MB
Page 71 of 244
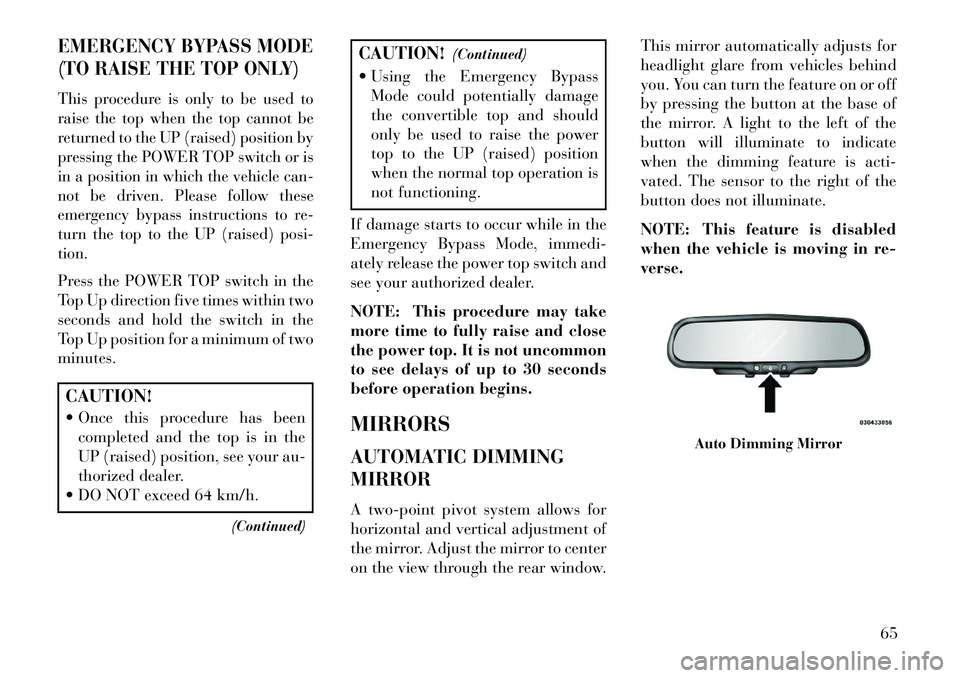
EMERGENCY BYPASS MODE
(TO RAISE THE TOP ONLY)This procedure is only to be used to
raise the top when the top cannot be
returned to the UP (raised) position by
pressing the POWER TOP switch or is
in a position in which the vehicle can-
not be driven. Please follow these
emergency bypass instructions to re-
turn the top to the UP (raised) posi-
tion.Press the POWER TOP switch in the
Top Up direction five times within two
seconds and hold the switch in the
Top Up position for a minimum of two
minutes.CAUTION!
Once this procedure has beencompleted and the top is in the
UP (raised) position, see your au-
thorized dealer.
DO NOT exceed 64 km/h.
(Continued)
CAUTION!(Continued)
Using the Emergency Bypass Mode could potentially damage
the convertible top and should
only be used to raise the power
top to the UP (raised) position
when the normal top operation is
not functioning.
If damage starts to occur while in the
Emergency Bypass Mode, immedi-
ately release the power top switch and
see your authorized dealer.
NOTE: This procedure may take
more time to fully raise and close
the power top. It is not uncommon
to see delays of up to 30 seconds
before operation begins.
MIRRORS
AUTOMATIC DIMMING
MIRROR
A two-point pivot system allows for
horizontal and vertical adjustment of
the mirror. Adjust the mirror to center
on the view through the rear window. This mirror automatically adjusts for
headlight glare from vehicles behind
you. You can turn the feature on or off
by pressing the button at the base of
the mirror. A light to the left of the
button will illuminate to indicate
when the dimming feature is acti-
vated. The sensor to the right of the
button does not illuminate.
NOTE: This feature is disabled
when the vehicle is moving in re-
verse.
Auto Dimming Mirror
65
Page 72 of 244
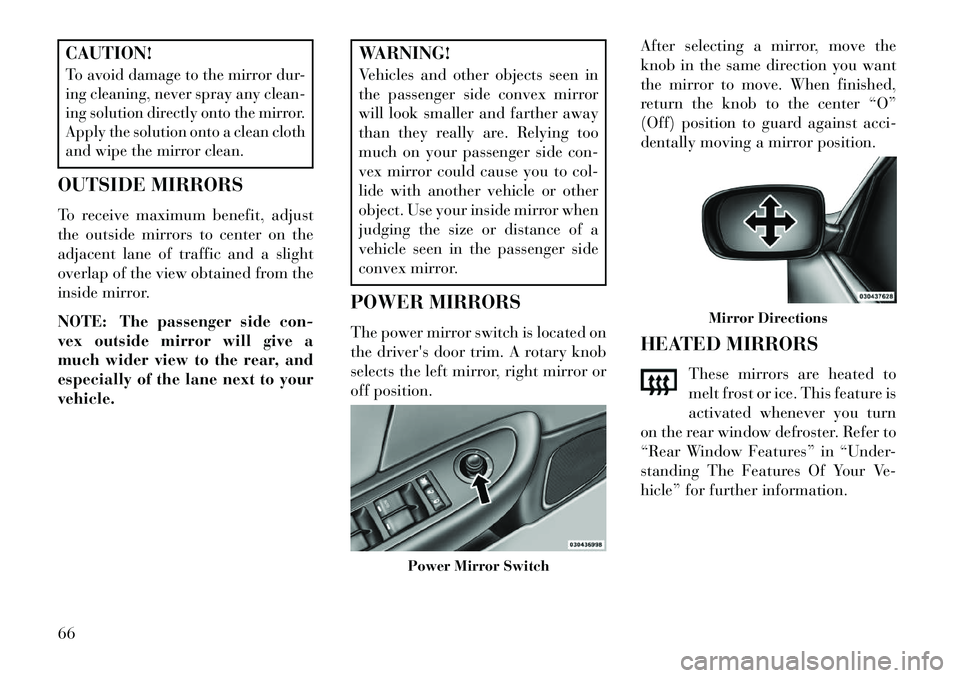
CAUTION!To avoid damage to the mirror dur-
ing cleaning, never spray any clean-
ing solution directly onto the mirror.
Apply the solution onto a clean cloth
and wipe the mirror clean.OUTSIDE MIRRORS
To receive maximum benefit, adjust
the outside mirrors to center on the
adjacent lane of traffic and a slight
overlap of the view obtained from the
inside mirror.
NOTE: The passenger side con-
vex outside mirror will give a
much wider view to the rear, and
especially of the lane next to your
vehicle.
WARNING!
Vehicles and other objects seen in
the passenger side convex mirror
will look smaller and farther away
than they really are. Relying too
much on your passenger side con-
vex mirror could cause you to col-
lide with another vehicle or other
object. Use your inside mirror when
judging the size or distance of a
vehicle seen in the passenger side
convex mirror.
POWER MIRRORS
The power mirror switch is located on
the driver's door trim. A rotary knob
selects the left mirror, right mirror or
off position. After selecting a mirror, move the
knob in the same direction you want
the mirror to move. When finished,
return the knob to the center “O”
(Off) position to guard against acci-
dentally moving a mirror position.
HEATED MIRRORS
These mirrors are heated to
melt frost or ice. This feature is
activated whenever you turn
on the rear window defroster. Refer to
“Rear Window Features” in “Under-
standing The Features Of Your Ve-
hicle” for further information.
Power Mirror Switch
Mirror Directions
66
Page 73 of 244
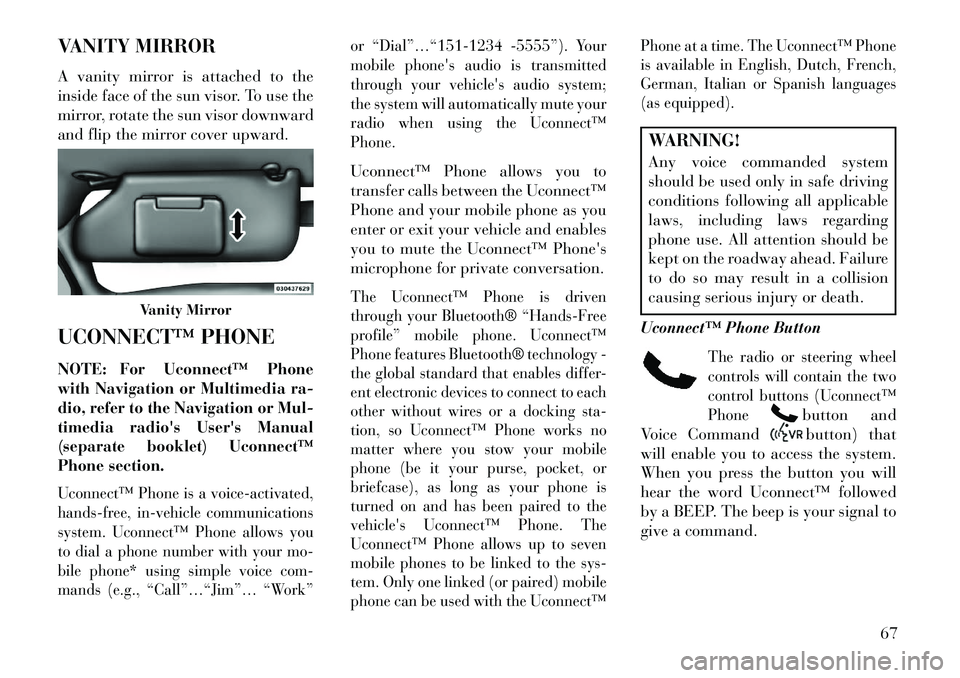
VANITY MIRROR
A vanity mirror is attached to the
inside face of the sun visor. To use the
mirror, rotate the sun visor downward
and flip the mirror cover upward.
UCONNECT™ PHONE
NOTE:
For Uconnect™ Phone
with Navigation or Multimedia ra-
dio, refer to the Navigation or Mul-
timedia radio's User's Manual
(separate booklet) Uconnect™
Phone section.
Uconnect™ Phone is a voice-activated,
hands-free, in-vehicle communications
system. Uconnect™ Phone allows you
to dial a phone number with your mo-
bile phone* using simple voice com-
mands (e.g., “Call”…“Jim”… “Work” or “Dial”…“151-1234 -5555”). Your
mobile phone's audio is transmitted
through your vehicle's audio system;
the system will automatically mute your
radio when using the Uconnect™
Phone.
Uconnect™ Phone allows you to
transfer calls between the Uconnect™
Phone and your mobile phone as you
enter or exit your vehicle and enables
you to mute the Uconnect™ Phone's
microphone for private conversation.The Uconnect™ Phone is driven
through your Bluetooth® “Hands-Free
profile” mobile phone. Uconnect™
Phone features Bluetooth® technology -
the global standard that enables differ-
ent electronic devices to connect to each
other without wires or a docking sta-
tion, so Uconnect™ Phone works no
matter where you stow your mobile
phone (be it your purse, pocket, or
briefcase), as long as your phone is
turned on and has been paired to the
vehicle's Uconnect™ Phone. The
Uconnect™ Phone allows up to seven
mobile phones to be linked to the sys-
tem. Only one linked (or paired) mobile
phone can be used with the Uconnect™Phone at a time. The Uconnect™ Phone
is available in English, Dutch, French,
German, Italian or Spanish languages
(as equipped).
WARNING!
Any voice commanded system
should be used only in safe driving
conditions following all applicable
laws, including laws regarding
phone use. All attention should be
kept on the roadway ahead. Failure
to do so may result in a collision
causing serious injury or death.
Uconnect™ Phone Button
The radio or steering wheel
controls will contain the two
control buttons (Uconnect™
Phone
button and
Voice Commandbutton) that
will enable you to access the system.
When you press the button you will
hear the word Uconnect™ followed
by a BEEP. The beep is your signal to
give a command.
Vanity Mirror
67
Page 74 of 244
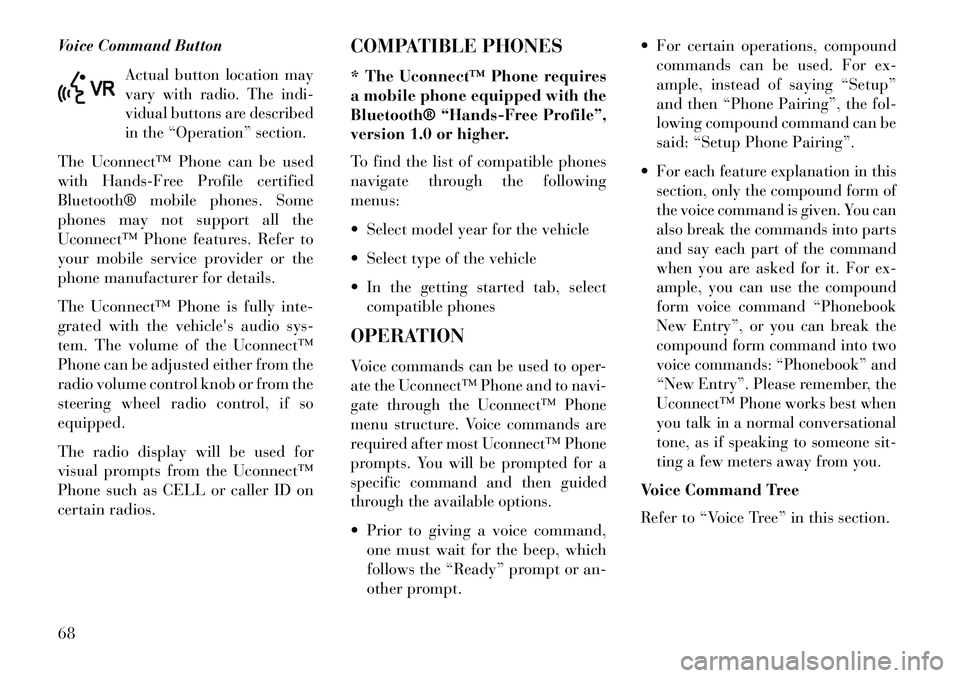
Voice Command Button
Actual button location may
vary with radio. The indi-
vidual buttons are described
in the “Operation” section.
The Uconnect™ Phone can be used
with Hands-Free Profile certified
Bluetooth® mobile phones. Some
phones may not support all the
Uconnect™ Phone features. Refer to
your mobile service provider or the
phone manufacturer for details.
The Uconnect™ Phone is fully inte-
grated with the vehicle's audio sys-
tem. The volume of the Uconnect™
Phone can be adjusted either from the
radio volume control knob or from the
steering wheel radio control, if so
equipped.
The radio display will be used for
visual prompts from the Uconnect™
Phone such as CELL or caller ID on
certain radios.COMPATIBLE PHONES
* The Uconnect™ Phone requires
a mobile phone equipped with the
Bluetooth® “Hands-Free Profile”,
version 1.0 or higher.
To find the list of compatible phones
navigate through the following
menus:
Select model year for the vehicle
Select type of the vehicle
In the getting started tab, select
compatible phones
OPERATION
Voice commands can be used to oper-
ate the Uconnect™ Phone and to navi-
gate through the Uconnect™ Phone
menu structure. Voice commands are
required after most Uconnect™ Phone
prompts. You will be prompted for a
specific command and then guided
through the available options. Prior to giving a voice command, one must wait for the beep, which
follows the “Ready” prompt or an-
other prompt. For certain operations, compound
commands can be used. For ex-
ample, instead of saying “Setup”
and then “Phone Pairing”, the fol-
lowing compound command can be
said: “Setup Phone Pairing”.
For each feature explanation in this
section, only the compound form of
the voice command is given. You can
also break the commands into parts
and say each part of the command
when you are asked for it. For ex-
ample, you can use the compound
form voice command “Phonebook
New Entry”, or you can break the
compound form command into two
voice commands: “Phonebook” and
“New Entry”. Please remember, the
Uconnect™ Phone works best when
you talk in a normal conversational
tone, as if speaking to someone sit-
ting a few meters away from you.Voice Command Tree
Refer to “Voice Tree” in this section.
68
Page 75 of 244
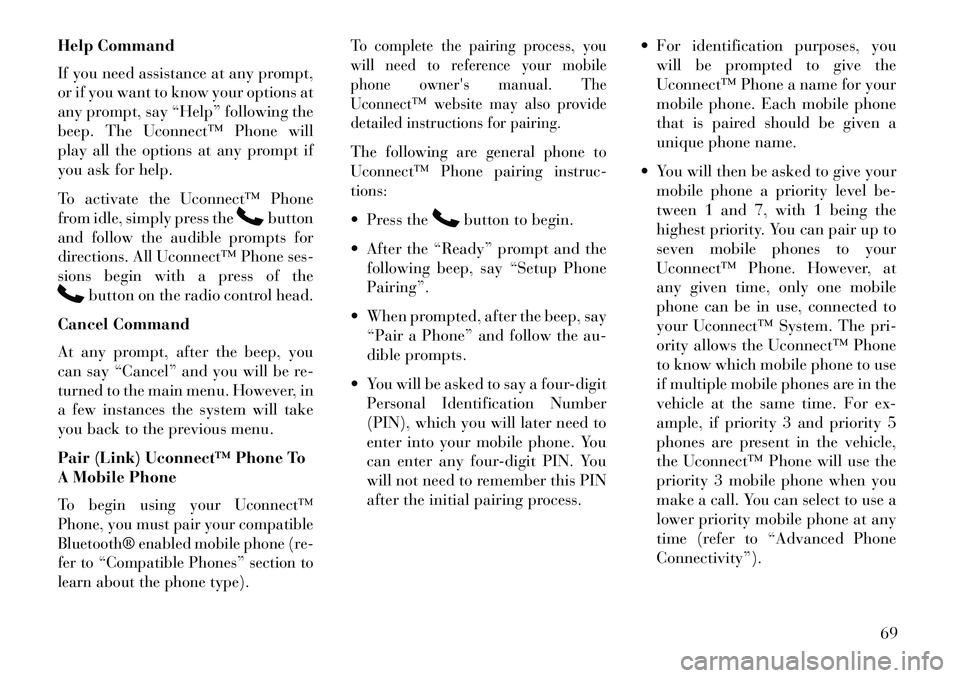
Help Command
If you need assistance at any prompt,
or if you want to know your options at
any prompt, say “Help” following the
beep. The Uconnect™ Phone will
play all the options at any prompt if
you ask for help.
To activate the Uconnect™ Phone
from idle, simply press the
button
and follow the audible prompts for
directions. All Uconnect™ Phone ses-
sions begin with a press of the
button on the radio control head.
Cancel Command
At any prompt, after the beep, you
can say “Cancel” and you will be re-
turned to the main menu. However, in
a few instances the system will take
you back to the previous menu.
Pair (Link) Uconnect™ Phone To
A Mobile Phone
To begin using your Uconnect™
Phone, you must pair your compatible
Bluetooth® enabled mobile phone (re-
fer to “Compatible Phones” section to
learn about the phone type).
To complete the pairing process, you
will need to reference your mobile
phone owner's manual. The
Uconnect™ website may also provide
detailed instructions for pairing.The following are general phone to
Uconnect™ Phone pairing instruc-
tions: Press the
button to begin.
After the “Ready” prompt and the following beep, say “Setup Phone
Pairing”.
When prompted, after the beep, say “Pair a Phone” and follow the au-
dible prompts.
You will be asked to say a four-digit Personal Identification Number
(PIN), which you will later need to
enter into your mobile phone. You
can enter any four-digit PIN. You
will not need to remember this PIN
after the initial pairing process. For identification purposes, you
will be prompted to give the
Uconnect™ Phone a name for your
mobile phone. Each mobile phone
that is paired should be given a
unique phone name.
You will then be asked to give your mobile phone a priority level be-
tween 1 and 7, with 1 being the
highest priority. You can pair up to
seven mobile phones to your
Uconnect™ Phone. However, at
any given time, only one mobile
phone can be in use, connected to
your Uconnect™ System. The pri-
ority allows the Uconnect™ Phone
to know which mobile phone to use
if multiple mobile phones are in the
vehicle at the same time. For ex-
ample, if priority 3 and priority 5
phones are present in the vehicle,
the Uconnect™ Phone will use the
priority 3 mobile phone when you
make a call. You can select to use a
lower priority mobile phone at any
time (refer to “Advanced Phone
Connectivity”).
69
Page 76 of 244
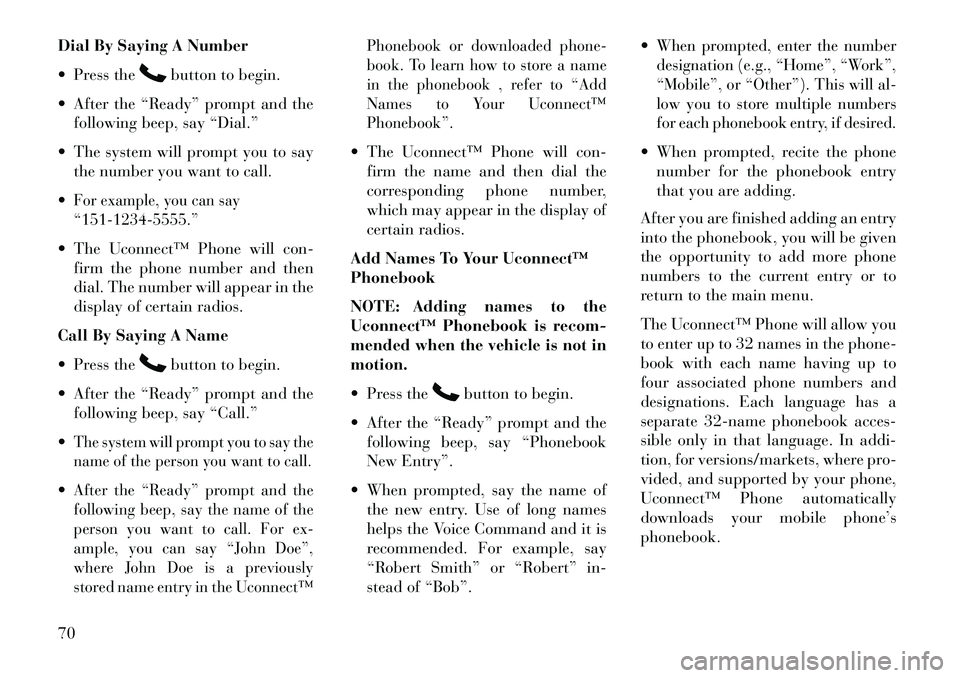
Dial By Saying A Number
Press the
button to begin.
After the “Ready” prompt and the following beep, say “Dial.”
The system will prompt you to say the number you want to call.
For example, you can say
“151-1234-5555.” The Uconnect™ Phone will con- firm the phone number and then
dial. The number will appear in the
display of certain radios.
Call By Saying A Name
Press the
button to begin.
After the “Ready” prompt and the following beep, say “Call.”
The system will prompt you to say the
name of the person you want to call.After the “Ready” prompt and the
following beep, say the name of the
person you want to call. For ex-
ample, you can say “John Doe”,
where John Doe is a previously
stored name entry in the Uconnect™ Phonebook or downloaded phone-
book. To learn how to store a name
in the phonebook , refer to “Add
Names to Your Uconnect™
Phonebook”.
The Uconnect™ Phone will con-
firm the name and then dial the
corresponding phone number,
which may appear in the display of
certain radios.
Add Names To Your Uconnect™
Phonebook
NOTE: Adding names to the
Uconnect™ Phonebook is recom-
mended when the vehicle is not in
motion.
Press the
button to begin.
After the “Ready” prompt and the following beep, say “Phonebook
New Entry”.
When prompted, say the name of the new entry. Use of long names
helps the Voice Command and it is
recommended. For example, say
“Robert Smith” or “Robert” in-
stead of “Bob”.
When prompted, enter the number
designation (e.g., “Home”, “Work”,
“Mobile”, or “Other”). This will al-
low you to store multiple numbers
for each phonebook entry, if desired. When prompted, recite the phone
number for the phonebook entry
that you are adding.
After you are finished adding an entry
into the phonebook, you will be given
the opportunity to add more phone
numbers to the current entry or to
return to the main menu.
The Uconnect™ Phone will allow you
to enter up to 32 names in the phone-
book with each name having up to
four associated phone numbers and
designations. Each language has a
separate 32-name phonebook acces-
sible only in that language. In addi-
tion, for versions/markets, where pro-
vided, and supported by your phone,
Uconnect™ Phone automatically
downloads your mobile phone’s
phonebook.
70
Page 77 of 244
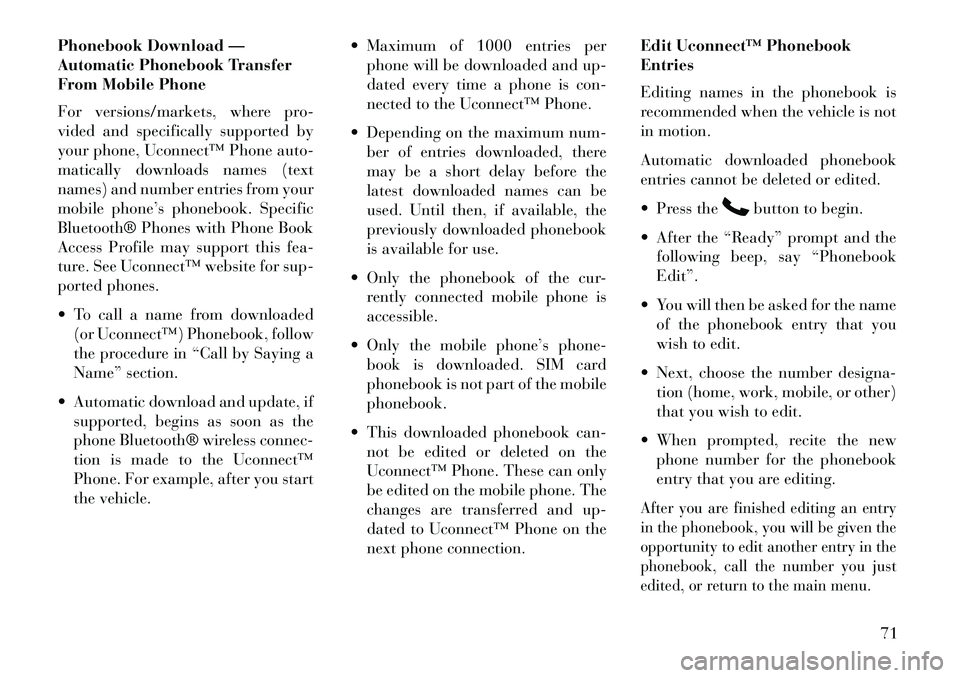
Phonebook Download —
Automatic Phonebook Transfer
From Mobile Phone
For versions/markets, where pro-
vided and specifically supported by
your phone, Uconnect™ Phone auto-
matically downloads names (text
names) and number entries from your
mobile phone’s phonebook. Specific
Bluetooth® Phones with Phone Book
Access Profile may support this fea-
ture. See Uconnect™ website for sup-
ported phones.
To call a name from downloaded(or Uconnect™) Phonebook, follow
the procedure in “Call by Saying a
Name” section.
Automatic download and update, if supported, begins as soon as the
phone Bluetooth® wireless connec-
tion is made to the Uconnect™
Phone. For example, after you start
the vehicle. Maximum of 1000 entries per
phone will be downloaded and up-
dated every time a phone is con-
nected to the Uconnect™ Phone.
Depending on the maximum num- ber of entries downloaded, there
may be a short delay before the
latest downloaded names can be
used. Until then, if available, the
previously downloaded phonebook
is available for use.
Only the phonebook of the cur- rently connected mobile phone is
accessible.
Only the mobile phone’s phone- book is downloaded. SIM card
phonebook is not part of the mobile
phonebook.
This downloaded phonebook can- not be edited or deleted on the
Uconnect™ Phone. These can only
be edited on the mobile phone. The
changes are transferred and up-
dated to Uconnect™ Phone on the
next phone connection. Edit Uconnect™ Phonebook
Entries
Editing names in the phonebook is
recommended when the vehicle is not
in motion.
Automatic downloaded phonebook
entries cannot be deleted or edited.
Press the
button to begin.
After the “Ready” prompt and the following beep, say “Phonebook
Edit”.
You will then be asked for the name of the phonebook entry that you
wish to edit.
Next, choose the number designa- tion (home, work, mobile, or other)
that you wish to edit.
When prompted, recite the new phone number for the phonebook
entry that you are editing.
After you are finished editing an entry
in the phonebook, you will be given the
opportunity to edit another entry in the
phonebook, call the number you just
edited, or return to the main menu.
71
Page 78 of 244
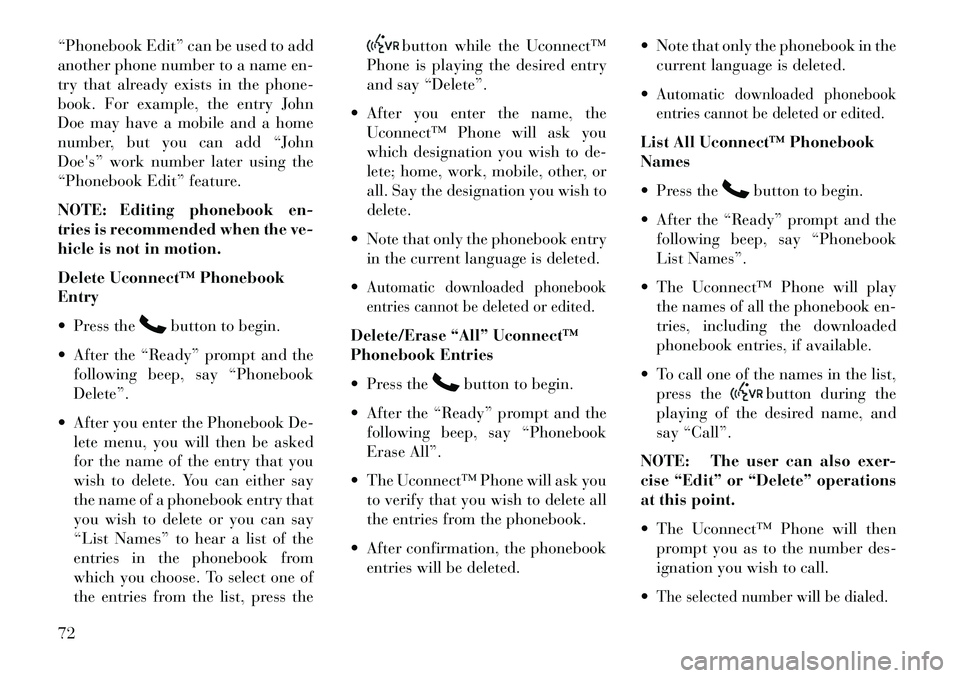
“Phonebook Edit” can be used to add
another phone number to a name en-
try that already exists in the phone-
book. For example, the entry John
Doe may have a mobile and a home
number, but you can add “John
Doe's” work number later using the
“Phonebook Edit” feature.
NOTE: Editing phonebook en-
tries is recommended when the ve-
hicle is not in motion.
Delete Uconnect™ Phonebook
Entry
Press the
button to begin.
After the “Ready” prompt and the following beep, say “Phonebook
Delete”.
After you enter the Phonebook De- lete menu, you will then be asked
for the name of the entry that you
wish to delete. You can either say
the name of a phonebook entry that
you wish to delete or you can say
“List Names” to hear a list of the
entries in the phonebook from
which you choose. To select one of
the entries from the list, press the
button while the Uconnect™
Phone is playing the desired entry
and say “Delete”.
After you enter the name, the Uconnect™ Phone will ask you
which designation you wish to de-
lete; home, work, mobile, other, or
all. Say the designation you wish to
delete.
Note that only the phonebook entry in the current language is deleted.
Automatic downloaded phonebook
entries cannot be deleted or edited.Delete/Erase “All” Uconnect™
Phonebook Entries
Press the
button to begin.
After the “Ready” prompt and the following beep, say “Phonebook
Erase All”.
The Uconnect™ Phone will ask you to verify that you wish to delete all
the entries from the phonebook.
After confirmation, the phonebook entries will be deleted. Note that only the phonebook in the
current language is deleted.
Automatic downloaded phonebook
entries cannot be deleted or edited.List All Uconnect™ Phonebook
Names
Press the
button to begin.
After the “Ready” prompt and the following beep, say “Phonebook
List Names”.
The Uconnect™ Phone will play the names of all the phonebook en-
tries, including the downloaded
phonebook entries, if available.
To call one of the names in the list, press thebutton during the
playing of the desired name, and
say “Call”.
NOTE: The user can also exer-
cise “Edit” or “Delete” operations
at this point.
The Uconnect™ Phone will then prompt you as to the number des-
ignation you wish to call.
The selected number will be dialed.
72
Page 79 of 244
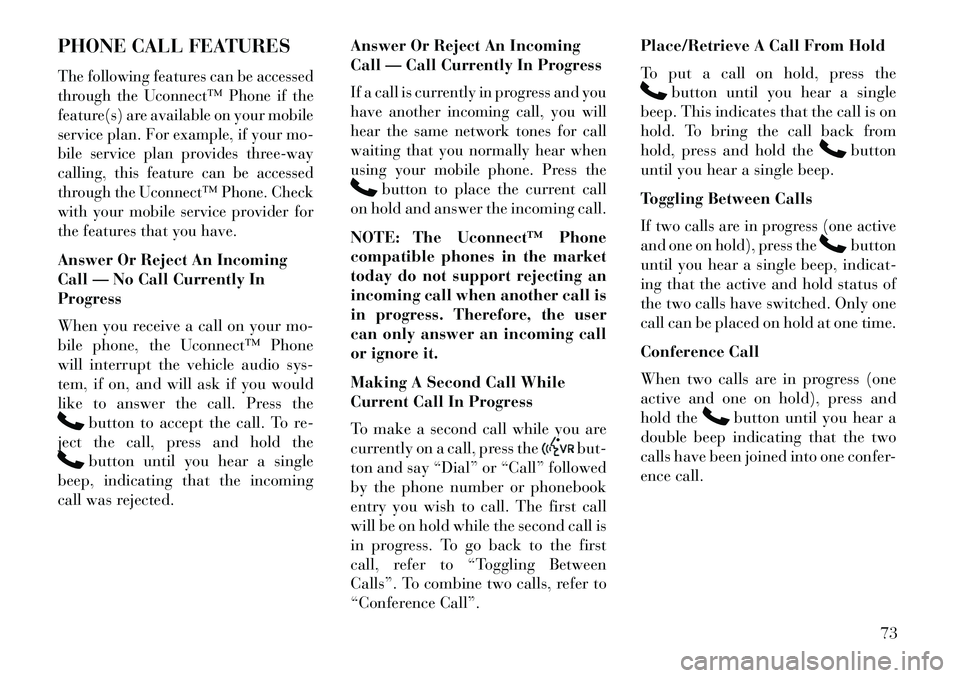
PHONE CALL FEATURESThe following features can be accessed
through the Uconnect™ Phone if the
feature(s) are available on your mobile
service plan. For example, if your mo-
bile service plan provides three-way
calling, this feature can be accessed
through the Uconnect™ Phone. Check
with your mobile service provider for
the features that you have.Answer Or Reject An Incoming
Call — No Call Currently In
Progress
When you receive a call on your mo-
bile phone, the Uconnect™ Phone
will interrupt the vehicle audio sys-
tem, if on, and will ask if you would
like to answer the call. Press the
button to accept the call. To re-
ject the call, press and hold thebutton until you hear a single
beep, indicating that the incoming
call was rejected. Answer Or Reject An Incoming
Call — Call Currently In Progress
If a call is currently in progress and you
have another incoming call, you will
hear the same network tones for call
waiting that you normally hear when
using your mobile phone. Press the
button to place the current call
on hold and answer the incoming call.
NOTE: The Uconnect™ Phone
compatible phones in the market
today do not support rejecting an
incoming call when another call is
in progress. Therefore, the user
can only answer an incoming call
or ignore it.
Making A Second Call While
Current Call In Progress
To make a second call while you are
currently on a call, press the
but-
ton and say “Dial” or “Call” followed
by the phone number or phonebook
entry you wish to call. The first call
will be on hold while the second call is
in progress. To go back to the first
call, refer to “Toggling Between
Calls”. To combine two calls, refer to
“Conference Call”. Place/Retrieve A Call From Hold
To put a call on hold, press the
button until you hear a single
beep. This indicates that the call is on
hold. To bring the call back from
hold, press and hold the
button
until you hear a single beep.
Toggling Between Calls
If two calls are in progress (one active
and one on hold), press the
button
until you hear a single beep, indicat-
ing that the active and hold status of
the two calls have switched. Only one
call can be placed on hold at one time.
Conference Call
When two calls are in progress (one
active and one on hold), press and
hold the
button until you hear a
double beep indicating that the two
calls have been joined into one confer-
ence call.
73
Page 80 of 244
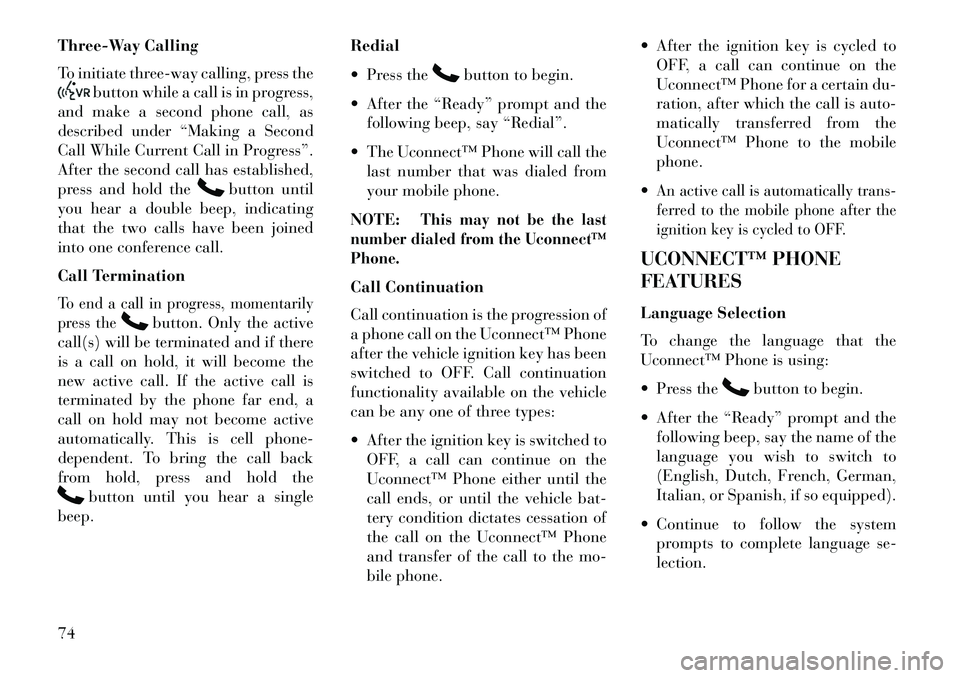
Three-Way Calling
To initiate three-way calling, press the
button while a call is in progress,
and make a second phone call, as
described under “Making a Second
Call While Current Call in Progress”.
After the second call has established,
press and hold the
button until
you hear a double beep, indicating
that the two calls have been joined
into one conference call.
Call Termination
To end a call in progress, momentarily
press the
button. Only the active
call(s) will be terminated and if there
is a call on hold, it will become the
new active call. If the active call is
terminated by the phone far end, a
call on hold may not become active
automatically. This is cell phone-
dependent. To bring the call back
from hold, press and hold the
button until you hear a single
beep. Redial
Press the
button to begin.
After the “Ready” prompt and the following beep, say “Redial”.
The Uconnect™ Phone will call the last number that was dialed from
your mobile phone.
NOTE:
This may not be the last
number dialed from the Uconnect™
Phone.
Call Continuation
Call continuation is the progression of
a phone call on the Uconnect™ Phone
after the vehicle ignition key has been
switched to OFF. Call continuation
functionality available on the vehicle
can be any one of three types:
After the ignition key is switched to OFF, a call can continue on the
Uconnect™ Phone either until the
call ends, or until the vehicle bat-
tery condition dictates cessation of
the call on the Uconnect™ Phone
and transfer of the call to the mo-
bile phone. After the ignition key is cycled to
OFF, a call can continue on the
Uconnect™ Phone for a certain du-
ration, after which the call is auto-
matically transferred from the
Uconnect™ Phone to the mobile
phone.
An active call is automatically trans-
ferred to the mobile phone after the
ignition key is cycled to OFF.UCONNECT™ PHONE
FEATURES
Language Selection
To change the language that the
Uconnect™ Phone is using:
Press the
button to begin.
After the “Ready” prompt and the following beep, say the name of the
language you wish to switch to
(English, Dutch, French, German,
Italian, or Spanish, if so equipped).
Continue to follow the system prompts to complete language se-
lection.
74