display Lexus GS350 2014 Using the air conditioning system and defogger / LEXUS 2014 GS350 OWNERS MANUAL (OM30D41U)
[x] Cancel search | Manufacturer: LEXUS, Model Year: 2014, Model line: GS350, Model: Lexus GS350 2014Pages: 844, PDF Size: 10.59 MB
Page 520 of 844
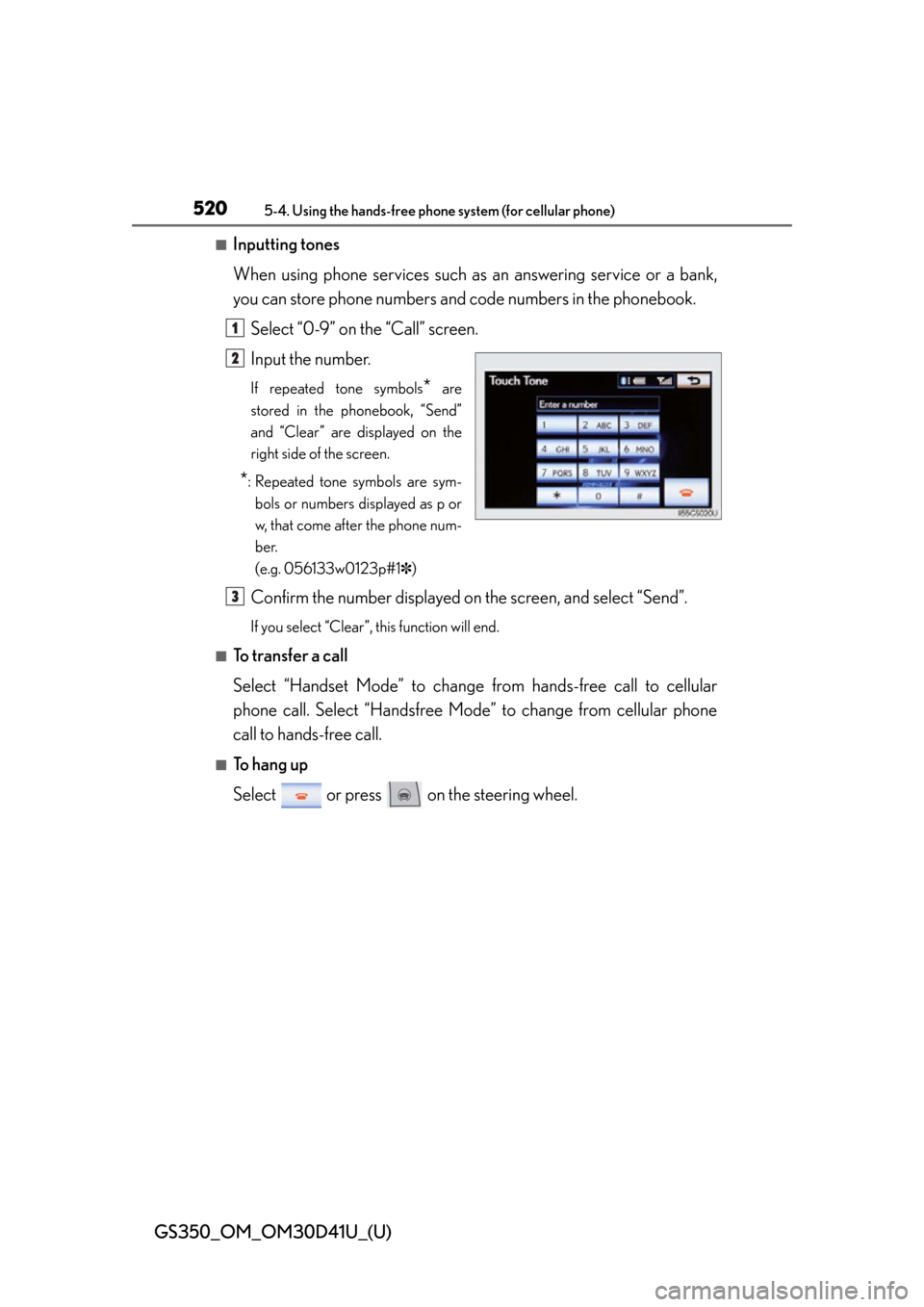
520
GS350_OM_OM30D41U_(U)
5-4. Using the hands-free phone system (for cellular phone)
■Inputting tones
When using phone services such as an answering service or a bank,
you can store phone numbers and code numbers in the phonebook.
Select “0-9” on the “Call” screen.
Input the number.
If repeated tone symbols* are
stored in the phonebook, “Send”
and “Clear” are displayed on the
right side of the screen.
*: Repeated tone symbols are sym- bols or numbers displayed as p or
w, that come after the phone num-
ber.
(e.g. 056133w0123p#1 ✽)
Confirm the number displayed on the screen, and select “Send”.
If you select “Clear”, this function will end.
■To transfer a call
Select “Handset Mode” to change from hands-free call to cellular
phone call. Select “Handsfree Mode” to change from cellular phone
call to hands-free call.
■To hang up
Select or press on the steering wheel.
1
2
3
Page 521 of 844
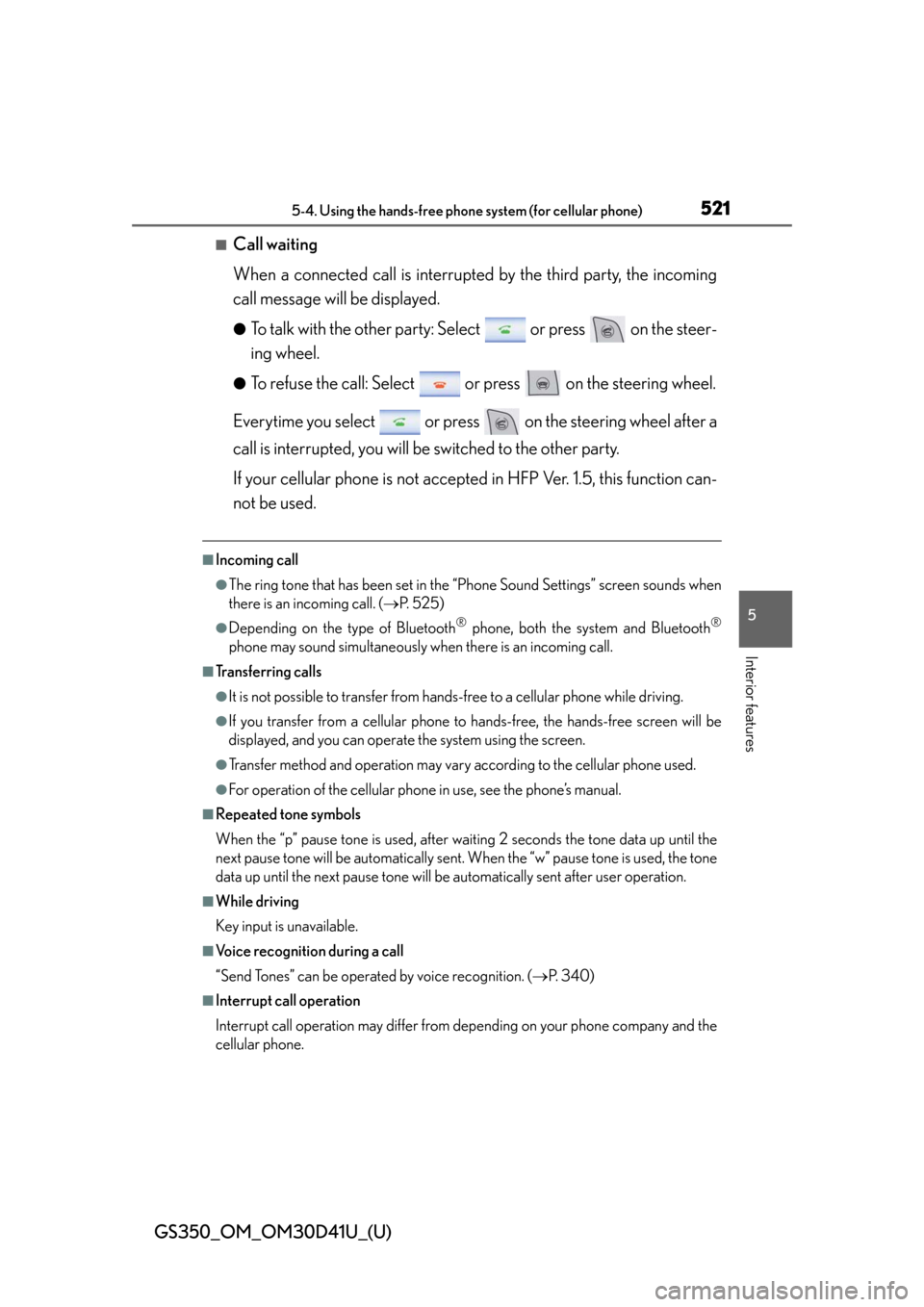
GS350_OM_OM30D41U_(U)
5215-4. Using the hands-free phone system (for cellular phone)
5
Interior features
■Call waiting
When a connected call is interrupted by the third party, the incoming
call message will be displayed.
●To talk with the other party: Select or press on the steer-
ing wheel.
●To refuse the call: Select or press on the steering wheel.
Everytime you select or press on the steering wheel after a
call is interrupted, you will be switched to the other party.
If your cellular phone is not accepted in HFP Ver. 1.5, this function can-
not be used.
■Incoming call
●The ring tone that has been set in the “Phone Sound Settings” screen sounds when
there is an incoming call. ( P. 5 2 5 )
●Depending on the type of Bluetooth® phone, both the system and Bluetooth®
phone may sound simultaneously when there is an incoming call.
■Transferring calls
●It is not possible to transfer from hands-free to a cellular phone while driving.
●If you transfer from a cellular phone to hands-free, the hands-free screen will be
displayed, and you can operate the system using the screen.
●Transfer method and operation may vary according to the cellular phone used.
●For operation of the cellular phone in use, see the phone’s manual.
■Repeated tone symbols
When the “p” pause tone is used, after waiting 2 seconds the tone data up until the
next pause tone will be automatically sent . When the “w” pause tone is used, the tone
data up until the next pause tone will be automatically sent after user operation.
■While driving
Key input is unavailable.
■Voice recognition during a call
“Send Tones” can be operated by voice recognition. ( P. 3 4 0 )
■Interrupt call operation
Interrupt call operation may differ from depending on your phone company and the
cellular phone.
Page 522 of 844
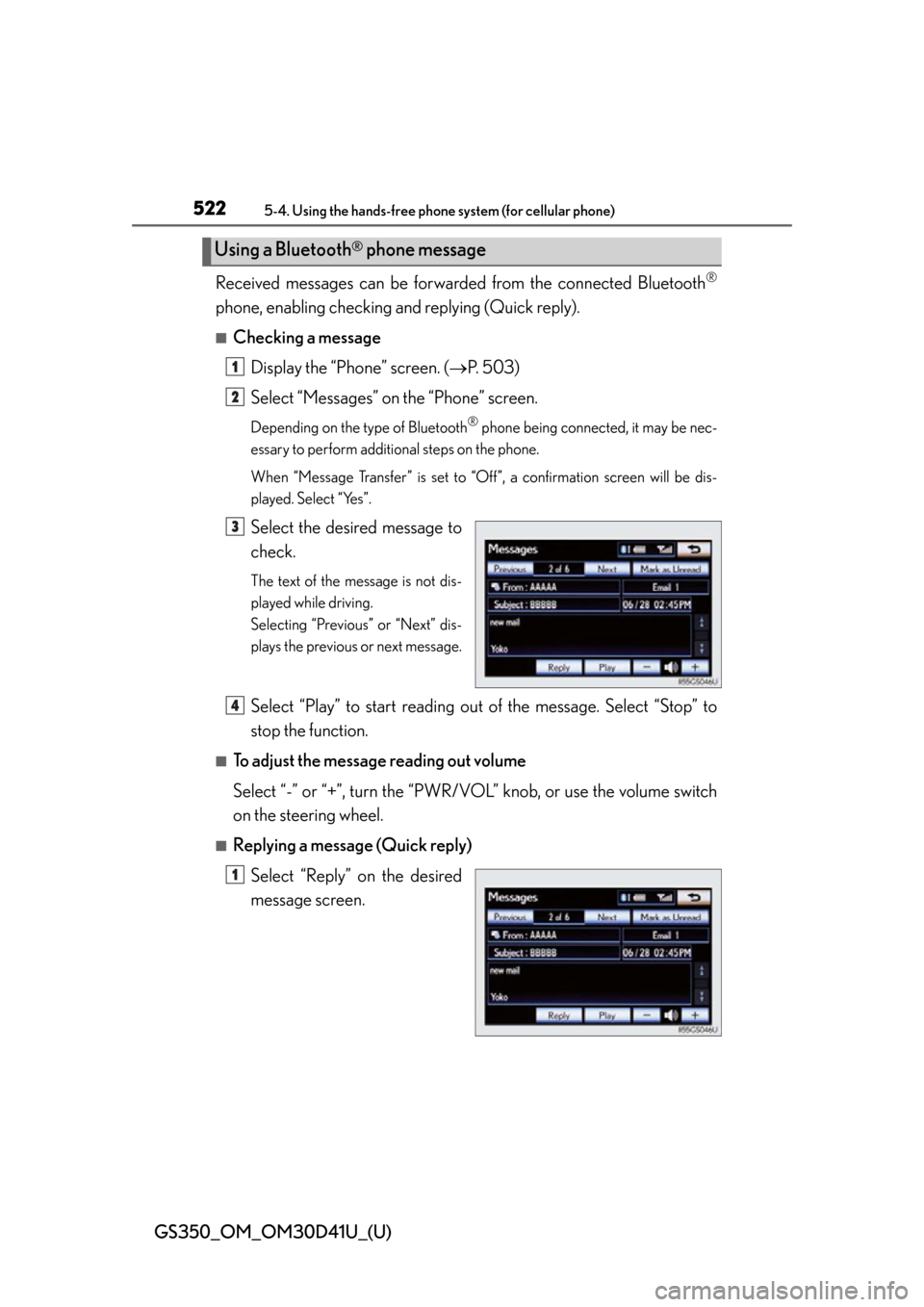
522
GS350_OM_OM30D41U_(U)
5-4. Using the hands-free phone system (for cellular phone)
Received messages can be forwarded from the connected Bluetooth®
phone, enabling checking and replying (Quick reply).
■Checking a message
Display the “Phone” screen. ( P. 503)
Select “Messages” on the “Phone” screen.
Depending on the ty pe of Bluetooth® phone being connected, it may be nec-
essary to perform additi onal steps on the phone.
When “Message Transfer” is set to “Off”, a confirmation screen will be dis-
played. Select “Yes”.
Select the desired message to
check.
The text of the message is not dis-
played while driving.
Selecting “Previous” or “Next” dis-
plays the previous or next message.
Select “Play” to start reading ou t of the message. Select “Stop” to
stop the function.
■To adjust the message reading out volume
Select “-” or “+”, turn the “PWR/V OL” knob, or use the volume switch
on the steering wheel.
■Replying a message (Quick reply)
Select “Reply” on the desired
message screen.
Using a Bluetooth® phone message
1
2
3
4
1
Page 523 of 844
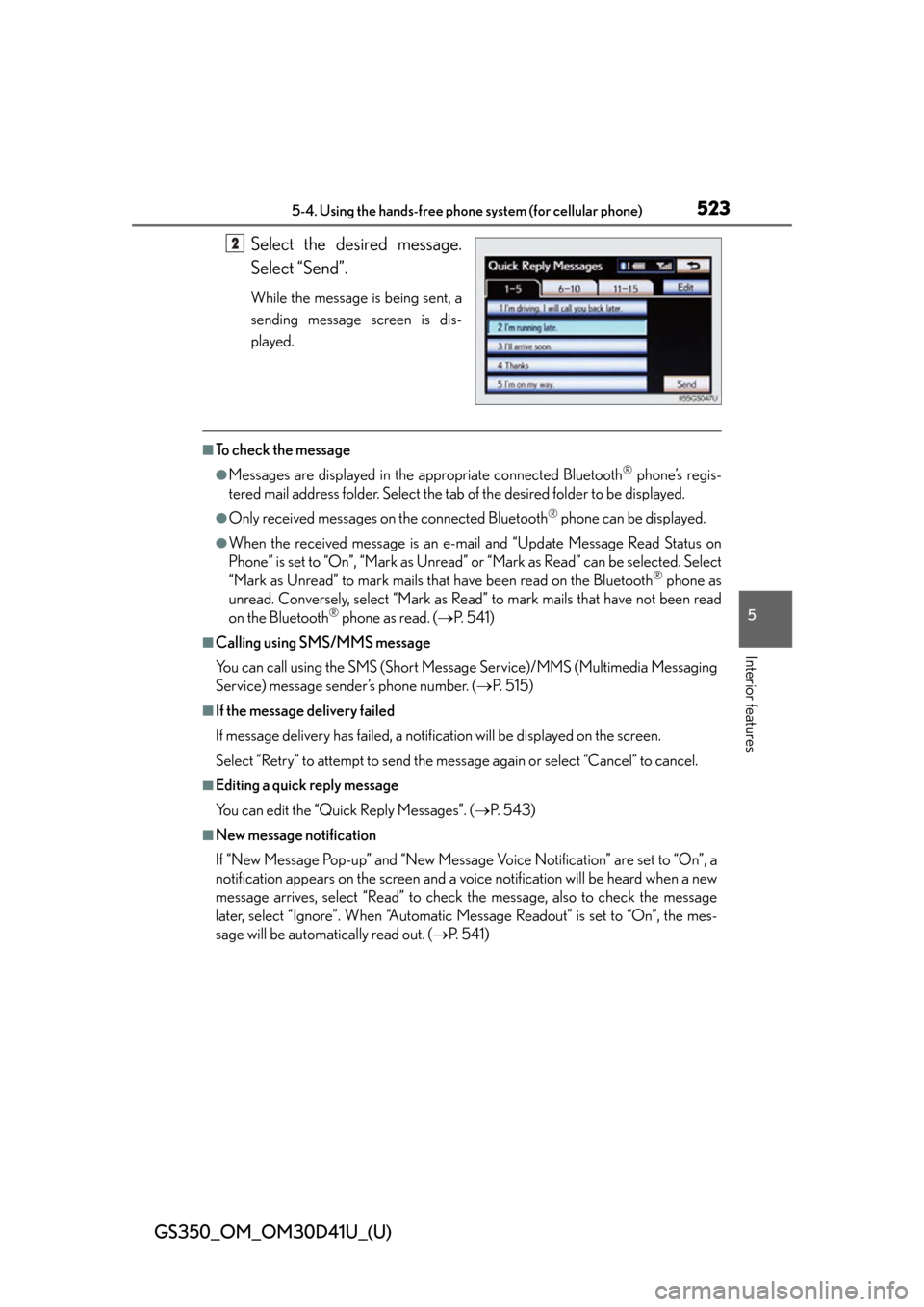
GS350_OM_OM30D41U_(U)
5235-4. Using the hands-free phone system (for cellular phone)
5
Interior features
Select the desired message.
Select “Send”.
While the message is being sent, a
sending message screen is dis-
played.
■To check the message
●Messages are displayed in the appropriate connected Bluetooth® phone’s regis-
tered mail address folder. Select the tab of the desired folder to be displayed.
●Only received messages on the connected Bluetooth® phone can be displayed.
●When the received message is an e-mail and “Update Message Read Status on
Phone” is set to “On”, “Mark as Unread” or “Mark as Read” can be selected. Select
“Mark as Unread” to mark mails that have been read on the Bluetooth
® phone as
unread. Conversely, select “Mark as Read” to mark mails that have not been read
on the Bluetooth
® phone as read. ( P. 5 4 1 )
■Calling using SMS/MMS message
You can call using the SMS (Short Mess age Service)/MMS (Multimedia Messaging
Service) message sender’s phone number. ( P. 515)
■If the message delivery failed
If message delivery has failed, a notification will be displayed on the screen.
Select “Retry” to attempt to send the message again or select “Cancel” to cancel.
■Editing a quick reply message
You can edit the “Quick Reply Messages”. ( P. 5 4 3 )
■New message notification
If “New Message Pop-up” and “New Message Voice Notification” are set to “On”, a
notification appears on the screen and a voice notification will be heard when a new
message arrives, select “Read” to check the message, also to check the message
later, select “Ignore”. When “Automatic Message Readout” is set to “On”, the mes-
sage will be automatically read out. ( P. 5 4 1 )
2
Page 524 of 844
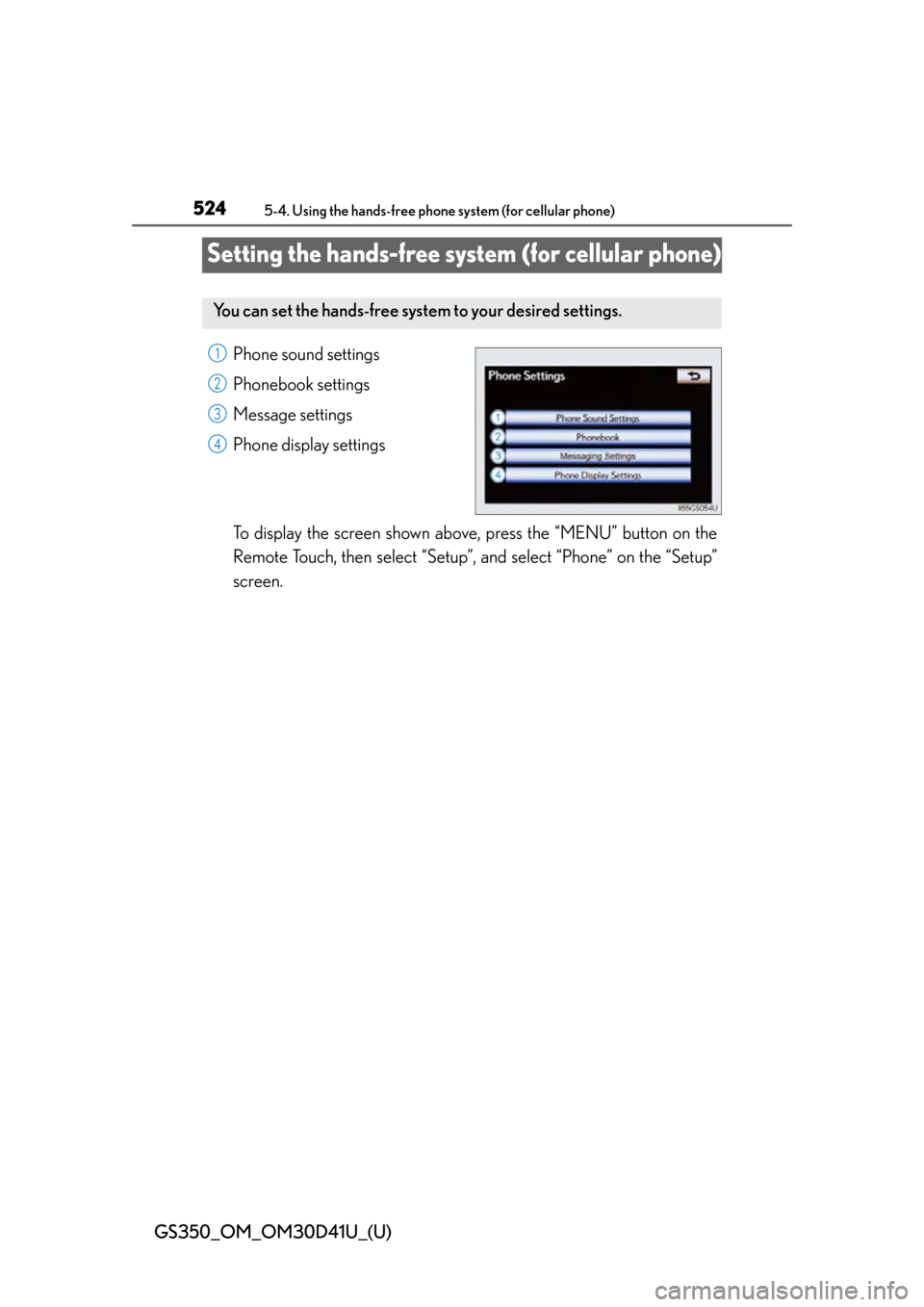
524
GS350_OM_OM30D41U_(U)
5-4. Using the hands-free phone system (for cellular phone)
Setting the hands-free system (for cellular phone)
Phone sound settings
Phonebook settings
Message settings
Phone display settings
To display the screen shown above, press the “MENU” button on the
Remote Touch, then select “Setup”, and select “Phone” on the “Setup”
screen.
You can set the hands-free system to your desired settings.
1
2
3
4
Page 525 of 844
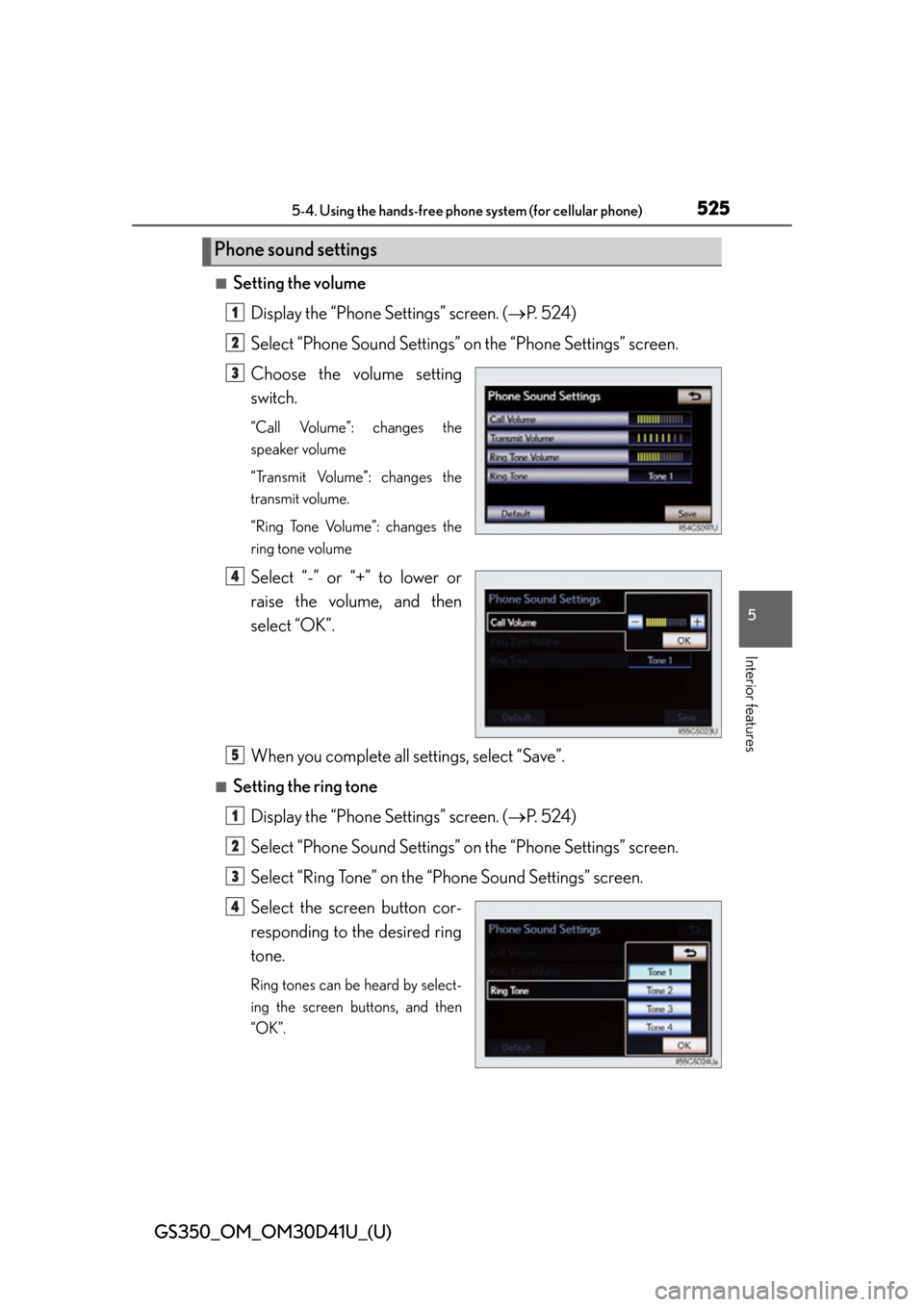
GS350_OM_OM30D41U_(U)
5255-4. Using the hands-free phone system (for cellular phone)
5
Interior features
■Setting the volumeDisplay the “Phone Settings” screen. ( P. 5 2 4 )
Select “Phone Sound Settings” on the “Phone Settings” screen.
Choose the volume setting
switch.
“Call Volume”: changes the
speaker volume
“Transmit Volume”: changes the
transmit volume.
“Ring Tone Volume”: changes the
ring tone volume
Select “-” or “+” to lower or
raise the volume, and then
select “OK”.
When you complete all settings, select “Save”.
■Setting the ring tone Display the “Phone Settings” screen. ( P. 5 2 4 )
Select “Phone Sound Settings” on the “Phone Settings” screen.
Select “Ring Tone” on the “Phone Sound Settings” screen.
Select the screen button cor-
responding to the desired ring
tone.
Ring tones can be heard by select-
ing the screen buttons, and then
“OK”.
Phone sound settings
1
2
3
4
5
1
2
3
4
Page 526 of 844
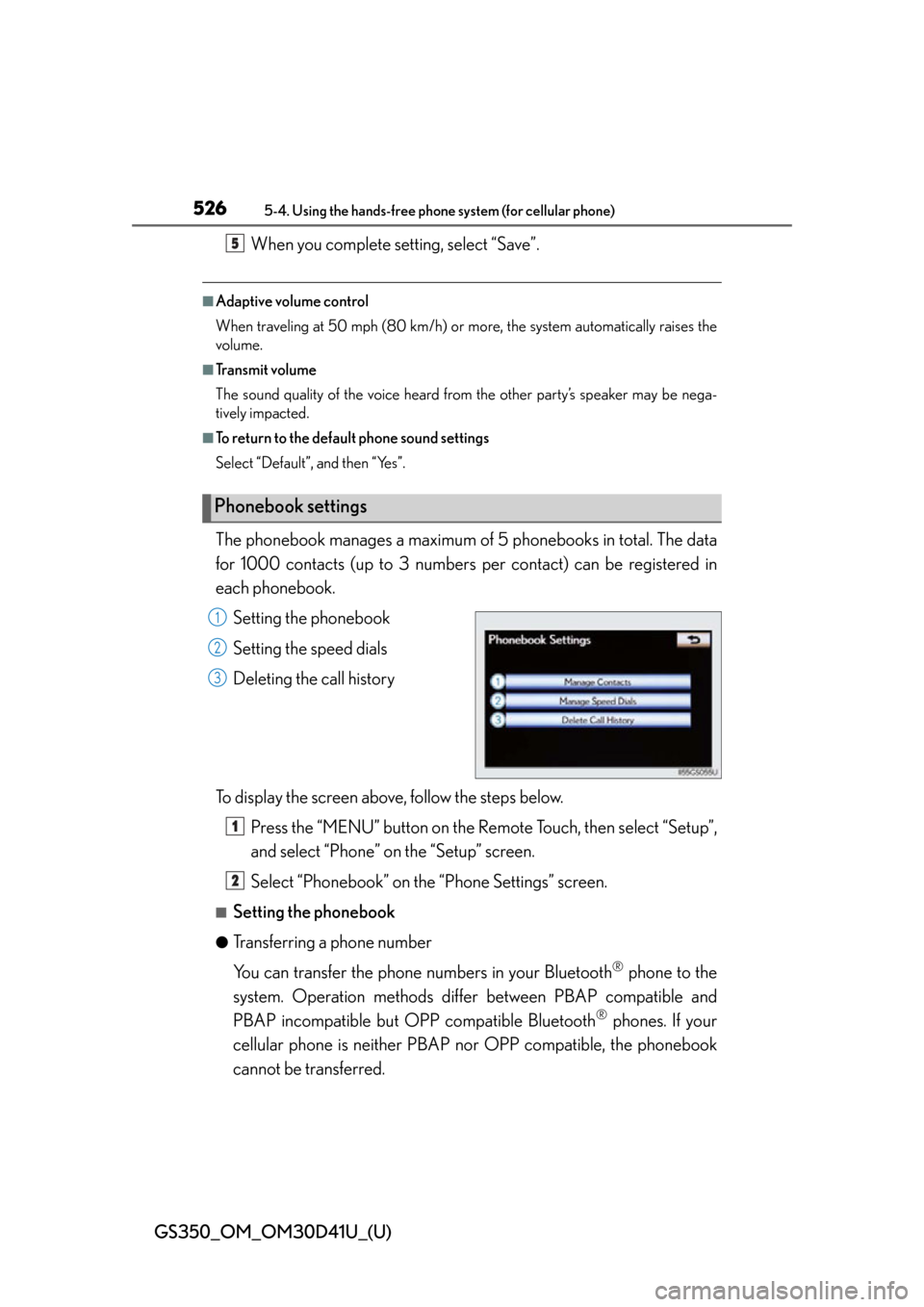
526
GS350_OM_OM30D41U_(U)
5-4. Using the hands-free phone system (for cellular phone)
When you complete setting, select “Save”.
■Adaptive volume control
When traveling at 50 mph (80 km/h) or more, the system automatically raises the
volume.
■Tr a n s m i t v o l u m e
The sound quality of the voice heard from the other party’s speaker may be nega-
tively impacted.
■To return to the default phone sound settings
Select “Default”, and then “Yes”.
The phonebook manages a maximum of 5 phonebooks in total. The data
for 1000 contacts (up to 3 numbers per contact) can be registered in
each phonebook.
Setting the phonebook
Setting the speed dials
Deleting the call history
To display the screen above, follow the steps below. Press the “MENU” button on the Remote Touch, then select “Setup”,
and select “Phone” on the “Setup” screen.
Select “Phonebook” on the “Phone Settings” screen.
■Setting the phonebook
●Transferring a phone number
You can transfer the phone numbers in your Bluetooth
® phone to the
system. Operation methods differ between PBAP compatible and
PBAP incompatible but OPP compatible Bluetooth
® phones. If your
cellular phone is neither PBAP nor OPP compatible, the phonebook
cannot be transferred.
Phonebook settings
5
1
2
3
1
2
Page 527 of 844
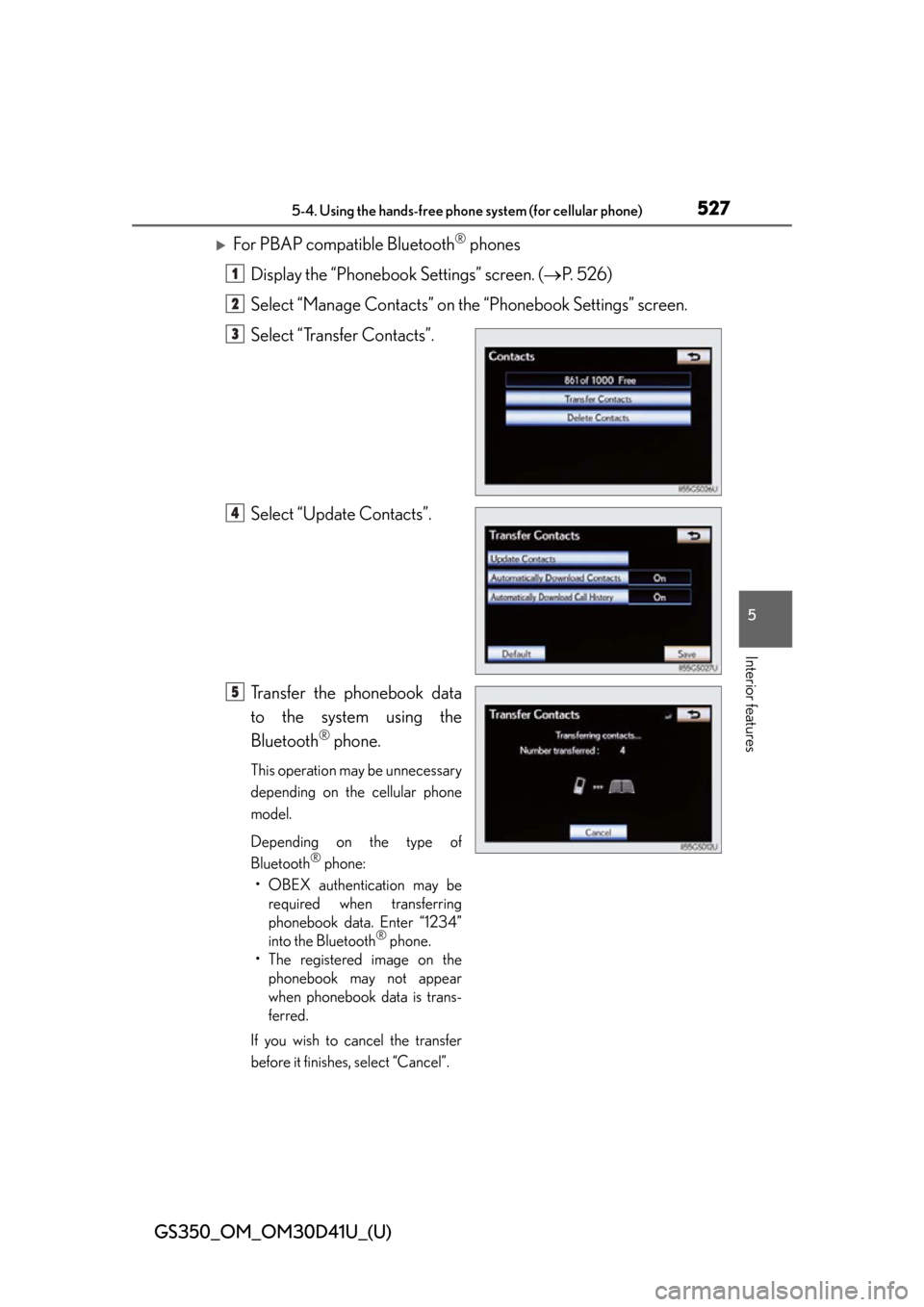
GS350_OM_OM30D41U_(U)
5275-4. Using the hands-free phone system (for cellular phone)
5
Interior features
For PBAP compatible Bluetooth® phones
Display the “Phonebook Settings” screen. ( P. 5 2 6 )
Select “Manage Contacts” on th e “Phonebook Settings” screen.
Select “Transfer Contacts”.
Select “Update Contacts”.
Transfer the phonebook data
to the system using the
Bluetooth
® phone.
This operation may be unnecessary
depending on the cellular phone
model.
Depending on the type of
Bluetooth
® phone:
• OBEX authentication may be required when transferring
phonebook data. Enter “1234”
into the Bluetooth
® phone.
• The registered image on the phonebook may not appear
when phonebook data is trans-
ferred.
If you wish to cancel the transfer
before it finishes, select “Cancel”.
1
2
3
4
5
Page 528 of 844
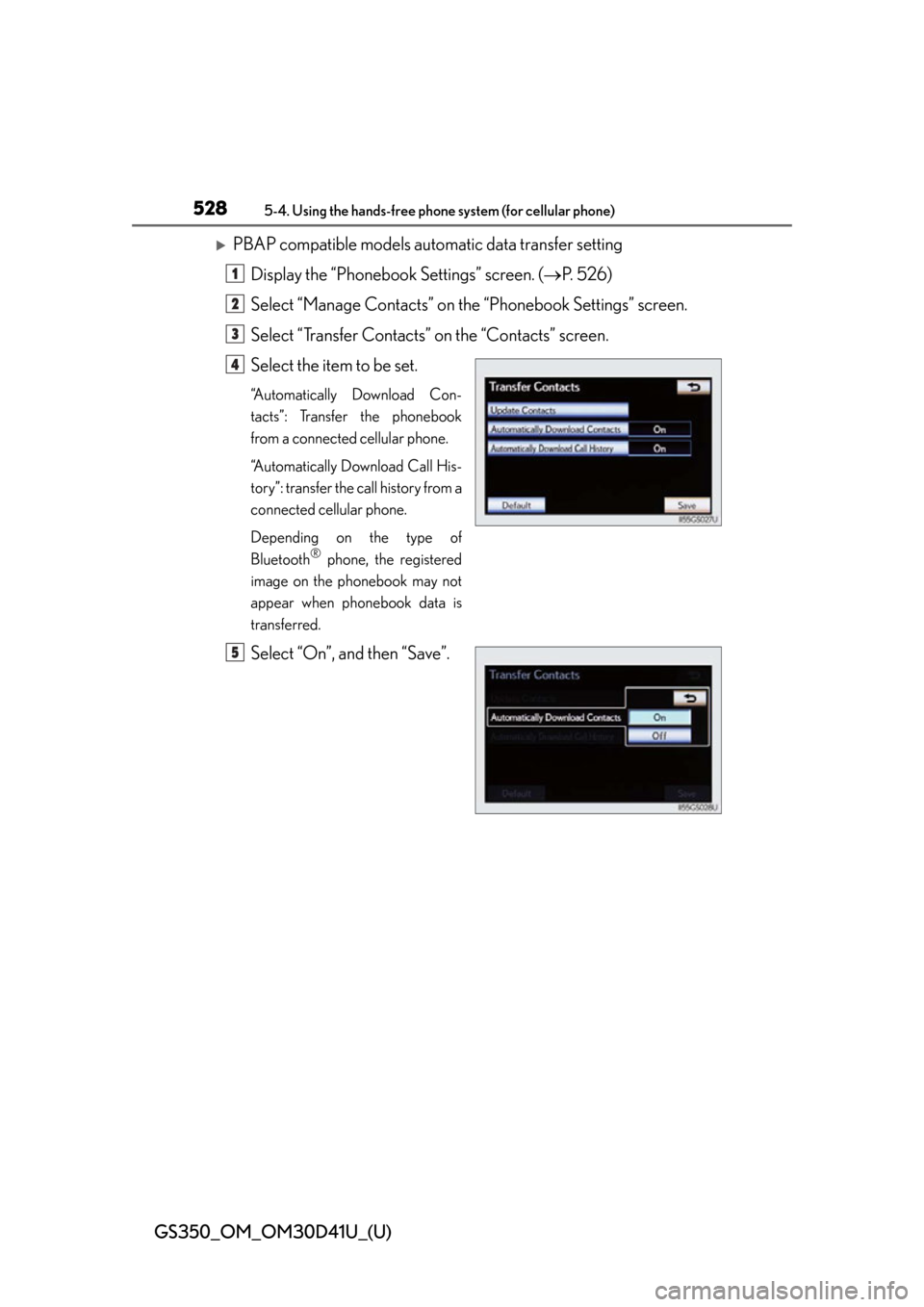
528
GS350_OM_OM30D41U_(U)
5-4. Using the hands-free phone system (for cellular phone)
PBAP compatible models automatic data transfer setting
Display the “Phonebook Settings” screen. ( P. 5 2 6 )
Select “Manage Contacts” on th e “Phonebook Settings” screen.
Select “Transfer Contacts” on the “Contacts” screen.
Select the item to be set.
“Automatically Download Con-
tacts”: Transfer the phonebook
from a connected cellular phone.
“Automatically Download Call His-
tory”: transfer the call history from a
connected cellular phone.
Depending on the type of
Bluetooth
® phone, the registered
image on the phonebook may not
appear when phonebook data is
transferred.
Select “On”, and then “Save”.
1
2
3
4
5
Page 529 of 844
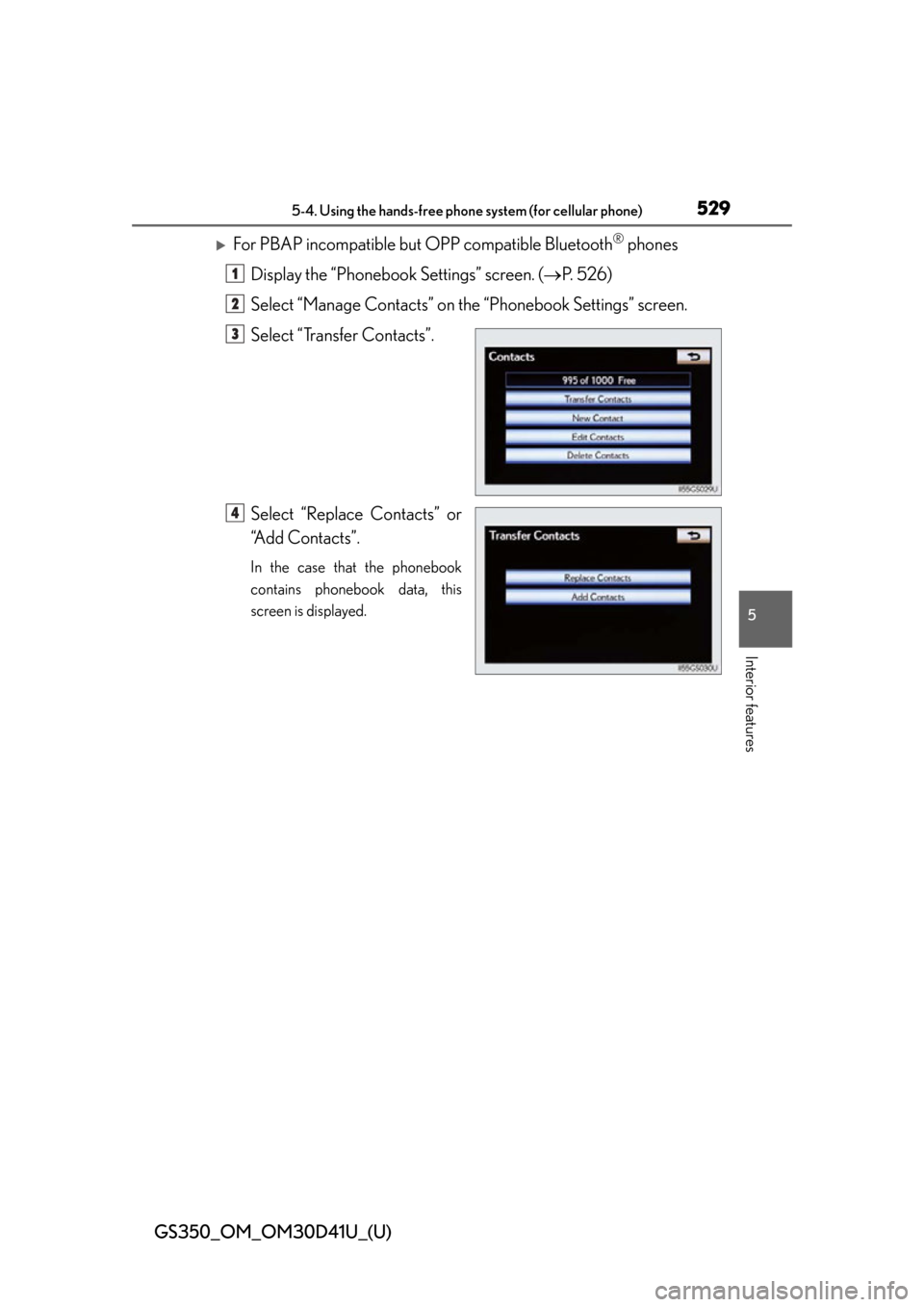
GS350_OM_OM30D41U_(U)
5295-4. Using the hands-free phone system (for cellular phone)
5
Interior features
For PBAP incompatible but OPP compatible Bluetooth® phones
Display the “Phonebook Settings” screen. ( P. 5 2 6 )
Select “Manage Contacts” on th e “Phonebook Settings” screen.
Select “Transfer Contacts”.
Select “Replace Contacts” or
“Add Contacts”.
In the case that the phonebook
contains phonebook data, this
screen is displayed.
1
2
3
4