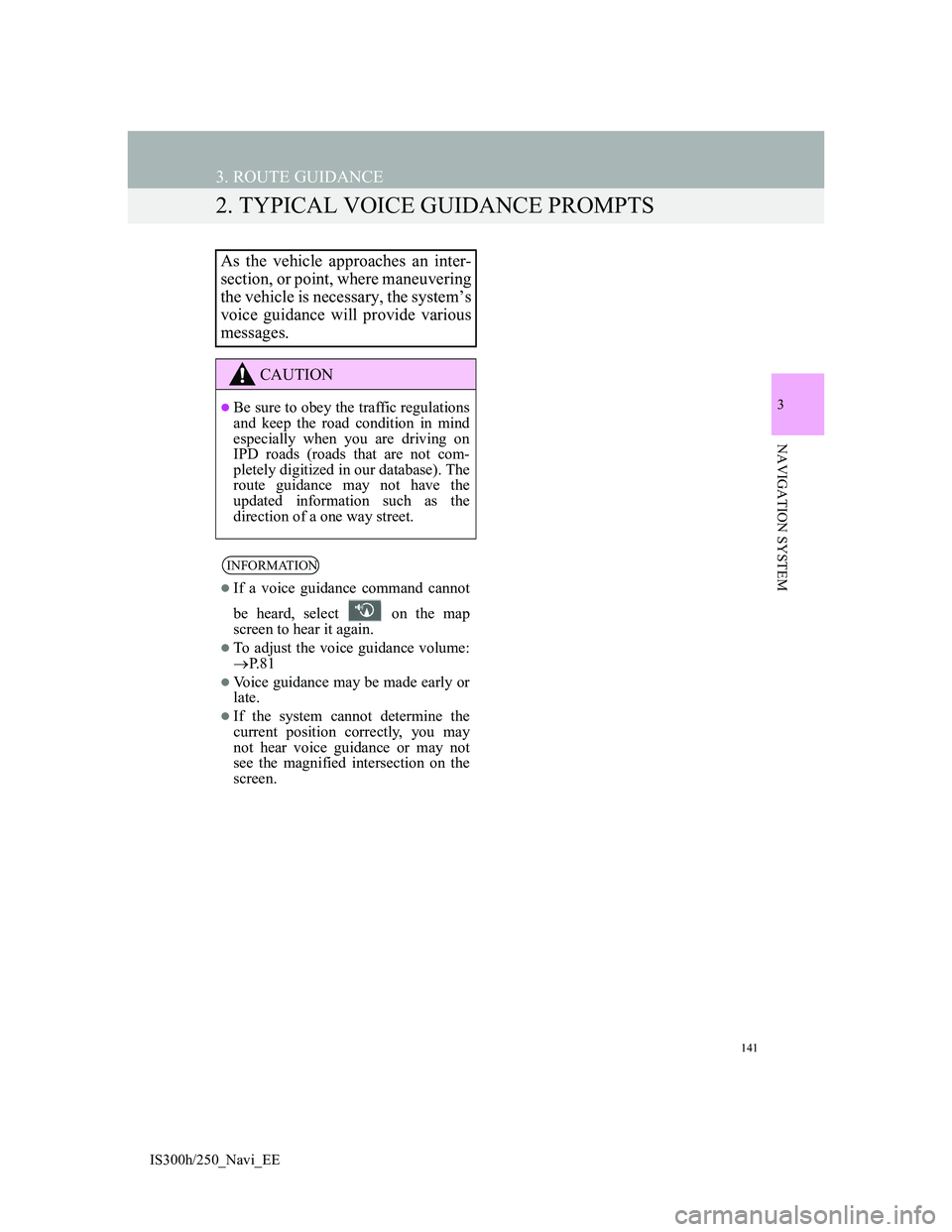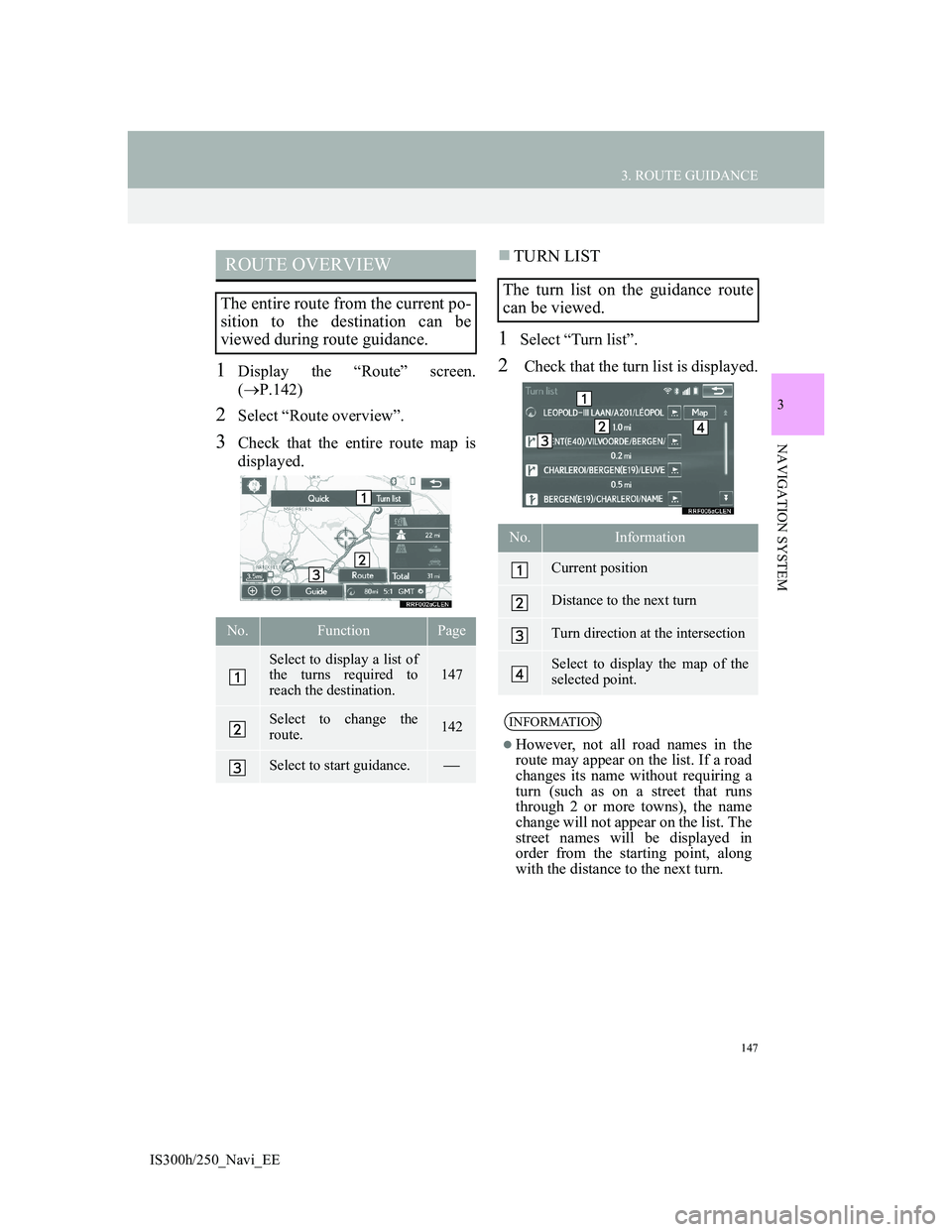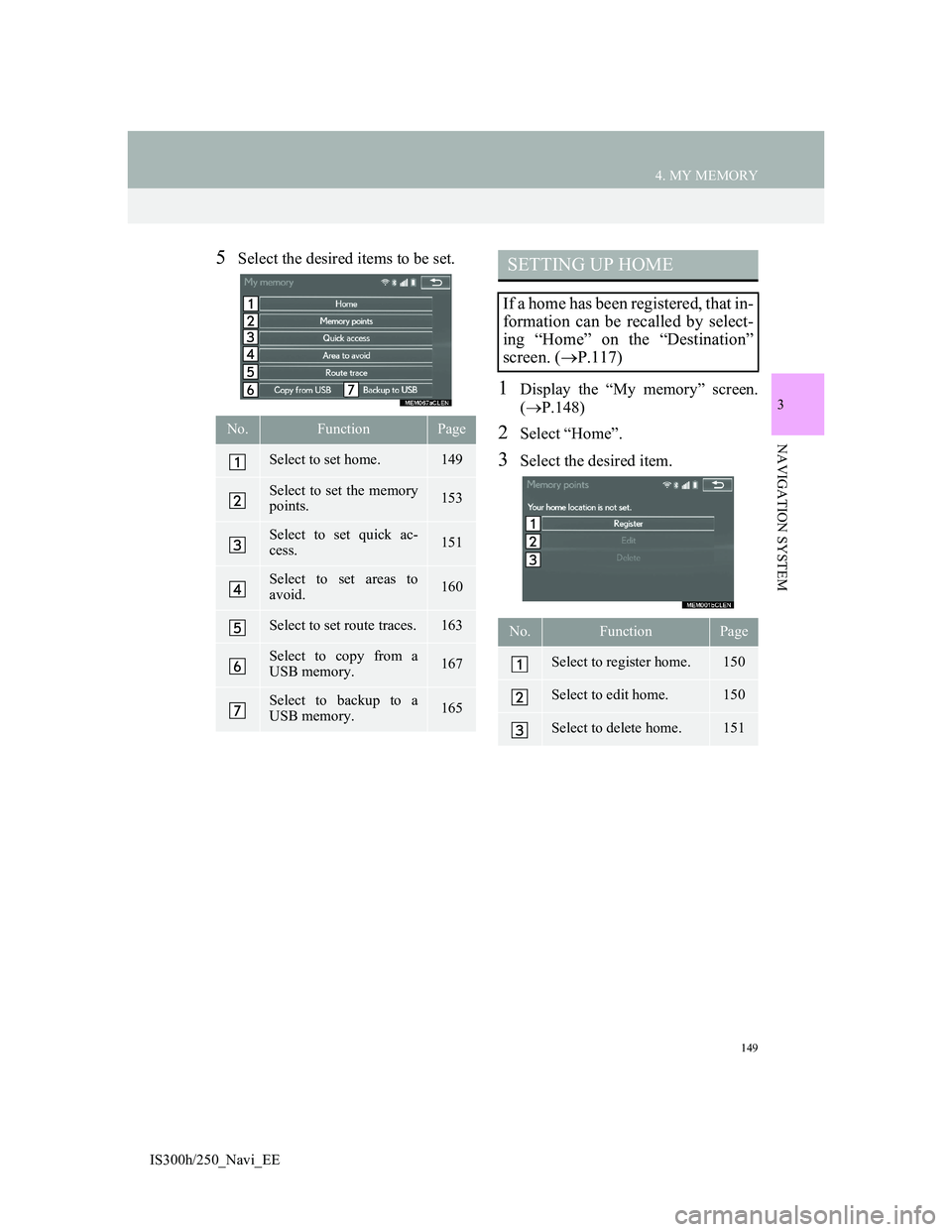Lexus IS300h 2013 Navigation manual
IS300h 2013
Lexus
Lexus
https://www.carmanualsonline.info/img/36/30038/w960_30038-0.png
Lexus IS300h 2013 Navigation manual
Trending: instrument cluster, high beam, steering wheel, charging, tyre pressure, snow chains, wheel alignment
Page 141 of 415
141
3. ROUTE GUIDANCE
3
NAVIGATION SYSTEM
IS300h/250_Navi_EE
2. TYPICAL VOICE GUIDANCE PROMPTS
As the vehicle approaches an inter-
section, or point, where maneuvering
the vehicle is necessary, the system’s
voice guidance will provide various
messages.
CAUTION
Be sure to obey the traffic regulations
and keep the road condition in mind
especially when you are driving on
IPD roads (roads that are not com-
pletely digitized in our database). The
route guidance may not have the
updated information such as the
direction of a one way street.
INFORMATION
If a voice guidance command cannot
be heard, select on the map
screen to hear it again.
To adjust the voice guidance volume:
P. 8 1
Voice guidance may be made early or
late.
If the system cannot determine the
current position correctly, you may
not hear voice guidance or may not
see the magnified intersection on the
screen.
Page 142 of 415
142
3. ROUTE GUIDANCE
IS300h/250_Navi_EE
3. EDITING ROUTE
1Press the “MENU” button on the
Remote Touch.
2Select “Nav”.
3Select “Menu”.
4Select “Route”.
Page 143 of 415
143
3. ROUTE GUIDANCE
3
NAVIGATION SYSTEM
IS300h/250_Navi_EE
5Select the items to be set.
6Check that the entire route map is
displayed. (P.131)
1Display the “Route” screen.
(P.142)
2Select “Add”.
3Search for an additional destination
in the same way as a destination
search. (P.114)
4Select “Add destination here” to in-
sert the new destination into the
route.No.FunctionPage
Select to set search con-
ditions.145
Select to set detours.145
Select to set road prefer-
ences.146
Select to add destina-
tions.143
Select to delete destina-
tions.144
Select to reorder desti-
nations.144
Select to display route
overview.147
ADDING DESTINATIONS
Page 144 of 415
144
3. ROUTE GUIDANCE
IS300h/250_Navi_EE
1Display the “Route” screen.
(P.142)
2Select “Reorder”.
3Select the desired destination and se-
lect “Move up” or “Move down” to
change the arrival order. Then select
“OK”.
1Display the “Route” screen.
(P.142)
2Select “Delete”.
3Select “Yes” when the confirmation
screen appears.
When more than 1 destination is set, a
list will be displayed on the screen.
“Delete all”: Select to delete all destina-
tions on the list.
If more than 1 destination has been set,
the system will recalculate the route(s)
to the set destination(s) as necessary.
REORDERING
DESTINATIONS
When more than 1 destination has
been set, the arrival order of the des-
tinations can be changed.
DELETING DESTINATIONS
Page 145 of 415
145
3. ROUTE GUIDANCE
3
NAVIGATION SYSTEM
IS300h/250_Navi_EE
1Display the “Route” screen.
(P.142)
2Select “Search condition”.
3Select the desired type and select
“OK”.
1Display the “Route” screen.
(P.142)
2Select “Detour”.
3Select the desired detour distance.
SETTING SEARCH
CONDITION
Road conditions of the route to the
destination can be set.
DETOUR SETTING
During the route guidance, the route
can be changed to detour around a
section of the route where a delay is
caused by road repairs, an accident,
etc.
No.Function
Select to detour within 1 mile of
the current position.
Select to detour within 3 miles of
the current position.
Select to detour within 5 miles of
the current position.
Select to detour on the entire
route.
Select to make the system search
for the route based on the traffic
congestion information received
from traffic information.
(P.107)
Page 146 of 415
146
3. ROUTE GUIDANCE
IS300h/250_Navi_EE
1Display the “Route” screen.
(P.142)
2Select “Road preferences”.
3Select the desired road preferences
and select “OK”.
When set to on, the indicator will illu-
minate.
INFORMATION
This picture shows an example of
how the system would guide around a
delay caused by a traffic jam.
This position indicates the location
of a traffic jam caused by road re-
pairs, an accident, etc.
This route indicates the detour sug-
gested by the system.
When the vehicle is on a motorway,
the detour distance selections are 5,
15 and 25 miles (or 5, 15 and 25 km if
units are in km).
The system may not be able to calcu-
late a detour route depending on the
selected distance and surrounding
road conditions.
ROAD PREFERENCE
The conditions to determine the
route can be selected from various
choices such as motorway, toll roads,
etc.
Page 147 of 415
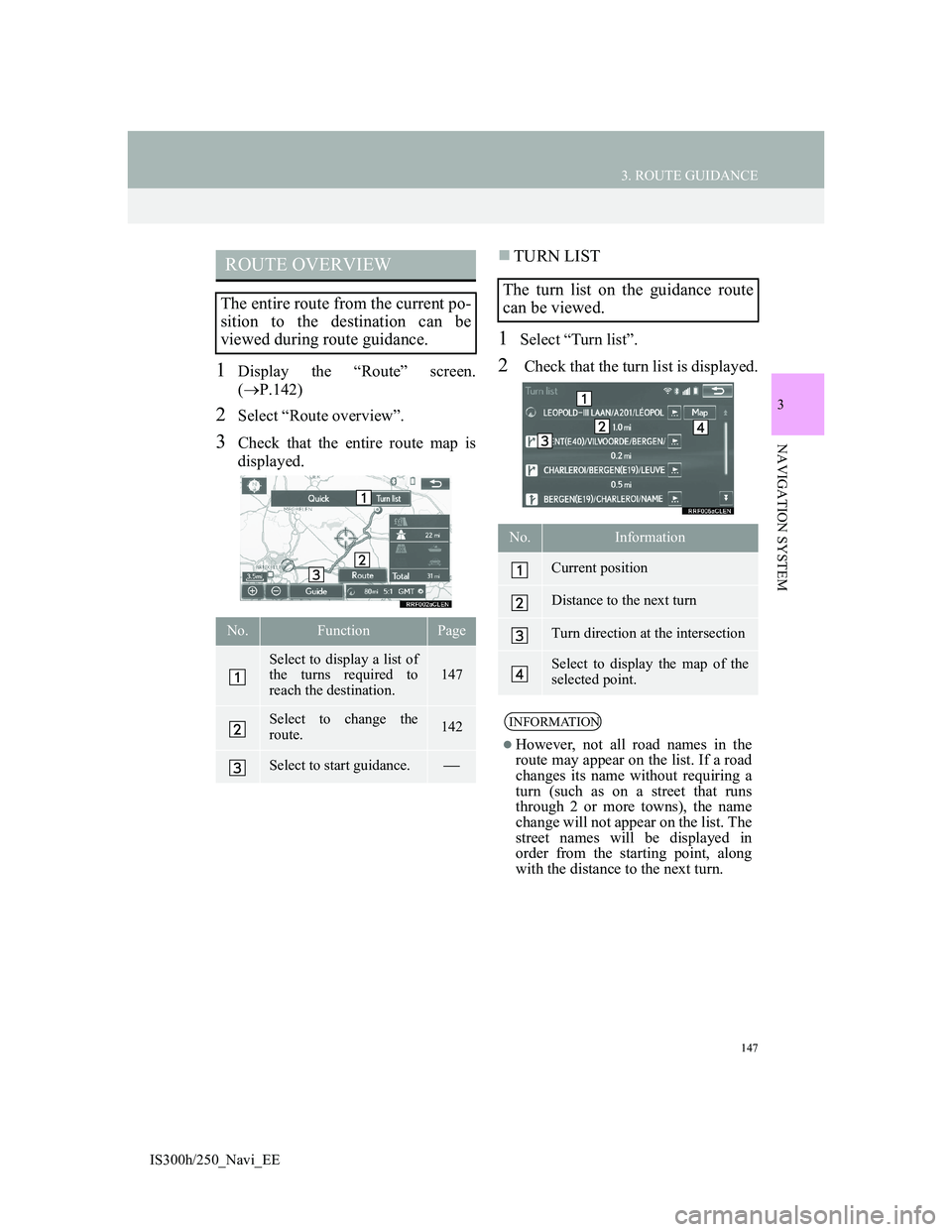
147
3. ROUTE GUIDANCE
3
NAVIGATION SYSTEM
IS300h/250_Navi_EE
1Display the “Route” screen.
(P.142)
2Select “Route overview”.
3Check that the entire route map is
displayed.
TURN LIST
1Select “Turn list”.
2 Check that the turn list is displayed.
ROUTE OVERVIEW
The entire route from the current po-
sition to the destination can be
viewed during route guidance.
No.FunctionPage
Select to display a list of
the turns required to
reach the destination.
147
Select to change the
route.142
Select to start guidance.
The turn list on the guidance route
can be viewed.
No.Information
Current position
Distance to the next turn
Turn direction at the intersection
Select to display the map of the
selected point.
INFORMATION
However, not all road names in the
route may appear on the list. If a road
changes its name without requiring a
turn (such as on a street that runs
through 2 or more towns), the name
change will not appear on the list. The
street names will be displayed in
order from the starting point, along
with the distance to the next turn.
Page 148 of 415
148
IS300h/250_Navi_EE
4. MY MEMORY
1. MY MEMORY SETTINGS
1Press the “MENU” button on the
Remote Touch.
2Select “Nav”.
3Select “Menu”.
4Select “My memory”.
Points or areas on the map screen can
be registered.
The registered points can be used on
the “Destination” screen. (P.114)
Registered areas to avoid, will be
avoided when the system searches
for a route.
Page 149 of 415
149
4. MY MEMORY
3
NAVIGATION SYSTEM
IS300h/250_Navi_EE
5Select the desired items to be set.
1Display the “My memory” screen.
(P.148)
2Select “Home”.
3Select the desired item.
No.FunctionPage
Select to set home.149
Select to set the memory
points.153
Select to set quick ac-
cess.151
Select to set areas to
avoid.160
Select to set route traces.163
Select to copy from a
USB memory.167
Select to backup to a
USB memory.165
SETTING UP HOME
If a home has been registered, that in-
formation can be recalled by select-
ing “Home” on the “Destination”
screen. (P.117)
No.FunctionPage
Select to register home.150
Select to edit home.150
Select to delete home.151
Page 150 of 415
150
4. MY MEMORY
IS300h/250_Navi_EE
1Select “Register”.
2Select the desired item to search for
the location. (P.114)
3Select “OK” when the editing home
screen appears. (P.150)
1Select “Edit”.
2Select the desired item to be edited.
3Select “OK”.
REGISTERING HOMEEDITING HOME
No.FunctionPage
Select to change the icon
to be displayed on the
map screen.
155
Select to edit the home
name.156
Select to display the
home name on the map
screen.
When set to on, the indi-
cator will illuminate.
Select to edit location in-
formation.156
Select to edit the tele-
phone number.156
Trending: parking sensors, width, window, tow, air suspension, display, brake light