Lexus IS300h 2013 Navigation manual
Manufacturer: LEXUS, Model Year: 2013, Model line: IS300h, Model: Lexus IS300h 2013Pages: 415, PDF Size: 42.75 MB
Page 171 of 415
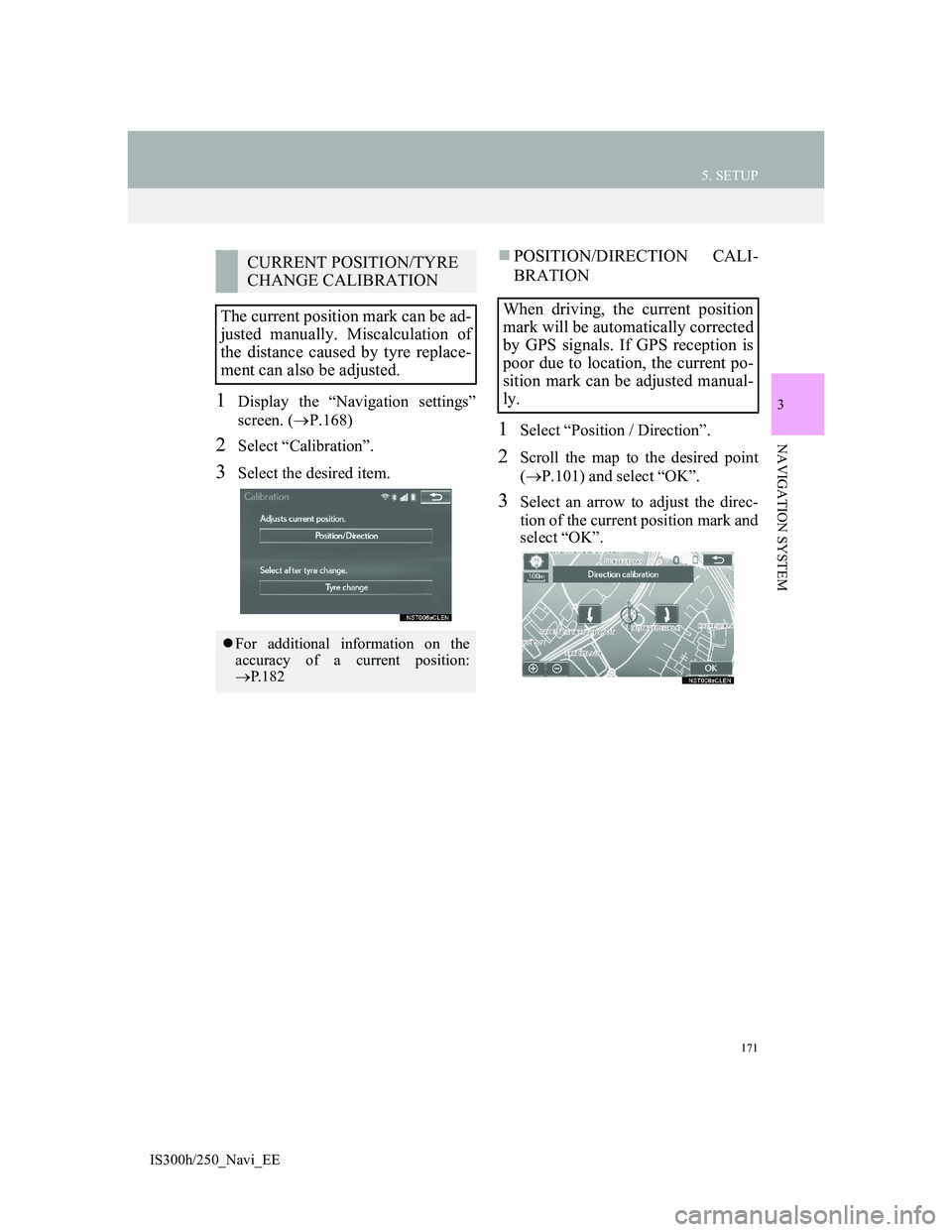
171
5. SETUP
3
NAVIGATION SYSTEM
IS300h/250_Navi_EE
1Display the “Navigation settings”
screen. (P.168)
2Select “Calibration”.
3Select the desired item.
POSITION/DIRECTION CALI-
BRATION
1Select “Position / Direction”.
2Scroll the map to the desired point
(P.101) and select “OK”.
3Select an arrow to adjust the direc-
tion of the current position mark and
select “OK”.
CURRENT POSITION/TYRE
CHANGE CALIBRATION
The current position mark can be ad-
justed manually. Miscalculation of
the distance caused by tyre replace-
ment can also be adjusted.
For additional information on the
accuracy of a current position:
P.182
When driving, the current position
mark will be automatically corrected
by GPS signals. If GPS reception is
poor due to location, the current po-
sition mark can be adjusted manual-
ly.
Page 172 of 415

172
5. SETUP
IS300h/250_Navi_EE
TYRE CHANGE CALIBRATION
1Select “Tyre change”.
The message appears and the quick dis-
tance calibration is automatically
started.
The tyre change calibration function
will be used when replacing the
tyres. This function will adjust mis-
calculation caused by the circumfer-
ence difference between the old and
new tyres.
INFORMATION
If this procedure is not performed
when the tyres are replaced, the cur-
rent position mark may be incorrectly
displayed.
Page 173 of 415
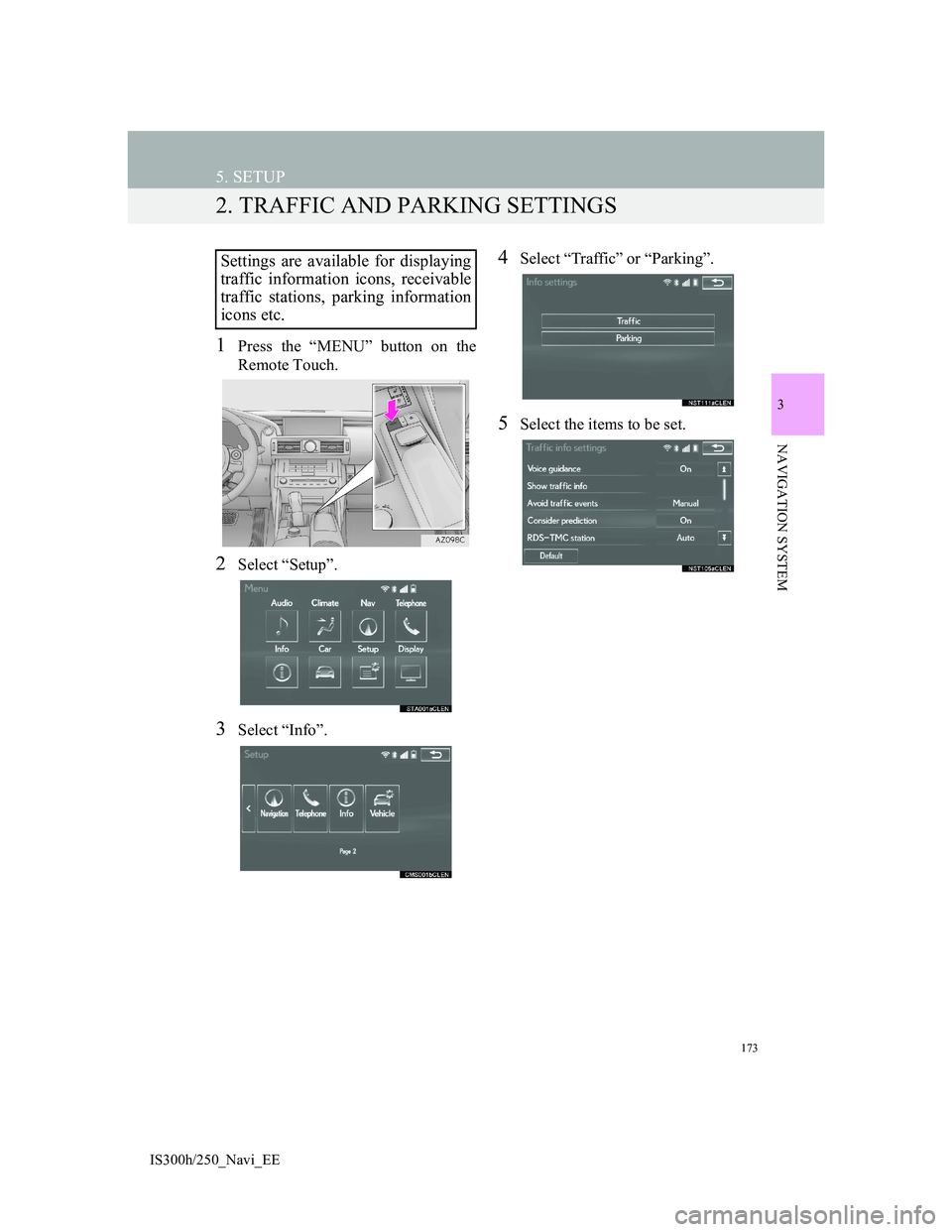
173
5. SETUP
3
NAVIGATION SYSTEM
IS300h/250_Navi_EE
2. TRAFFIC AND PARKING SETTINGS
1Press the “MENU” button on the
Remote Touch.
2Select “Setup”.
3Select “Info”.
4Select “Traffic” or “Parking”.
5Select the items to be set.
Settings are available for displaying
traffic information icons, receivable
traffic stations, parking information
icons etc.
Page 174 of 415

174
5. SETUP
IS300h/250_Navi_EE
Traffic info settings screen
Parking info settings screen
TRAFFIC AND PARKING
SETTINGS SCREENNo.FunctionPage
Select to set voice guid-
ance for traffic informa-
tion on/off.
Select to set display of
traffic information icon.175
Select to set the avoid
traffic events function
auto/manual.176
Select to set a detoured
route search on/off.
(When traffic jams, etc.
are predicted)
Select to set selection of
traffic stations auto/man-
ual.177
The selected station is
displayed.
Select to receive TPEG
traffic information.177
Select to enable the
roaming function of
TPEG traffic informa-
tion.
179
Page 175 of 415
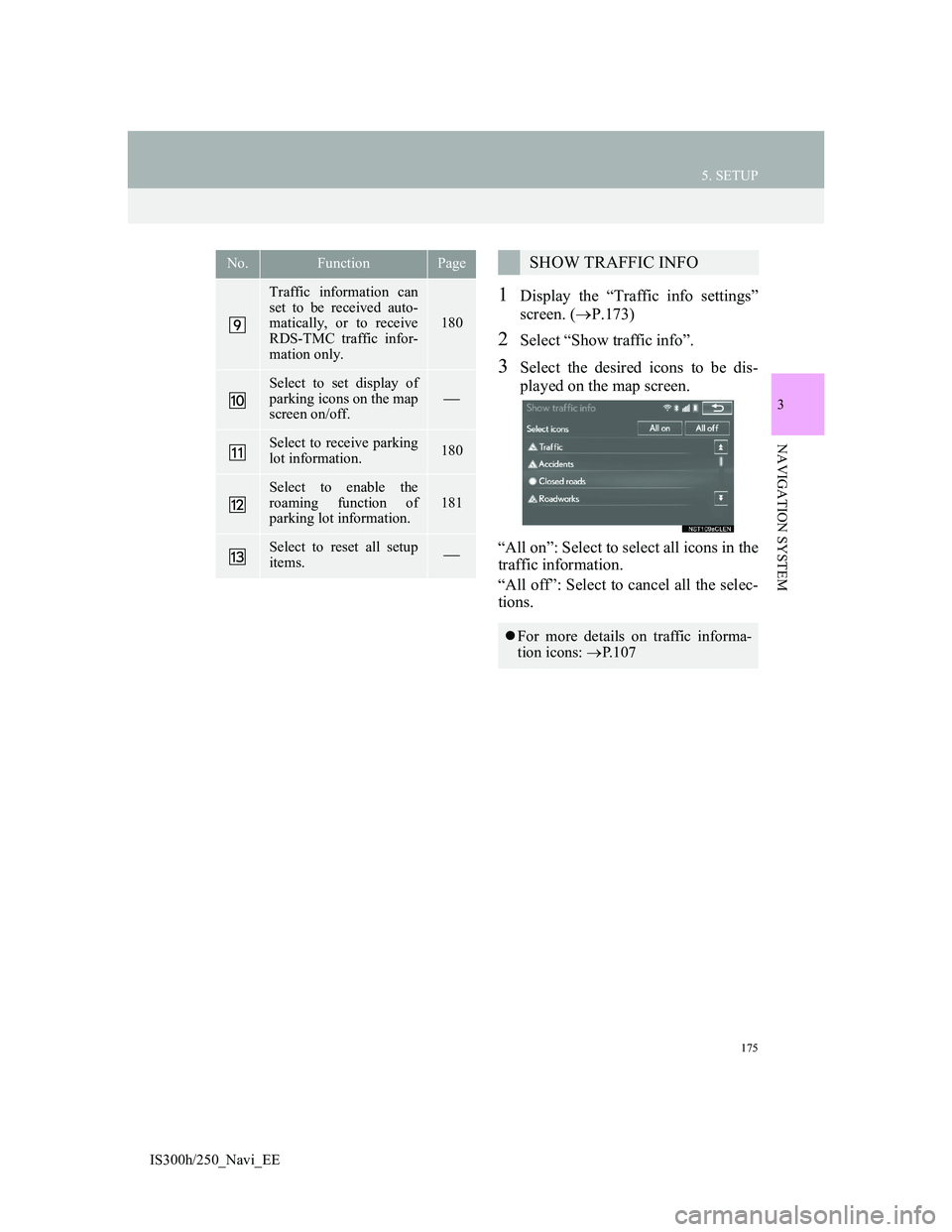
175
5. SETUP
3
NAVIGATION SYSTEM
IS300h/250_Navi_EE
1Display the “Traffic info settings”
screen. (P.173)
2Select “Show traffic info”.
3Select the desired icons to be dis-
played on the map screen.
“All on”: Select to select all icons in the
traffic information.
“All off”: Select to cancel all the selec-
tions.
Traffic information can
set to be received auto-
matically, or to receive
RDS-TMC traffic infor-
mation only.
180
Select to set display of
parking icons on the map
screen on/off.
Select to receive parking
lot information.180
Select to enable the
roaming function of
parking lot information.181
Select to reset all setup
items.
No.FunctionPageSHOW TRAFFIC INFO
For more details on traffic informa-
tion icons: P. 1 0 7
Page 176 of 415
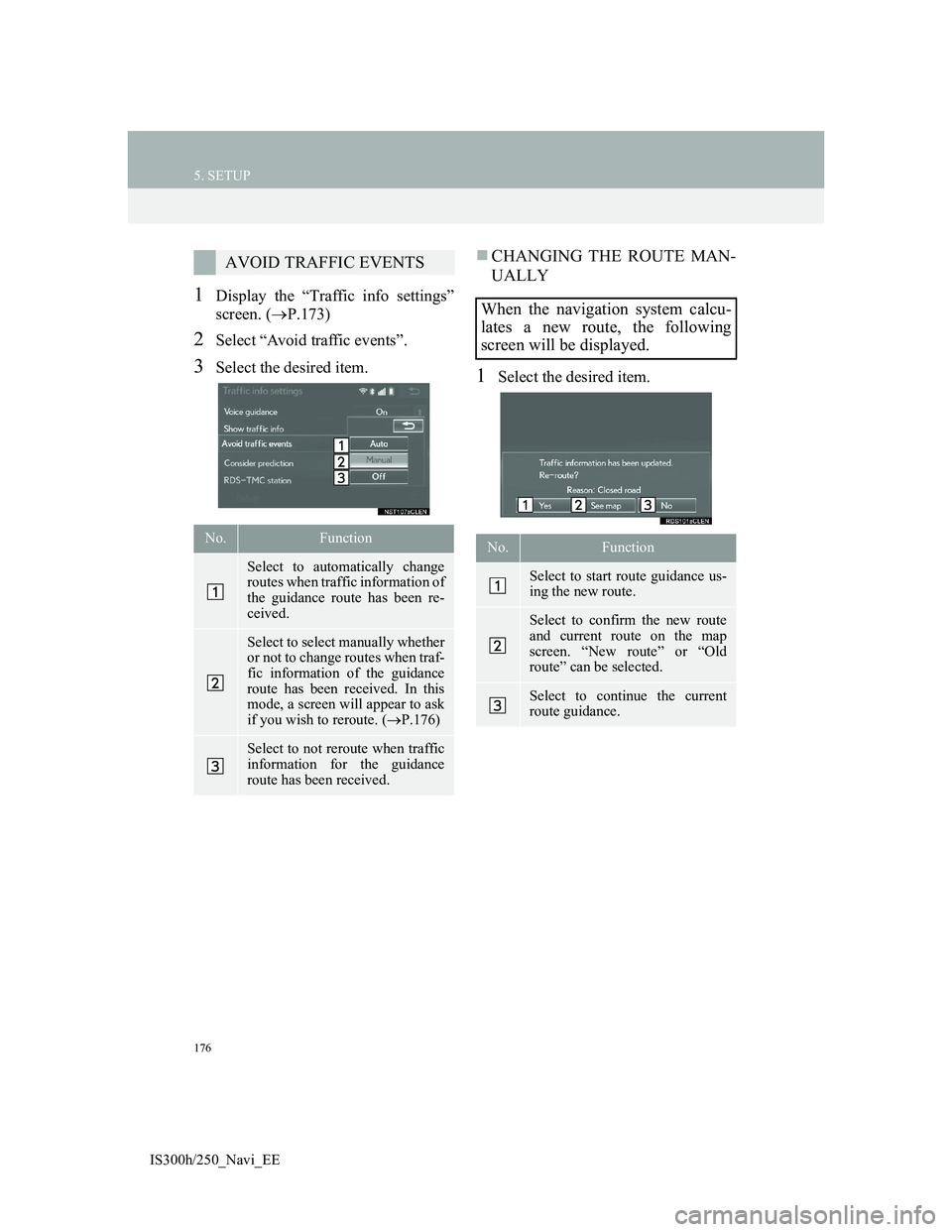
176
5. SETUP
IS300h/250_Navi_EE
1Display the “Traffic info settings”
screen. (P.173)
2Select “Avoid traffic events”.
3Select the desired item.
CHANGING THE ROUTE MAN-
UALLY
1Select the desired item.
AVOID TRAFFIC EVENTS
No.Function
Select to automatically change
routes when traffic information of
the guidance route has been re-
ceived.
Select to select manually whether
or not to change routes when traf-
fic information of the guidance
route has been received. In this
mode, a screen will appear to ask
if you wish to reroute. (P.176)
Select to not reroute when traffic
information for the guidance
route has been received.
When the navigation system calcu-
lates a new route, the following
screen will be displayed.
No.Function
Select to start route guidance us-
ing the new route.
Select to confirm the new route
and current route on the map
screen. “New route” or “Old
route” can be selected.
Select to continue the current
route guidance.
Page 177 of 415
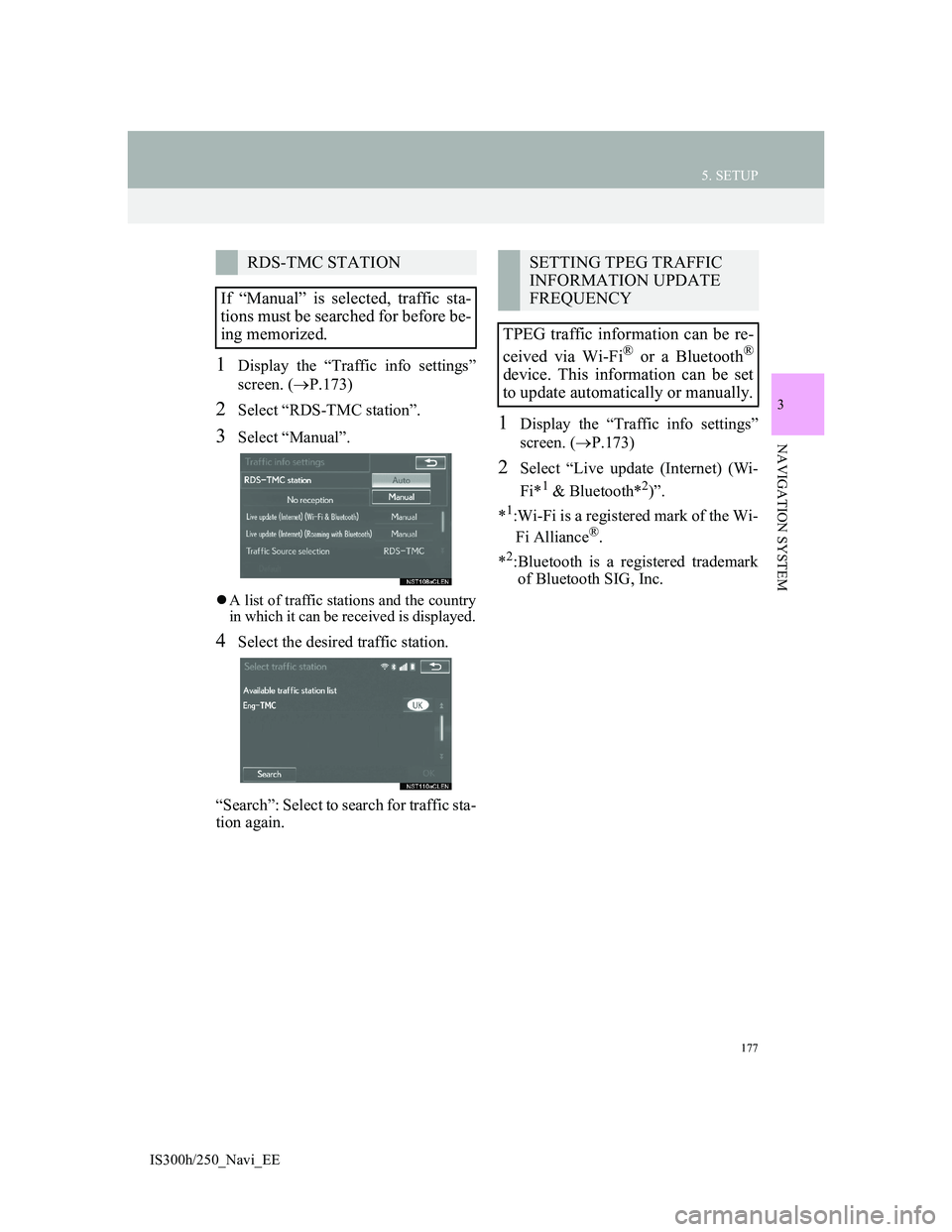
177
5. SETUP
3
NAVIGATION SYSTEM
IS300h/250_Navi_EE
1Display the “Traffic info settings”
screen. (P.173)
2Select “RDS-TMC station”.
3Select “Manual”.
A list of traffic stations and the country
in which it can be received is displayed.
4Select the desired traffic station.
“Search”: Select to search for traffic sta-
tion again.
1Display the “Traffic info settings”
screen. (P.173)
2Select “Live update (Internet) (Wi-
Fi*
1 & Bluetooth*2)”.
*
1:Wi-Fi is a registered mark of the Wi-
Fi Alliance®.
*
2:Bluetooth is a registered trademark
of Bluetooth SIG, Inc.
RDS-TMC STATION
If “Manual” is selected, traffic sta-
tions must be searched for before be-
ing memorized.SETTING TPEG TRAFFIC
INFORMATION UPDATE
FREQUENCY
TPEG traffic information can be re-
ceived via Wi-Fi
® or a Bluetooth®
device. This information can be set
to update automatically or manually.
Page 178 of 415

178
5. SETUP
IS300h/250_Navi_EE
3Select the desired item.UPDATING THE INFORMA-
TION MANUALLY
1Select the manual update button.
2Select the desired item.
No.Function
Select to update automatically
more frequently.
Select to update automatically
less frequently.
Select to update manually.
(P.178)
Select to cancel TPEG traffic in-
formation reception via Wi-Fi®
or a Bluetooth® device.
Traffic and parking lot information
can be updated on the map screen.
No.Function
Select to update the traffic infor-
mation.
Select to update the parking lot
information.
Select to update the traffic and
parking lot information.
Page 179 of 415
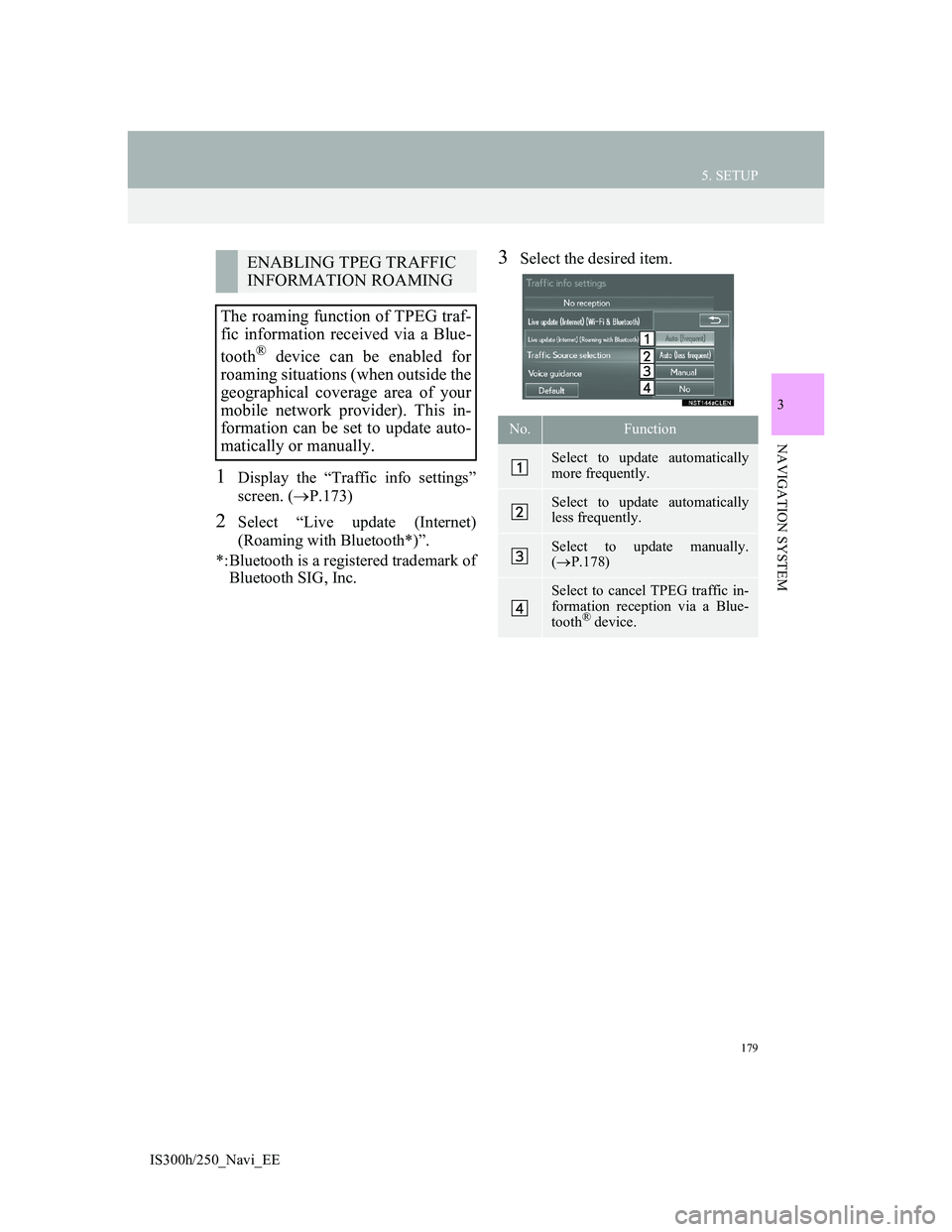
179
5. SETUP
3
NAVIGATION SYSTEM
IS300h/250_Navi_EE
1Display the “Traffic info settings”
screen. (P.173)
2Select “Live update (Internet)
(Roaming with Bluetooth*)”.
*:Bluetooth is a registered trademark of
Bluetooth SIG, Inc.
3Select the desired item.ENABLING TPEG TRAFFIC
INFORMATION ROAMING
The roaming function of TPEG traf-
fic information received via a Blue-
tooth
® device can be enabled for
roaming situations (when outside the
geographical coverage area of your
mobile network provider). This in-
formation can be set to update auto-
matically or manually.
No.Function
Select to update automatically
more frequently.
Select to update automatically
less frequently.
Select to update manually.
(P.178)
Select to cancel TPEG traffic in-
formation reception via a Blue-
tooth
® device.
Page 180 of 415
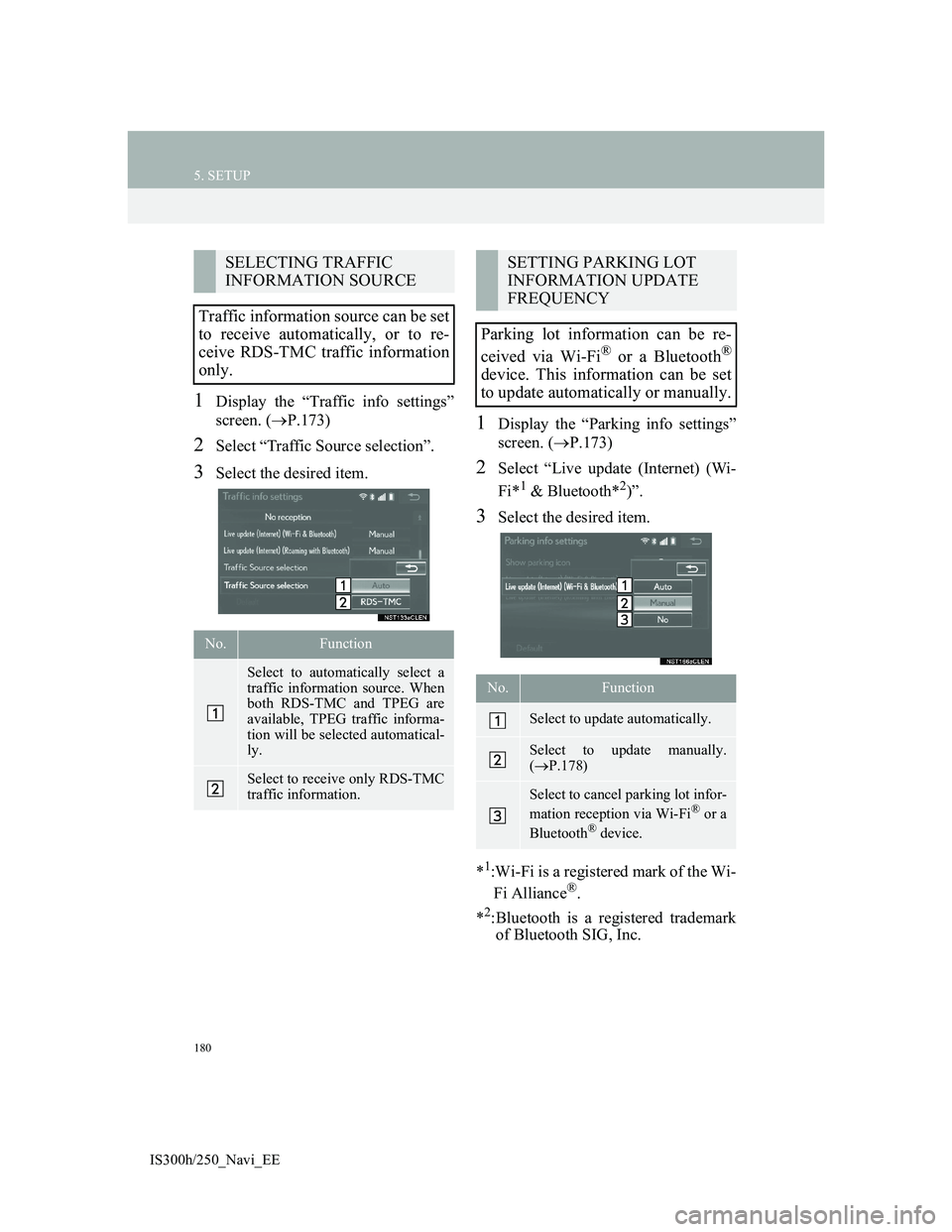
180
5. SETUP
IS300h/250_Navi_EE
1Display the “Traffic info settings”
screen. (P.173)
2Select “Traffic Source selection”.
3Select the desired item.
1Display the “Parking info settings”
screen. (P.173)
2Select “Live update (Internet) (Wi-
Fi*
1 & Bluetooth*2)”.
3Select the desired item.
*
1:Wi-Fi is a registered mark of the Wi-
Fi Alliance®.
*
2:Bluetooth is a registered trademark
of Bluetooth SIG, Inc.
SELECTING TRAFFIC
INFORMATION SOURCE
Traffic information source can be set
to receive automatically, or to re-
ceive RDS-TMC traffic information
only.
No.Function
Select to automatically select a
traffic information source. When
both RDS-TMC and TPEG are
available, TPEG traffic informa-
tion will be selected automatical-
ly.
Select to receive only RDS-TMC
traffic information.
SETTING PARKING LOT
INFORMATION UPDATE
FREQUENCY
Parking lot information can be re-
ceived via Wi-Fi
® or a Bluetooth®
device. This information can be set
to update automatically or manually.
No.Function
Select to update automatically.
Select to update manually.
(P.178)
Select to cancel parking lot infor-
mation reception via Wi-Fi® or a
Bluetooth® device.