Lexus IS300h 2013 Navigation manual
Manufacturer: LEXUS, Model Year: 2013, Model line: IS300h, Model: Lexus IS300h 2013Pages: 415, PDF Size: 42.75 MB
Page 101 of 415
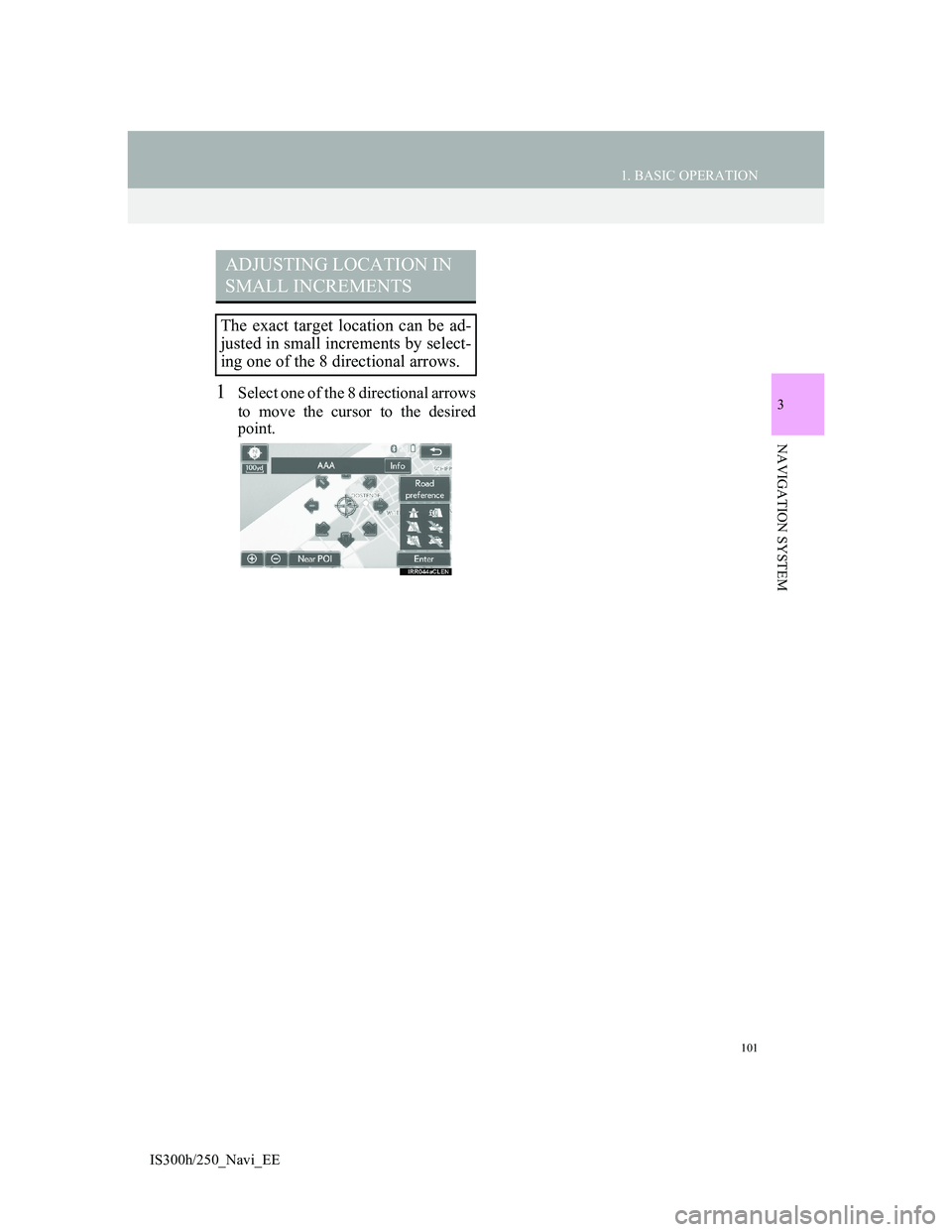
101
1. BASIC OPERATION
IS300h/250_Navi_EE
3
NAVIGATION SYSTEM
1Select one of the 8 directional arrows
to move the cursor to the desired
point.
ADJUSTING LOCATION IN
SMALL INCREMENTS
The exact target location can be ad-
justed in small increments by select-
ing one of the 8 directional arrows.
Page 102 of 415
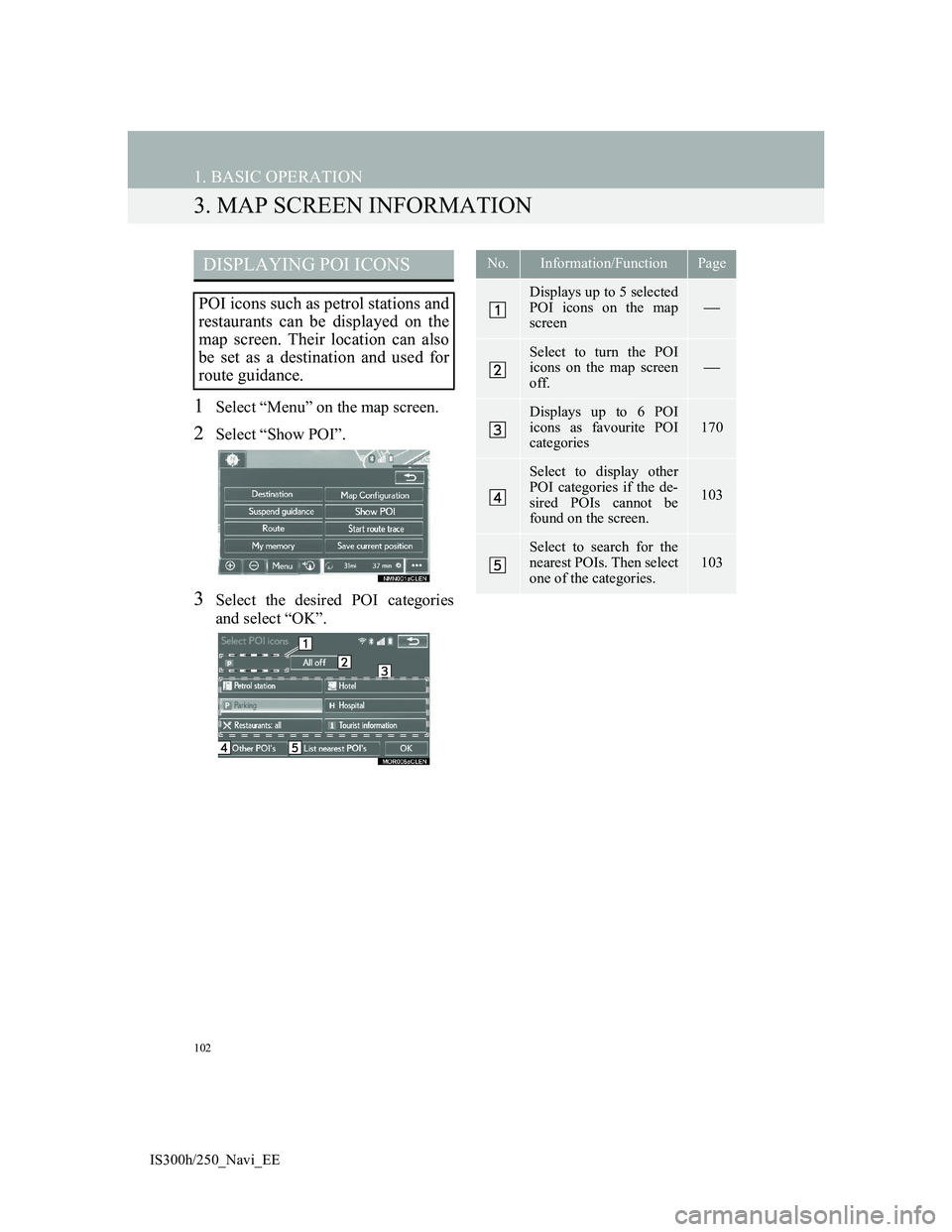
102
1. BASIC OPERATION
IS300h/250_Navi_EE
3. MAP SCREEN INFORMATION
1Select “Menu” on the map screen.
2Select “Show POI”.
3Select the desired POI categories
and select “OK”.
DISPLAYING POI ICONS
POI icons such as petrol stations and
restaurants can be displayed on the
map screen. Their location can also
be set as a destination and used for
route guidance.
No.Information/FunctionPage
Displays up to 5 selected
POI icons on the map
screen
Select to turn the POI
icons on the map screen
off.
Displays up to 6 POI
icons as favourite POI
categories
170
Select to display other
POI categories if the de-
sired POIs cannot be
found on the screen.
103
Select to search for the
nearest POIs. Then select
one of the categories.
103
Page 103 of 415
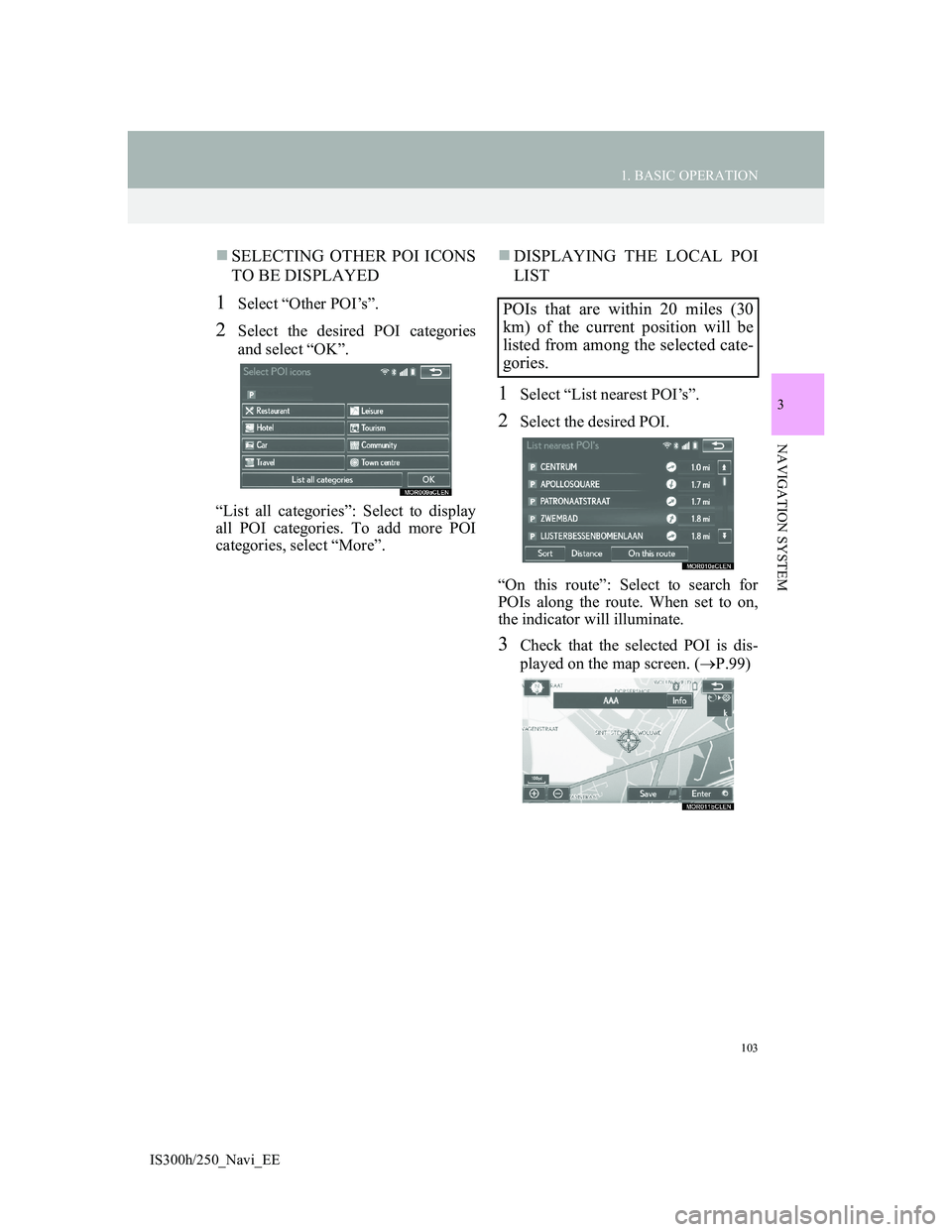
103
1. BASIC OPERATION
IS300h/250_Navi_EE
3
NAVIGATION SYSTEM
SELECTING OTHER POI ICONS
TO BE DISPLAYED
1Select “Other POI’s”.
2Select the desired POI categories
and select “OK”.
“List all categories”: Select to display
all POI categories. To add more POI
categories, select “More”.
DISPLAYING THE LOCAL POI
LIST
1Select “List nearest POI’s”.
2Select the desired POI.
“On this route”: Select to search for
POIs along the route. When set to on,
the indicator will illuminate.
3Check that the selected POI is dis-
played on the map screen. (P.99)
POIs that are within 20 miles (30
km) of the current position will be
listed from among the selected cate-
gories.
Page 104 of 415
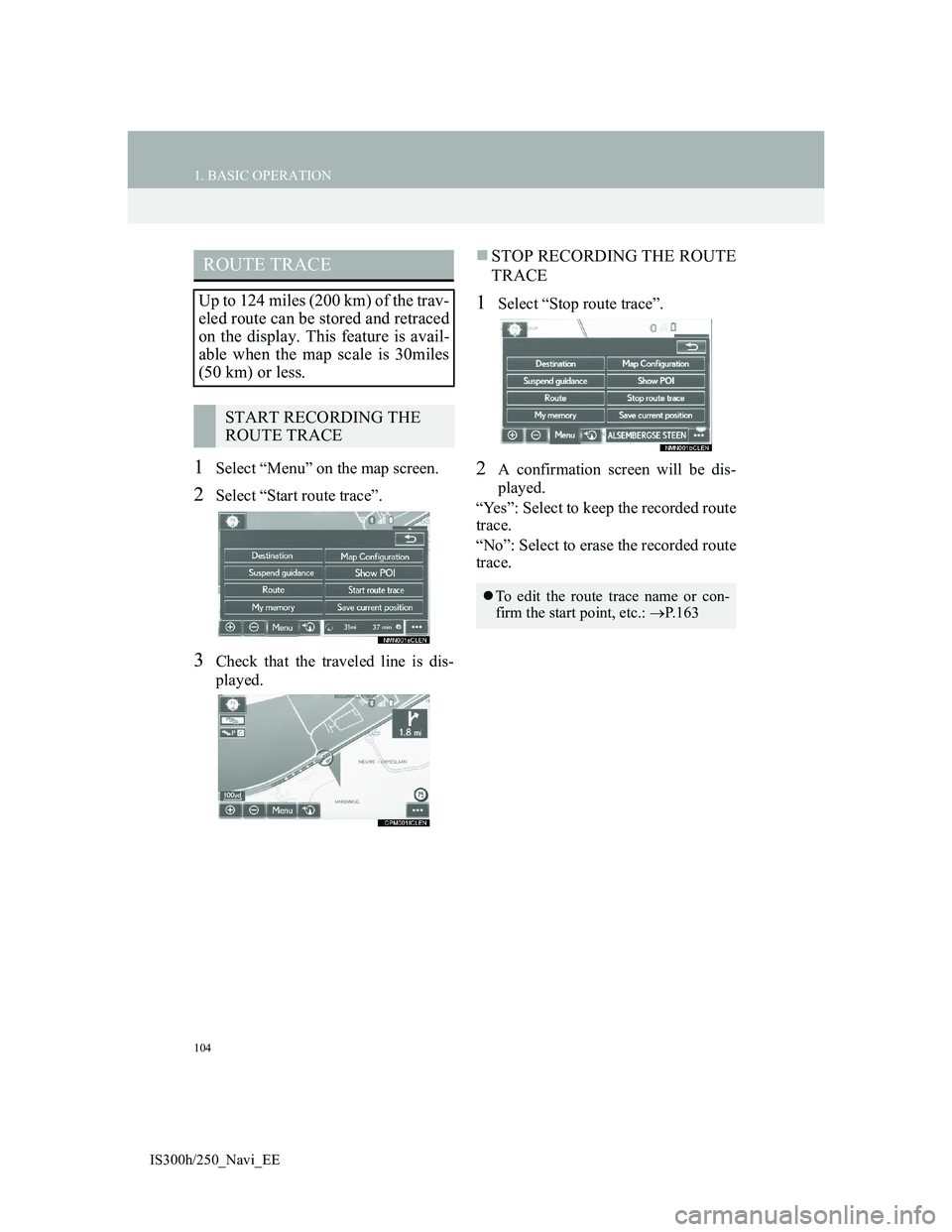
104
1. BASIC OPERATION
IS300h/250_Navi_EE
1Select “Menu” on the map screen.
2Select “Start route trace”.
3Check that the traveled line is dis-
played.
STOP RECORDING THE ROUTE
TRACE
1Select “Stop route trace”.
2A confirmation screen will be dis-
played.
“Yes”: Select to keep the recorded route
trace.
“No”: Select to erase the recorded route
trace.
ROUTE TRACE
Up to 124 miles (200 km) of the trav-
eled route can be stored and retraced
on the display. This feature is avail-
able when the map scale is 30miles
(50 km) or less.
START RECORDING THE
ROUTE TRACE
To edit the route trace name or con-
firm the start point, etc.: P. 1 6 3
Page 105 of 415
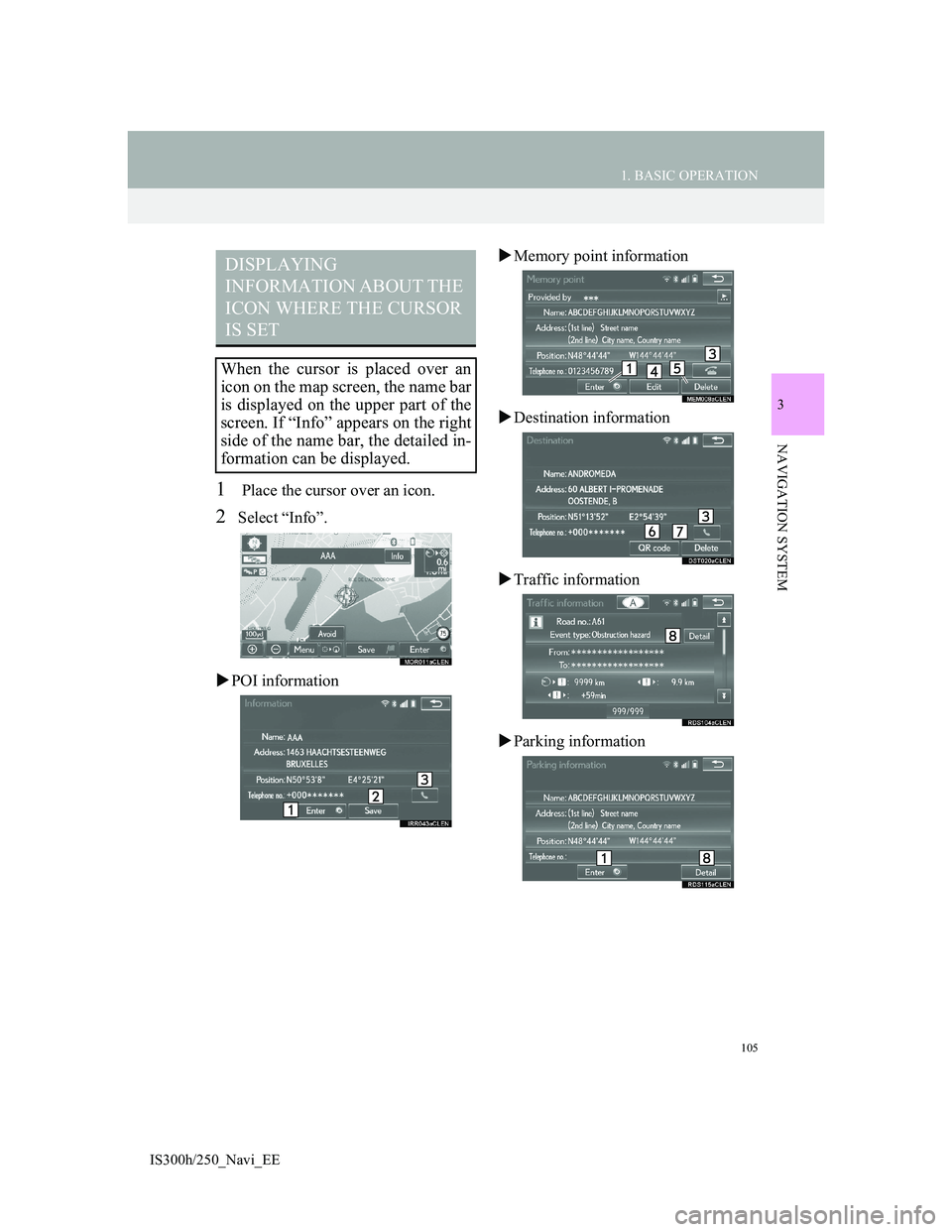
105
1. BASIC OPERATION
IS300h/250_Navi_EE
3
NAVIGATION SYSTEM
1 Place the cursor over an icon.
2Select “Info”.
POI informationMemory point information
Destination information
Traffic information
Parking information
DISPLAYING
INFORMATION ABOUT THE
ICON WHERE THE CURSOR
IS SET
When the cursor is placed over an
icon on the map screen, the name bar
is displayed on the upper part of the
screen. If “Info” appears on the right
side of the name bar, the detailed in-
formation can be displayed.
Page 106 of 415
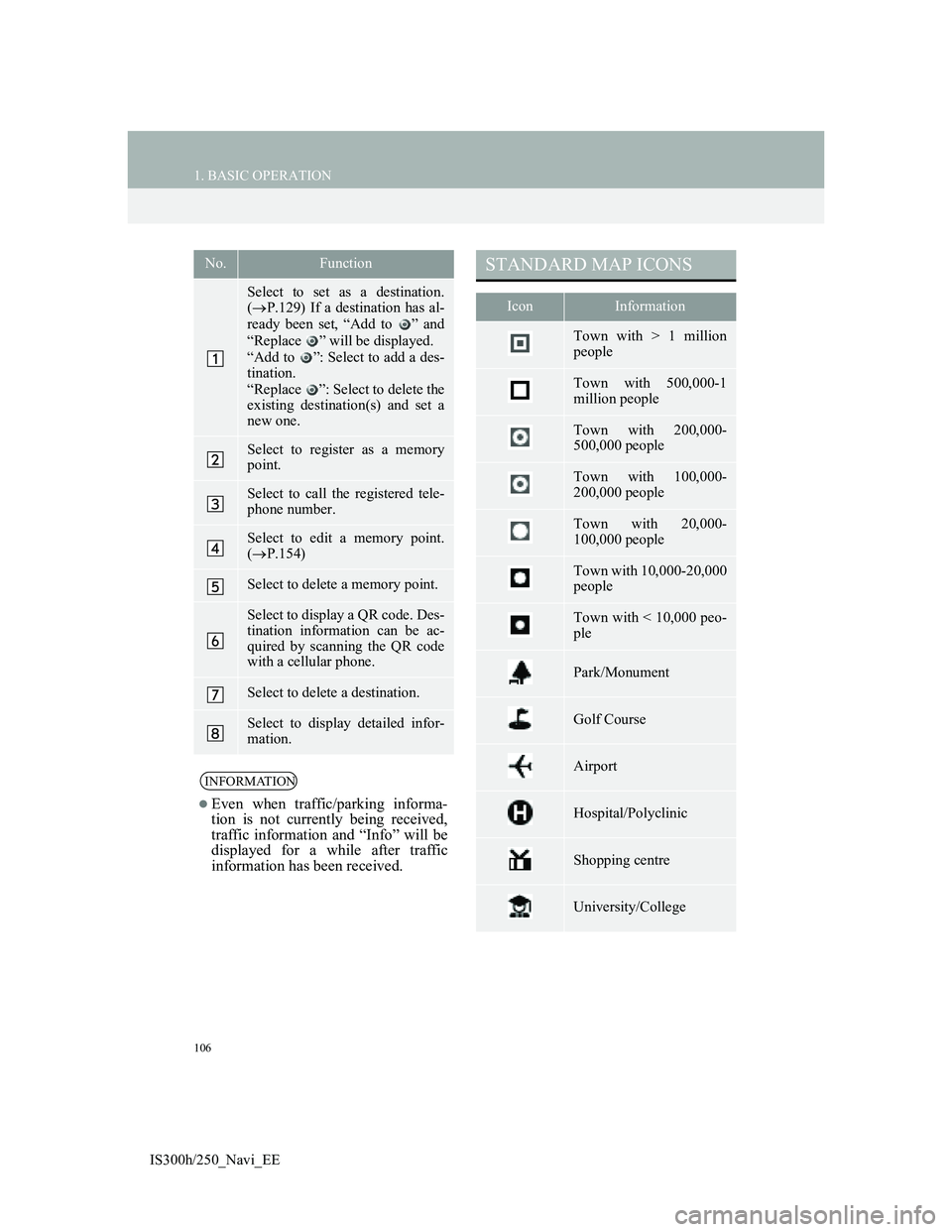
106
1. BASIC OPERATION
IS300h/250_Navi_EE
No.Function
Select to set as a destination.
(P.129) If a destination has al-
ready been set, “Add to ” and
“Replace ” will be displayed.
“Add to ”: Select to add a des-
tination.
“Replace ”: Select to delete the
existing destination(s) and set a
new one.
Select to register as a memory
point.
Select to call the registered tele-
phone number.
Select to edit a memory point.
(P.154)
Select to delete a memory point.
Select to display a QR code. Des-
tination information can be ac-
quired by scanning the QR code
with a cellular phone.
Select to delete a destination.
Select to display detailed infor-
mation.
INFORMATION
Even when traffic/parking informa-
tion is not currently being received,
traffic information and “Info” will be
displayed for a while after traffic
information has been received.
STANDARD MAP ICONS
IconInformation
Town with > 1 million
people
Town with 500,000-1
million people
Town with 200,000-
500,000 people
Town with 100,000-
200,000 people
Town with 20,000-
100,000 people
Town with 10,000-20,000
people
Town with < 10,000 peo-
ple
Park/Monument
Golf Course
Airport
Hospital/Polyclinic
Shopping centre
University/College
Page 107 of 415

107
1. BASIC OPERATION
IS300h/250_Navi_EE
3
NAVIGATION SYSTEM
4. TRAFFIC AND PARKING INFORMATION
*: Can only be used when receiving RDS-
TMC or TPEG (Transport Protocol Ex-
perts Group) information. Depending on
the country or area, receiving RDS-TMC
and TPEG information may not be possi-
ble.
1Press the “MENU” button on the
Remote Touch.
2Select “Info”.
Traffic information, traffic predic-
tion information and parking lot in-
formation can be viewed.
The following 3 methods are avail-
able to receive the above information:
• RDS-TMC* (Radio Data System-
Traffic Message Channel) using FM
signals
• TPEG*-TEC (Traffic Event Com-
pact), TPEG*-TFP (Traffic Flow
Prediction) and TPEG*-PKI (Live
Parking Information) using DAB
• TPEG*-TEC, TPEG*-TEP and
TPEG*-PKI via the internet by
using Wi-Fi
® or a cellular phone
For detailed information about con-
nection methods for a Wi-Fi® device
or cellular phone: P.48, 67
Receiving information using a cellu-
lar phone
• In order to use this service, a
Bluetooth
® DUN/PAN compatible
cellular phone with sufficient net-
work coverage and a SIM card with
a contract that allows access to the
internet are required.
• When using this service, depending
on your telephone subscription,
some related fees might apply.
• When a cellular phone is used in a
roaming situation (when outside the
geographical coverage area of
mobile network provider) connec-
tion fees will be more expensive.
DISPLAYING TRAFFIC AND
TRAFFIC PREDICTION
INFORMATION
Page 108 of 415
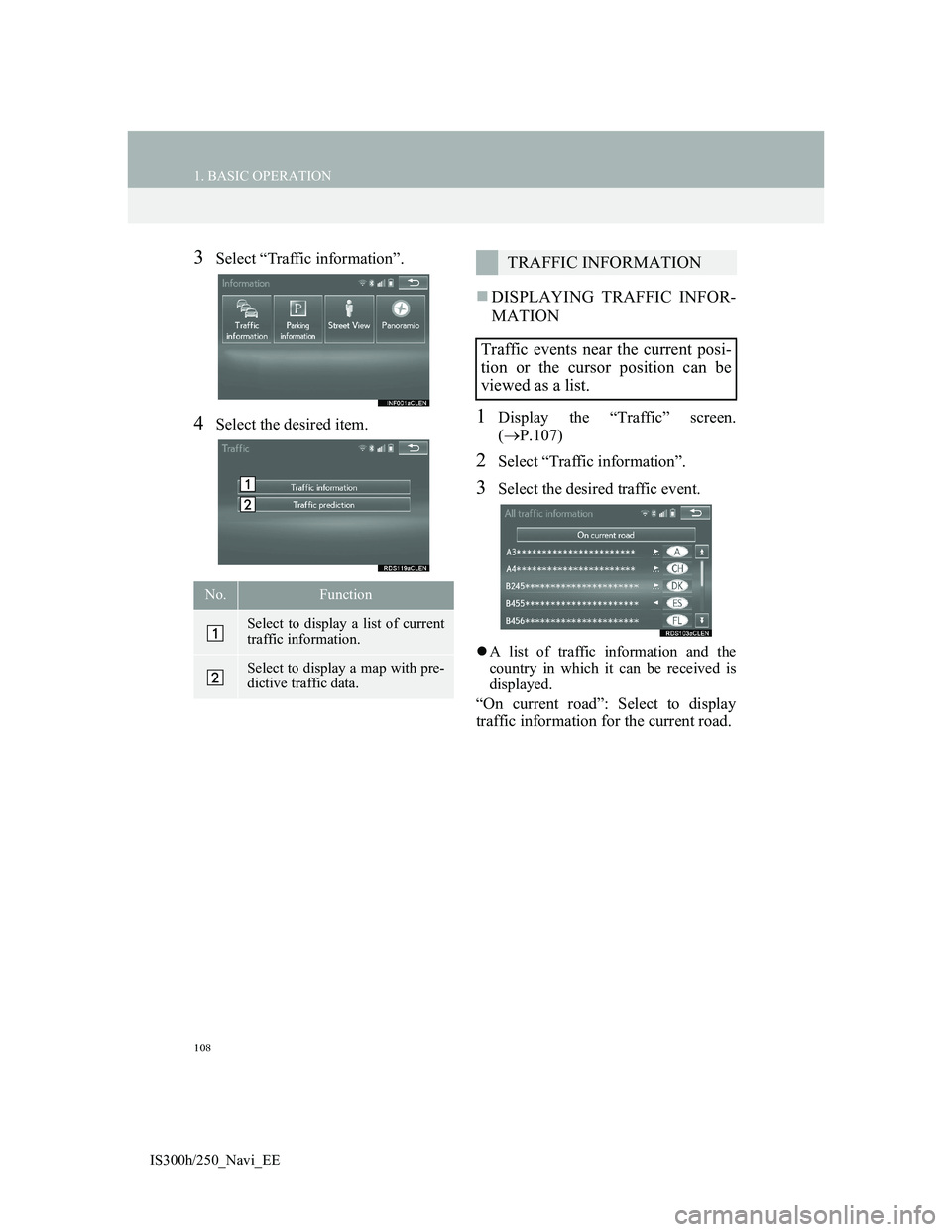
108
1. BASIC OPERATION
IS300h/250_Navi_EE
3Select “Traffic information”.
4Select the desired item.
DISPLAYING TRAFFIC INFOR-
MATION
1Display the “Traffic” screen.
(P.107)
2Select “Traffic information”.
3Select the desired traffic event.
A list of traffic information and the
country in which it can be received is
displayed.
“On current road”: Select to display
traffic information for the current road.
No.Function
Select to display a list of current
traffic information.
Select to display a map with pre-
dictive traffic data.
TRAFFIC INFORMATION
Traffic events near the current posi-
tion or the cursor position can be
viewed as a list.
Page 109 of 415
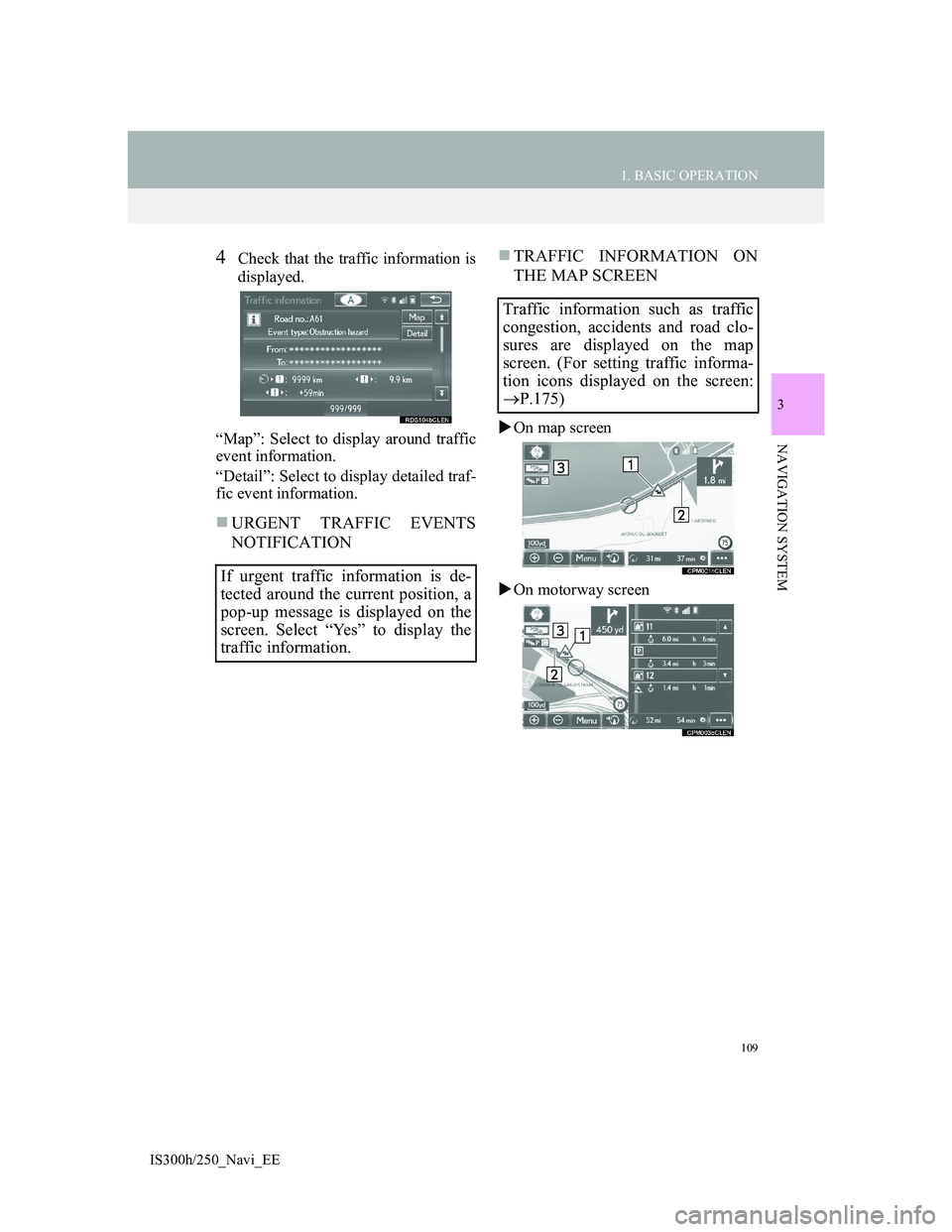
109
1. BASIC OPERATION
IS300h/250_Navi_EE
3
NAVIGATION SYSTEM
4Check that the traffic information is
displayed.
“Map”: Select to display around traffic
event information.
“Detail”: Select to display detailed traf-
fic event information.
URGENT TRAFFIC EVENTS
NOTIFICATIONTRAFFIC INFORMATION ON
THE MAP SCREEN
On map screen
On motorway screen
If urgent traffic information is de-
tected around the current position, a
pop-up message is displayed on the
screen. Select “Yes” to display the
traffic information.
Traffic information such as traffic
congestion, accidents and road clo-
sures are displayed on the map
screen. (For setting traffic informa-
tion icons displayed on the screen:
P.175)
Page 110 of 415
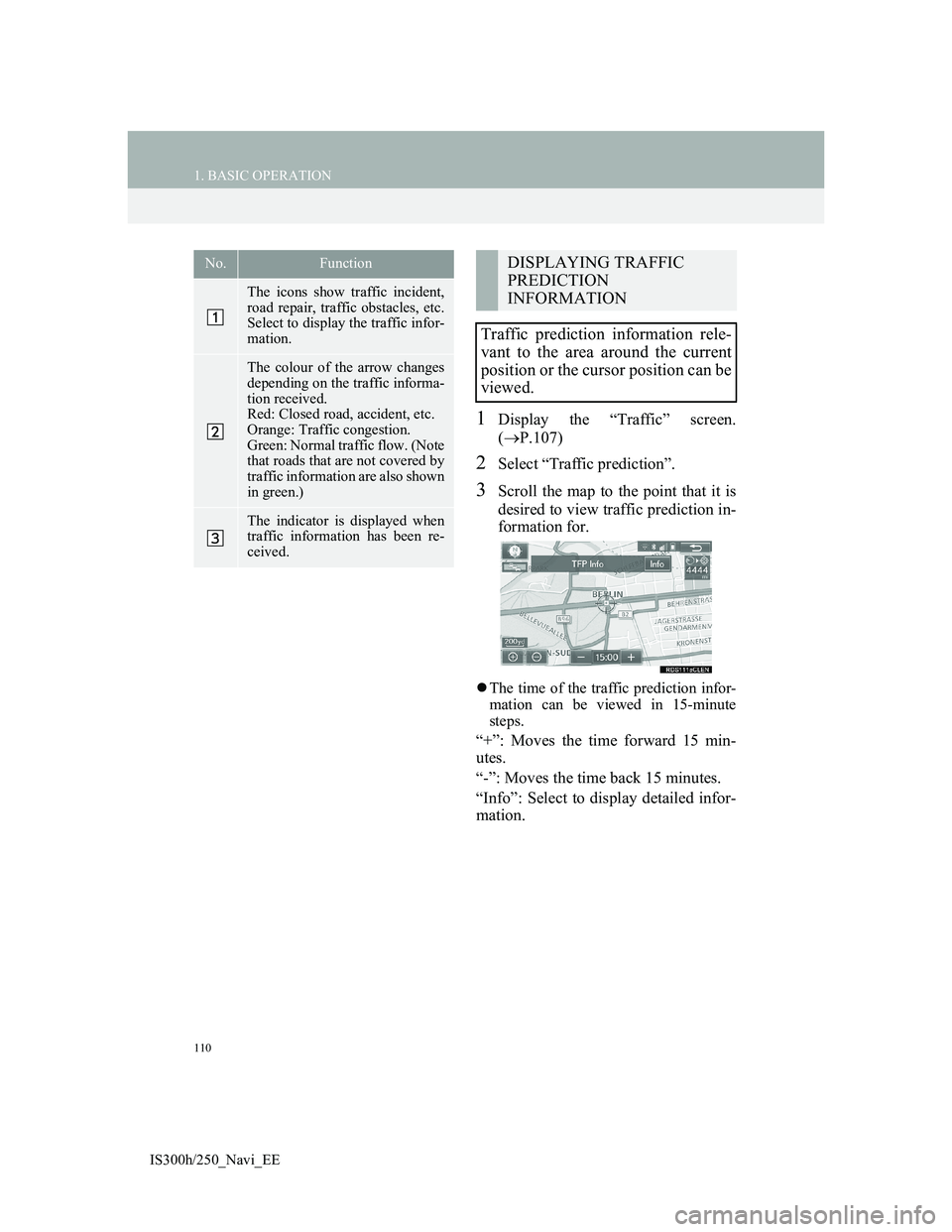
110
1. BASIC OPERATION
IS300h/250_Navi_EE
1Display the “Traffic” screen.
(P.107)
2Select “Traffic prediction”.
3Scroll the map to the point that it is
desired to view traffic prediction in-
formation for.
The time of the traffic prediction infor-
mation can be viewed in 15-minute
steps.
“+”: Moves the time forward 15 min-
utes.
“-”: Moves the time back 15 minutes.
“Info”: Select to display detailed infor-
mation.
No.Function
The icons show traffic incident,
road repair, traffic obstacles, etc.
Select to display the traffic infor-
mation.
The colour of the arrow changes
depending on the traffic informa-
tion received.
Red: Closed road, accident, etc.
Orange: Traffic congestion.
Green: Normal traffic flow. (Note
that roads that are not covered by
traffic information are also shown
in green.)
The indicator is displayed when
traffic information has been re-
ceived.
DISPLAYING TRAFFIC
PREDICTION
INFORMATION
Traffic prediction information rele-
vant to the area around the current
position or the cursor position can be
viewed.