MAZDA MODEL CX-5 2013 Manual de navegación (in Spanish)
Manufacturer: MAZDA, Model Year: 2013, Model line: MODEL CX-5, Model: MAZDA MODEL CX-5 2013Pages: 50, tamaño PDF: 2.58 MB
Page 11 of 50
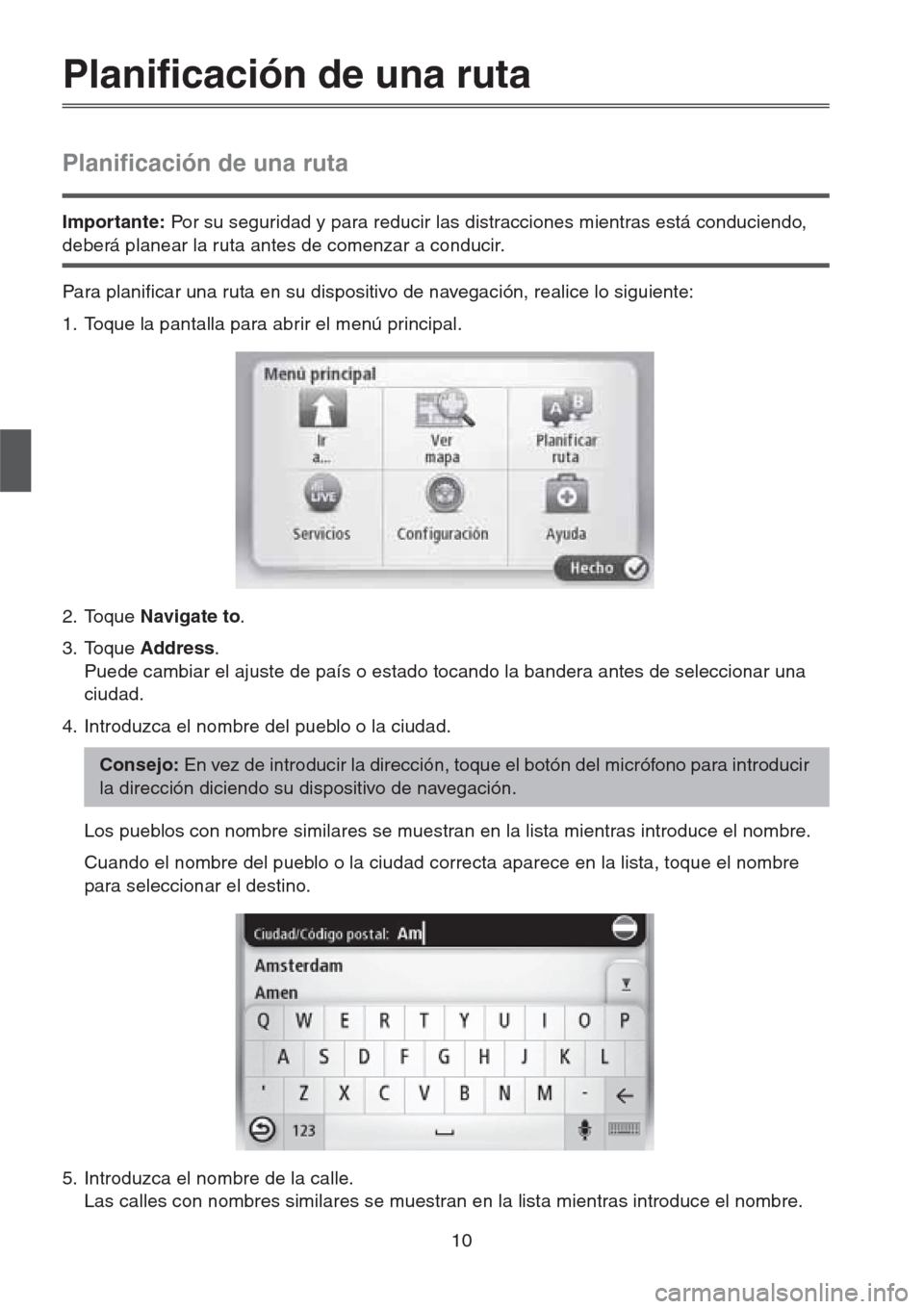
10
Planificación de una ruta
Planificación de una ruta
Importante: Por su seguridad y para reducir las distracciones mientras está conduciendo,
deberá planear la ruta antes de comenzar a conducir.
Para planificar una ruta en su dispositivo de navegación, realice lo siguiente:
1. Toque la pantalla para abrir el menú principal.
2. Toque Navigate to.
3. Toque Address.
Puede cambiar el ajuste de país o estado tocando la bandera antes de seleccionar una
ciudad.
4. Introduzca el nombre del pueblo o la ciudad.
Los pueblos con nombre similares se muestran en la lista mientras introduce el nombre.
Cuando el nombre del pueblo o la ciudad correcta aparece en la lista, toque el nombre
para seleccionar el destino.
5. Introduzca el nombre de la calle.
Las calles con nombres similares se muestran en la lista mientras introduce el nombre.
Consejo: En vez de introducir la dirección, toque el botón del micrófono para introducir
la dirección diciendo su dispositivo de navegación.
Page 12 of 50
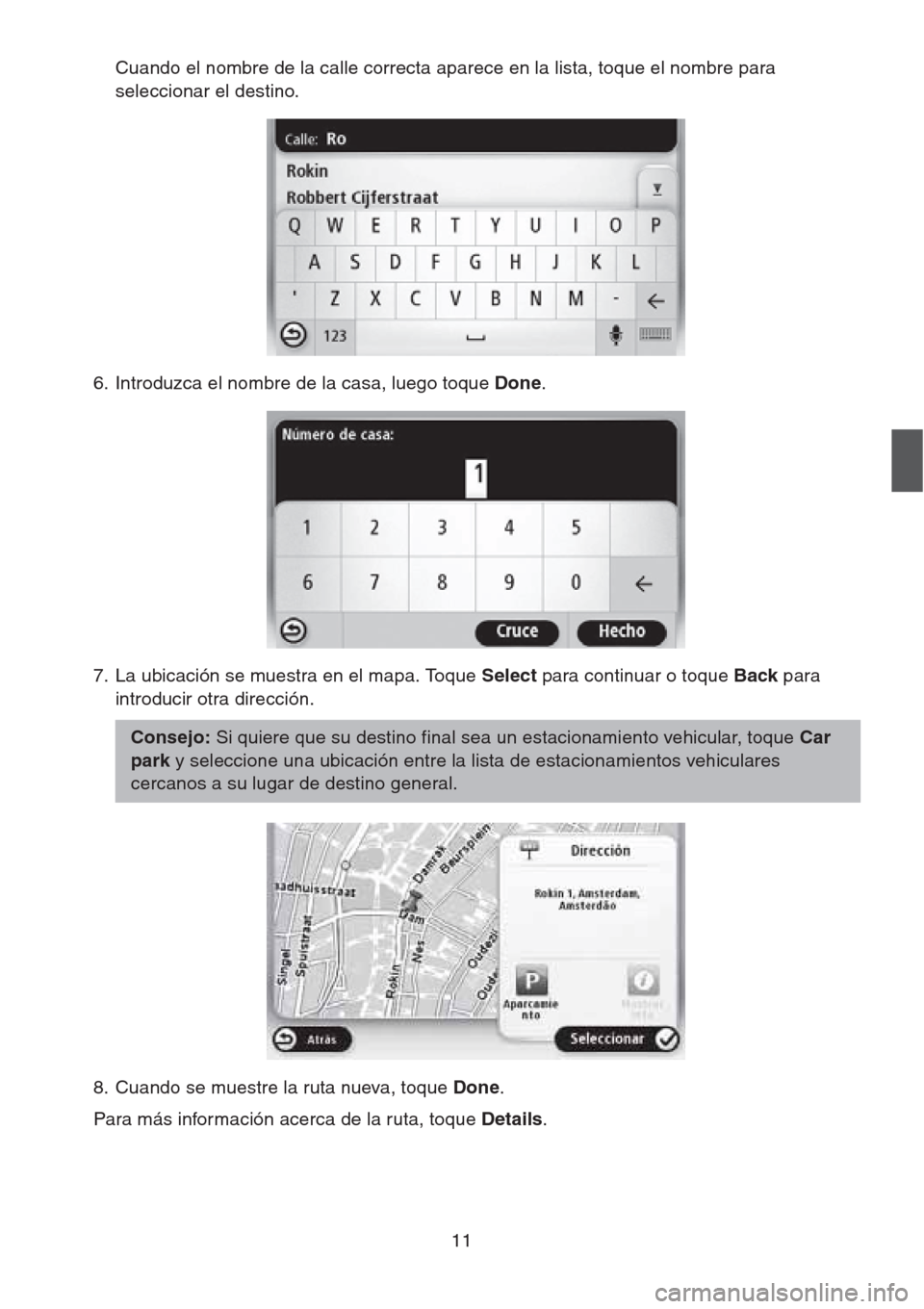
11
Cuando el nombre de la calle correcta aparece en la lista, toque el nombre para
seleccionar el destino.
6. Introduzca el nombre de la casa, luego toque Done.
7. La ubicación se muestra en el mapa. Toque Select para continuar o toque Back para
introducir otra dirección.
8. Cuando se muestre la ruta nueva, toque Done.
Para más información acerca de la ruta, toque Details.
Consejo: Si quiere que su destino final sea un estacionamiento vehicular, toque Car
park y seleccione una ubicación entre la lista de estacionamientos vehiculares
cercanos a su lugar de destino general.
Page 13 of 50
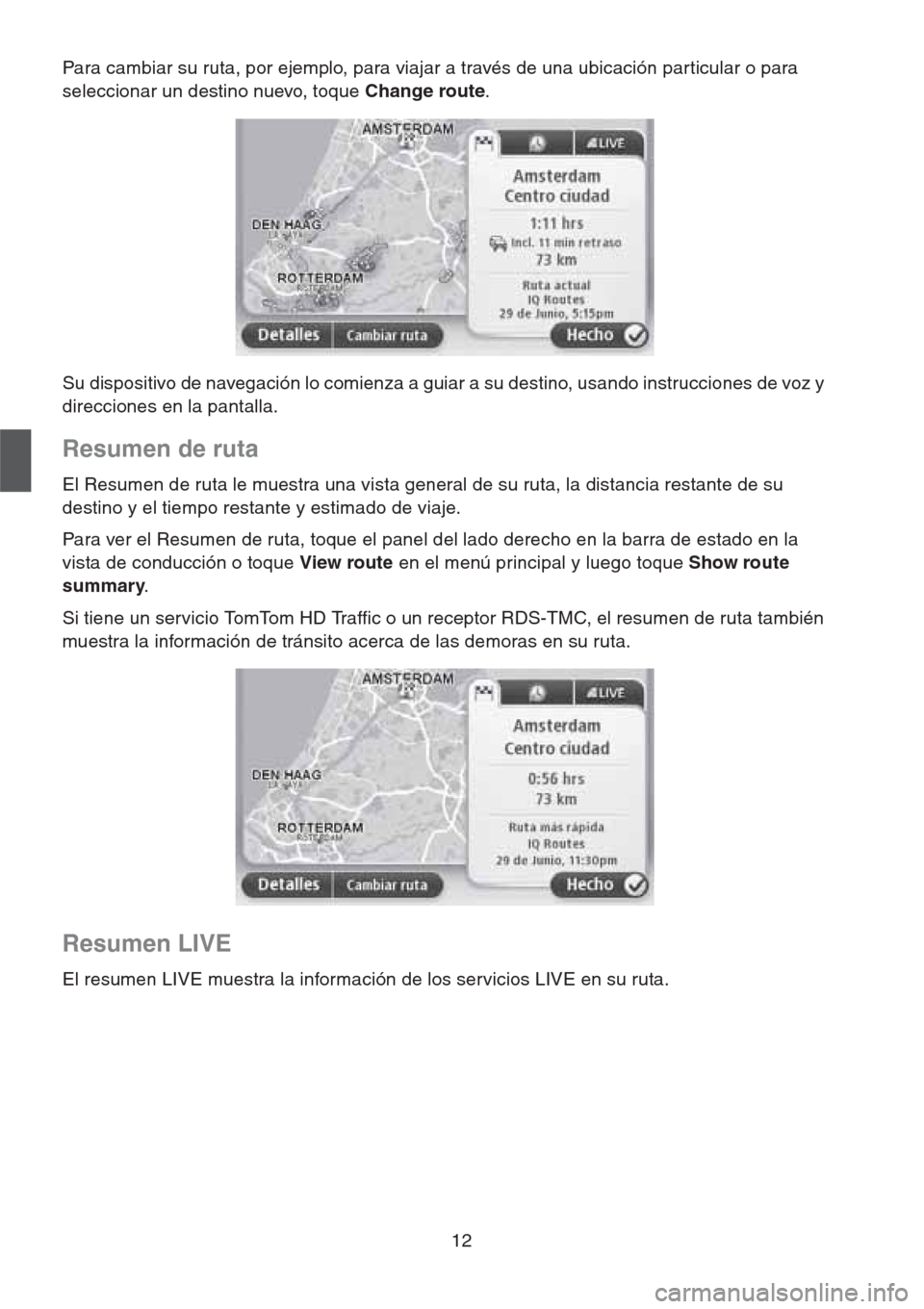
12
Para cambiar su ruta, por ejemplo, para viajar a través de una ubicación particular o para
seleccionar un destino nuevo, toque Change route.
Su dispositivo de navegación lo comienza a guiar a su destino, usando instrucciones de voz y
direcciones en la pantalla.
Resumen de ruta
El Resumen de ruta le muestra una vista general de su ruta, la distancia restante de su
destino y el tiempo restante y estimado de viaje.
Para ver el Resumen de ruta, toque el panel del lado derecho en la barra de estado en la
vista de conducción o toque View route en el menú principal y luego toque Show route
summary.
Si tiene un servicio TomTom HD Traffic o un receptor RDS-TMC, el resumen de ruta también
muestra la información de tránsito acerca de las demoras en su ruta.
Resumen LIVE
El resumen LIVE muestra la información de los servicios LIVE en su ruta.
Page 14 of 50
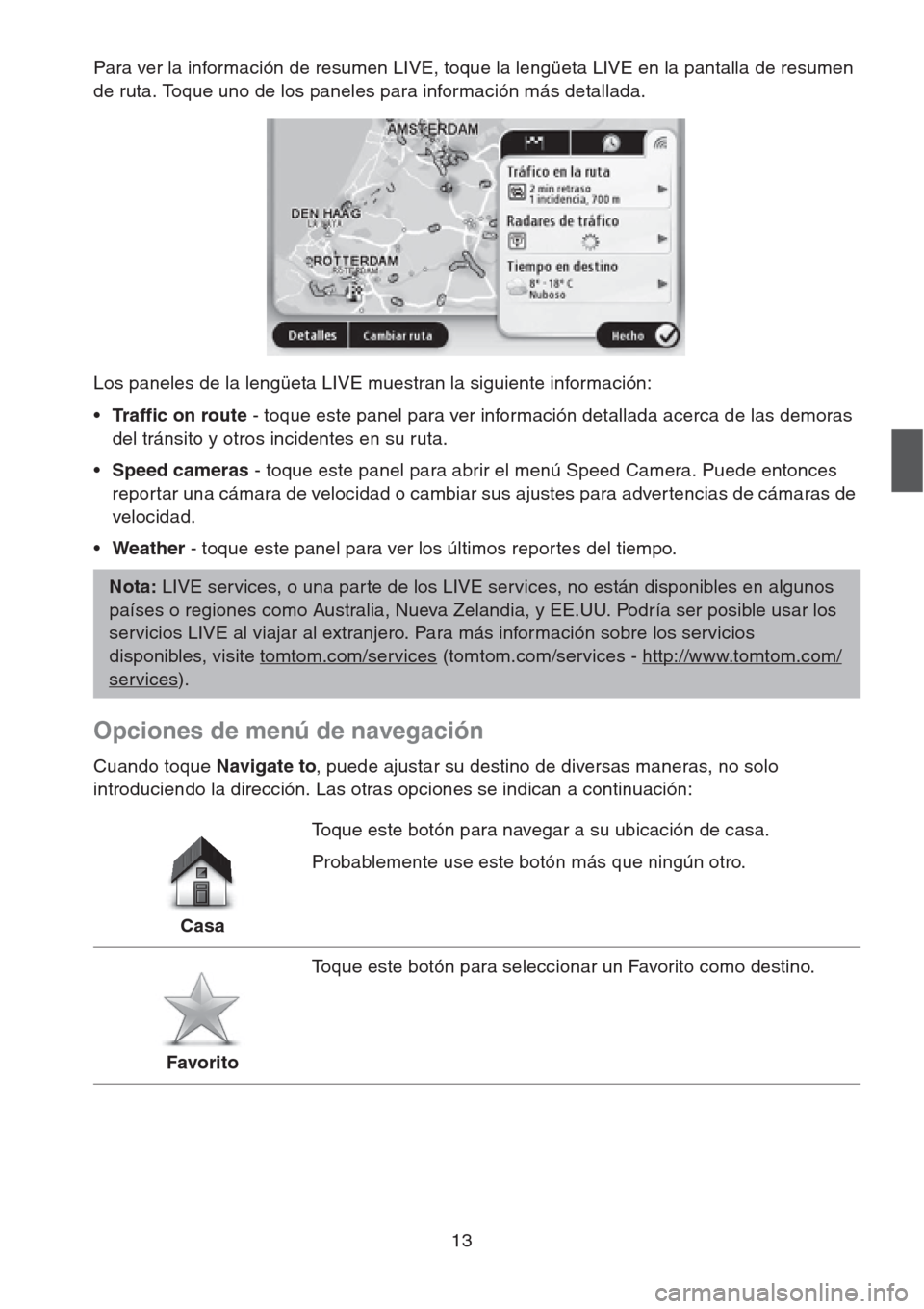
13
Para ver la información de resumen LIVE, toque la lengüeta LIVE en la pantalla de resumen
de ruta. Toque uno de los paneles para información más detallada.
Los paneles de la lengüeta LIVE muestran la siguiente información:
•Traffic on route - toque este panel para ver información detallada acerca de las demoras
del tránsito y otros incidentes en su ruta.
•Speed cameras - toque este panel para abrir el menú Speed Camera. Puede entonces
reportar una cámara de velocidad o cambiar sus ajustes para adver tencias de cámaras de
velocidad.
•Weather - toque este panel para ver los últimos repor tes del tiempo.
Opciones de menú de navegación
Cuando toque Navigate to, puede ajustar su destino de diversas maneras, no solo
introduciendo la dirección. Las otras opciones se indican a continuación:
Nota: LIVE services, o una par te de los LIVE services, no están disponibles en algunos
países o regiones como Australia, Nueva Zelandia, y EE.UU. Podría ser posible usar los
servicios LIVE al viajar al extranjero. Para más información sobre los servicios
disponibles, visite tomtom.com/services
(tomtom.com/services - http://www.tomtom.com/
services).
CasaToque este botón para navegar a su ubicación de casa.
Probablemente use este botón más que ningún otro.
FavoritoToque este botón para seleccionar un Favorito como destino.
Page 15 of 50
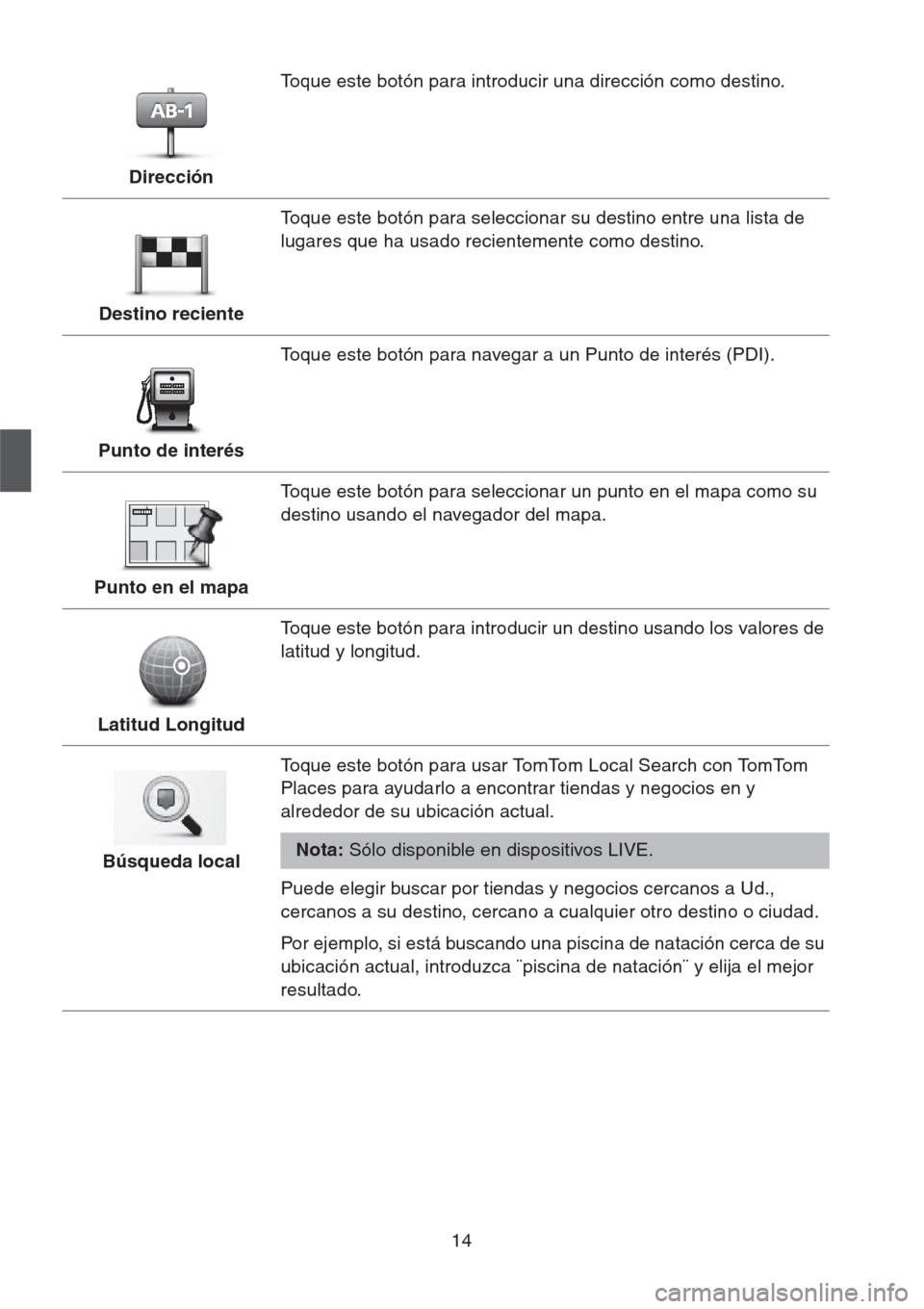
14
DirecciónToque este botón para introducir una dirección como destino.
Destino recienteToque este botón para seleccionar su destino entre una lista de
lugares que ha usado recientemente como destino.
Punto de interésToque este botón para navegar a un Punto de interés (PDI).
Punto en el mapaToque este botón para seleccionar un punto en el mapa como su
destino usando el navegador del mapa.
Latitud LongitudToque este botón para introducir un destino usando los valores de
latitud y longitud.
Búsqueda localToque este botón para usar TomTom Local Search con TomTom
Places para ayudarlo a encontrar tiendas y negocios en y
alrededor de su ubicación actual.
Nota: Sólo disponible en dispositivos LIVE.
Puede elegir buscar por tiendas y negocios cercanos a Ud.,
cercanos a su destino, cercano a cualquier otro destino o ciudad.
Por ejemplo, si está buscando una piscina de natación cerca de su
ubicación actual, introduzca ¨piscina de natación¨ y elija el mejor
resultado.
Page 16 of 50
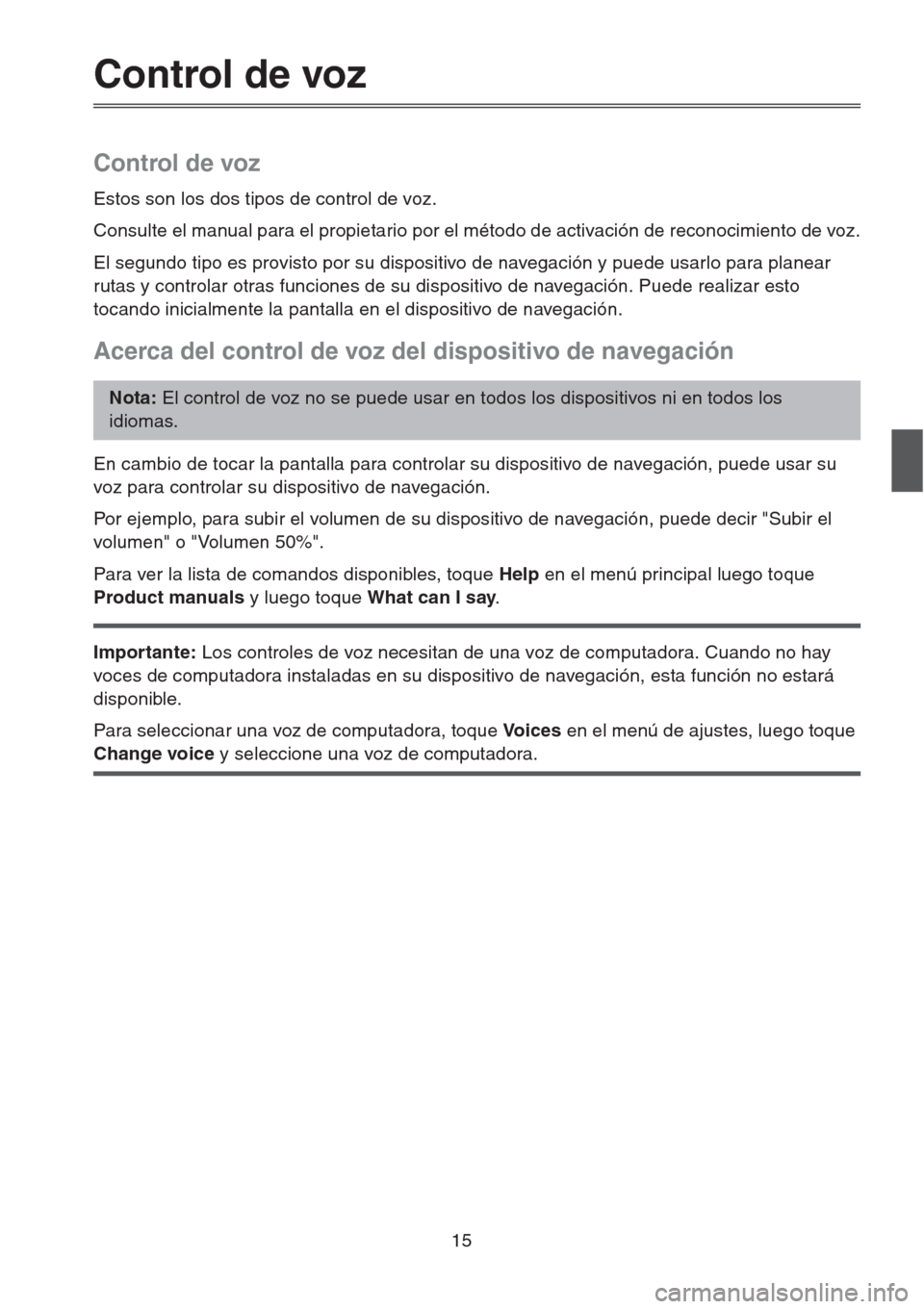
15
Control de voz
Control de voz
Estos son los dos tipos de control de voz.
Consulte el manual para el propietario por el método de activación de reconocimiento de voz.
El segundo tipo es provisto por su dispositivo de navegación y puede usarlo para planear
rutas y controlar otras funciones de su dispositivo de navegación. Puede realizar esto
tocando inicialmente la pantalla en el dispositivo de navegación.
Acerca del control de voz del dispositivo de navegación
En cambio de tocar la pantalla para controlar su dispositivo de navegación, puede usar su
voz para controlar su dispositivo de navegación.
Por ejemplo, para subir el volumen de su dispositivo de navegación, puede decir "Subir el
volumen" o "Volumen 50%".
Para ver la lista de comandos disponibles, toque Help en el menú principal luego toque
Product manuals y luego toque What can I say.
Importante: Los controles de voz necesitan de una voz de computadora. Cuando no hay
voces de computadora instaladas en su dispositivo de navegación, esta función no estará
disponible.
Para seleccionar una voz de computadora, toque Voices en el menú de ajustes, luego toque
Change voice y seleccione una voz de computadora.
Nota: El control de voz no se puede usar en todos los dispositivos ni en todos los
idiomas.
Page 17 of 50
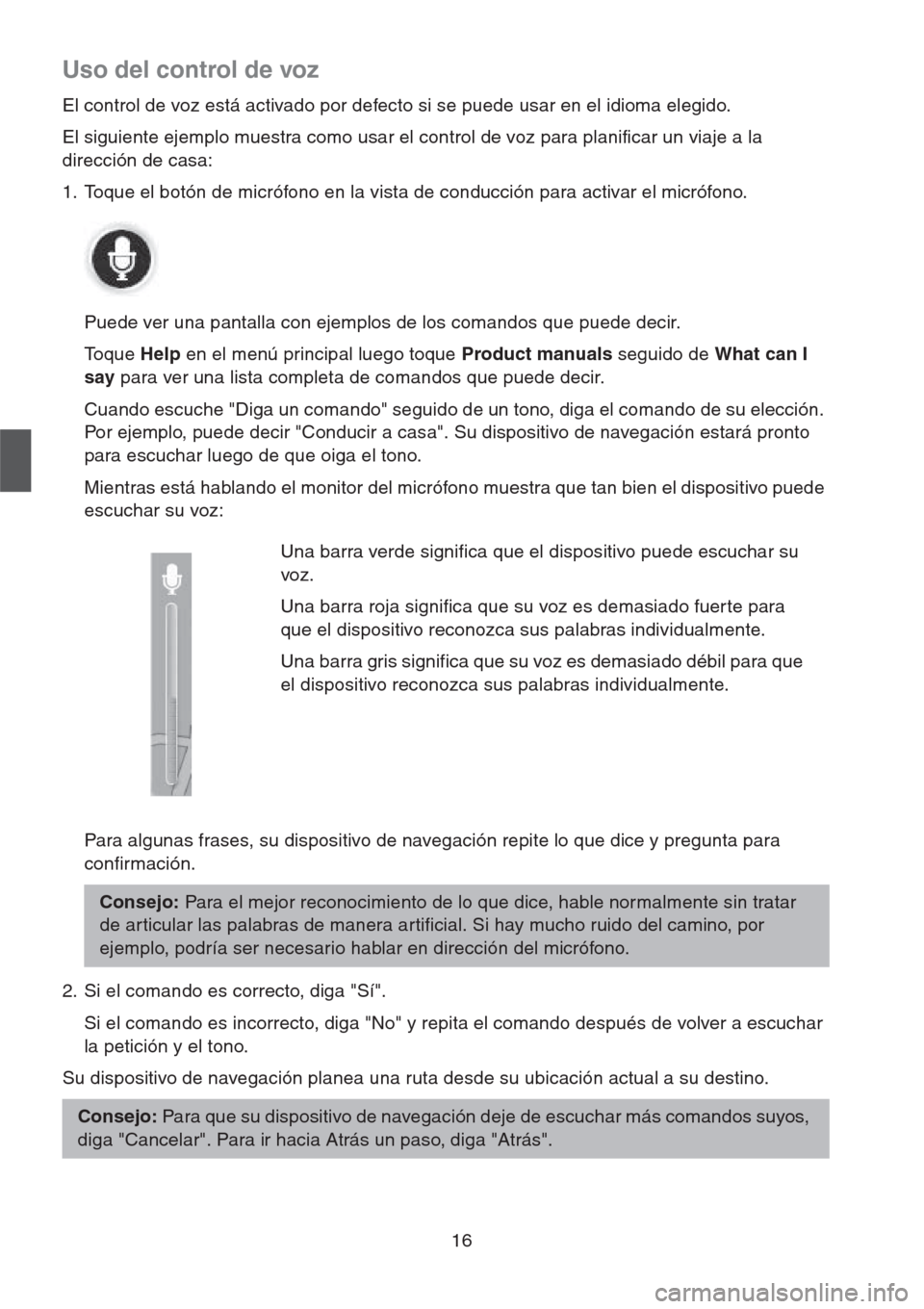
16
Uso del control de voz
El control de voz está activado por defecto si se puede usar en el idioma elegido.
El siguiente ejemplo muestra como usar el control de voz para planificar un viaje a la
dirección de casa:
1. Toque el botón de micrófono en la vista de conducción para activar el micrófono.
Puede ver una pantalla con ejemplos de los comandos que puede decir.
Toque Help en el menú principal luego toque Product manuals seguido de What can I
say para ver una lista completa de comandos que puede decir.
Cuando escuche "Diga un comando" seguido de un tono, diga el comando de su elección.
Por ejemplo, puede decir "Conducir a casa". Su dispositivo de navegación estará pronto
para escuchar luego de que oiga el tono.
Mientras está hablando el monitor del micrófono muestra que tan bien el dispositivo puede
escuchar su voz:
Para algunas frases, su dispositivo de navegación repite lo que dice y pregunta para
confirmación.
2. Si el comando es correcto, diga "Sí".
Si el comando es incorrecto, diga "No" y repita el comando después de volver a escuchar
la petición y el tono.
Su dispositivo de navegación planea una ruta desde su ubicación actual a su destino.Una barra verde significa que el dispositivo puede escuchar su
voz.
Una barra roja significa que su voz es demasiado fuer te para
que el dispositivo reconozca sus palabras individualmente.
Una barra gris significa que su voz es demasiado débil para que
el dispositivo reconozca sus palabras individualmente.
Consejo: Para el mejor reconocimiento de lo que dice, hable normalmente sin tratar
de articular las palabras de manera artificial. Si hay mucho ruido del camino, por
ejemplo, podría ser necesario hablar en dirección del micrófono.
Consejo: Para que su dispositivo de navegación deje de escuchar más comandos suyos,
diga "Cancelar". Para ir hacia Atrás un paso, diga "Atrás".
Page 18 of 50
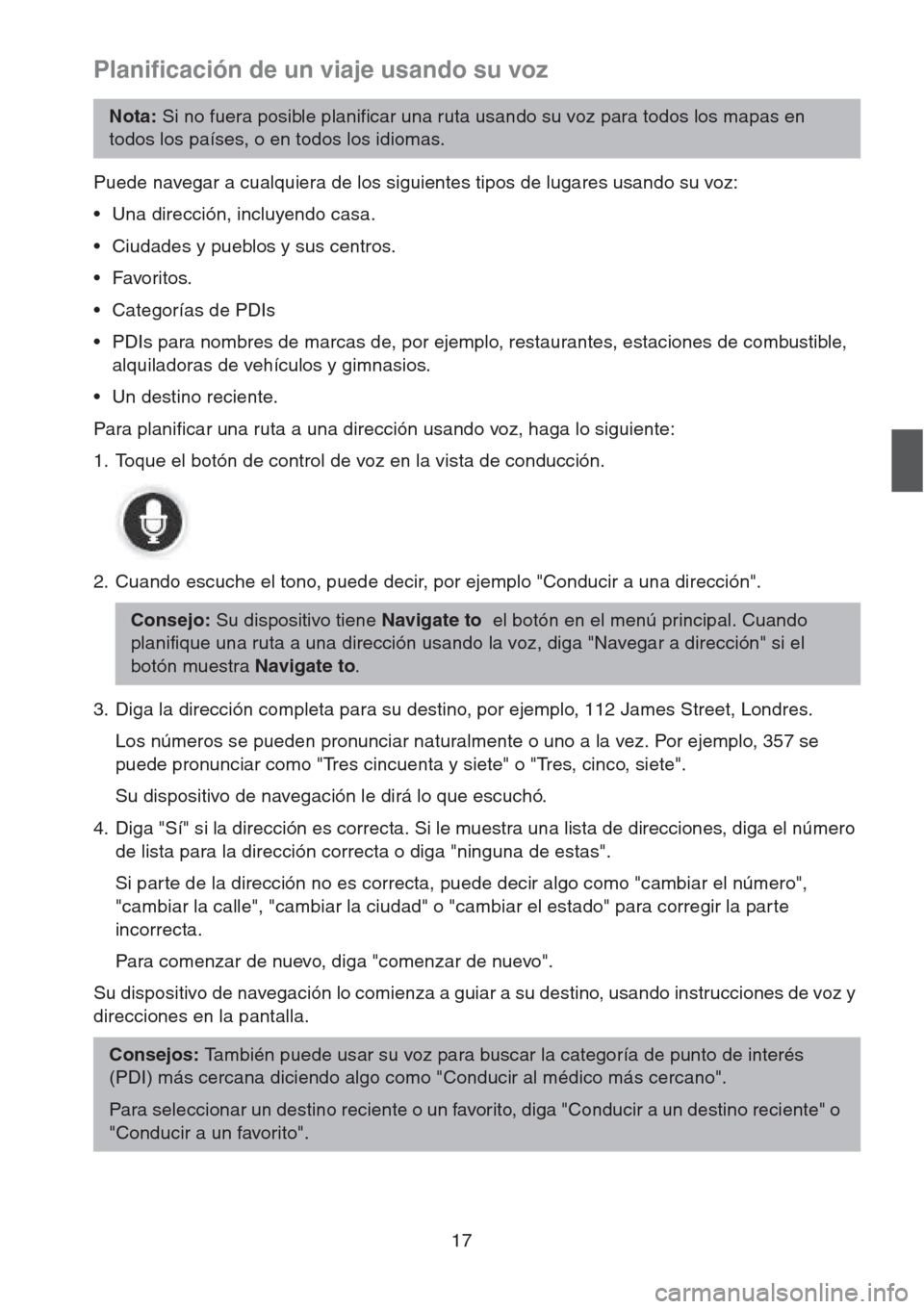
17
Planificación de un viaje usando su voz
Puede navegar a cualquiera de los siguientes tipos de lugares usando su voz:
• Una dirección, incluyendo casa.
• Ciudades y pueblos y sus centros.
•Favoritos.
• Categorías de PDIs
• PDIs para nombres de marcas de, por ejemplo, restaurantes, estaciones de combustible,
alquiladoras de vehículos y gimnasios.
• Un destino reciente.
Para planificar una ruta a una dirección usando voz, haga lo siguiente:
1. Toque el botón de control de voz en la vista de conducción.
2. Cuando escuche el tono, puede decir, por ejemplo "Conducir a una dirección".
3. Diga la dirección completa para su destino, por ejemplo, 112 James Street, Londres.
Los números se pueden pronunciar naturalmente o uno a la vez. Por ejemplo, 357 se
puede pronunciar como "Tres cincuenta y siete" o "Tres, cinco, siete".
Su dispositivo de navegación le dirá lo que escuchó.
4. Diga "Sí" si la dirección es correcta. Si le muestra una lista de direcciones, diga el número
de lista para la dirección correcta o diga "ninguna de estas".
Si par te de la dirección no es correcta, puede decir algo como "cambiar el número",
"cambiar la calle", "cambiar la ciudad" o "cambiar el estado" para corregir la parte
incorrecta.
Para comenzar de nuevo, diga "comenzar de nuevo".
Su dispositivo de navegación lo comienza a guiar a su destino, usando instrucciones de voz y
direcciones en la pantalla.
Nota: Si no fuera posible planificar una ruta usando su voz para todos los mapas en
todos los países, o en todos los idiomas.
Consejo: Su dispositivo tiene Navigate to el botón en el menú principal. Cuando
planifique una ruta a una dirección usando la voz, diga "Navegar a dirección" si el
botón muestra Navigate to.
Consejos: También puede usar su voz para buscar la categoría de punto de interés
(PDI) más cercana diciendo algo como "Conducir al médico más cercano".
Para seleccionar un destino reciente o un favorito, diga "Conducir a un destino reciente" o
"Conducir a un favorito".
Page 19 of 50
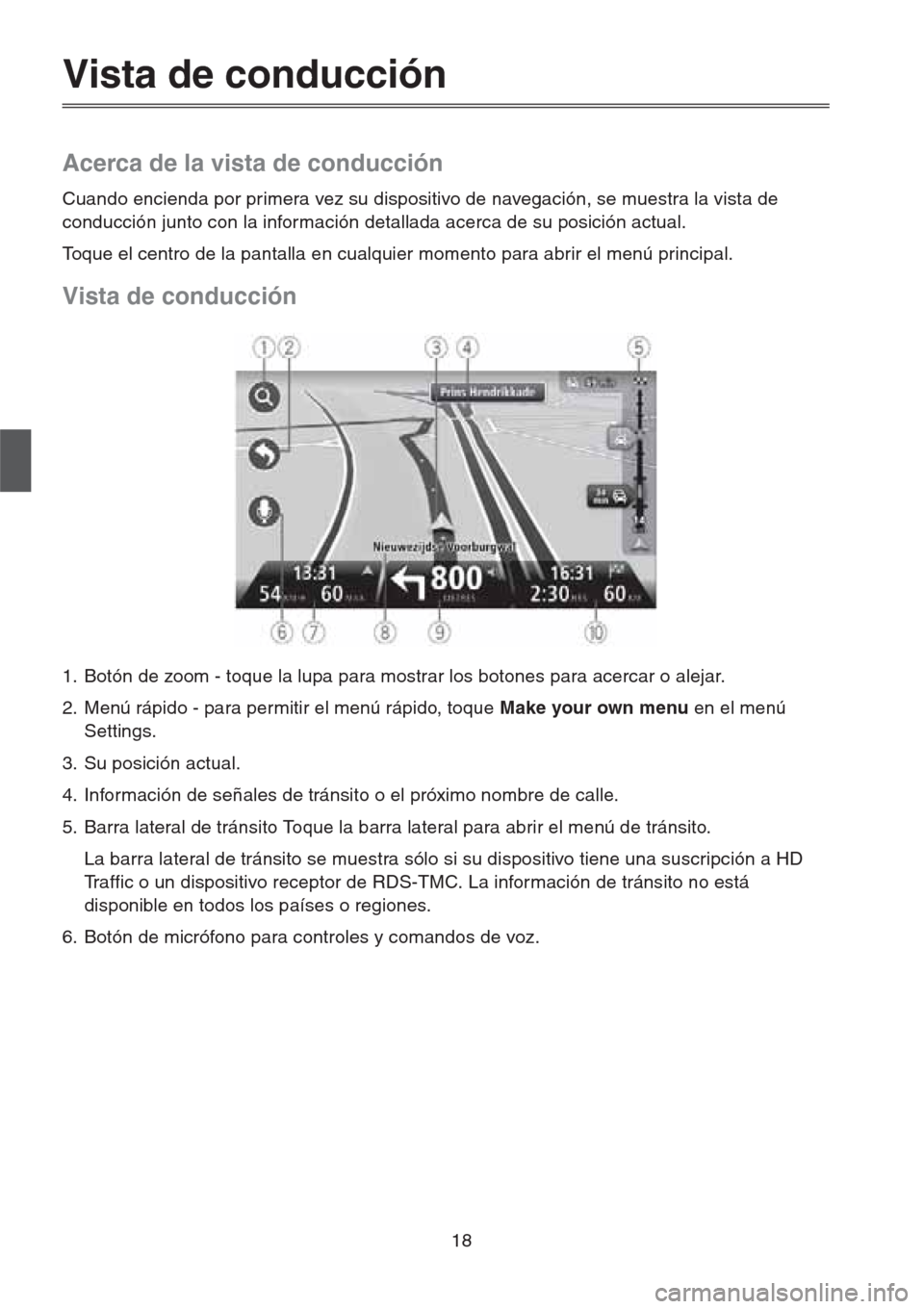
18
Vista de conducción
Acerca de la vista de conducción
Cuando encienda por primera vez su dispositivo de navegación, se muestra la vista de
conducción junto con la información detallada acerca de su posición actual.
Toque el centro de la pantalla en cualquier momento para abrir el menú principal.
Vista de conducción
1. Botón de zoom - toque la lupa para mostrar los botones para acercar o alejar.
2. Menú rápido - para permitir el menú rápido, toque Make your own menu en el menú
Settings.
3. Su posición actual.
4. Información de señales de tránsito o el próximo nombre de calle.
5. Barra lateral de tránsito Toque la barra lateral para abrir el menú de tránsito.
La barra lateral de tránsito se muestra sólo si su dispositivo tiene una suscripción a HD
Traffic o un dispositivo receptor de RDS-TMC. La información de tránsito no está
disponible en todos los países o regiones.
6. Botón de micrófono para controles y comandos de voz.
Page 20 of 50
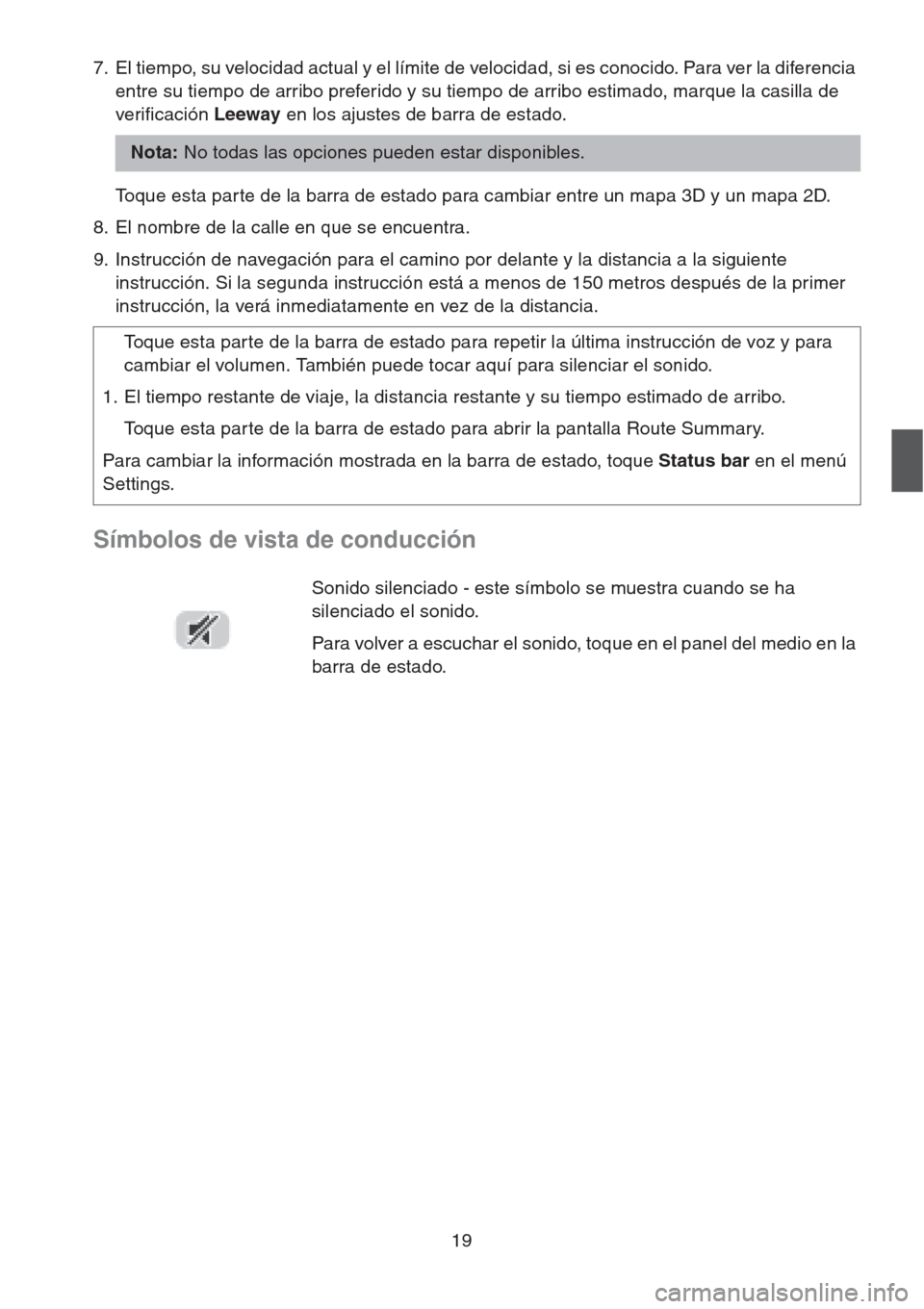
19
7. El tiempo, su velocidad actual y el límite de velocidad, si es conocido. Para ver la diferencia
entre su tiempo de arribo preferido y su tiempo de arribo estimado, marque la casilla de
verificación Leeway en los ajustes de barra de estado.
Toque esta par te de la barra de estado para cambiar entre un mapa 3D y un mapa 2D.
8. El nombre de la calle en que se encuentra.
9. Instrucción de navegación para el camino por delante y la distancia a la siguiente
instrucción. Si la segunda instrucción está a menos de 150 metros después de la primer
instrucción, la verá inmediatamente en vez de la distancia.
Símbolos de vista de conducción
Nota: No todas las opciones pueden estar disponibles.
Toque esta par te de la barra de estado para repetir la última instrucción de voz y para
cambiar el volumen. También puede tocar aquí para silenciar el sonido.
1. El tiempo restante de viaje, la distancia restante y su tiempo estimado de arribo.
Toque esta par te de la barra de estado para abrir la pantalla Route Summary.
Para cambiar la información mostrada en la barra de estado, toque Status bar en el menú
Settings.
Sonido silenciado - este símbolo se muestra cuando se ha
silenciado el sonido.
Para volver a escuchar el sonido, toque en el panel del medio en la
barra de estado.