MAZDA MODEL CX-5 2013 Manual de navegación (in Spanish)
Manufacturer: MAZDA, Model Year: 2013, Model line: MODEL CX-5, Model: MAZDA MODEL CX-5 2013Pages: 50, tamaño PDF: 2.58 MB
Page 21 of 50
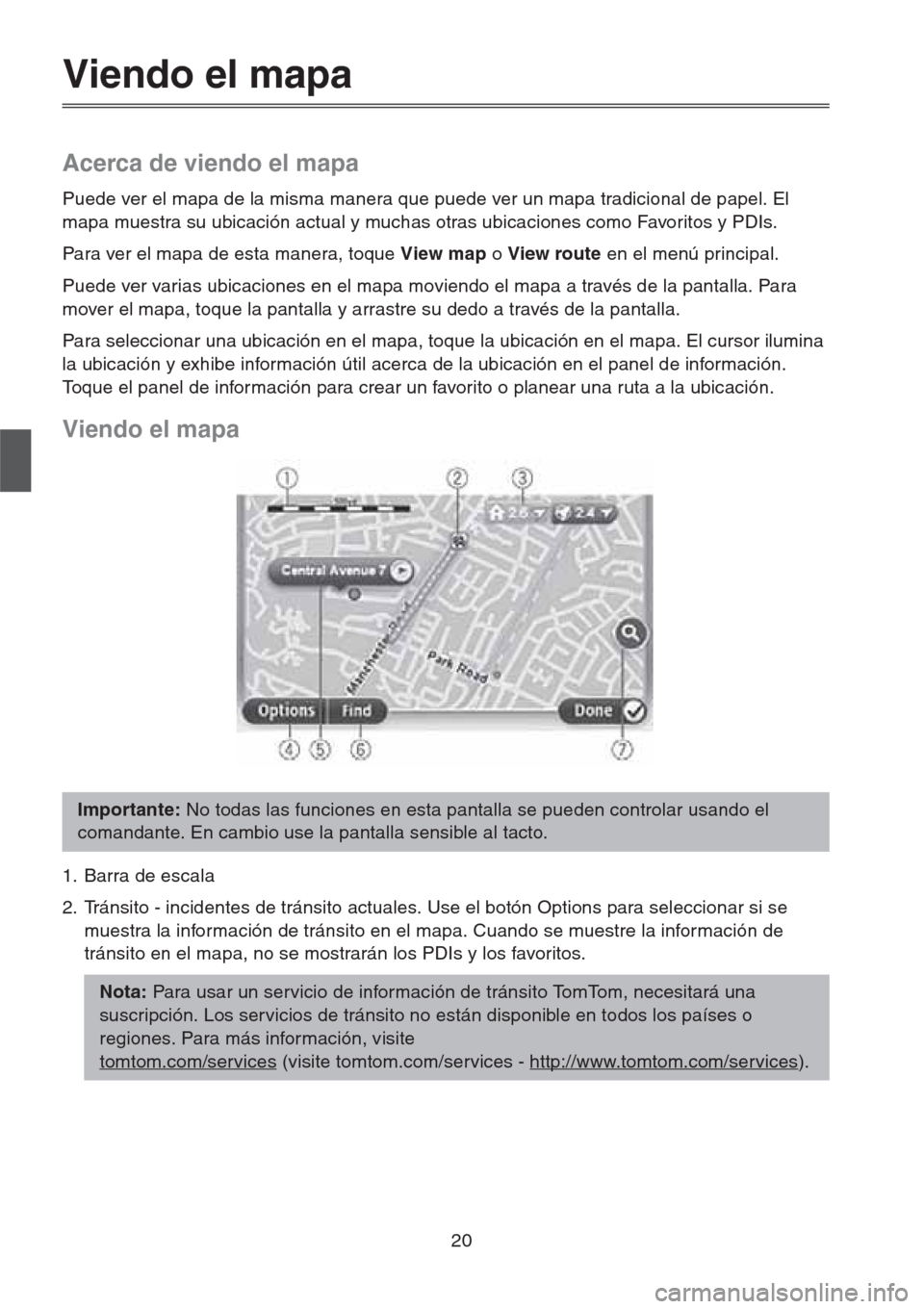
20
Viendo el mapa
Acerca de viendo el mapa
Puede ver el mapa de la misma manera que puede ver un mapa tradicional de papel. El
mapa muestra su ubicación actual y muchas otras ubicaciones como Favoritos y PDIs.
Para ver el mapa de esta manera, toque View map o View route en el menú principal.
Puede ver varias ubicaciones en el mapa moviendo el mapa a través de la pantalla. Para
mover el mapa, toque la pantalla y arrastre su dedo a través de la pantalla.
Para seleccionar una ubicación en el mapa, toque la ubicación en el mapa. El cursor ilumina
la ubicación y exhibe información útil acerca de la ubicación en el panel de información.
Toque el panel de información para crear un favorito o planear una ruta a la ubicación.
Viendo el mapa
1. Barra de escala
2. Tránsito - incidentes de tránsito actuales. Use el botón Options para seleccionar si se
muestra la información de tránsito en el mapa. Cuando se muestre la información de
tránsito en el mapa, no se mostrarán los PDIs y los favoritos.
Importante: No todas las funciones en esta pantalla se pueden controlar usando el
comandante. En cambio use la pantalla sensible al tacto.
Nota: Para usar un servicio de información de tránsito TomTom, necesitará una
suscripción. Los servicios de tránsito no están disponible en todos los países o
regiones. Para más información, visite
tomtom.com/services
(visite tomtom.com/services - http://www.tomtom.com/services).
Page 22 of 50
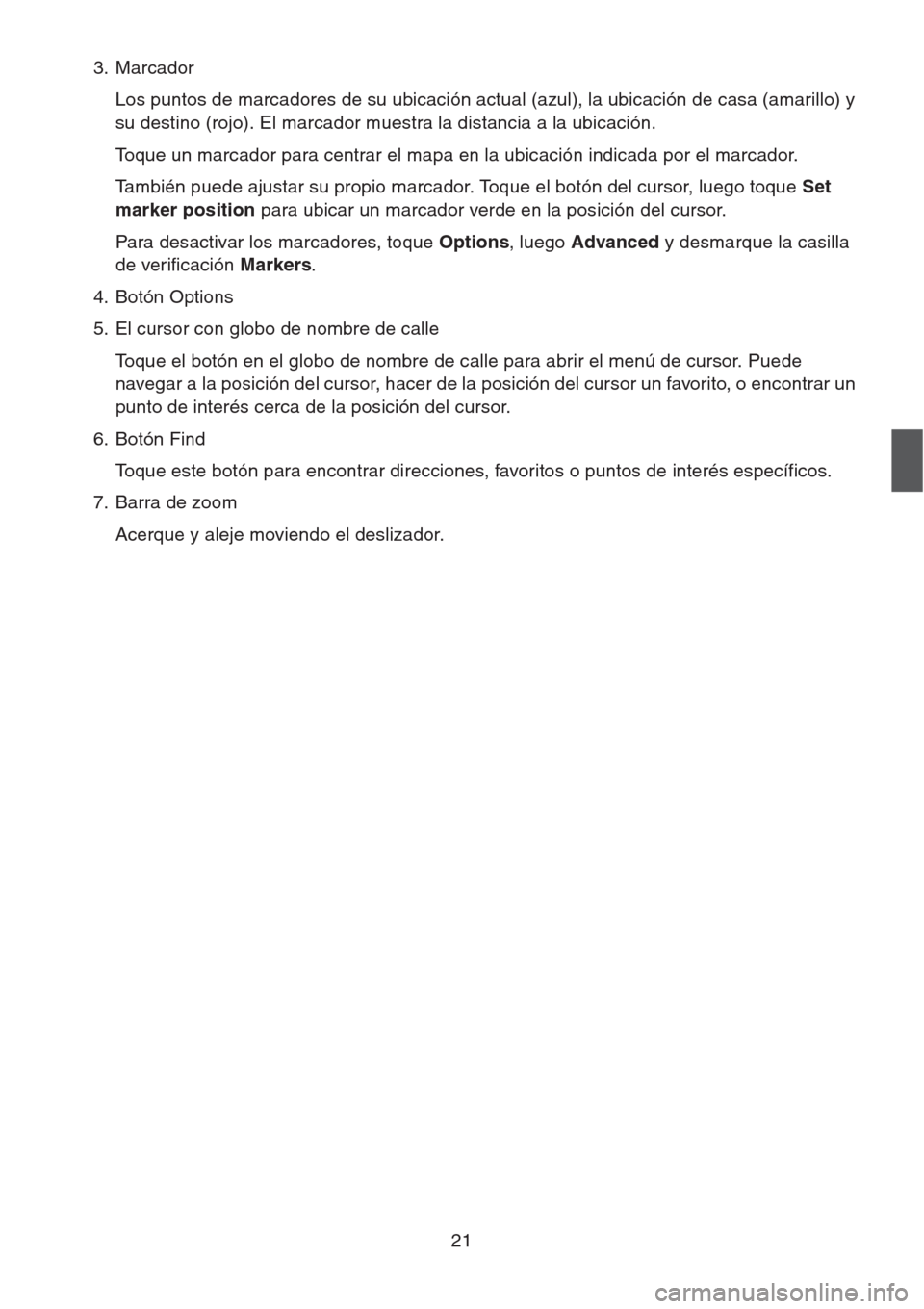
21
3. Marcador
Los puntos de marcadores de su ubicación actual (azul), la ubicación de casa (amarillo) y
su destino (rojo). El marcador muestra la distancia a la ubicación.
Toque un marcador para centrar el mapa en la ubicación indicada por el marcador.
También puede ajustar su propio marcador. Toque el botón del cursor, luego toque Set
marker position para ubicar un marcador verde en la posición del cursor.
Para desactivar los marcadores, toque Options, luego Advanced y desmarque la casilla
de verificación Markers.
4. Botón Options
5. El cursor con globo de nombre de calle
Toque el botón en el globo de nombre de calle para abrir el menú de cursor. Puede
navegar a la posición del cursor, hacer de la posición del cursor un favorito, o encontrar un
punto de interés cerca de la posición del cursor.
6. Botón Find
Toque este botón para encontrar direcciones, favoritos o puntos de interés específicos.
7. Barra de zoom
Acerque y aleje moviendo el deslizador.
Page 23 of 50
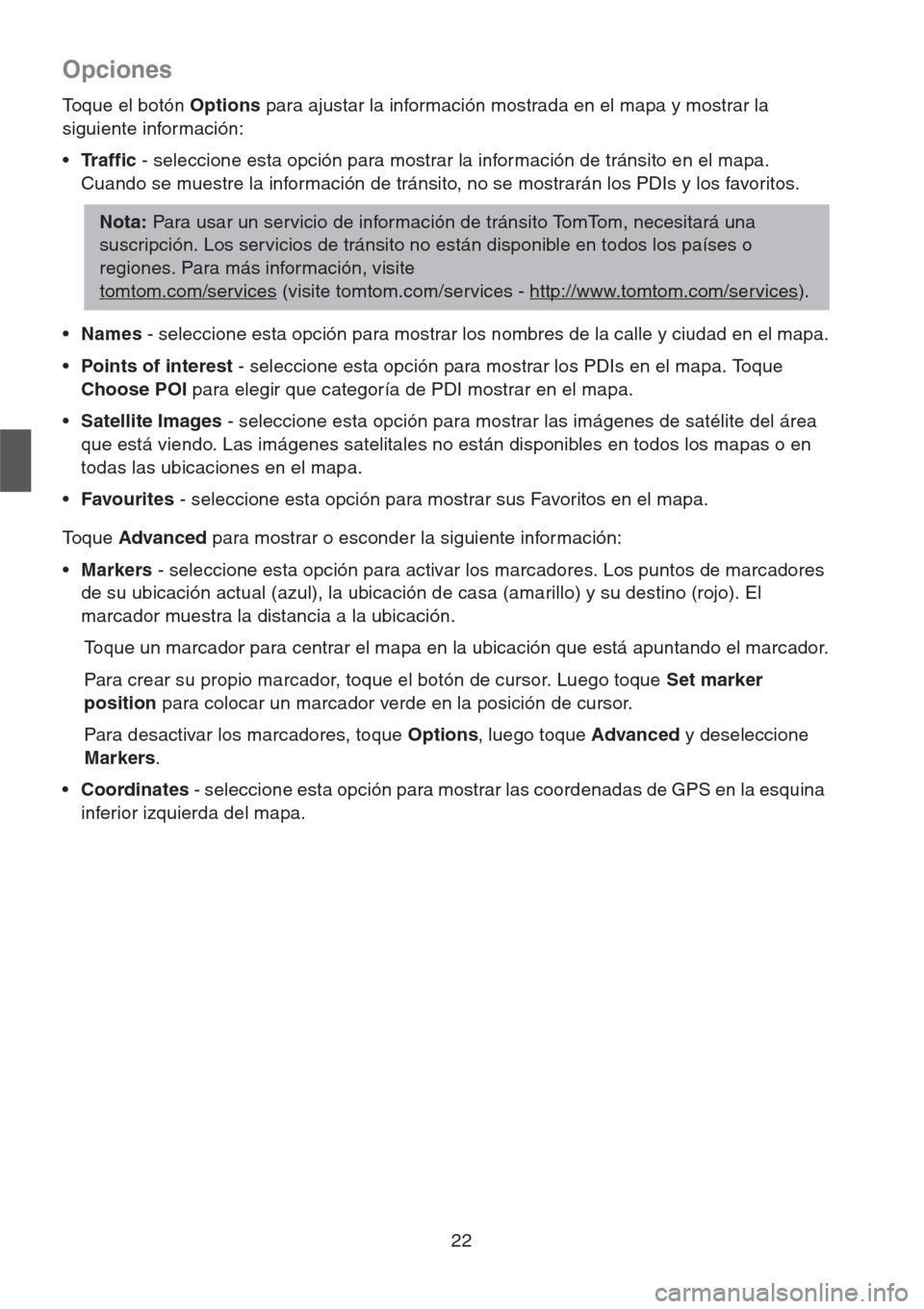
22
Opciones
Toque el botón Options para ajustar la información mostrada en el mapa y mostrar la
siguiente información:
•Traffic - seleccione esta opción para mostrar la información de tránsito en el mapa.
Cuando se muestre la información de tránsito, no se mostrarán los PDIs y los favoritos.
•Names - seleccione esta opción para mostrar los nombres de la calle y ciudad en el mapa.
•Points of interest - seleccione esta opción para mostrar los PDIs en el mapa. Toque
Choose POI para elegir que categoría de PDI mostrar en el mapa.
•Satellite Images - seleccione esta opción para mostrar las imágenes de satélite del área
que está viendo. Las imágenes satelitales no están disponibles en todos los mapas o en
todas las ubicaciones en el mapa.
•Favourites - seleccione esta opción para mostrar sus Favoritos en el mapa.
Toque Advanced para mostrar o esconder la siguiente información:
•Markers - seleccione esta opción para activar los marcadores. Los puntos de marcadores
de su ubicación actual (azul), la ubicación de casa (amarillo) y su destino (rojo). El
marcador muestra la distancia a la ubicación.
Toque un marcador para centrar el mapa en la ubicación que está apuntando el marcador.
Para crear su propio marcador, toque el botón de cursor. Luego toque Set marker
position para colocar un marcador verde en la posición de cursor.
Para desactivar los marcadores, toque Options, luego toque Advanced y deseleccione
Markers.
•Coordinates - seleccione esta opción para mostrar las coordenadas de GPS en la esquina
inferior izquierda del mapa.
Nota: Para usar un servicio de información de tránsito TomTom, necesitará una
suscripción. Los servicios de tránsito no están disponible en todos los países o
regiones. Para más información, visite
tomtom.com/services
(visite tomtom.com/services - http://www.tomtom.com/services).
Page 24 of 50
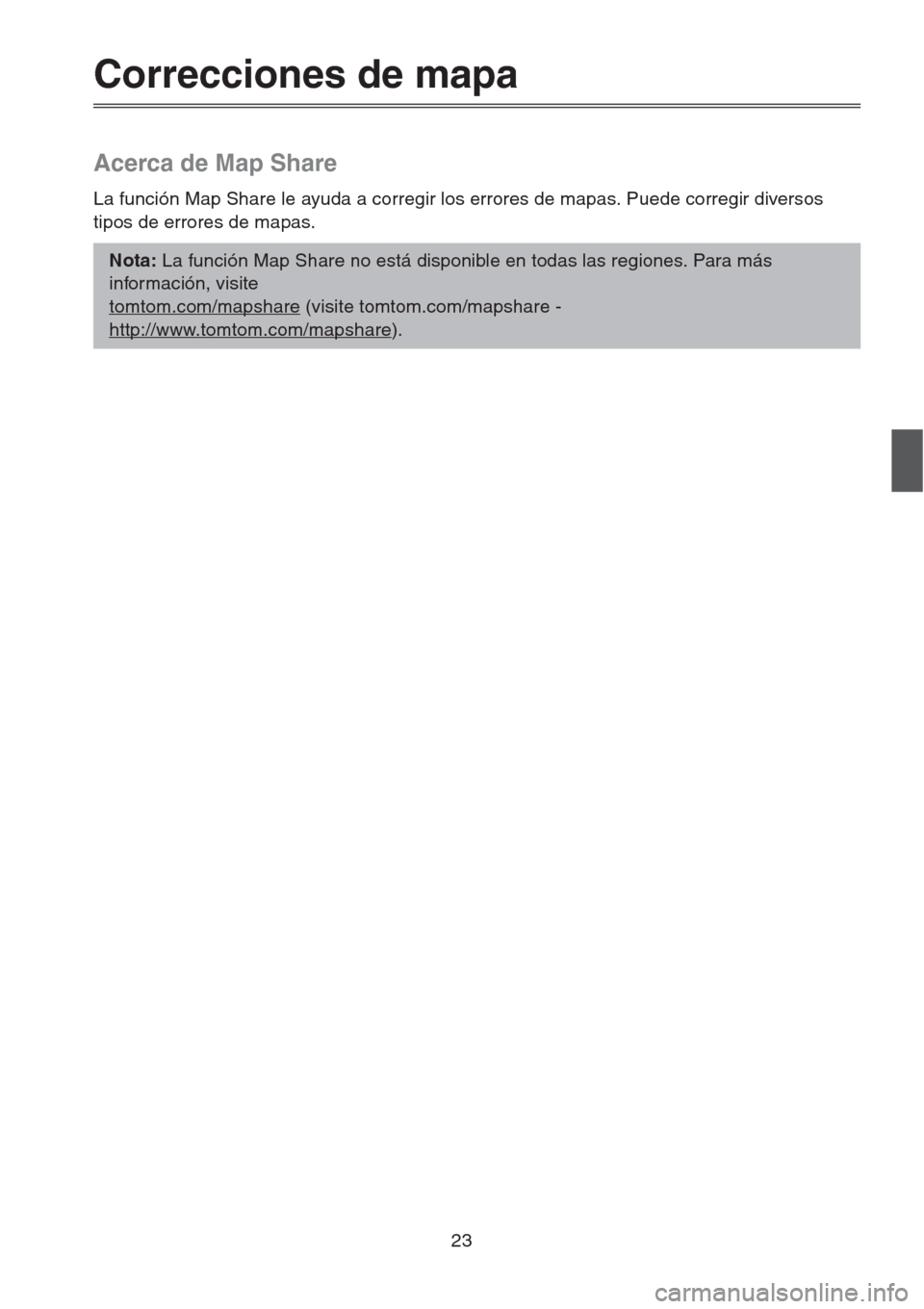
23
Correcciones de mapa
Acerca de Map Share
La función Map Share le ayuda a corregir los errores de mapas. Puede corregir diversos
tipos de errores de mapas.
Nota: La función Map Share no está disponible en todas las regiones. Para más
información, visite
tomtom.com/mapshare
(visite tomtom.com/mapshare -
http://www.tomtom.com/mapshare
).
Page 25 of 50
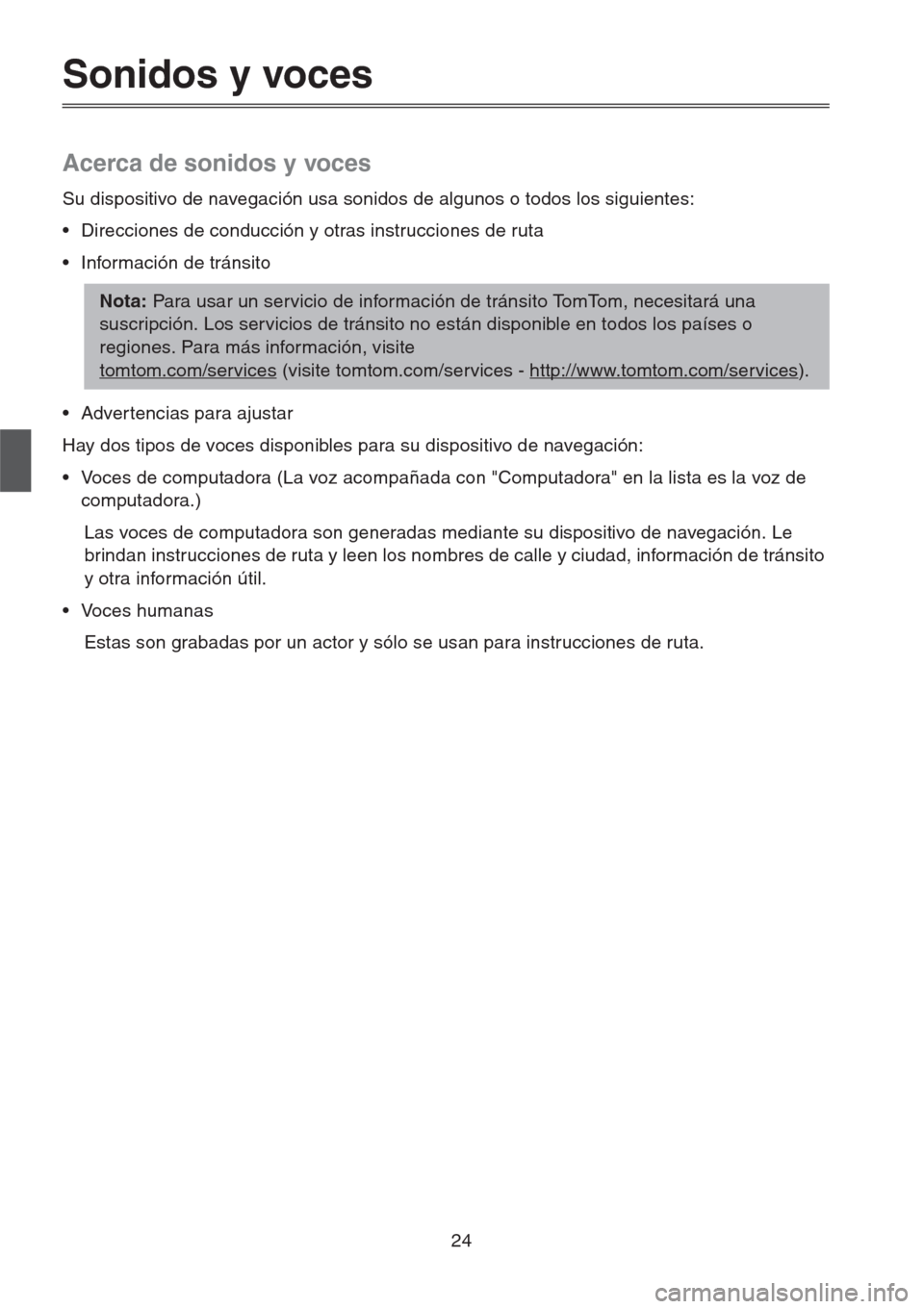
24
Sonidos y voces
Acerca de sonidos y voces
Su dispositivo de navegación usa sonidos de algunos o todos los siguientes:
• Direcciones de conducción y otras instrucciones de ruta
• Información de tránsito
• Adver tencias para ajustar
Hay dos tipos de voces disponibles para su dispositivo de navegación:
• Voces de computadora (La voz acompañada con "Computadora" en la lista es la voz de
computadora.)
Las voces de computadora son generadas mediante su dispositivo de navegación. Le
brindan instrucciones de ruta y leen los nombres de calle y ciudad, información de tránsito
y otra información útil.
• Voces humanas
Estas son grabadas por un actor y sólo se usan para instrucciones de ruta.
Nota: Para usar un servicio de información de tránsito TomTom, necesitará una
suscripción. Los servicios de tránsito no están disponible en todos los países o
regiones. Para más información, visite
tomtom.com/services
(visite tomtom.com/services - http://www.tomtom.com/services).
Page 26 of 50
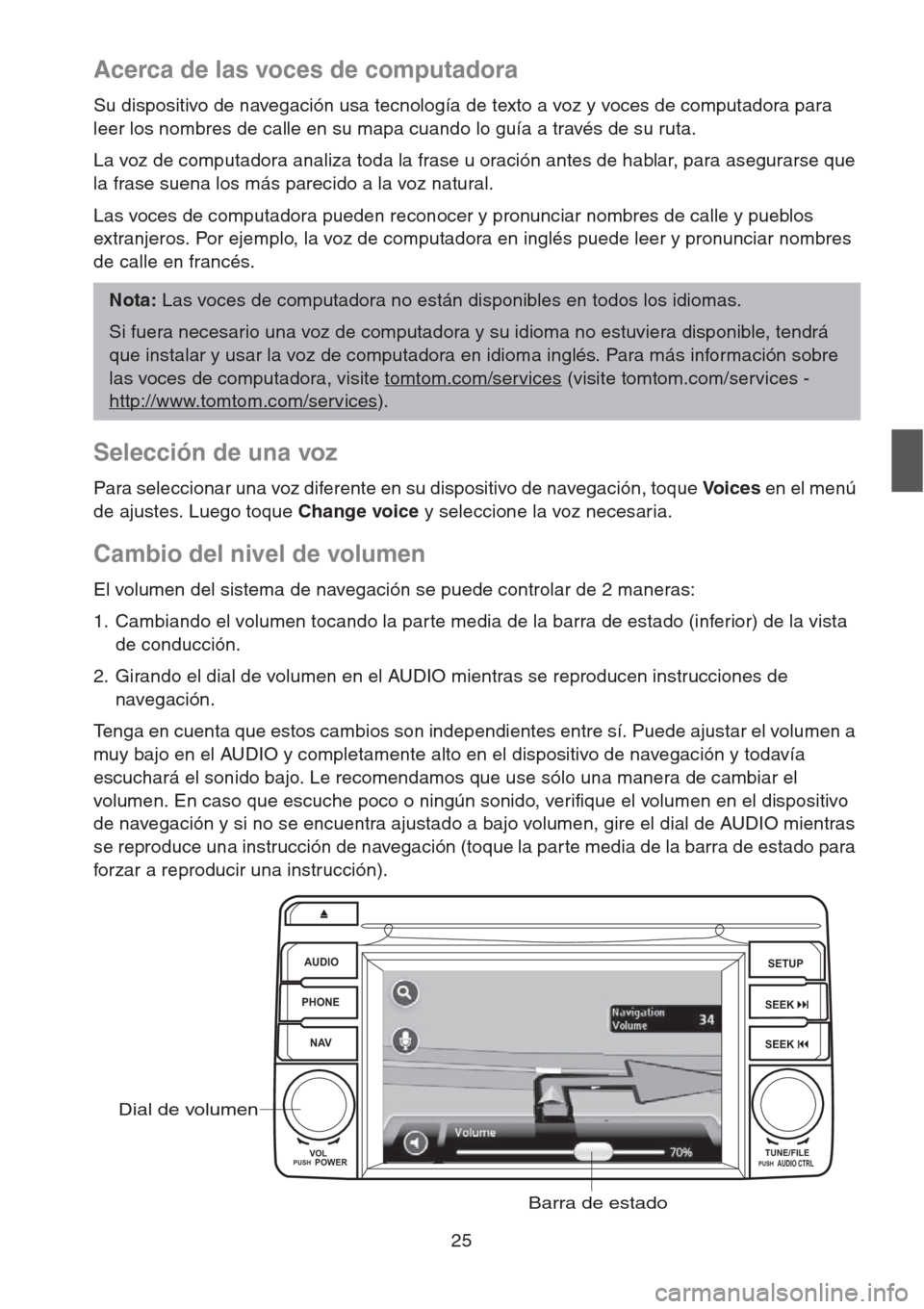
25
Acerca de las voces de computadora
Su dispositivo de navegación usa tecnología de texto a voz y voces de computadora para
leer los nombres de calle en su mapa cuando lo guía a través de su ruta.
La voz de computadora analiza toda la frase u oración antes de hablar, para asegurarse que
la frase suena los más parecido a la voz natural.
Las voces de computadora pueden reconocer y pronunciar nombres de calle y pueblos
extranjeros. Por ejemplo, la voz de computadora en inglés puede leer y pronunciar nombres
de calle en francés.
Selección de una voz
Para seleccionar una voz diferente en su dispositivo de navegación, toque Vo i c e s en el menú
de ajustes. Luego toque Change voice y seleccione la voz necesaria.
Cambio del nivel de volumen
El volumen del sistema de navegación se puede controlar de 2 maneras:
1. Cambiando el volumen tocando la par te media de la barra de estado (inferior) de la vista
de conducción.
2. Girando el dial de volumen en el AUDIO mientras se reproducen instrucciones de
navegación.
Tenga en cuenta que estos cambios son independientes entre sí. Puede ajustar el volumen a
muy bajo en el AUDIO y completamente alto en el dispositivo de navegación y todavía
escuchará el sonido bajo. Le recomendamos que use sólo una manera de cambiar el
volumen. En caso que escuche poco o ningún sonido, verifique el volumen en el dispositivo
de navegación y si no se encuentra ajustado a bajo volumen, gire el dial de AUDIO mientras
se reproduce una instrucción de navegación (toque la par te media de la barra de estado para
forzar a reproducir una instrucción).
Nota: Las voces de computadora no están disponibles en todos los idiomas.
Si fuera necesario una voz de computadora y su idioma no estuviera disponible, tendrá
que instalar y usar la voz de computadora en idioma inglés. Para más información sobre
las voces de computadora, visite tomtom.com/services
(visite tomtom.com/services -
http://www.tomtom.com/services
).
AUDIO
PHONE
NAVSETUP
SEEK
SEEK
VOL
POWERPUSHTUNE/FILEAUDIO CTRLPUSH
Dial de volumen
Barra de estado
Page 27 of 50
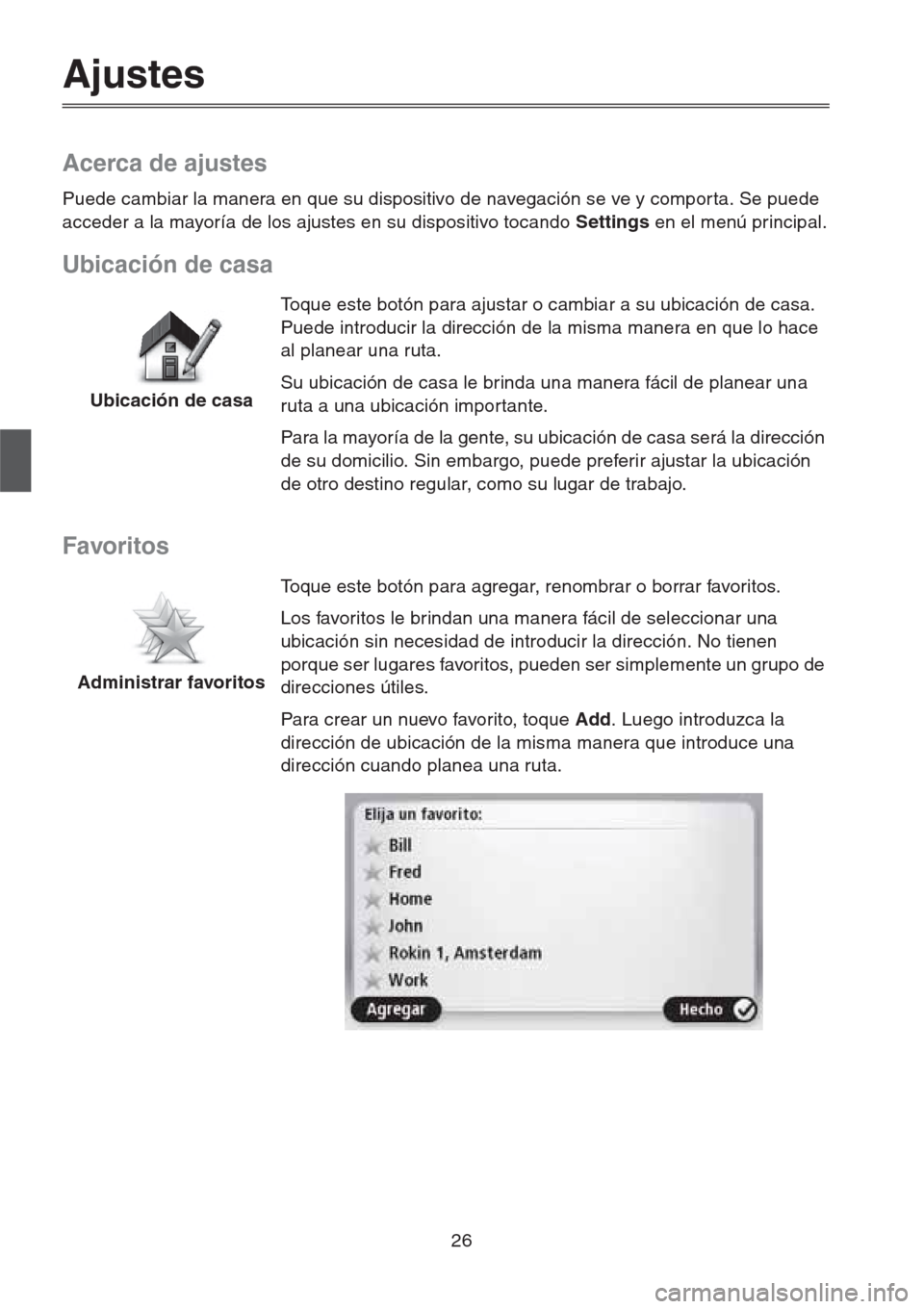
26
Ajustes
Acerca de ajustes
Puede cambiar la manera en que su dispositivo de navegación se ve y compor ta. Se puede
acceder a la mayoría de los ajustes en su dispositivo tocando Settings en el menú principal.
Ubicación de casa
Favoritos
Ubicación de casaToque este botón para ajustar o cambiar a su ubicación de casa.
Puede introducir la dirección de la misma manera en que lo hace
al planear una ruta.
Su ubicación de casa le brinda una manera fácil de planear una
ruta a una ubicación importante.
Para la mayoría de la gente, su ubicación de casa será la dirección
de su domicilio. Sin embargo, puede preferir ajustar la ubicación
de otro destino regular, como su lugar de trabajo.
Administrar favoritosToque este botón para agregar, renombrar o borrar favoritos.
Los favoritos le brindan una manera fácil de seleccionar una
ubicación sin necesidad de introducir la dirección. No tienen
porque ser lugares favoritos, pueden ser simplemente un grupo de
direcciones útiles.
Para crear un nuevo favorito, toque Add. Luego introduzca la
dirección de ubicación de la misma manera que introduce una
dirección cuando planea una ruta.
Page 28 of 50
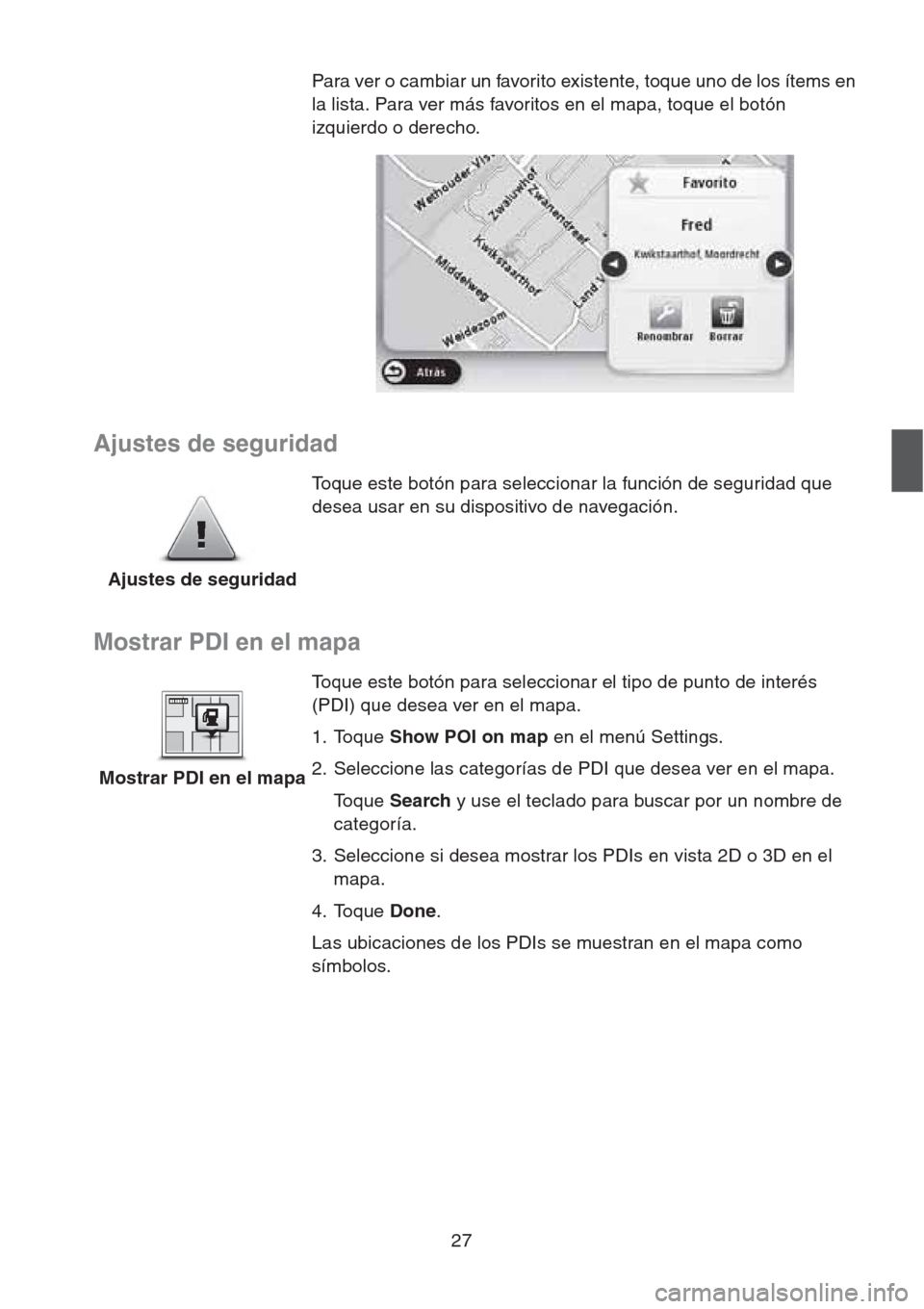
27
Ajustes de seguridad
Mostrar PDI en el mapa
Para ver o cambiar un favorito existente, toque uno de los ítems en
la lista. Para ver más favoritos en el mapa, toque el botón
izquierdo o derecho.
Ajustes de seguridadToque este botón para seleccionar la función de seguridad que
desea usar en su dispositivo de navegación.
Mostrar PDI en el mapaToque este botón para seleccionar el tipo de punto de interés
(PDI) que desea ver en el mapa.
1. Toque Show POI on map en el menú Settings.
2. Seleccione las categorías de PDI que desea ver en el mapa.
Toque Search y use el teclado para buscar por un nombre de
categoría.
3. Seleccione si desea mostrar los PDIs en vista 2D o 3D en el
mapa.
4. Toque Done.
Las ubicaciones de los PDIs se muestran en el mapa como
símbolos.
Page 29 of 50
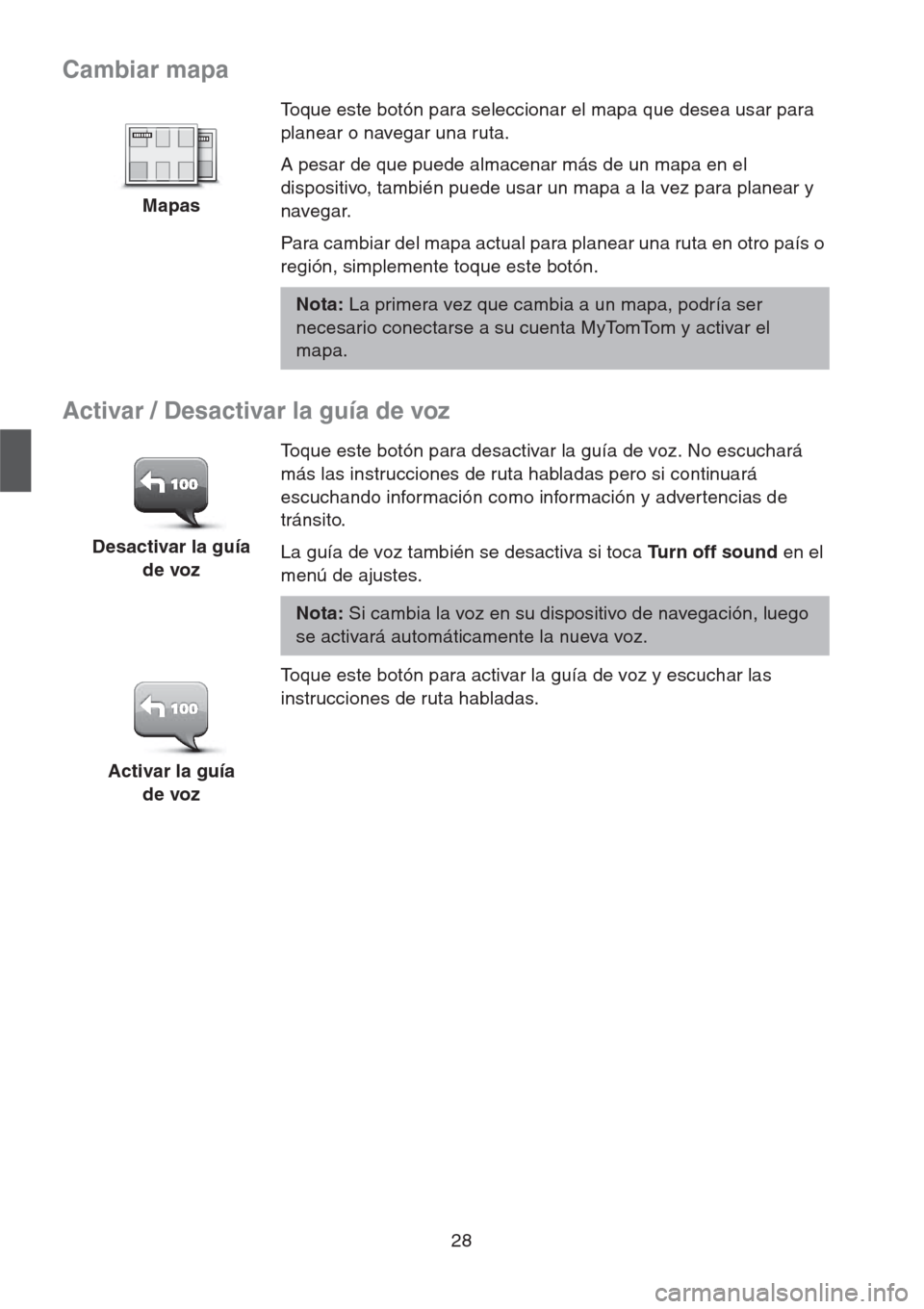
28
Cambiar mapa
Activar / Desactivar la guía de voz
MapasToque este botón para seleccionar el mapa que desea usar para
planear o navegar una ruta.
A pesar de que puede almacenar más de un mapa en el
dispositivo, también puede usar un mapa a la vez para planear y
navegar.
Para cambiar del mapa actual para planear una ruta en otro país o
región, simplemente toque este botón.
Nota: La primera vez que cambia a un mapa, podría ser
necesario conectarse a su cuenta MyTomTom y activar el
mapa.
Desactivar la guía
de vozToque este botón para desactivar la guía de voz. No escuchará
más las instrucciones de ruta habladas pero si continuará
escuchando información como información y advertencias de
tránsito.
La guía de voz también se desactiva si toca Tu r n o f f s o u n d en el
menú de ajustes.
Nota: Si cambia la voz en su dispositivo de navegación, luego
se activará automáticamente la nueva voz.
Activar la guía
de vozToque este botón para activar la guía de voz y escuchar las
instrucciones de ruta habladas.
Page 30 of 50
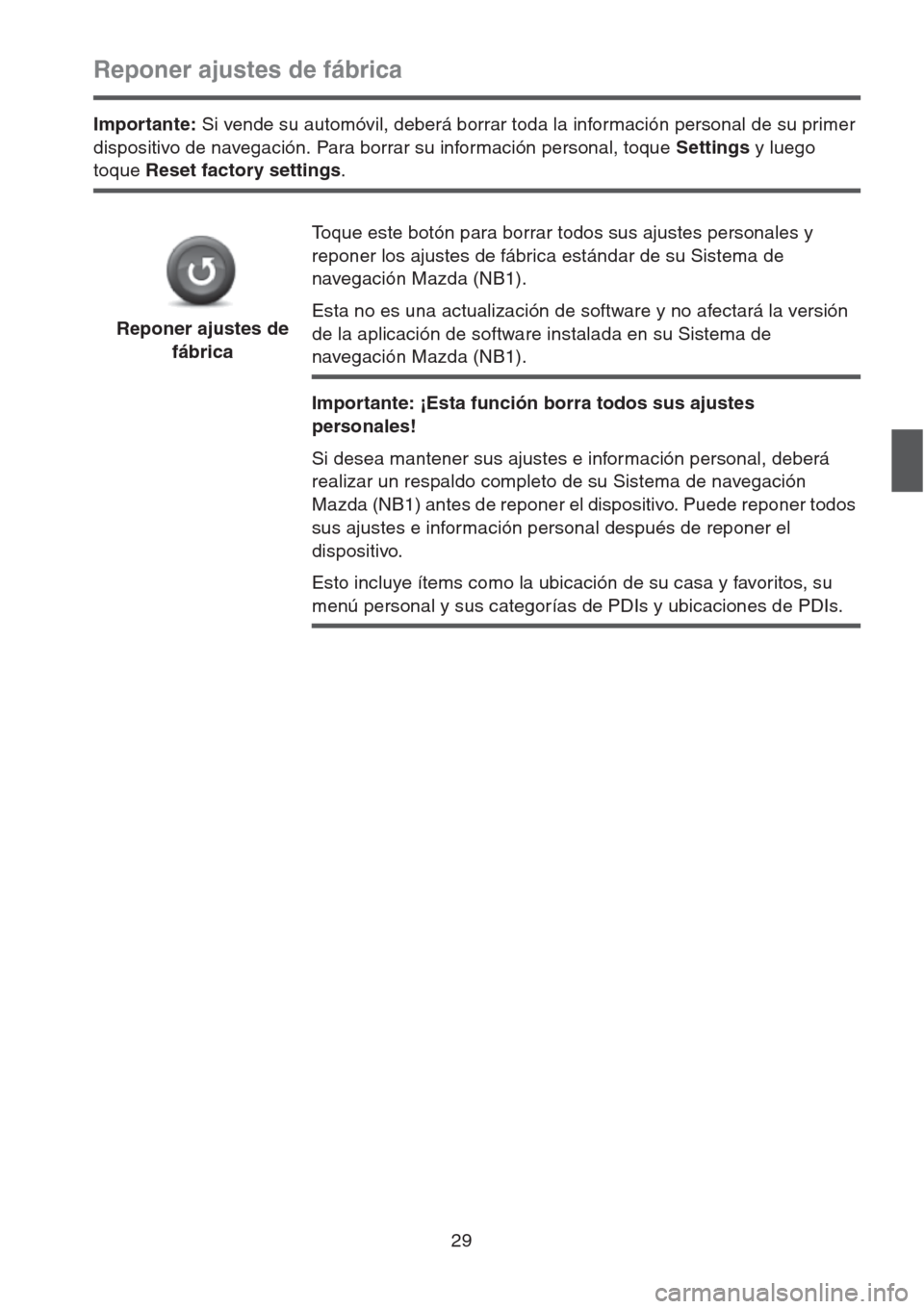
29
Reponer ajustes de fábrica
Importante: Si vende su automóvil, deberá borrar toda la información personal de su primer
dispositivo de navegación. Para borrar su información personal, toque Settings y luego
toque Reset factory settings.
Reponer ajustes de
fábricaToque este botón para borrar todos sus ajustes personales y
reponer los ajustes de fábrica estándar de su Sistema de
navegación Mazda (NB1).
Esta no es una actualización de software y no afectará la versión
de la aplicación de software instalada en su Sistema de
navegación Mazda (NB1).
Importante: ¡Esta función borra todos sus ajustes
personales!
Si desea mantener sus ajustes e información personal, deberá
realizar un respaldo completo de su Sistema de navegación
Mazda (NB1) antes de reponer el dispositivo. Puede reponer todos
sus ajustes e información personal después de reponer el
dispositivo.
Esto incluye ítems como la ubicación de su casa y favoritos, su
menú personal y sus categorías de PDIs y ubicaciones de PDIs.