MERCEDES-BENZ CLA-Class 2014 C117 Comand Manual
Manufacturer: MERCEDES-BENZ, Model Year: 2014, Model line: CLA-Class, Model: MERCEDES-BENZ CLA-Class 2014 C117Pages: 270, PDF Size: 5.76 MB
Page 91 of 270
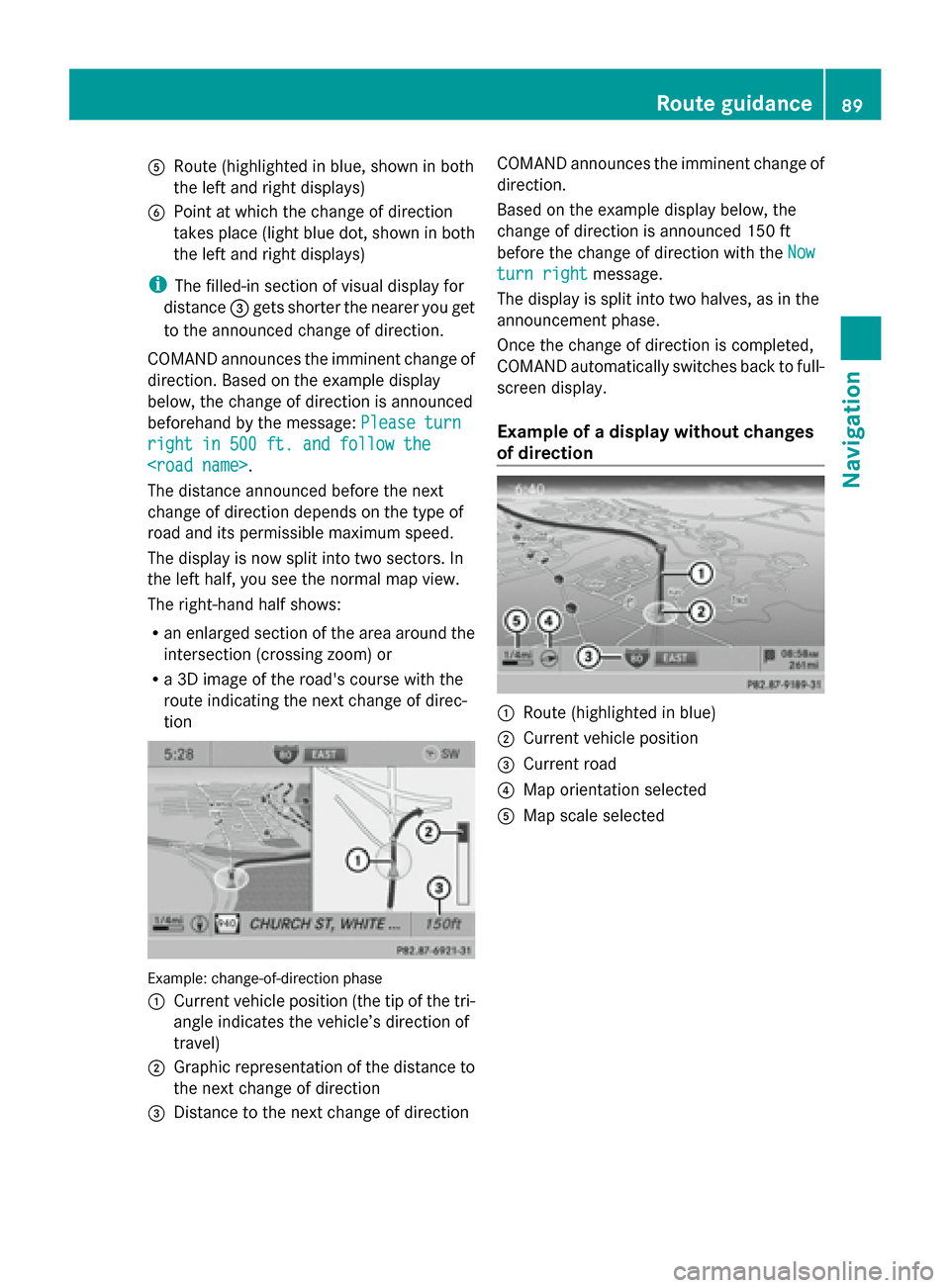
0083
Route (highlighted in blue, shown in both
the left and right displays)
0084 Point at which the change of direction
takes place (light blue dot, shown in both
the left and right displays)
i The filled-in section of visual display for
distance 0087gets shorter the nearer you get
to the announced change of direction.
COMAND announces the imminent change of
direction. Based on the example display
below, the change of direction is announced
beforehand by the message: Please turn
Please turn
right in 500 ft. and follow the
right in 500 ft. and follow the
The distance announced before the next
change of direction depends on the type of
road and its permissible maximum speed.
The display is now split into two sectors. In
the left half, you see the normal map view.
The right-hand half shows:
R an enlarged section of the area around the
intersection (crossing zoom) or
R a 3D image of the road's course with the
route indicating the next change of direc-
tion Example: change-of-direction phase
0043
Current vehicle position (the tip of the tri-
angle indicates the vehicle’s direction of
travel)
0044 Graphic representation of the distance to
the next change of direction
0087 Distance to the next change of direction COMAND announces the imminent change of
direction.
Based on the example display below, the
change of direction is announced 150 ft
before the change of direction with the
Now Now
turn right
turn right message.
The display is split into two halves, as in the
announcement phase.
Once the change of direction is completed,
COMAND automatically switches back to full-
screen display.
Example of a display without changes
of direction 0043
Route (highlighted in blue)
0044 Current vehicle position
0087 Current road
0085 Map orientation selected
0083 Map scale selected Route guidance
89Navigation Z
Page 92 of 270
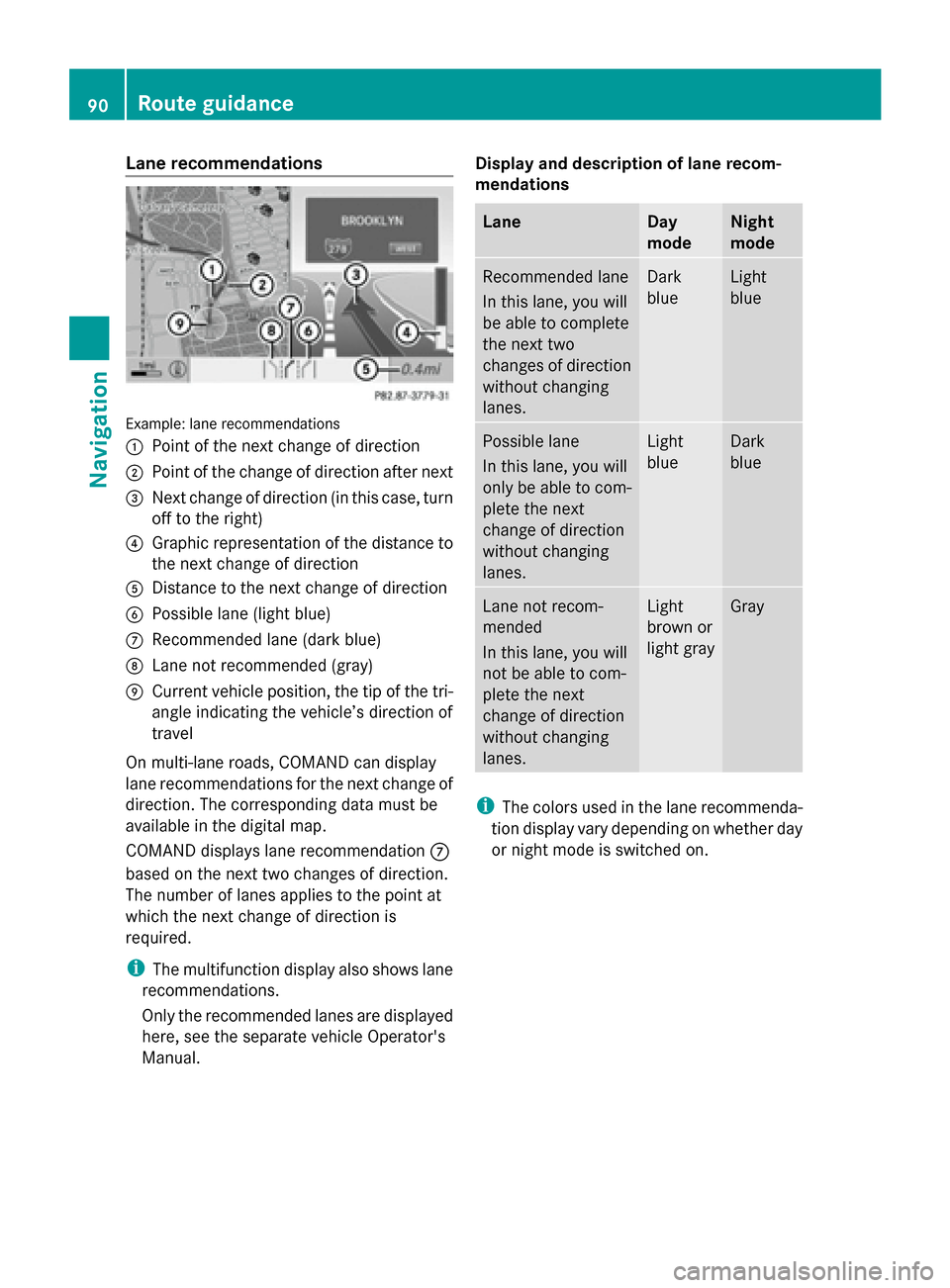
Lane recommendations
Example: lane recommendations
0043
Point of the next change of direction
0044 Point of the change of direction after next
0087 Next change of direction (in this case, turn
off to the right)
0085 Graphic representation of the distance to
the next change of direction
0083 Distance to the next change of direction
0084 Possible lane (light blue)
006B Recommended lane (dark blue)
006C Lane not recommended (gray)
006D Current vehicle position, the tip of the tri-
angle indicating the vehicle’s direction of
travel
On multi-lane roads, COMAND can display
lane recommendations for the next change of
direction. The corresponding data must be
available in the digital map.
COMAND displays lane recommendation 006B
based on the next two changes of direction.
The number of lanes applies to the point at
which the next change of direction is
required.
i The multifunction display also shows lane
recommendations.
Only the recommended lanes are displayed
here, see the separate vehicle Operator's
Manual. Display and description of lane recom-
mendations Lane Day
mode Night
mode
Recommended lane
In this lane, you will
be able to complete
the next two
changes of direction
without changing
lanes. Dark
blue Light
blue
Possible lane
In this lane, you will
only be able to com-
plete the next
change of direction
without changing
lanes. Light
blue Dark
blue
Lane not recom-
mended
In this lane, you will
not be able to com-
plete the next
change of direction
without changing
lanes. Light
brown or
light gray Gray
i
The colors used in the lane recommenda-
tion display vary depending on whether day
or night mode is switched on. 90
Route guidanceNavigation
Page 93 of 270
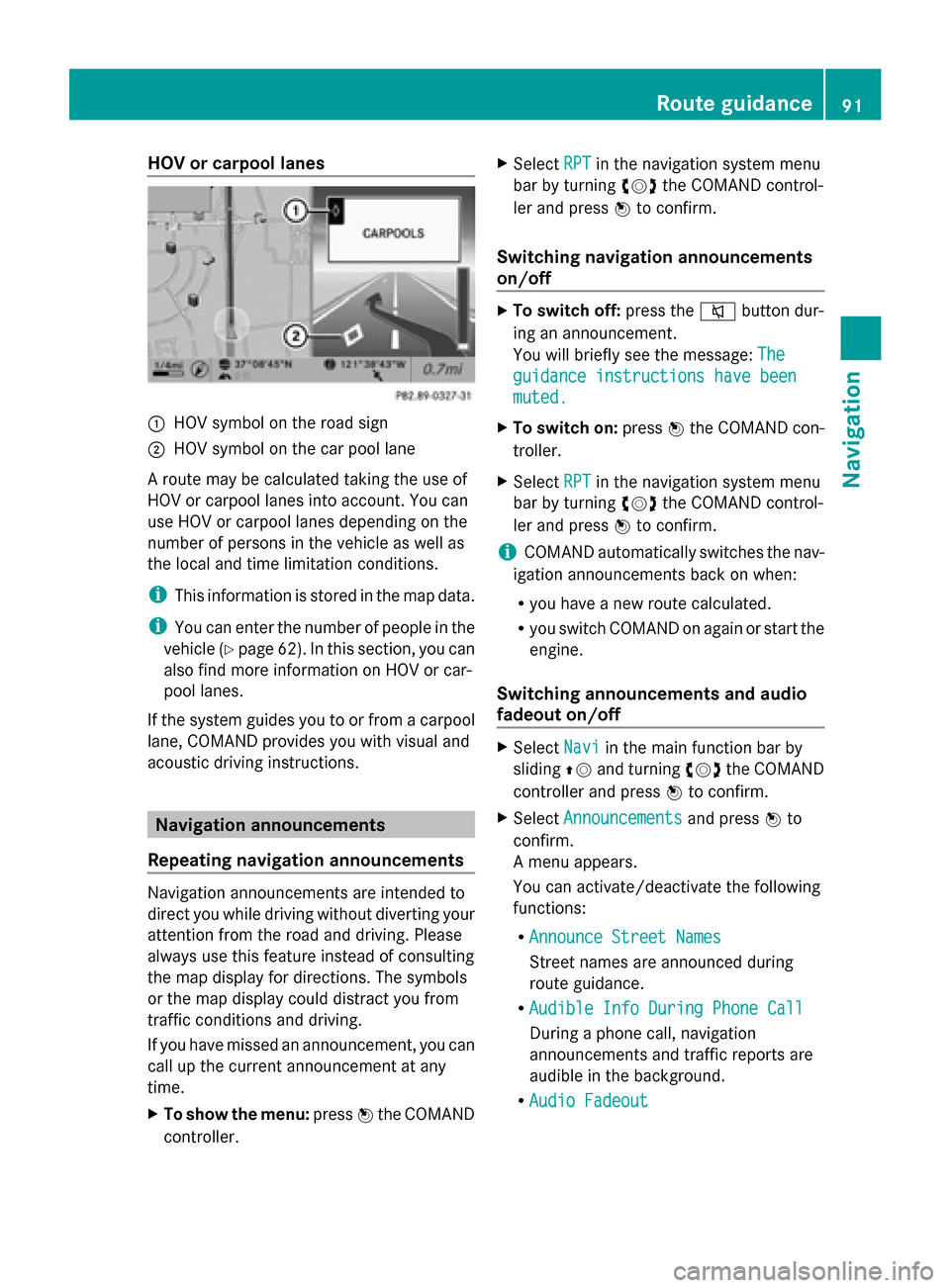
HOV or carpool lanes
0043
HOV symbol on the road sign
0044 HOV symbol on the car pool lane
A route may be calculated taking the use of
HOV or carpool lanes into account. You can
use HOV or carpool lanes depending on the
number of persons in the vehicle as well as
the local and time limitation conditions.
i This information is stored in the map data.
i You can enter the number of people in the
vehicle (Y page 62). In this section, you can
also find more information on HOV or car-
pool lanes.
If the system guides you to or from a carpool
lane, COMAND provides you with visual and
acoustic driving instructions. Navigation announcements
Repeating navigation announcements Navigation announcements are intended to
direct you while driving without diverting your
attention from the road and driving. Please
always use this feature instead of consulting
the map display for directions. The symbols
or the map display could distract you from
traffic conditions and driving.
If you have missed an announcement, you can
call up the current announcement at any
time.
X To show the menu: press0098the COMAND
controller. X
Select RPT
RPT in the navigation system menu
bar by turning 00790052007Athe COMAND control-
ler and press 0098to confirm.
Switching navigation announcements
on/off X
To switch off: press the0063button dur-
ing an announcement.
You will briefly see the message: The
The
guidance instructions have been guidance instructions have been
muted. muted.
X To switch on: press0098the COMAND con-
troller.
X Select RPT
RPTin the navigation system menu
bar by turning 00790052007Athe COMAND control-
ler and press 0098to confirm.
i COMAND automatically switches the nav-
igation announcements back on when:
R you have a new route calculated.
R you switch COMAND on again or start the
engine.
Switching announcements and audio
fadeout on/off X
Select Navi Naviin the main function bar by
sliding 00970052and turning 00790052007Athe COMAND
controller and press 0098to confirm.
X Select Announcements
Announcements and press0098to
confirm.
A menu appears.
You can activate/deactivate the following
functions:
R Announce Street Names Announce Street Names
Street names are announced during
route guidance.
R Audible Info During Phone Call Audible Info During Phone Call
During a phone call, navigation
announcements and traffic reports are
audible in the background.
R Audio Fadeout Audio Fadeout Route guidance
91Navigation Z
Page 94 of 270
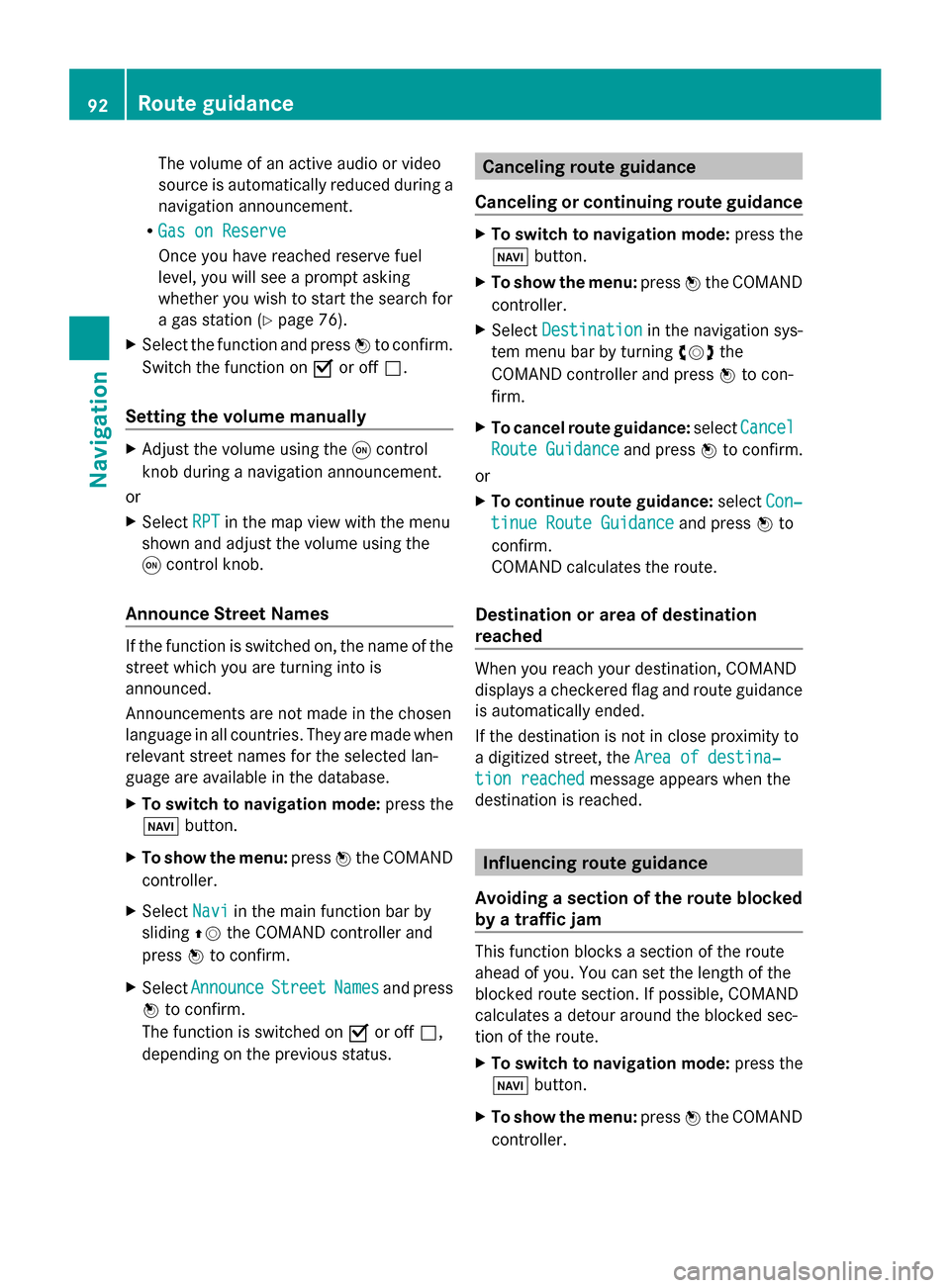
The volume of an active audio or video
source is automatically reduced during a
navigation announcement.
R Gas on Reserve
Gas on Reserve
Once you have reached reserve fuel
level, you will see a prompt asking
whether you wish to start the search for
a gas station (Y page 76).
X Select the function and press 0098to confirm.
Switch the function on 0073or off 0053.
Setting the volume manually X
Adjust the volume using the 0043control
knob during a navigation announcement.
or
X Select RPT
RPT in the map view with the menu
shown and adjust the volume using the
0043 control knob.
Announce Street Names If the function is switched on, the name of the
street which you are turning into is
announced.
Announcements are not made in the chosen
language in all countries. They are made when
relevant street names for the selected lan-
guage are available in the database.
X To switch to navigation mode: press the
00BE button.
X To show the menu: press0098the COMAND
controller.
X Select Navi
Navi in the main function bar by
sliding 00970052the COMAND controller and
press 0098to confirm.
X Select Announce
Announce Street StreetNames
Namesand press
0098 to confirm.
The function is switched on 0073or off 0053,
depending on the previous status. Canceling route guidance
Canceling or continuing route guidance X
To switch to navigation mode: press the
00BE button.
X To show the menu: press0098the COMAND
controller.
X Select Destination
Destination in the navigation sys-
tem menu bar by turning 00790052007Athe
COMAND controller and press 0098to con-
firm.
X To cancel route guidance: selectCancel
Cancel
Route Guidance
Route Guidance and press0098to confirm.
or
X To continue route guidance: selectCon‐ Con‐
tinue Route Guidance
tinue Route Guidance and press0098to
confirm.
COMAND calculates the route.
Destination or area of destination
reached When you reach your destination, COMAND
displays a checkered flag and route guidance
is automatically ended.
If the destination is not in close proximity to
a digitized street, the
Area of destina‐ Area of destina‐
tion reached
tion reached message appears when the
destination is reached. Influencing route guidance
Avoiding a section of the route blocked
by a traffic jam This function blocks a section of the route
ahead of you. You can set the length of the
blocked route section. If possible, COMAND
calculates a detour around the blocked sec-
tion of the route.
X
To switch to navigation mode: press the
00BE button.
X To show the menu: press0098the COMAND
controller. 92
Route guidanceNavigation
Page 95 of 270
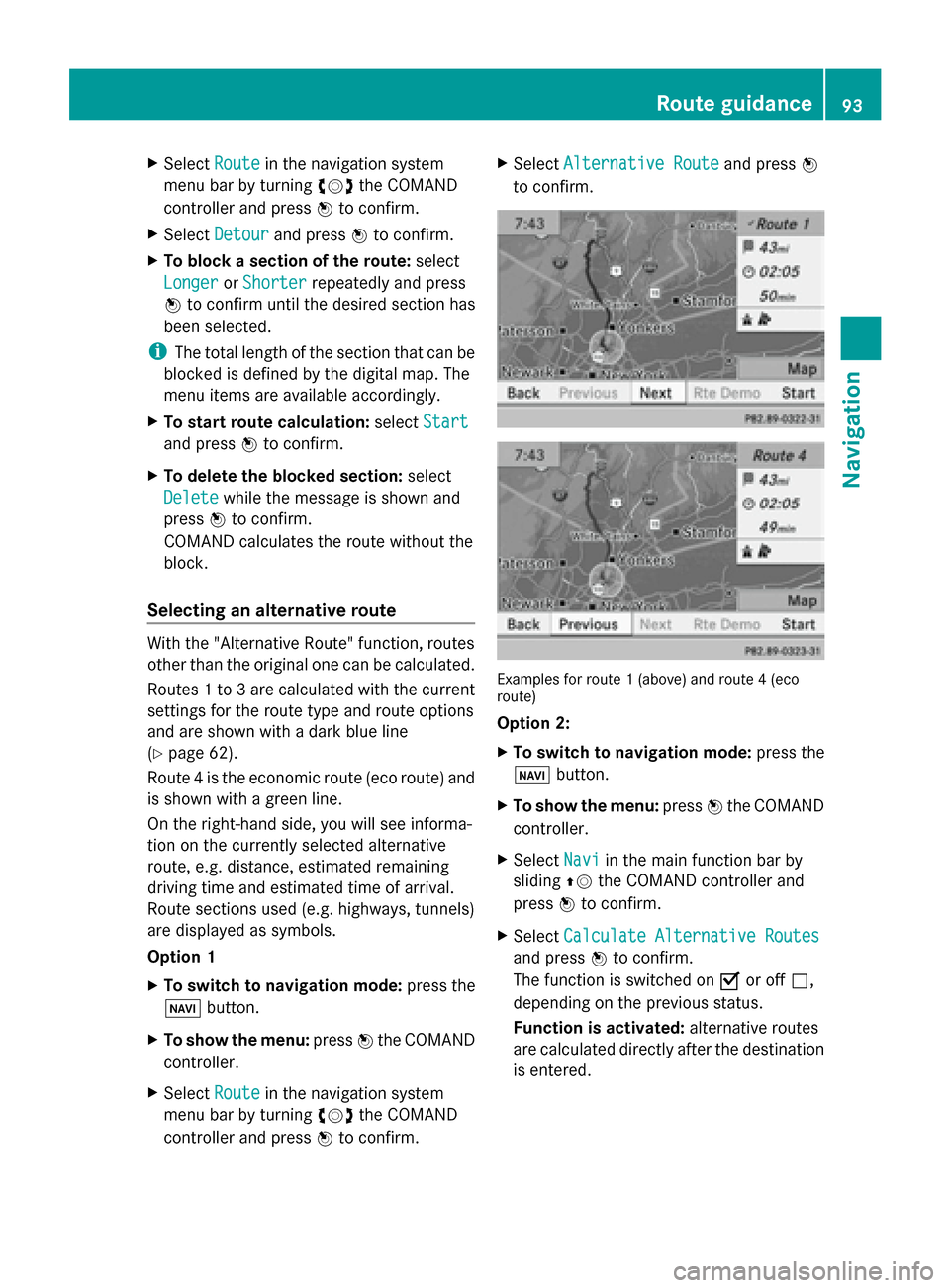
X
Select Route
Route in the navigation system
menu bar by turning 00790052007Athe COMAND
controller and press 0098to confirm.
X Select Detour
Detour and press 0098to confirm.
X To block a section of the route: select
Longer
Longer orShorter
Shorter repeatedly and press
0098 to confirm until the desired section has
been selected.
i The total length of the section that can be
blocked is defined by the digital map. The
menu items are available accordingly.
X To start route calculation: selectStart
Start
and press 0098to confirm.
X To delete the blocked section: select
Delete
Delete while the message is shown and
press 0098to confirm.
COMAND calculates the route without the
block.
Selecting an alternative route With the "Alternative Route" function, routes
other than the original one can be calculated.
Routes 1 to 3 are calculated with the current
settings for the route type and route options
and are shown with a dark blue line
(Y page 62).
Route 4 is the economic route (eco route) and
is shown with a green line.
On the right-hand side, you will see informa-
tion on the currently selected alternative
route, e.g. distance, estimated remaining
driving time and estimated time of arrival.
Route sections used (e.g. highways, tunnels)
are displayed as symbols.
Option 1
X To switch to navigation mode: press the
00BE button.
X To show the menu: press0098the COMAND
controller.
X Select Route
Route in the navigation system
menu bar by turning 00790052007Athe COMAND
controller and press 0098to confirm. X
Select Alternative Route Alternative Route and press0098
to confirm. Examples for route 1 (above) and route 4 (eco
route)
Option 2:
X
To switch to navigation mode: press the
00BE button.
X To show the menu: press0098the COMAND
controller.
X Select Navi
Navi in the main function bar by
sliding 00970052the COMAND controller and
press 0098to confirm.
X Select Calculate Alternative Routes Calculate Alternative Routes
and press 0098to confirm.
The function is switched on 0073or off 0053,
depending on the previous status.
Function is activated: alternative routes
are calculated directly after the destination
is entered. Route guidance
93Navigation Z
Page 96 of 270
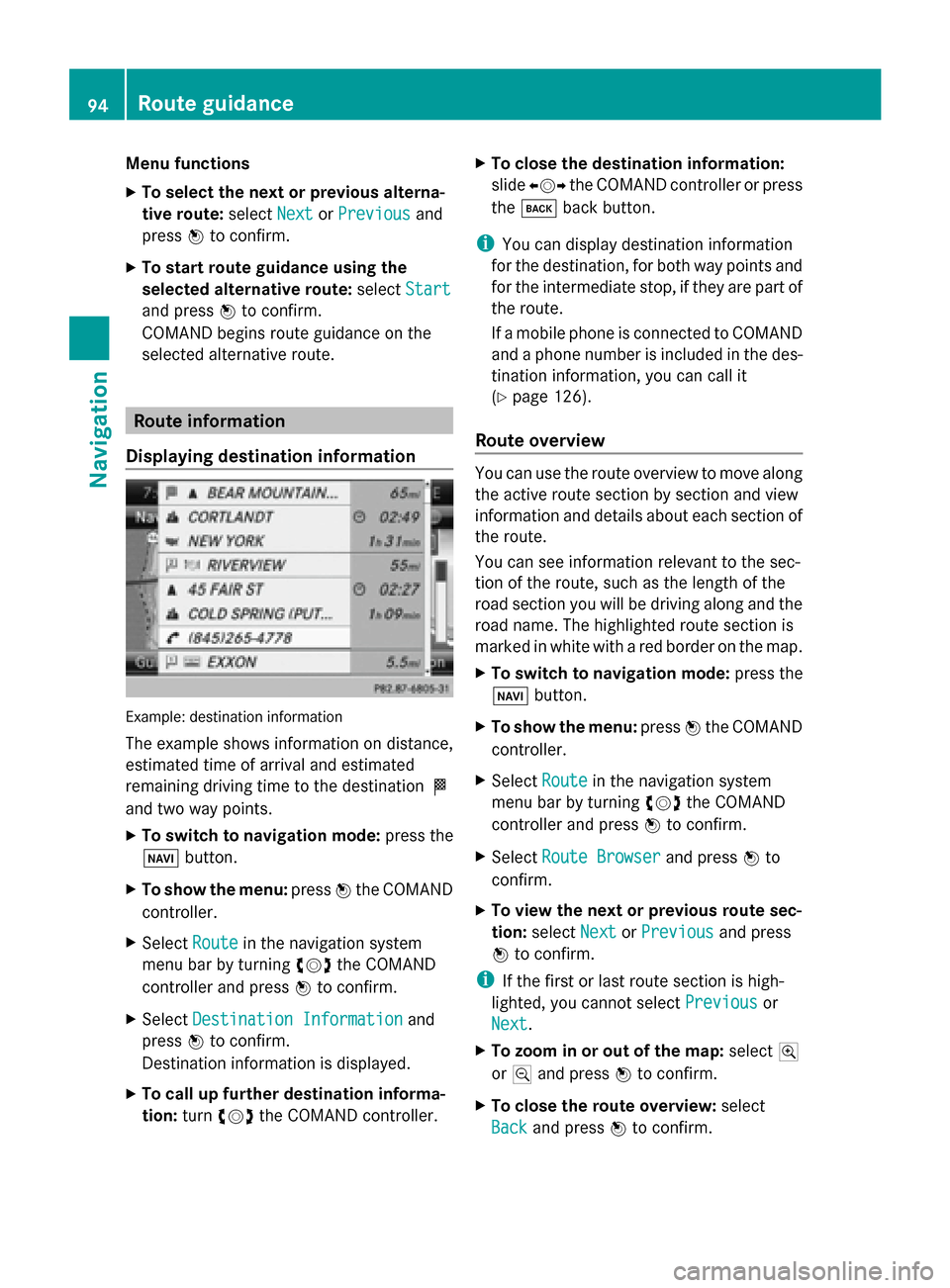
Menu functions
X
To select the next or previous alterna-
tive route: selectNext NextorPrevious
Previous and
press 0098to confirm.
X To start route guidance using the
selected alternative route: selectStart
Start
and press 0098to confirm.
COMAND begins route guidance on the
selected alternative route. Route information
Displaying destination information Example: destination information
The example shows information on distance,
estimated time of arrival and estimated
remaining driving time to the destination 004B
and two way points.
X To switch to navigation mode: press the
00BE button.
X To show the menu: press0098the COMAND
controller.
X Select Route
Route in the navigation system
menu bar by turning 00790052007Athe COMAND
controller and press 0098to confirm.
X Select Destination Information Destination Information and
press 0098to confirm.
Destination information is displayed.
X To call up further destination informa-
tion: turn00790052007A the COMAND controller. X
To close the destination information:
slide 009500520096 the COMAND controller or press
the 003D back button.
i You can display destination information
for the destination, for both way points and
for the intermediate stop, if they are part of
the route.
If a mobile phone is connected to COMAND
and a phone number is included in the des-
tination information, you can call it
(Y page 126).
Route overview You can use the route overview to move along
the active route section by section and view
information and details about each section of
the route.
You can see information relevant to the sec-
tion of the route, such as the length of the
road section you will be driving along and the
road name. The highlighted route section is
marked in white with a red border on the map.
X To switch to navigation mode: press the
00BE button.
X To show the menu: press0098the COMAND
controller.
X Select Route Routein the navigation system
menu bar by turning 00790052007Athe COMAND
controller and press 0098to confirm.
X Select Route Browser
Route Browser and press0098to
confirm.
X To view the next or previous route sec-
tion: select Next NextorPrevious
Previous and press
0098 to confirm.
i If the first or last route section is high-
lighted, you cannot select Previous
Previousor
Next
Next.
X To zoom in or out of the map: select004A
or 0049 and press 0098to confirm.
X To close the route overview: select
Back
Back and press 0098to confirm. 94
Route guidanceNavigation
Page 97 of 270
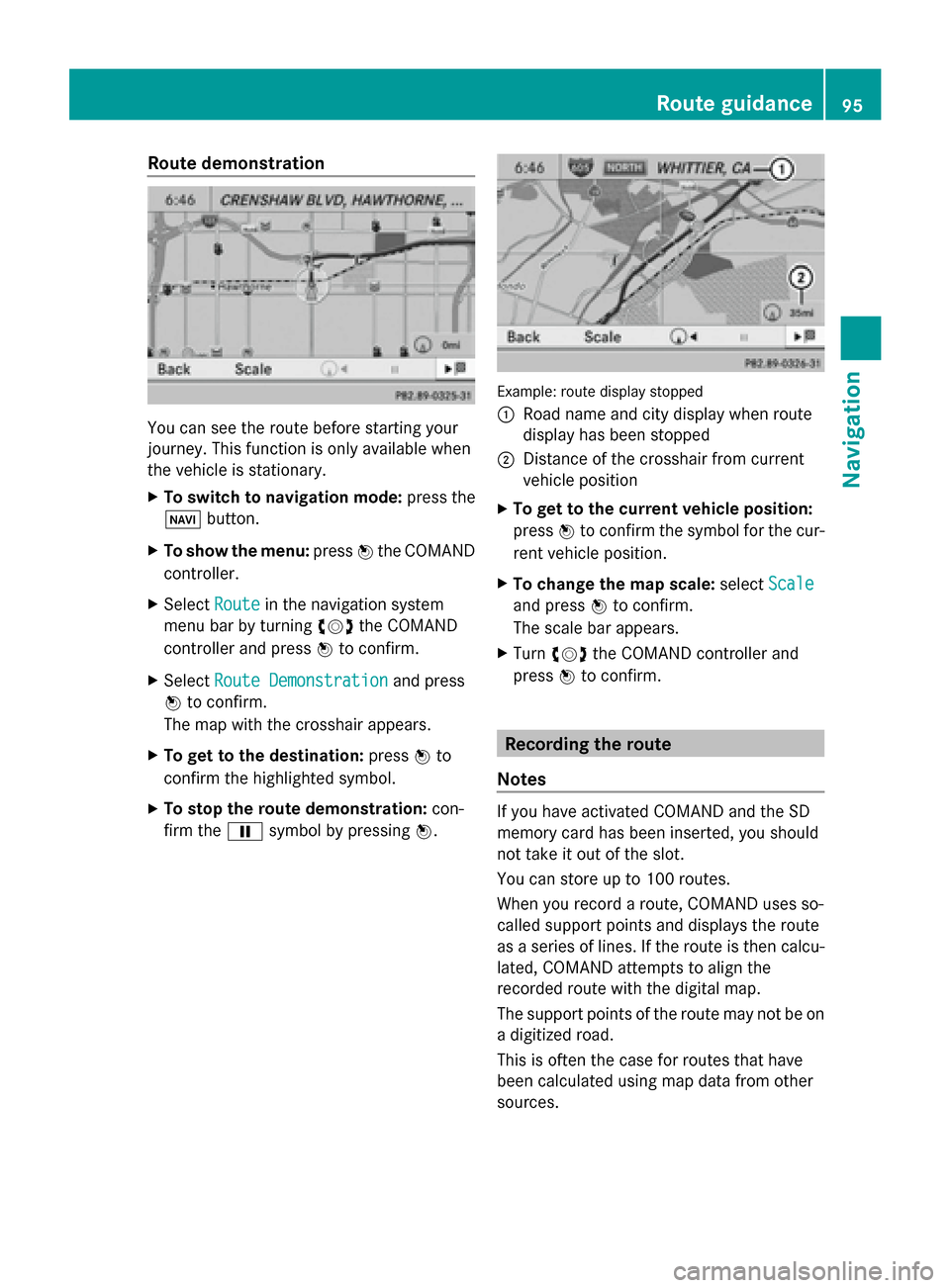
Route demonstration
You can see the route before starting your
journey. This function is only available when
the vehicle is stationary.
X To switch to navigation mode: press the
00BE button.
X To show the menu: press0098the COMAND
controller.
X Select Route
Route in the navigation system
menu bar by turning 00790052007Athe COMAND
controller and press 0098to confirm.
X Select Route Demonstration Route Demonstration and press
0098 to confirm.
The map with the crosshair appears.
X To get to the destination: press0098to
confirm the highlighted symbol.
X To stop the route demonstration: con-
firm the 00CFsymbol by pressing 0098. Example: route display stopped
0043
Road name and city display when route
display has been stopped
0044 Distance of the crosshair from current
vehicle position
X To get to the current vehicle position:
press 0098to confirm the symbol for the cur-
rent vehicle position.
X To change the map scale: selectScale Scale
and press 0098to confirm.
The scale bar appears.
X Turn 00790052007A the COMAND controller and
press 0098to confirm. Recording the route
Notes If you have activated COMAND and the SD
memory card has been inserted, you should
not take it out of the slot.
You can store up to 100 routes.
When you record a route, COMAND uses so-
called support points and displays the route
as a series of lines. If the route is then calcu-
lated, COMAND attempts to align the
recorded route with the digital map.
The support points of the route may not be on
a digitized road.
This is often the case for routes that have
been calculated using map data from other
sources. Route guidance
95Navigation Z
Page 98 of 270
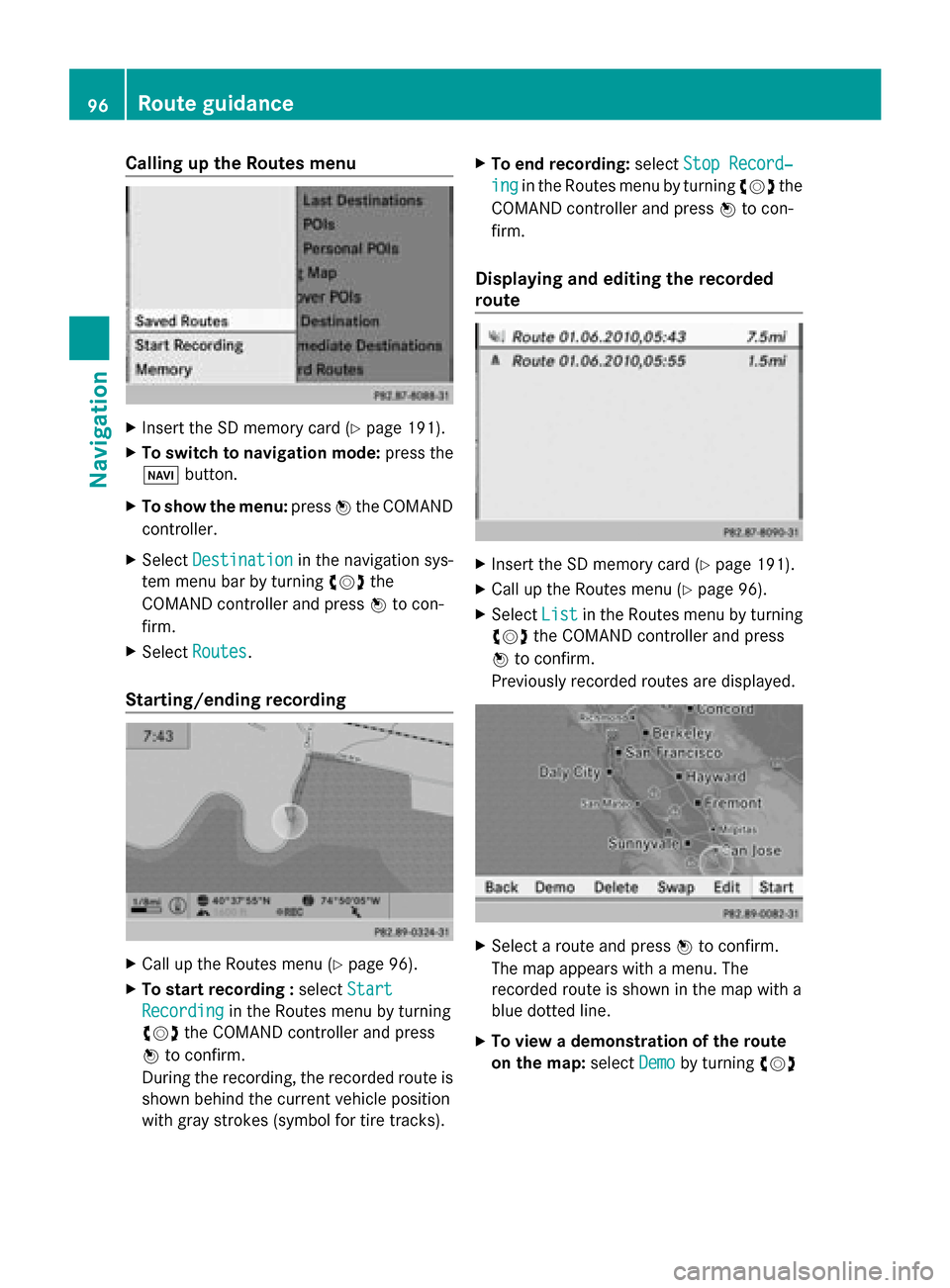
Calling up the Routes menu
X
Insert the SD memory card (Y page 191).
X To switch to navigation mode: press the
00BE button.
X To show the menu: press0098the COMAND
controller.
X Select Destination
Destination in the navigation sys-
tem menu bar by turning 00790052007Athe
COMAND controller and press 0098to con-
firm.
X Select Routes
Routes .
Starting/ending recording X
Call up the Routes menu (Y page 96).
X To start recording : selectStart
Start
Recording
Recording in the Routes menu by turning
00790052007A the COMAND controller and press
0098 to confirm.
During the recording, the recorded route is
shown behind the current vehicle position
with gray strokes (symbol for tire tracks). X
To end recording: selectStop Record‐
Stop Record‐
ing
ing in the Routes menu by turning 00790052007Athe
COMAND controller and press 0098to con-
firm.
Displaying and editing the recorded
route X
Insert the SD memory card (Y page 191).
X Call up the Routes menu (Y page 96).
X Select List
Listin the Routes menu by turning
00790052007A the COMAND controller and press
0098 to confirm.
Previously recorded routes are displayed. X
Select a route and press 0098to confirm.
The map appears with a menu. The
recorded route is shown in the map with a
blue dotted line.
X To view a demonstration of the route
on the map: selectDemo Demoby turning 00790052007A 96
Route guidanceNavigation
Page 99 of 270
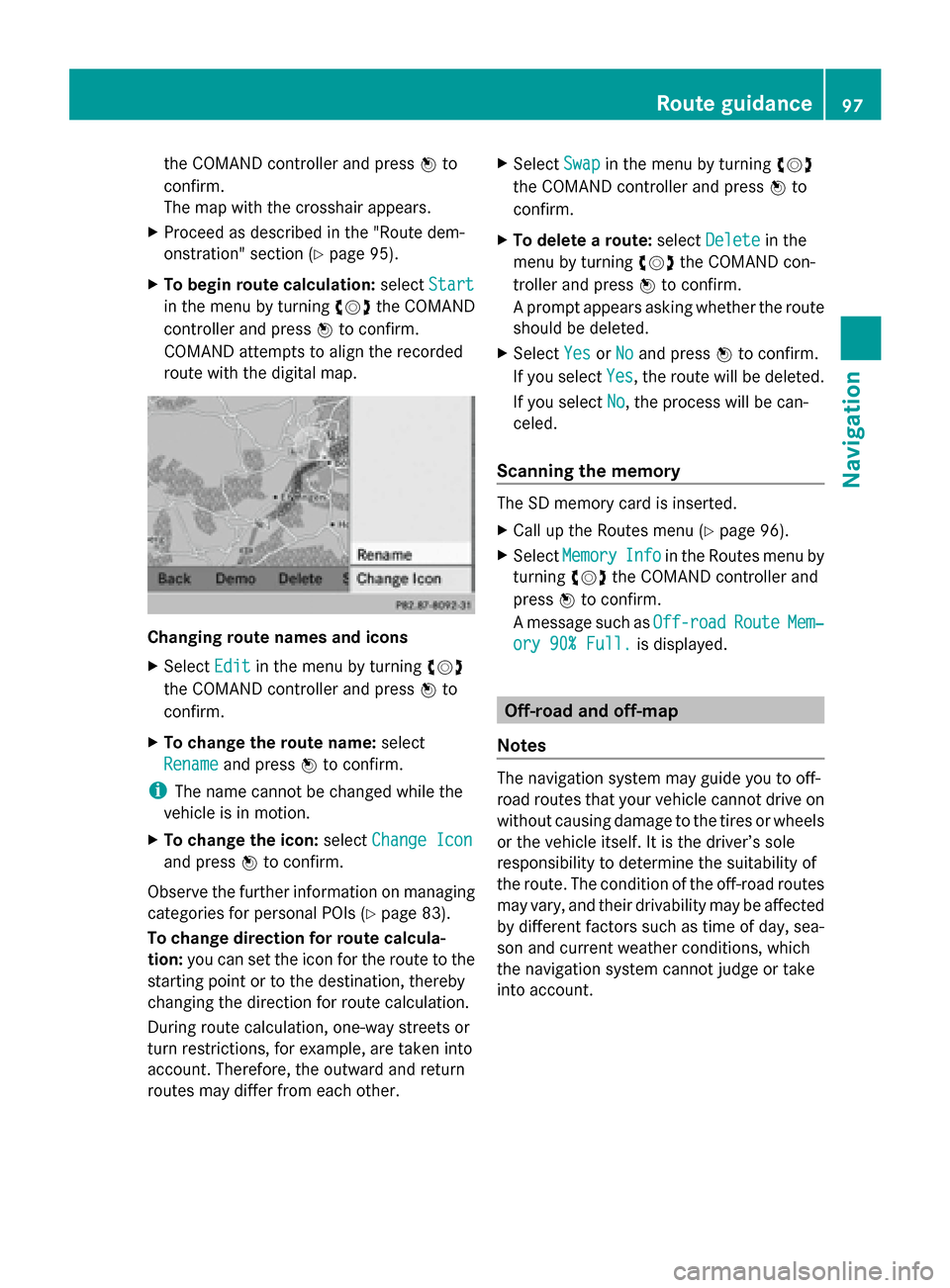
the COMAND controller and press
0098to
confirm.
The map with the crosshair appears.
X Proceed as described in the "Route dem-
onstration" section (Y page 95).
X To begin route calculation: selectStart Start
in the menu by turning 00790052007Athe COMAND
controller and press 0098to confirm.
COMAND attempts to align the recorded
route with the digital map. Changing route names and icons
X
Select Edit Editin the menu by turning 00790052007A
the COMAND controller and press 0098to
confirm.
X To change the route name: select
Rename
Rename and press 0098to confirm.
i The name cannot be changed while the
vehicle is in motion.
X To change the icon: selectChange Icon
Change Icon
and press 0098to confirm.
Observe the further information on managing
categories for personal POIs (Y page 83).
To change direction for route calcula-
tion: you can set the icon for the route to the
starting point or to the destination, thereby
changing the direction for route calculation.
During route calculation, one-way streets or
turn restrictions, for example, are taken into
account. Therefore, the outward and return
routes may differ from each other. X
Select Swap
Swap in the menu by turning 00790052007A
the COMAND controller and press 0098to
confirm.
X To delete a route: selectDelete
Delete in the
menu by turning 00790052007Athe COMAND con-
troller and press 0098to confirm.
A prompt appears asking whether the route
should be deleted.
X Select Yes YesorNo
No and press 0098to confirm.
If you select Yes
Yes, the route will be deleted.
If you select No
No, the process will be can-
celed.
Scanning the memory The SD memory card is inserted.
X
Call up the Routes menu (Y page 96).
X Select Memory Memory Info
Infoin the Routes menu by
turning 00790052007Athe COMAND controller and
press 0098to confirm.
A message such as Off-road
Off-road Route
RouteMem‐
Mem‐
ory 90% Full. ory 90% Full. is displayed. Off-road and off-map
Notes The navigation system may guide you to off-
road routes that your vehicle cannot drive on
without causing damage to the tires or wheels
or the vehicle itself. It is the driver’s sole
responsibility to determine the suitability of
the route. The condition of the off-road routes
may vary, and their drivability may be affected
by different factors such as time of day, sea-
son and current weather conditions, which
the navigation system cannot judge or take
into account. Route guidance
97Navigation Z
Page 100 of 270
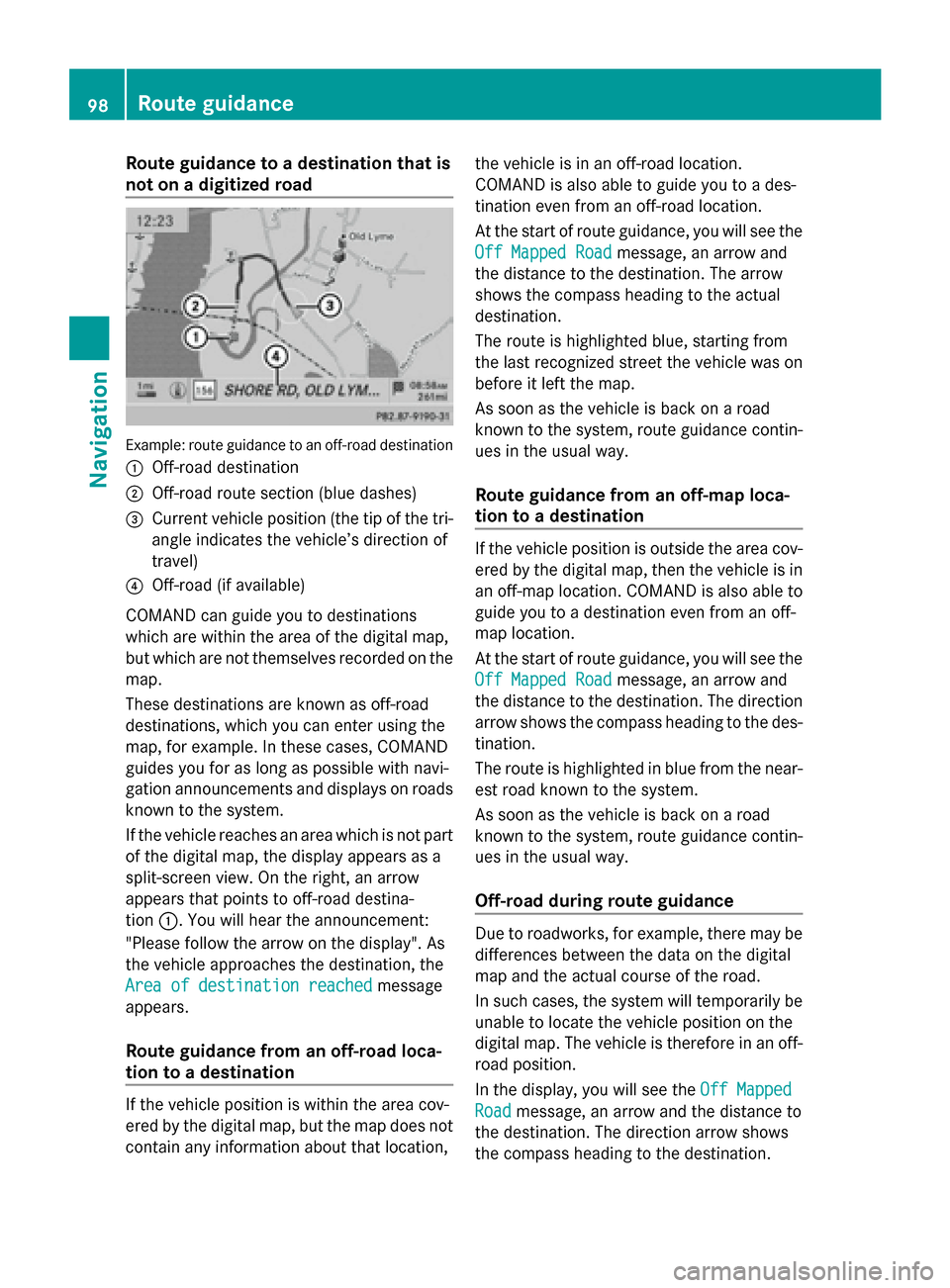
Route guidance to a destination that is
not on a digitized road Example: route guidance to an off-road destination
0043 Off-road destination
0044 Off-road route section (blue dashes)
0087 Current vehicle position (the tip of the tri-
angle indicates the vehicle’s direction of
travel)
0085 Off-road (if available)
COMAND can guide you to destinations
which are within the area of the digital map,
but which are not themselves recorded on the
map.
These destinations are known as off-road
destinations, which you can enter using the
map, for example. In these cases, COMAND
guides you for as long as possible with navi-
gation announcements and displays on roads
known to the system.
If the vehicle reaches an area which is not part
of the digital map, the display appears as a
split-screen view. On the right, an arrow
appears that points to off-road destina-
tion 0043. You will hear the announcement:
"Please follow the arrow on the display". As
the vehicle approaches the destination, the
Area of destination reached
Area of destination reached message
appears.
Route guidance from an off-road loca-
tion to a destination If the vehicle position is within the area cov-
ered by the digital map, but the map does not
contain any information about that location, the vehicle is in an off-road location.
COMAND is also able to guide you to a des-
tination even from an off-road location.
At the start of route guidance, you will see the
Off Mapped Road
Off Mapped Road message, an arrow and
the distance to the destination. The arrow
shows the compass heading to the actual
destination.
The route is highlighted blue, starting from
the last recognized street the vehicle was on
before it left the map.
As soon as the vehicle is back on a road
known to the system, route guidance contin-
ues in the usual way.
Route guidance from an off-map loca-
tion to a destination If the vehicle position is outside the area cov-
ered by the digital map, then the vehicle is in
an off-map location. COMAND is also able to
guide you to a destination even from an off-
map location.
At the start of route guidance, you will see the
Off Mapped Road Off Mapped Road message, an arrow and
the distance to the destination. The direction
arrow shows the compass heading to the des-
tination.
The route is highlighted in blue from the near-
est road known to the system.
As soon as the vehicle is back on a road
known to the system, route guidance contin-
ues in the usual way.
Off-road during route guidance Due to roadworks, for example, there may be
differences between the data on the digital
map and the actual course of the road.
In such cases, the system will temporarily be
unable to locate the vehicle position on the
digital map. The vehicle is therefore in an off-
road position.
In the display, you will see the Off Mapped
Off Mapped
Road Road message, an arrow and the distance to
the destination. The direction arrow shows
the compass heading to the destination. 98
Route guidanceNavigation