MERCEDES-BENZ CLA-Class 2014 C117 Comand Manual
Manufacturer: MERCEDES-BENZ, Model Year: 2014, Model line: CLA-Class, Model: MERCEDES-BENZ CLA-Class 2014 C117Pages: 270, PDF Size: 5.76 MB
Page 101 of 270
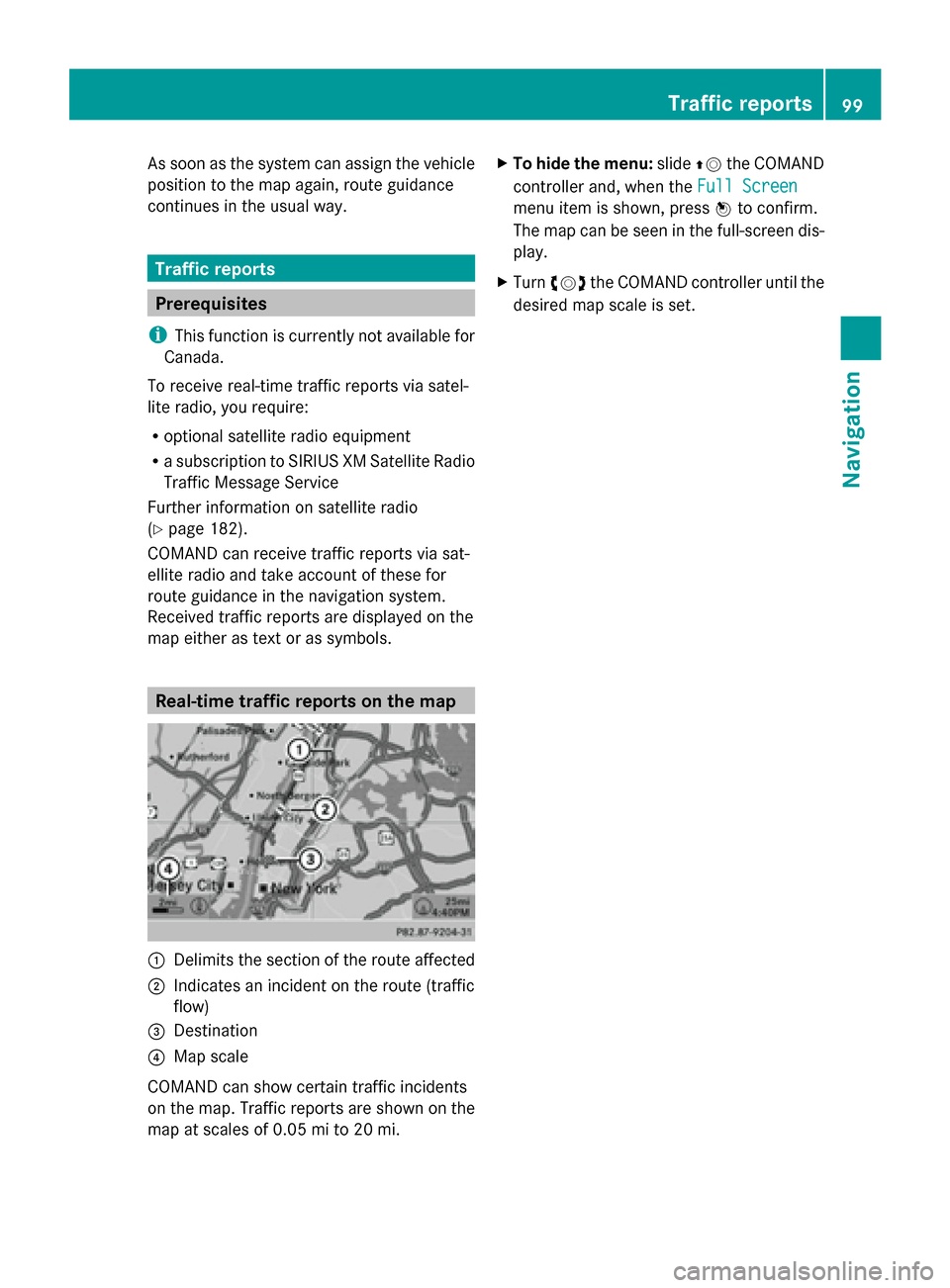
As soon as the system can assign the vehicle
position to the map again, route guidance
continues in the usual way. Traffic reports
Prerequisites
i This function is currently not available for
Canada.
To receive real-time traffic reports via satel-
lite radio, you require:
R optional satellite radio equipment
R a subscription to SIRIUS XM Satellite Radio
Traffic Message Service
Further information on satellite radio
(Y page 182).
COMAND can receive traffic reports via sat-
ellite radio and take account of these for
route guidance in the navigation system.
Received traffic reports are displayed on the
map either as text or as symbols. Real-time traffic reports on the map
0043
Delimits the section of the route affected
0044 Indicates an incident on the route (traffic
flow)
0087 Destination
0085 Map scale
COMAND can show certain traffic incidents
on the map. Traffic reports are shown on the
map at scales of 0.05 mi to 20 mi. X
To hide the menu: slide00970052the COMAND
controller and, when the Full Screen
Full Screen
menu item is shown, press 0098to confirm.
The map can be seen in the full-screen dis-
play.
X Turn 00790052007A the COMAND controller until the
desired map scale is set. Traffic reports
99Navigation Z
Page 102 of 270
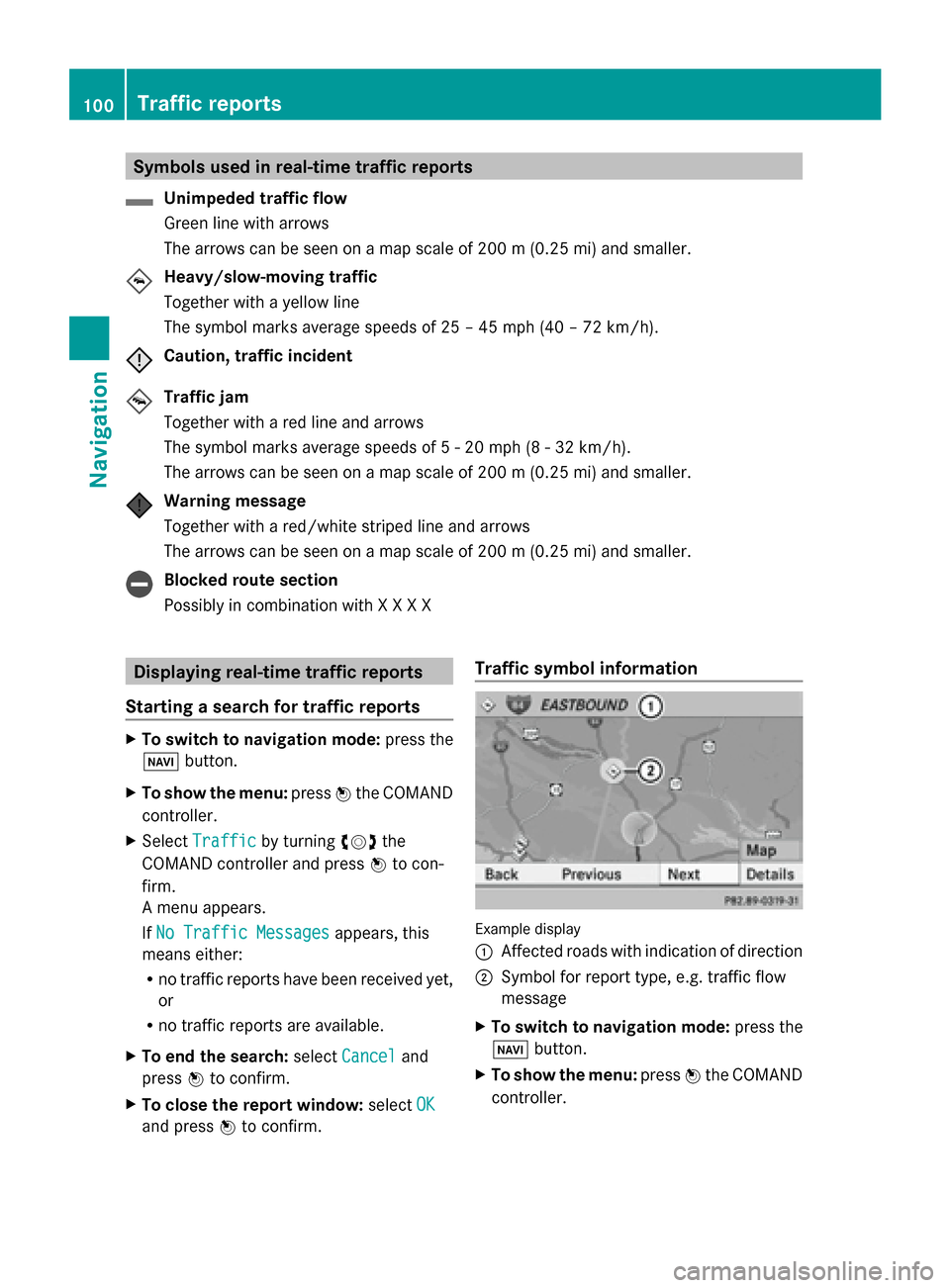
Symbols used in real-time traffic reports
Unimpeded traffic flow
Green line with arrows
The arrows can be seen on a map scale of 200 m (0.25 mi) and smaller.
Heavy/slow-moving traffic
Together with a yellow line
The symbol marks average speeds of 25 – 45 mph (40 – 72 km/h).
Caution, traffic incident
Traffic jam
Together with a red line and arrows
The symbol marks average speeds of 5 - 20 mph (8 - 32 km/h).
The arrows can be seen on a map scale of 200 m (0.25 mi) and smaller.
Warning message
Together with a red/white striped line and arrows
The arrows can be seen on a map scale of 200 m (0.25 mi) and smaller.
Blocked route section
Possibly in combination with X X X X
Displaying real-time traffic reports
Starting a search for traffic reports X
To switch to navigation mode: press the
00BE button.
X To show the menu: press0098the COMAND
controller.
X Select Traffic
Traffic by turning 00790052007Athe
COMAND controller and press 0098to con-
firm.
A menu appears.
If No Traffic Messages No Traffic Messages appears, this
means either:
R no traffic reports have been received yet,
or
R no traffic reports are available.
X To end the search: selectCancel Cancel and
press 0098to confirm.
X To close the report window: selectOK
OK
and press 0098to confirm. Traffic symbol information
Example display
0043
Affected roads with indication of direction
0044 Symbol for report type, e.g. traffic flow
message
X To switch to navigation mode: press the
00BE button.
X To show the menu: press0098the COMAND
controller. 100
Traffic reportsNavigation
Page 103 of 270
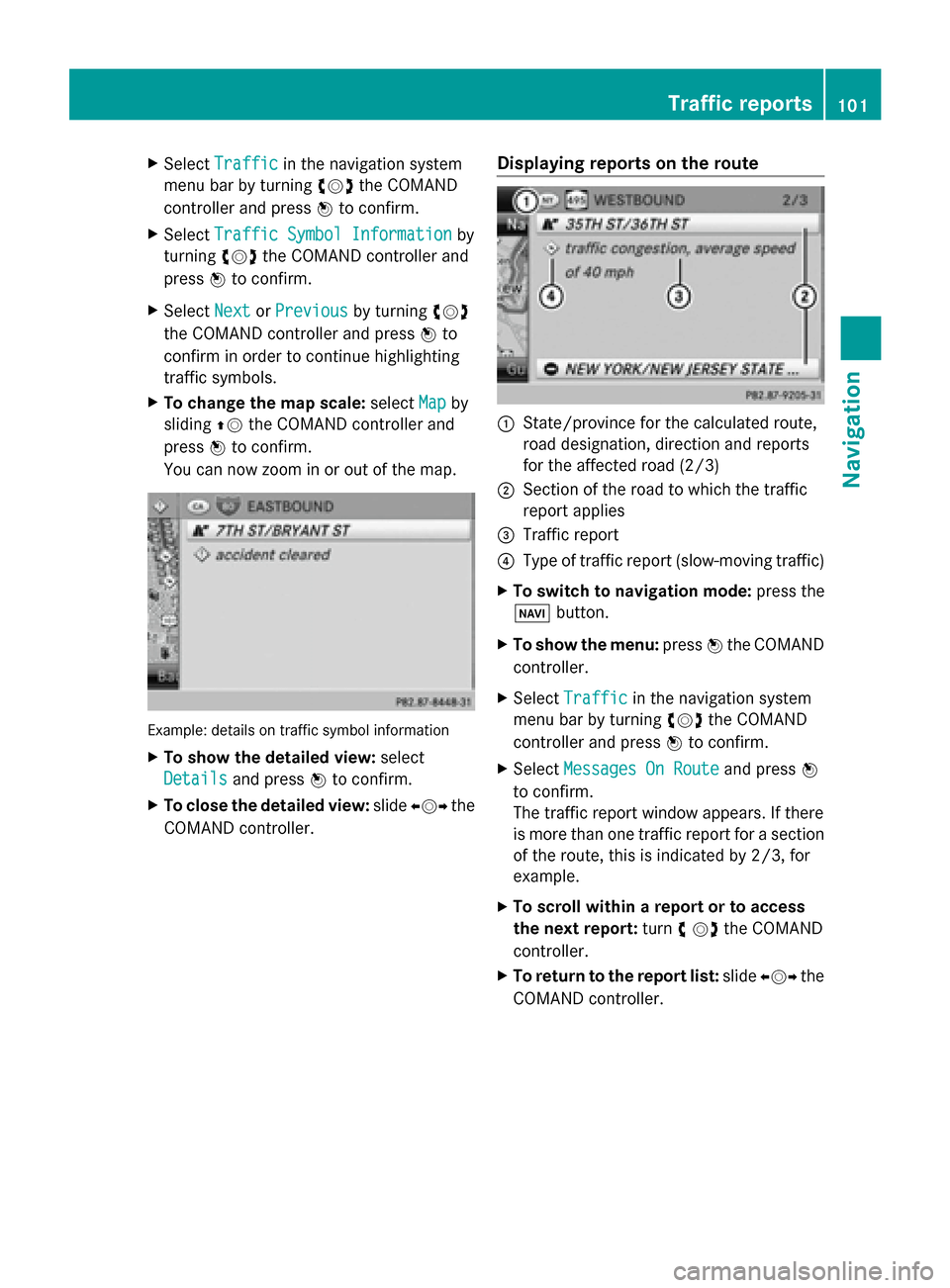
X
Select Traffic
Traffic in the navigation system
menu bar by turning 00790052007Athe COMAND
controller and press 0098to confirm.
X Select Traffic Symbol Information
Traffic Symbol Information by
turning 00790052007Athe COMAND controller and
press 0098to confirm.
X Select Next
Next orPrevious
Previous by turning 00790052007A
the COMAND controller and press 0098to
confirm in order to continue highlighting
traffic symbols.
X To change the map scale: selectMap
Map by
sliding 00970052the COMAND controller and
press 0098to confirm.
You can now zoom in or out of the map. Example: details on traffic symbol information
X To show the detailed view: select
Details
Details and press 0098to confirm.
X To close the detailed view: slide009500520096 the
COMAND controller. Displaying reports on the route 0043
State/province for the calculated route,
road designation, direction and reports
for the affected road (2/3)
0044 Section of the road to which the traffic
report applies
0087 Traffic report
0085 Type of traffic report (slow-moving traffic)
X To switch to navigation mode: press the
00BE button.
X To show the menu: press0098the COMAND
controller.
X Select Traffic Traffic in the navigation system
menu bar by turning 00790052007Athe COMAND
controller and press 0098to confirm.
X Select Messages On Route Messages On Route and press0098
to confirm.
The traffic report window appears. If there
is more than one traffic report for a section
of the route, this is indicated by 2/3, for
example.
X To scroll within a report or to access
the next report: turn00790052the COMAND
controller.
X To return to the report list: slide009500520096 the
COMAND controller. Traffic reports
101Navigation Z
Page 104 of 270
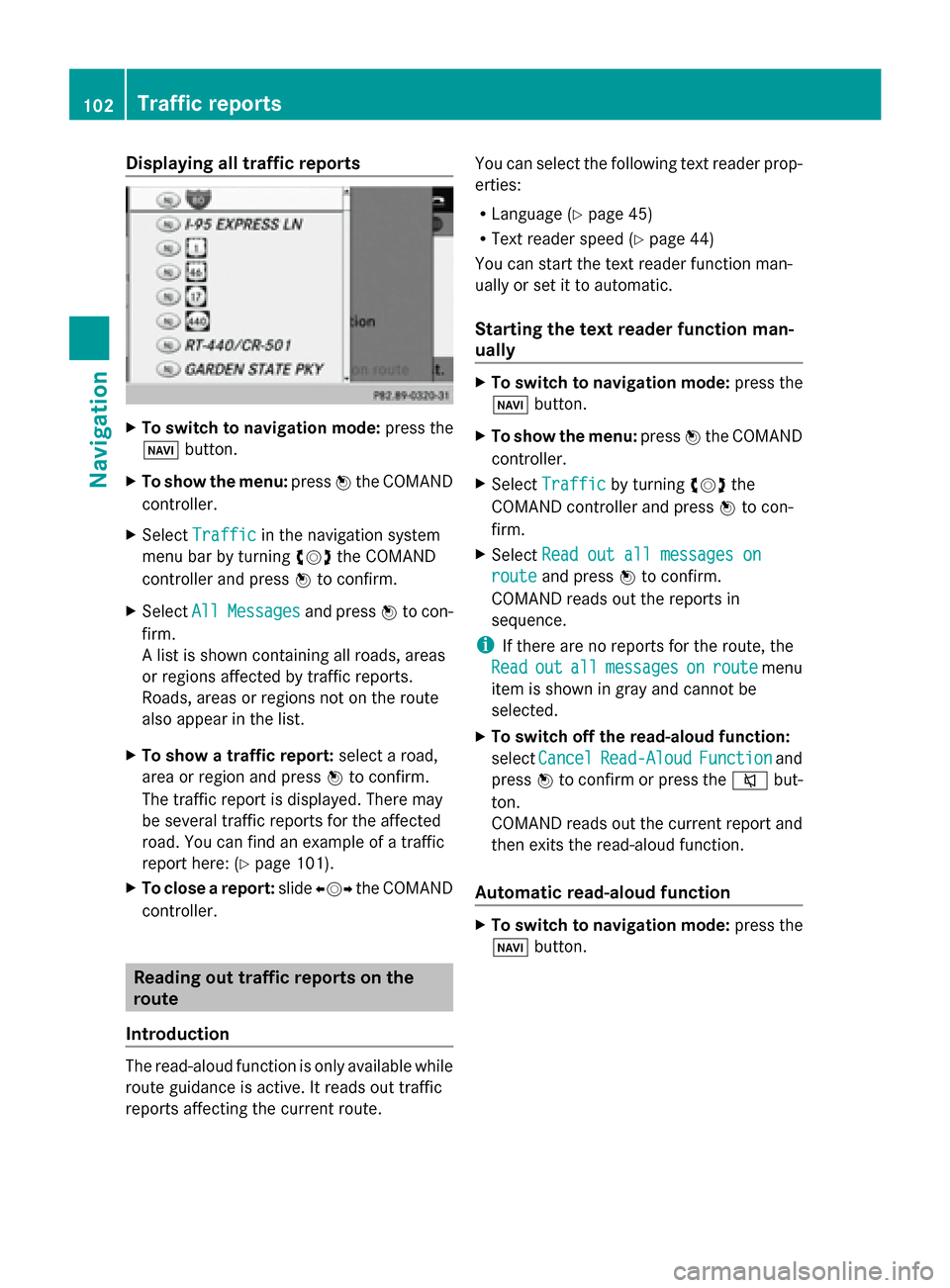
Displaying all traffic reports
X
To switch to navigation mode: press the
00BE button.
X To show the menu: press0098the COMAND
controller.
X Select Traffic
Traffic in the navigation system
menu bar by turning 00790052007Athe COMAND
controller and press 0098to confirm.
X Select All
All Messages
Messages and press0098to con-
firm.
A list is shown containing all roads, areas
or regions affected by traffic reports.
Roads, areas or regions not on the route
also appear in the list.
X To show a traffic report: select a road,
area or region and press 0098to confirm.
The traffic report is displayed. There may
be several traffic reports for the affected
road. You can find an example of a traffic
report here: (Y page 101).
X To close a report: slide009500520096 the COMAND
controller. Reading out traffic reports on the
route
Introduction The read-aloud function is only available while
route guidance is active. It reads out traffic
reports affecting the current route. You can select the following text reader prop-
erties:
R
Language (Y page 45)
R Text reader speed ( Ypage 44)
You can start the text reader function man-
ually or set it to automatic.
Starting the text reader function man-
ually X
To switch to navigation mode: press the
00BE button.
X To show the menu: press0098the COMAND
controller.
X Select Traffic Traffic by turning 00790052007Athe
COMAND controller and press 0098to con-
firm.
X Select Read out all messages on
Read out all messages on
route
route and press 0098to confirm.
COMAND reads out the reports in
sequence.
i If there are no reports for the route, the
Read Read out
outall
allmessages
messages on
onroute
route menu
item is shown in gray and cannot be
selected.
X To switch off the read-aloud function:
select Cancel Cancel Read-Aloud
Read-Aloud Function
Functionand
press 0098to confirm or press the 0063but-
ton.
COMAND reads out the current report and
then exits the read-aloud function.
Automatic read-aloud function X
To switch to navigation mode: press the
00BE button. 102
Traffic
reportsNavigation
Page 105 of 270
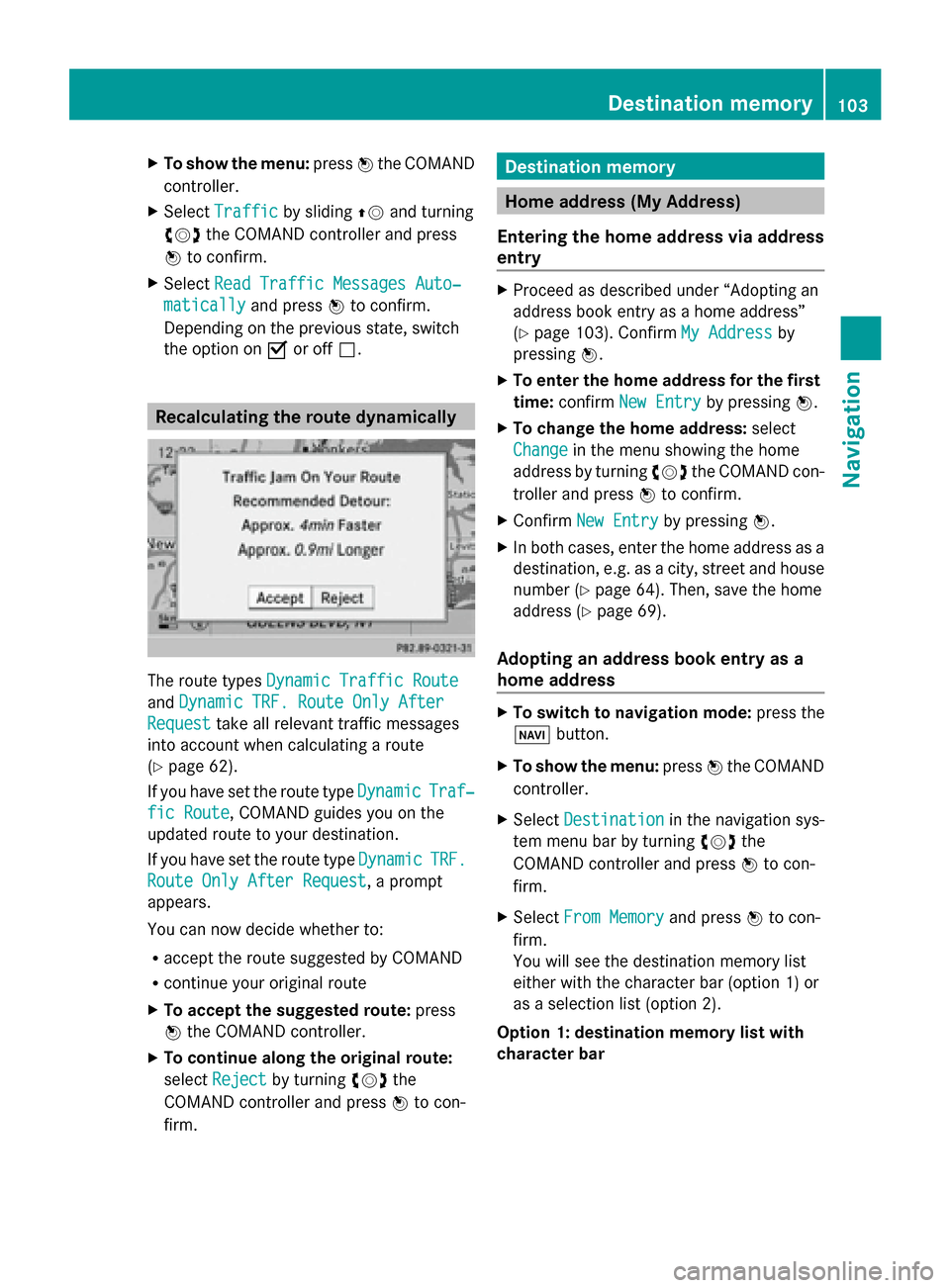
X
To show the menu: press0098the COMAND
controller.
X Select Traffic
Traffic by sliding 00970052and turning
00790052007A the COMAND controller and press
0098 to confirm.
X Select Read Traffic Messages Auto‐
Read Traffic Messages Auto‐
matically
matically and press0098to confirm.
Depending on the previous state, switch
the option on 0073or off 0053. Recalculating the route dynamically
The route types
Dynamic Traffic Route Dynamic Traffic Route
and Dynamic TRF. Route Only After
Dynamic TRF. Route Only After
Request
Request take all relevant traffic messages
into account when calculating a route
(Y page 62).
If you have set the route type Dynamic
DynamicTraf‐
Traf‐
fic Route
fic Route, COMAND guides you on the
updated route to your destination.
If you have set the route type Dynamic DynamicTRF.
TRF.
Route Only After Request
Route Only After Request, a prompt
appears.
You can now decide whether to:
R accept the route suggested by COMAND
R continue your original route
X To accept the suggested route: press
0098 the COMAND controller.
X To continue along the original route:
select Reject
Reject by turning 00790052007Athe
COMAND controller and press 0098to con-
firm. Destination memory
Home address (My Address)
Entering the home address via address
entry X
Proceed as described under “Adopting an
address book entry as a home address”
(Y page 103). Confirm My Address My Addressby
pressing 0098.
X To enter the home address for the first
time: confirm New Entry New Entry by pressing 0098.
X To change the home address: select
Change
Change in the menu showing the home
address by turning 00790052007Athe COMAND con-
troller and press 0098to confirm.
X Confirm New Entry
New Entry by pressing 0098.
X In both cases, enter the home address as a
destination, e.g. as a city, street and house
number (Y page 64). Then, save the home
address (Y page 69).
Adopting an address book entry as a
home address X
To switch to navigation mode: press the
00BE button.
X To show the menu: press0098the COMAND
controller.
X Select Destination Destination in the navigation sys-
tem menu bar by turning 00790052007Athe
COMAND controller and press 0098to con-
firm.
X Select From Memory
From Memory and press0098to con-
firm.
You will see the destination memory list
either with the character bar (option 1) or
as a selection list (option 2).
Option 1: destination memory list with
character bar Destination memory
103Navigation Z
Page 106 of 270
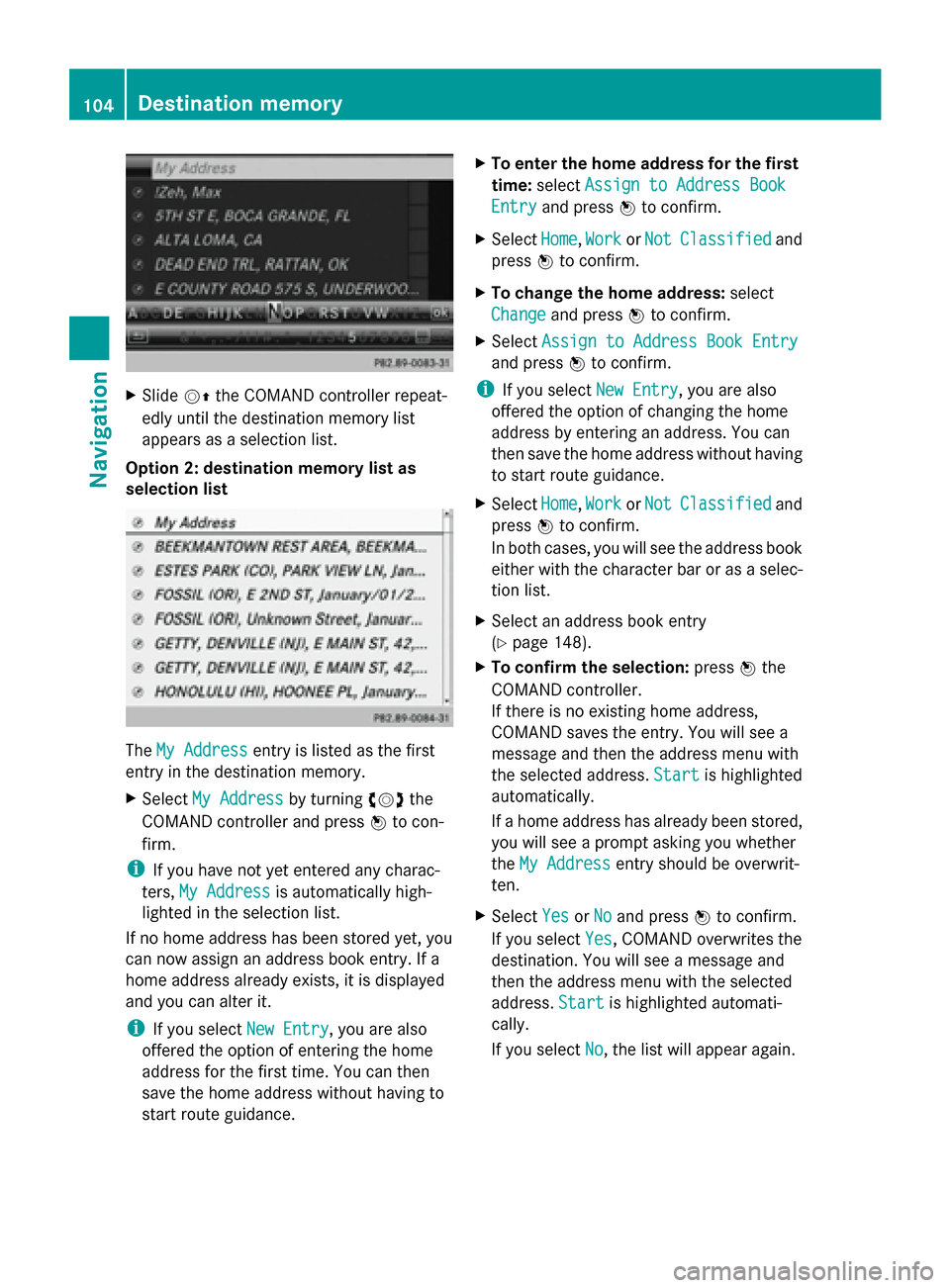
X
Slide 00520097the COMAND controller repeat-
edly until the destination memory list
appears as a selection list.
Option 2: destination memory list as
selection list The
My Address
My Address entry is listed as the first
entry in the destination memory.
X Select My Address My Address by turning00790052007Athe
COMAND controller and press 0098to con-
firm.
i If you have not yet entered any charac-
ters, My Address
My Address is automatically high-
lighted in the selection list.
If no home address has been stored yet, you
can now assign an address book entry. If a
home address already exists, it is displayed
and you can alter it.
i If you select New Entry New Entry, you are also
offered the option of entering the home
address for the first time. You can then
save the home address without having to
start route guidance. X
To enter the home address for the first
time: select Assign to Address Book
Assign to Address Book
Entry Entry and press 0098to confirm.
X Select Home
Home,Work
WorkorNot
Not Classified
Classified and
press 0098to confirm.
X To change the home address: select
Change
Change and press 0098to confirm.
X Select Assign to Address Book Entry
Assign to Address Book Entry
and press 0098to confirm.
i If you select New Entry
New Entry, you are also
offered the option of changing the home
address by entering an address. You can
then save the home address without having
to start route guidance.
X Select Home
Home, Work WorkorNot
Not Classified
Classified and
press 0098to confirm.
In both cases, you will see the address book
either with the character bar or as a selec-
tion list.
X Select an address book entry
(Y page 148).
X To confirm the selection: press0098the
COMAND controller.
If there is no existing home address,
COMAND saves the entry. You will see a
message and then the address menu with
the selected address. Start
Start is highlighted
automatically.
If a home address has already been stored,
you will see a prompt asking you whether
the My Address
My Address entry should be overwrit-
ten.
X Select Yes YesorNo No and press 0098to confirm.
If you select Yes
Yes, COMAND overwrites the
destination. You will see a message and
then the address menu with the selected
address. Start Startis highlighted automati-
cally.
If you select No No, the list will appear again.104
Destination memoryNavigation
Page 107 of 270
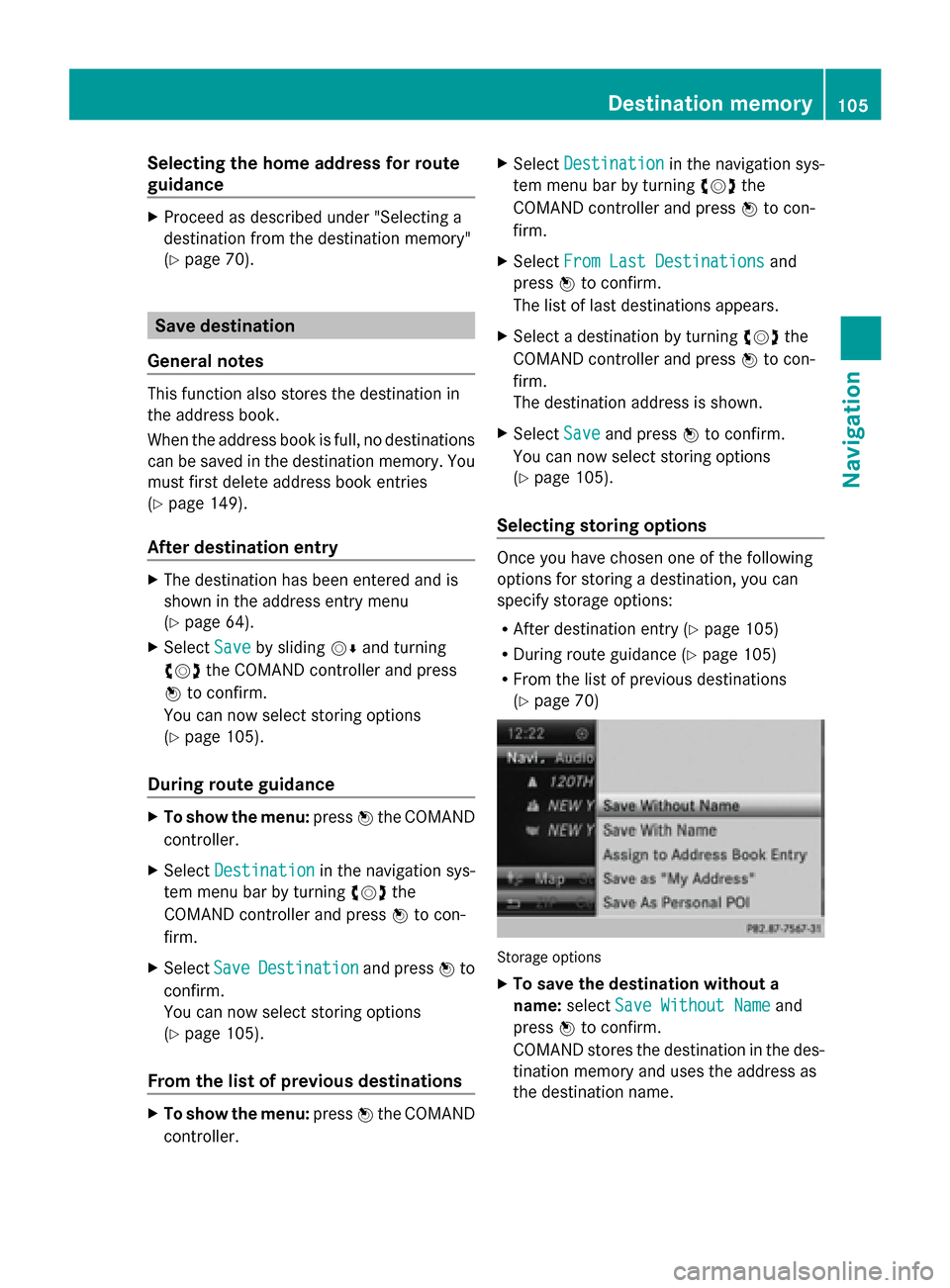
Selecting the home address for route
guidance X
Proceed as described under "Selecting a
destination from the destination memory"
(Y page 70). Save destination
General notes This function also stores the destination in
the address book.
When the address book is full, no destinations
can be saved in the destination memory. You
must first delete address book entries
(Y page 149).
After destination entry X
The destination has been entered and is
shown in the address entry menu
(Y page 64).
X Select Save
Save by sliding 00520064and turning
00790052007A the COMAND controller and press
0098 to confirm.
You can now select storing options
(Y page 105).
During route guidance X
To show the menu: press0098the COMAND
controller.
X Select Destination
Destination in the navigation sys-
tem menu bar by turning 00790052007Athe
COMAND controller and press 0098to con-
firm.
X Select Save SaveDestination
Destination and press0098to
confirm.
You can now select storing options
(Y page 105).
From the list of previous destinations X
To show the menu: press0098the COMAND
controller. X
Select Destination Destination in the navigation sys-
tem menu bar by turning 00790052007Athe
COMAND controller and press 0098to con-
firm.
X Select From Last Destinations
From Last Destinations and
press 0098to confirm.
The list of last destinations appears.
X Select a destination by turning 00790052007Athe
COMAND controller and press 0098to con-
firm.
The destination address is shown.
X Select Save
Save and press 0098to confirm.
You can now select storing options
(Y page 105).
Selecting storing options Once you have chosen one of the following
options for storing a destination, you can
specify storage options:
R
After destination entry (Y page 105)
R During route guidance (Y page 105)
R From the list of previous destinations
(Y page 70) Storage options
X
To save the destination without a
name: selectSave Without Name Save Without Name and
press 0098to confirm.
COMAND stores the destination in the des-
tination memory and uses the address as
the destination name. Destination memory
105Navigation Z
Page 108 of 270
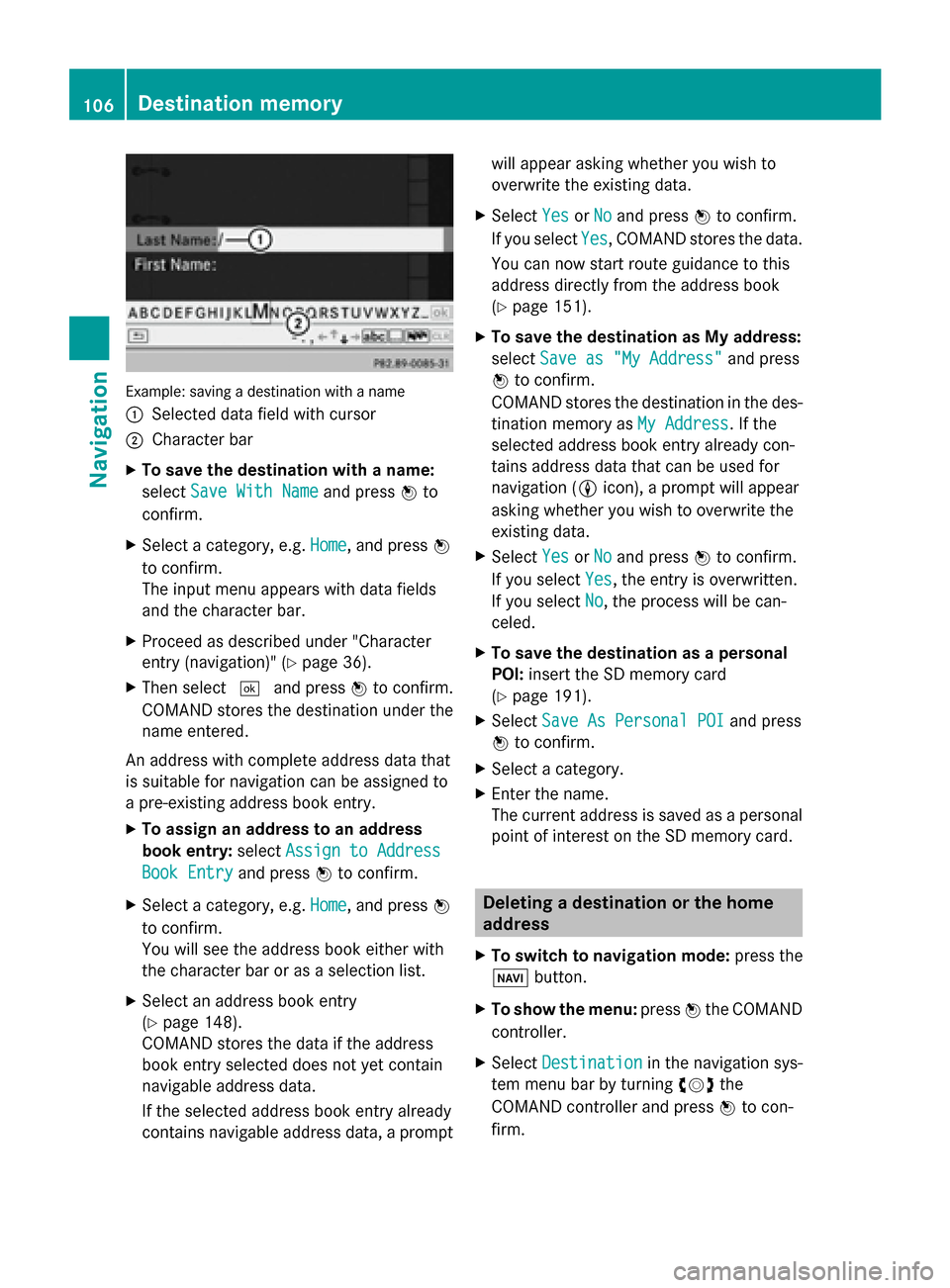
Example: saving a destination with a name
0043 Selected data field with cursor
0044 Character bar
X To save the destination with a name:
select Save With Name
Save With Name and press0098to
confirm.
X Select a category, e.g. Home
Home, and press 0098
to confirm.
The input menu appears with data fields
and the character bar.
X Proceed as described under "Character
entry (navigation)" (Y page 36).
X Then select 0054and press 0098to confirm.
COMAND stores the destination under the
name entered.
An address with complete address data that
is suitable for navigation can be assigned to
a pre-existing address book entry.
X To assign an address to an address
book entry: selectAssign to Address Assign to Address
Book Entry
Book Entry and press0098to confirm.
X Select a category, e.g. Home
Home, and press0098
to confirm.
You will see the address book either with
the character bar or as a selection list.
X Select an address book entry
(Y page 148).
COMAND stores the data if the address
book entry selected does not yet contain
navigable address data.
If the selected address book entry already
contains navigable address data, a prompt will appear asking whether you wish to
overwrite the existing data.
X Select Yes YesorNo
No and press 0098to confirm.
If you select Yes
Yes, COMAND stores the data.
You can now start route guidance to this
address directly from the address book
(Y page 151).
X To save the destination as My address:
select Save as "My Address" Save as "My Address" and press
0098 to confirm.
COMAND stores the destination in the des-
tination memory as My Address My Address. If the
selected address book entry already con-
tains address data that can be used for
navigation (0048 icon), a prompt will appear
asking whether you wish to overwrite the
existing data.
X Select Yes YesorNo
No and press 0098to confirm.
If you select Yes
Yes, the entry is overwritten.
If you select No
No, the process will be can-
celed.
X To save the destination as a personal
POI: insert the SD memory card
(Y page 191).
X Select Save As Personal POI
Save As Personal POI and press
0098 to confirm.
X Select a category.
X Enter the name.
The current address is saved as a personal
point of interest on the SD memory card. Deleting a destination or the home
address
X To switch to navigation mode: press the
00BE button.
X To show the menu: press0098the COMAND
controller.
X Select Destination Destination in the navigation sys-
tem menu bar by turning 00790052007Athe
COMAND controller and press 0098to con-
firm. 106
Destination memoryNavigation
Page 109 of 270
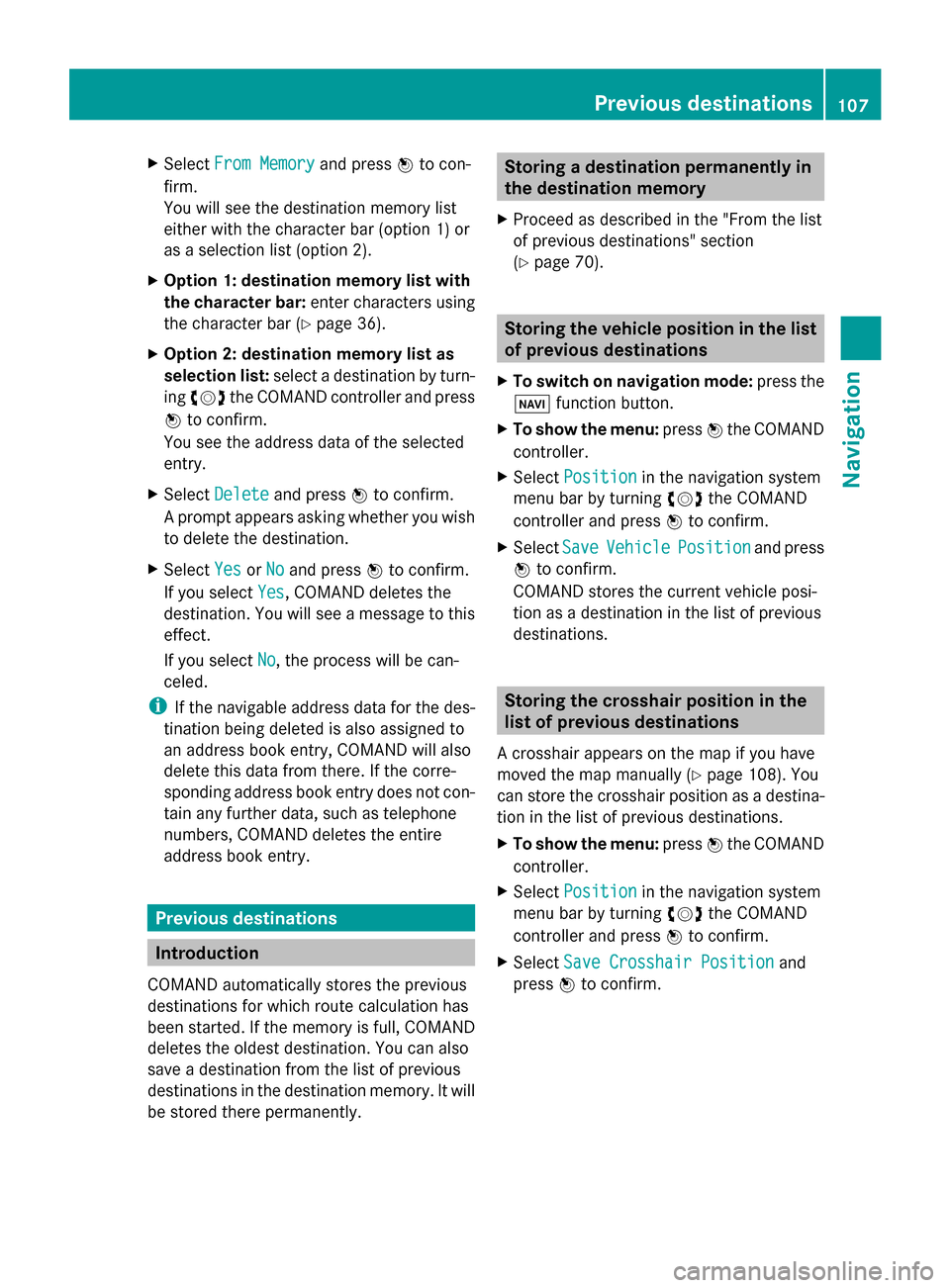
X
Select From Memory
From Memory and press0098to con-
firm.
You will see the destination memory list
either with the character bar (option 1) or
as a selection list (option 2).
X Option 1: destination memory list with
the character bar: enter characters using
the character bar (Y page 36).
X Option 2: destination memory list as
selection list: select a destination by turn-
ing 00790052007A the COMAND controller and press
0098 to confirm.
You see the address data of the selected
entry.
X Select Delete
Delete and press 0098to confirm.
A prompt appears asking whether you wish
to delete the destination.
X Select Yes
Yes orNo No and press 0098to confirm.
If you select Yes
Yes , COMAND deletes the
destination. You will see a message to this
effect.
If you select No No, the process will be can-
celed.
i If the navigable address data for the des-
tination being deleted is also assigned to
an address book entry, COMAND will also
delete this data from there. If the corre-
sponding address book entry does not con-
tain any further data, such as telephone
numbers, COMAND deletes the entire
address book entry. Previous destinations
Introduction
COMAND automatically stores the previous
destinations for which route calculation has
been started. If the memory is full, COMAND
deletes the oldest destination. You can also
save a destination from the list of previous
destinations in the destination memory. It will
be stored there permanently. Storing a destination permanently in
the destination memory
X Proceed as described in the "From the list
of previous destinations" section
(Y page 70). Storing the vehicle position in the list
of previous destinations
X To switch on navigation mode: press the
00BE function button.
X To show the menu: press0098the COMAND
controller.
X Select Position Position in the navigation system
menu bar by turning 00790052007Athe COMAND
controller and press 0098to confirm.
X Select Save
SaveVehicle
Vehicle Position
Position and press
0098 to confirm.
COMAND stores the current vehicle posi-
tion as a destination in the list of previous
destinations. Storing the crosshair position in the
list of previous destinations
A crosshair appears on the map if you have
moved the map manually (Y page 108). You
can store the crosshair position as a destina-
tion in the list of previous destinations.
X To show the menu: press0098the COMAND
controller.
X Select Position
Position in the navigation system
menu bar by turning 00790052007Athe COMAND
controller and press 0098to confirm.
X Select Save Crosshair Position
Save Crosshair Position and
press 0098to confirm. Previous destinations
107Navigation Z
Page 110 of 270
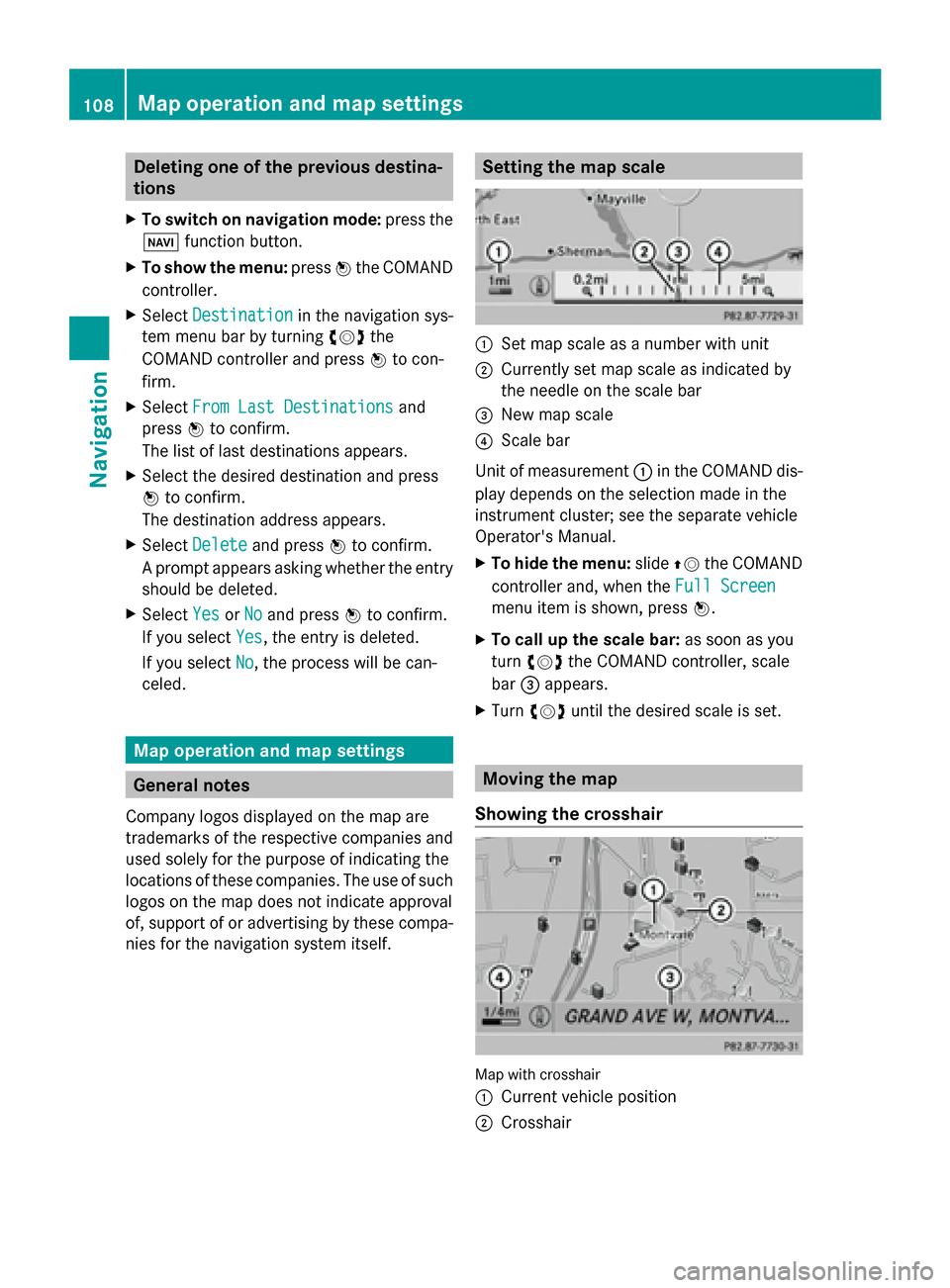
Deleting one of the previous destina-
tions
X To switch on navigation mode: press the
00BE function button.
X To show the menu: press0098the COMAND
controller.
X Select Destination
Destination in the navigation sys-
tem menu bar by turning 00790052007Athe
COMAND controller and press 0098to con-
firm.
X Select From Last Destinations
From Last Destinations and
press 0098to confirm.
The list of last destinations appears.
X Select the desired destination and press
0098 to confirm.
The destination address appears.
X Select Delete
Delete and press 0098to confirm.
A prompt appears asking whether the entry
should be deleted.
X Select Yes
Yes orNo No and press 0098to confirm.
If you select Yes
Yes , the entry is deleted.
If you select No
No, the process will be can-
celed. Map operation and map settings
General notes
Company logos displayed on the map are
trademarks of the respective companies and
used solely for the purpose of indicating the
locations of these companies. The use of such
logos on the map does not indicate approval
of, support of or advertising by these compa-
nies for the navigation system itself. Setting the map scale
0043
Set map scale as a number with unit
0044 Currently set map scale as indicated by
the needle on the scale bar
0087 New map scale
0085 Scale bar
Unit of measurement 0043in the COMAND dis-
play depends on the selection made in the
instrument cluster; see the separate vehicle
Operator's Manual.
X To hide the menu: slide00970052the COMAND
controller and, when the Full Screen Full Screen
menu item is shown, press 0098.
X To call up the scale bar: as soon as you
turn 00790052007A the COMAND controller, scale
bar 0087appears.
X Turn 00790052007A until the desired scale is set. Moving the map
Showing the crosshair Map with crosshair
0043
Current vehicle position
0044 Crosshair 108
Map ope
ration and map settingsNavigation