display MERCEDES-BENZ G-Class 2014 W463 Comand Manual
[x] Cancel search | Manufacturer: MERCEDES-BENZ, Model Year: 2014, Model line: G-Class, Model: MERCEDES-BENZ G-Class 2014 W463Pages: 274, PDF Size: 5.76 MB
Page 112 of 274

R
¤ Bird's-eye view (the map is displayed so
that the direction of travel is always up; the
map projectio nreproduces the curvature
of the earth and the orange point of the
symbol points north)
R ¤ 3D map (the map is displayed so that
the heading is always up; from a scale of
1kmt he map displays elevation; the
orange point of the symbol points north). Map orientation menu
Setting the map orientation
X
To show the menu: press0037the COMAND
controller.
X Select Navi in the main function bar by
sliding 00360012and turning 003C0012003Dthe COMAND
controller and press 0037to confirm.
X Select Map Settings and press
0037to
confirm.
The map settings menu appears.
X Select Map Orientation and press
0037to
confirm.
X Select North Up ,
Heading Up ,
Bird's- eye View or
3-D Map by turning
003C0012003Dthe
COMAND controller and press 0037to
confirm.
A 000F dot indicates the new setting. Selecting POI symbols Setting the POI symbol display
You can set the points of interest you wish to
have displayed as symbols on the map. Points
of interest are, for example, gas stations,
hotels, cinemas and restaurants.
X To show the menu: press0037the COMAND
controller.
X Select Navi in the main function bar by
sliding 00360012and turning 003C0012003Dthe COMAND
controller and press 0037to confirm.
X Select Map Settings and press
0037to
confirm.
The map settings menu appears.
X Select POI Symbols On Map and press
0037 to confirm.
The following settings are possible:
R Default Symbols Symbol display determined by the factory
settings.
R Custom Symbols You can determine the symbols yourself.
R No Symbols The map does not show any symbols.110
Map operation and map settingsNavigation
Page 113 of 274

X
Select Default Symbols ,
Custom Symbols or
No Symbols .
If you select Custom Symbols , the POI list
appears.
X To switch the symbol display on/off:
select a POI by turning 003C0012003Dthe COMAND
controlle rand press 0037to confirm.
Depending on the previous state of the
symbols, they will either be shown 0010or
hidden 0003.You can switch on the symbol
displays for more than one point of interest.
X To switch all personal symbols on/off:
select All and press
0037to confirm.
Depending on the previous status of the
symbols, they will either be shown 0010or
hidden 0003.
If the function is switched on 0010, the
individual POIs are grayed out and the
previously selected settings remain
unchanged.
If the function is switched off 0003, you can
reselect the individual POIs. They show the
most recently selected settings.
i The list shows all symbols that are
contained on the digital map across all
countries. However, not all points of
interest are available in all countries. As a
result, certain point of interest symbols
may not be displayed on the map, even if
the symbol display is switched on.
X To exit the menu: press the000Aback
button. Selecting map information Map information in the display
During route guidance, you can have map
information shown at the bottom edge of the
display.
X
To show the menu: press0037the COMAND
controller.
X Select Navi in the main function bar by
sliding 00360012and turning 003C0012003Dthe COMAND
controller and press 0037to confirm.
X Select Map Settings and press
0037to
confirm.
The map settings menu appears.
X Select Text Information On Map and
press 0037to confirm.
A 000F dot indicates the current setting.
X Select Current Street ,
Geo- coordinates or
None and press
0037to
confirm.
X To exit the menu: slide003400120035 the COMAND
controller. Road display
0001
Road names or numbers, e.g. for
highways Geo-coordinate display
0001
Current height above average sea level
(rounded to the nearest 10 m)
0002 Current vehicle position: latitude
coordinates Map operation and map settings
111Navigation Z
Page 114 of 274
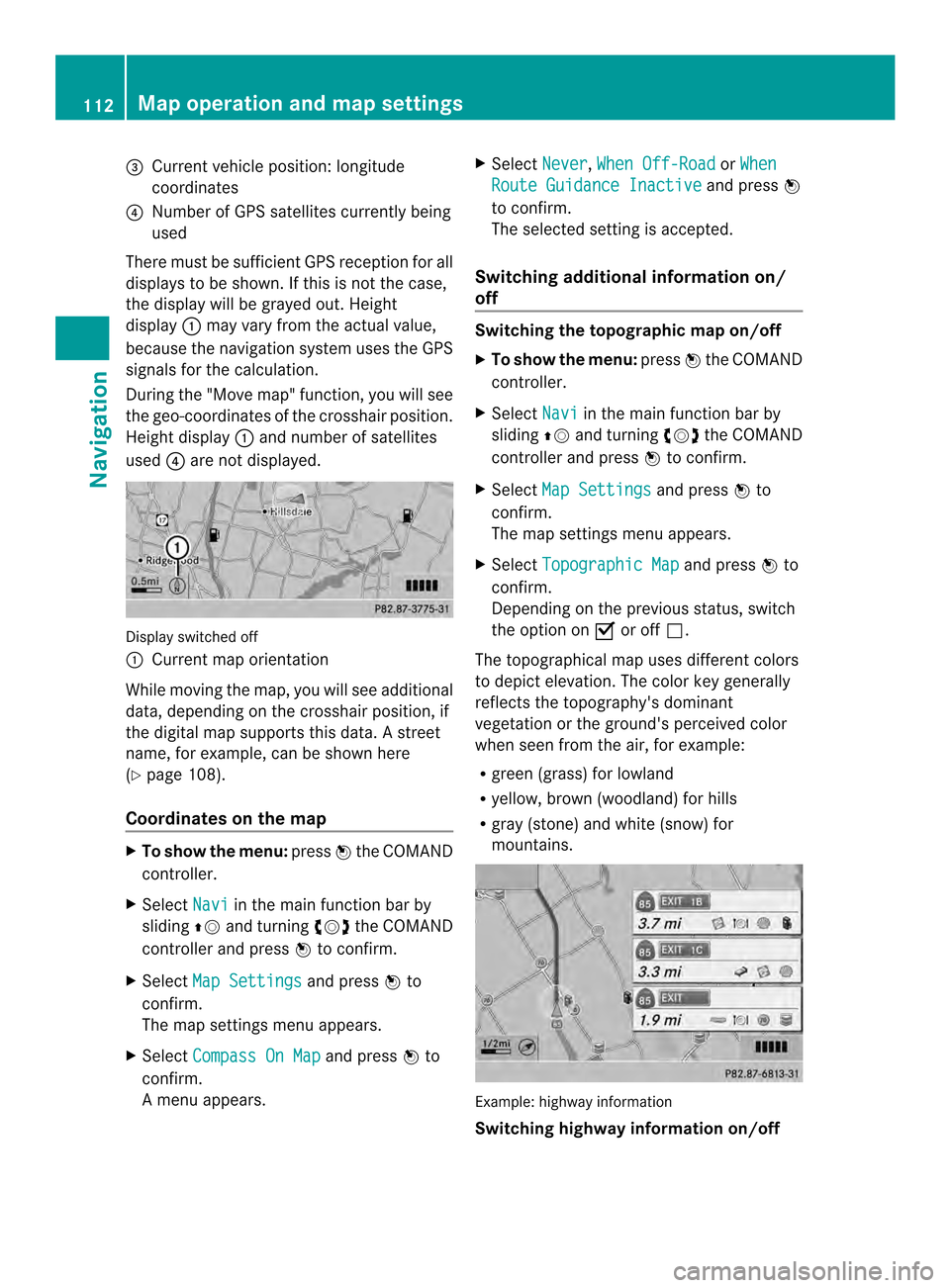
0014
Curren tvehicle position :longitude
coordinates
0013 Number of GPS satellites currently being
used
There must be sufficient GPS reception for all
displays to be shown. If this is not the case,
the display will be grayed out. Height
display 0001may vary from the actual value,
because the navigation system uses the GPS
signals for the calculation.
During the "Move map" function, you will see
the geo-coordinates of the crosshair position.
Height display 0001and number of satellites
used 0013are not displayed. Display switched off
0001
Current map orientation
While moving the map, you will see additional
data, depending on the crosshair position, if
the digital map supports this data. Astreet
name, for example, can be shown here
(Y page 108).
Coordinates on the map X
To show the menu: press0037the COMAND
controller.
X Select Navi in the main function bar by
sliding 00360012and turning 003C0012003Dthe COMAND
controlle rand press 0037to confirm.
X Select Map Settings and press
0037to
confirm.
The map settings menu appears.
X Select Compass On Map and press
0037to
confirm.
Am enu appears. X
Select Never ,
When Off-Road or
When Route Guidance Inactive and press
0037
to confirm.
The selected setting is accepted.
Switching additional information on/
off Switching the topographic map on/off
X
To show the menu: press0037the COMAND
controller.
X Select Navi in the main function bar by
sliding 00360012and turning 003C0012003Dthe COMAND
controller and press 0037to confirm.
X Select Map Settings and press
0037to
confirm.
The map settings menu appears.
X Select Topographic Map and press
0037to
confirm.
Depending on the previous status, switch
the option on 0010or off 0003.
The topographical map uses differen tcolors
to depict elevation. The color key generally
reflects the topography's dominant
vegetation or the ground's perceived color
when seen from the air, for example:
R green (grass) for lowland
R yellow, brown (woodland) for hills
R gray (stone) and white (snow) for
mountains. Example: highway information
Switching highway information on/off112
Map operation and map settingsNavigation
Page 115 of 274

When driving on the highway, you can see the
following information on the right of the
display:
R the nearest gas stations
R the nearest rest areas, etc.
R and their distance from the curren tvehicle
position
The entries show the number of the
highway and the highway exits as well as
their distance from the current vehicle
position.
X To switch to navigation mode: press the
0012 button.
X To show the menu: press0037the COMAND
controller.
X Select Navi in the main function bar by
sliding 00360012and turning 003C0012003Dthe COMAND
controller and press 0037to confirm.
X Select Map settings and press
0037to
confirm.
The map settings menu appears.
X Select Highway Information and press
0037 to confirm.
Depending on the previous status, switch
the option on 0010or off 0003. Example: city model
Switching city view on/off
When the city model is switched on, the map
shows buildings in 3D.
X To show the menu: press0037the COMAND
controller. X
Select Navi in the main function bar by
sliding 00360012and turning 003C0012003Dthe COMAND
controller and press 0037to confirm.
X Select Map Settings and press
0037to
confirm.
The map settings menu appears.
X Select City (3D) and press
0037to confirm.
Depending on the previous status, switch
the option on 0010or off 0003.
i The city model is only shown for "Bird's-
eye View" or "3D Map".
It is available in the 0.05m i and 0.1mimap
scales.
The data required for displaying buildings
is no tavailable for all cities. Example
:intersecting roads on city routes/
highways
Showing/hiding intersecting streets
If route guidance is inactive, intersecting
streets can be shown on the uppe redge of
the display. Map operation and map settings
113Navigation Z
Page 116 of 274

X
To show the menu: press0037the COMAND
controller.
X Select Navi in the main function bar by
sliding 00360012and turning 003C0012003Dthe COMAND
controller and press 0037to confirm.
X Select Map Settings and press
0037to
confirm.
The map settings menu appears.
X Select Next Intersecting Street and
press 0037to confirm.
Depending on the previous status, switch
the optio non0010or off0003. Traffic information on the map
0001
Delimits the section of the route affected
0002 Indicates an incident on the route (traffic
flow)
If you subscribe to the SIRIUS XM Satellite
Radio Traffic Message Service, traffic
information can be displayed on the map. You
can select three categories for the display.
X To switch the display on/off: press0037
the COMAND controller to show the menu.
X Select Navi in the main function bar by
sliding 00360012and turning 003C0012003Dthe COMAND
controller and press 0037to confirm. X
Select Traffic Information On Map and
press 0037to confirm.
X Select Incidents and/or
Speed & Flow and/or
Free Flow and press
0037to
confirm.
Depending on the previous status, switch
the option on 0010or off 0003. Traffic
information Display on the map
Incidents Road sections with traffic
incidents are illustrated
with a yellow line and
arrows.
Speed &
Flow Road sections with traffic
jams are represented by
yellow or red lines.
Yellow lines: traffic jams,
average speed 25 - 45 mph
(40 - 72 km/h)
Red lines: traffic jams,
average speed
5-20mph
(8 - 32 km/h) Free Flow Free flowing road sections
are illustrated with a green
line and arrows.
Additional settings
Avoiding an area
General information COMAND enables you to avoid areas you do
not wish to drive through.
If you activate or deactivate a route block
while route guidance is active, COMAND will
calculate a new route. If you activate or
deactivate a route block while route guidance
is inactive, COMAND will use the new setting
for the next route guidance.114
Additional settingsNavigation
Page 117 of 274

The calculated route may include an area to
be avoided if:
R your destination is located in such an area.
R the route uses roads that lead through an
area to be avoided.
i Highways within blocked areas are always
taken into consideration in the route
calculation.
Defining an area for the first time Calling up the area menu
X
To switch to navigation mode: press the
0012 button.
X To show the menu: press0037the COMAND
controller.
X Select Navi in the main function bar by
sliding 00360012and turning 003C0012003Dthe COMAND
controller and press 0037to confirm.
X Select Avoid Area and press
0037to
confirm.
If you have not previously blocked an area,
a menu appears. X
Select Using Map ,
From Memory or
From Personal POIs and press
0037to confirm.
If you select Using Map , the map with the
crosshair appears.
If you select From Memory or
From Personal POIs , either the destination
memory or the list of categories for POIs
appears. R
Destination memory (Y page 70)
R List of categories for personal POIs
(Y page 85)
X Select the desired destination or personal
POI and press 0037to confirm.
X When the destination address is displayed,
select Cont. and press
0037to confirm.
The map appears.
The crosshair marks the center of the area
that is to be avoided.
X To scroll the weather map: slide003400120035,
003600120008 or00320012003B the COMAND controller.
X To set the map scale: as soon as you turn
003C0012003D the COMAND controller, the scale bar
appears. Turning clockwise zooms out from
the map; turning counter-clockwise zooms
in.
X Turn 003C0012003D until the desired scale is set.
X To apply a block: press0037the COMAND
controller.
Ar ed square appears on the map. X
To adjust the size of the square: turn
003C0012003D the COMAND controller.
The square is enlarged or reduced.
X To confirm the settings: press0037.
The list appears. The previously selected
area to be avoided has been added and
activated.
You can also determine additional areas to be
avoided (Y page 116). Additional settings
115Navigation Z
Page 118 of 274

Defining further areas
Calling up the list of areas
X
To switch to navigation mode: press the
0012 button.
X To show the menu: press0037the COMAND
controller.
X Select Navi in the main function bar by
sliding 00360012and turning 003C0012003Dthe COMAND
controller and press 0037to confirm.
X Select Avoid Area and press
0037to
confirm.
If you have already selected one or more
areas to avoid, a list of areas appears. Example: list of areas
i
Available positions in the list are named
Empty and are shown in gray.
X Select Avoid New Area by turning
003C0012003D
the COMAN Dcontroller and press 0037to
confirm.
Am enu appears. X
Select Using Map ,
From Memory or
From Personal POIs and press
0037to confirm.
If you select Using Map , the map with the
crosshair appears.
If you select From Memory or
From Personal POIs , either the destination
memory or the list of categories for POIs
appears.
R Destination memory (Y page 70)
R List of categories for personal POIs
(Y page 85)
X Select the desired destination or personal
POI and press 0037to confirm.
X When the destination address is displayed,
select Cont. and press
0037to confirm.
The map appears.
X To avoid anew area: call up the area menu
again ( Ypage 115).
Switching an avoided area on/off X
Call up the area list ( Ypage 116).
X Select an entry in the list by turning 003C0012003D
the COMAND controller and press 0037to
confirm.
The avoided area is switched on 0010or off
0003 depending on the previous status.
Displaying and changing an avoided
area X
Call up the area list ( Ypage 116).
X Select an entry in the list by turning 003C0012003D
the COMAND controller.
X Slide 00120035the COMAND controller and
press 0037to confirm.
X Select Display / Change and press
0037to
confirm.
The area to be avoided is indicated in the
map.
X To change the location of the area: slide
003400120035 ,003600120008 or00320012003B the COMAND
controller.
The area is moved on the map. 116
Additional settingsNavigation
Page 119 of 274
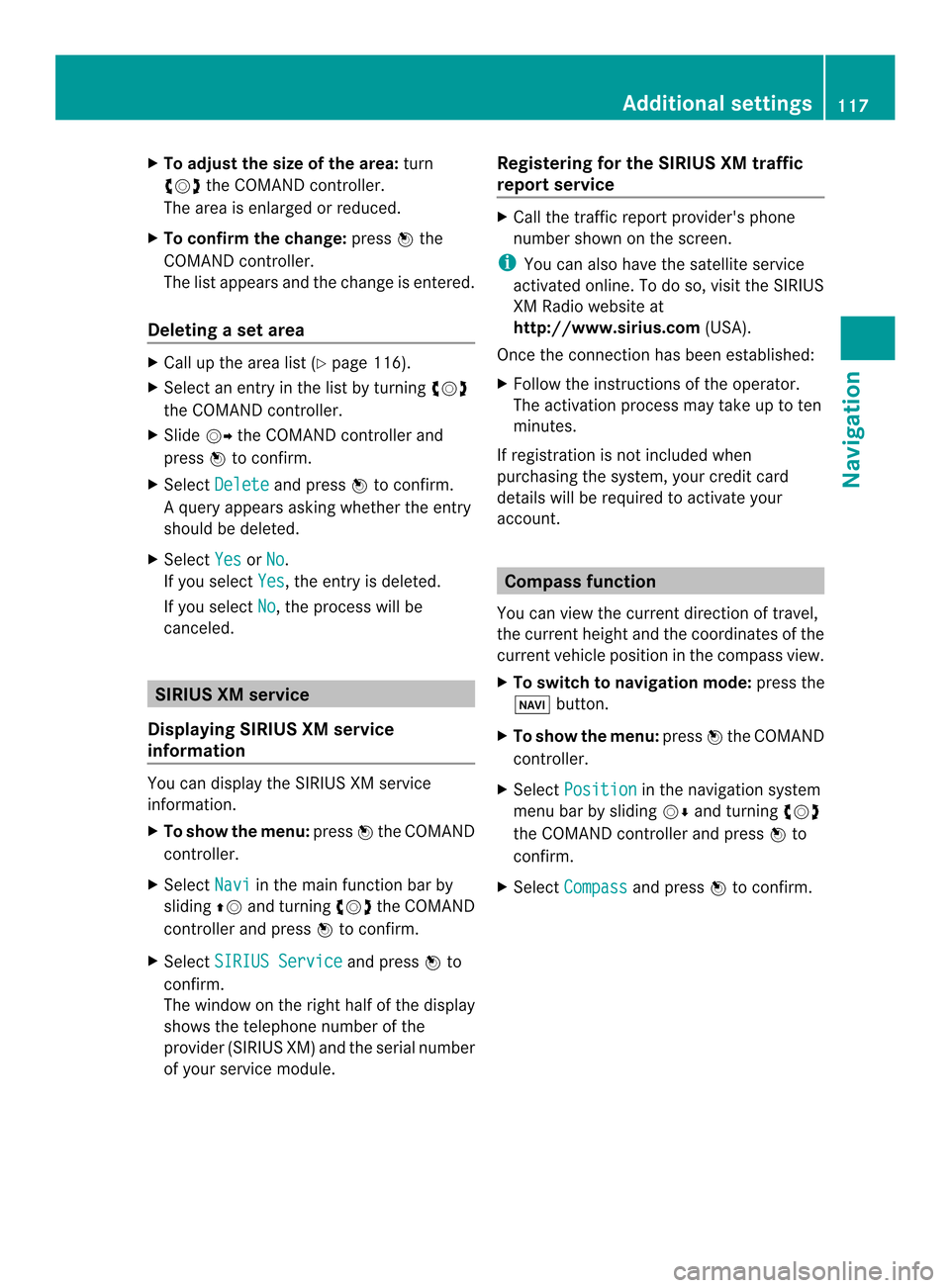
X
To adjust the size of the area: turn
003C0012003D the COMAND controller.
The area is enlarged or reduced.
X To confirm the change: press0037the
COMAND controller.
The list appears and the change is entered.
Deleting aset area X
Call up the area list ( Ypage 116).
X Select an entry in the list by turning 003C0012003D
the COMAND controller.
X Slide 00120035the COMAND controller and
press 0037to confirm.
X Select Delete and press
0037to confirm.
Aq uery appears asking whether the entry
should be deleted.
X Select Yes or
No .
If you select Yes , the entry is deleted.
If you select No , the process will be
canceled. SIRIUS XM service
Displaying SIRIUS XM service
information You can display the SIRIUS XM service
information.
X To show the menu: press0037the COMAND
controller.
X Select Navi in the main function bar by
sliding 00360012and turning 003C0012003Dthe COMAND
controller and press 0037to confirm.
X Select SIRIUS Service and press
0037to
confirm.
The window on the right half of the display
shows the telephone number of the
provide r(SIRIUS XM) and the serial number
of your service module. Registering for the SIRIUS XM traffic
report service X
Call the traffic report provider's phone
number shown on the screen.
i You can also have the satellite service
activated online .To do so, visit the SIRIUS
XM Radio website at
http://www.sirius.com (USA).
Once the connection has been established:
X Follow the instructions of the operator.
The activation process may take up to ten
minutes.
If registration is not included when
purchasing the system, your credit card
details will be required to activate your
account. Compass function
You can view the current direction of travel,
the current height and the coordinates of the
current vehicle position in the compass view.
X To switch to navigation mode: press the
0012 button.
X To show the menu: press0037the COMAND
controller.
X Select Position in the navigation system
menu bar by sliding 00120008and turning 003C0012003D
the COMAND controller and press 0037to
confirm.
X Select Compass and press
0037to confirm. Additional settings
117Navigation Z
Page 120 of 274
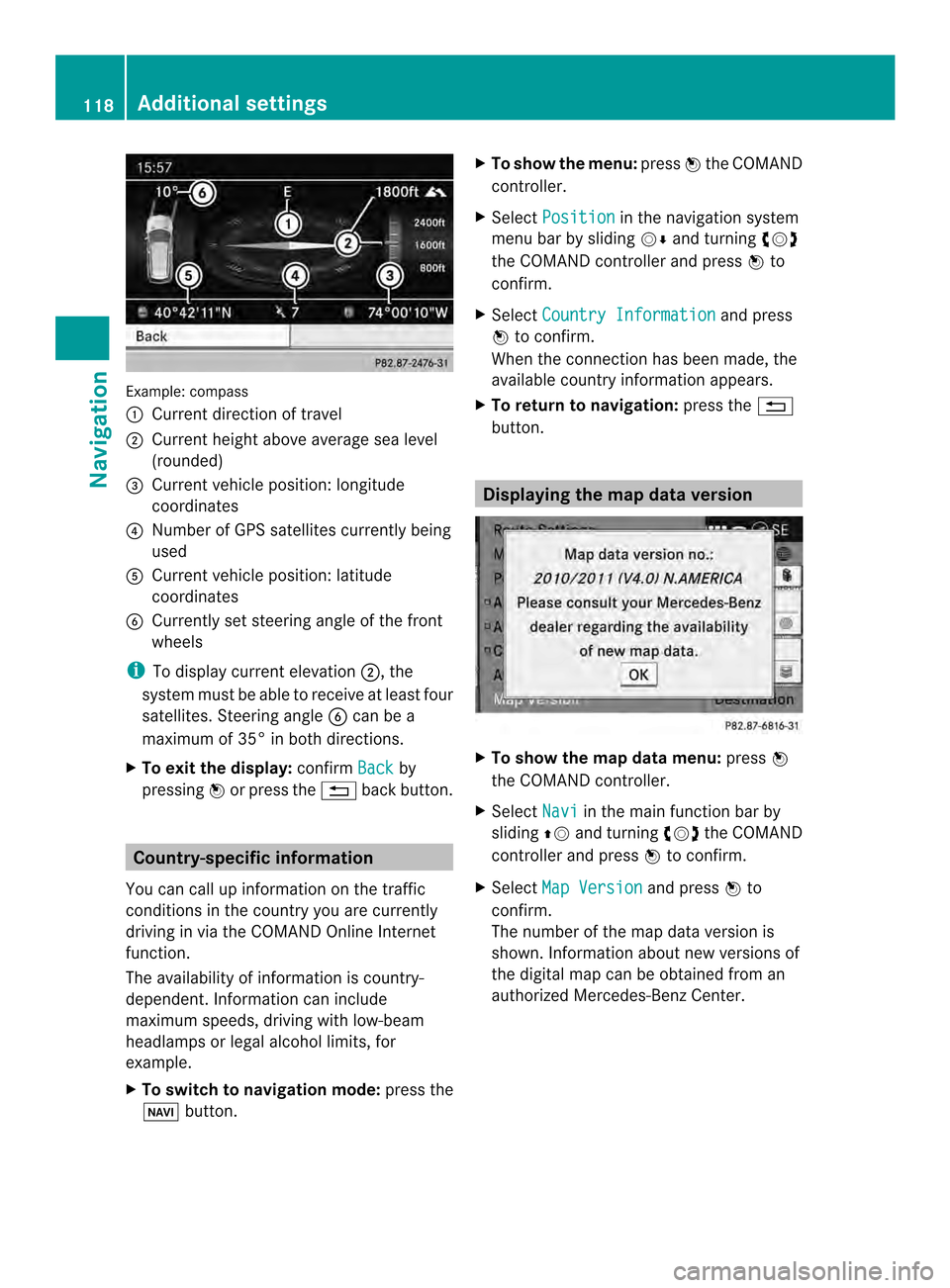
Example: compass
0001 Current direction of travel
0002 Current height above average sea level
(rounded)
0014 Current vehicle position: longitude
coordinates
0013 Numbe rofGPS satellites currently being
used
0011 Current vehicle position: latitude
coordinates
0012 Currently set steering angle of the front
wheels
i To display curren televation 0002, the
system must be able to receive at least four
satellites .Steering angle 0012can be a
maximum of 35° in both directions.
X To exit the display: confirmBack by
pressing 0037or press the 001Eback button. Country-specific information
You can call up information on the traffic
conditions in the country you are currently
driving in via the COMAND Online Internet
function.
The availability of information is country-
dependent. Information can include
maximum speeds, driving with low-beam
headlamps or legal alcohol limits, for
example.
X To switc hto navigation mode: press the
0012 button. X
To show the menu: press0037the COMAND
controller.
X Select Position in the navigation system
menu bar by sliding 00120008and turning 003C0012003D
the COMAND controller and press 0037to
confirm.
X Select Country Information and press
0037 to confirm.
When the connectio nhas been made, the
available country informatio nappears.
X To return to navigation: press the001E
button. Displaying the map data version
X
To show the map data menu: press0037
the COMAND controller.
X Select Navi in the main function bar by
sliding 00360012and turning 003C0012003Dthe COMAND
controller and press 0037to confirm.
X Select Map Version and press
0037to
confirm.
The number of the map data version is
shown. Information about new versions of
the digital map can be obtained from an
authorized Mercedes-Benz Center. 118
Additional settingsNavigation
Page 121 of 274
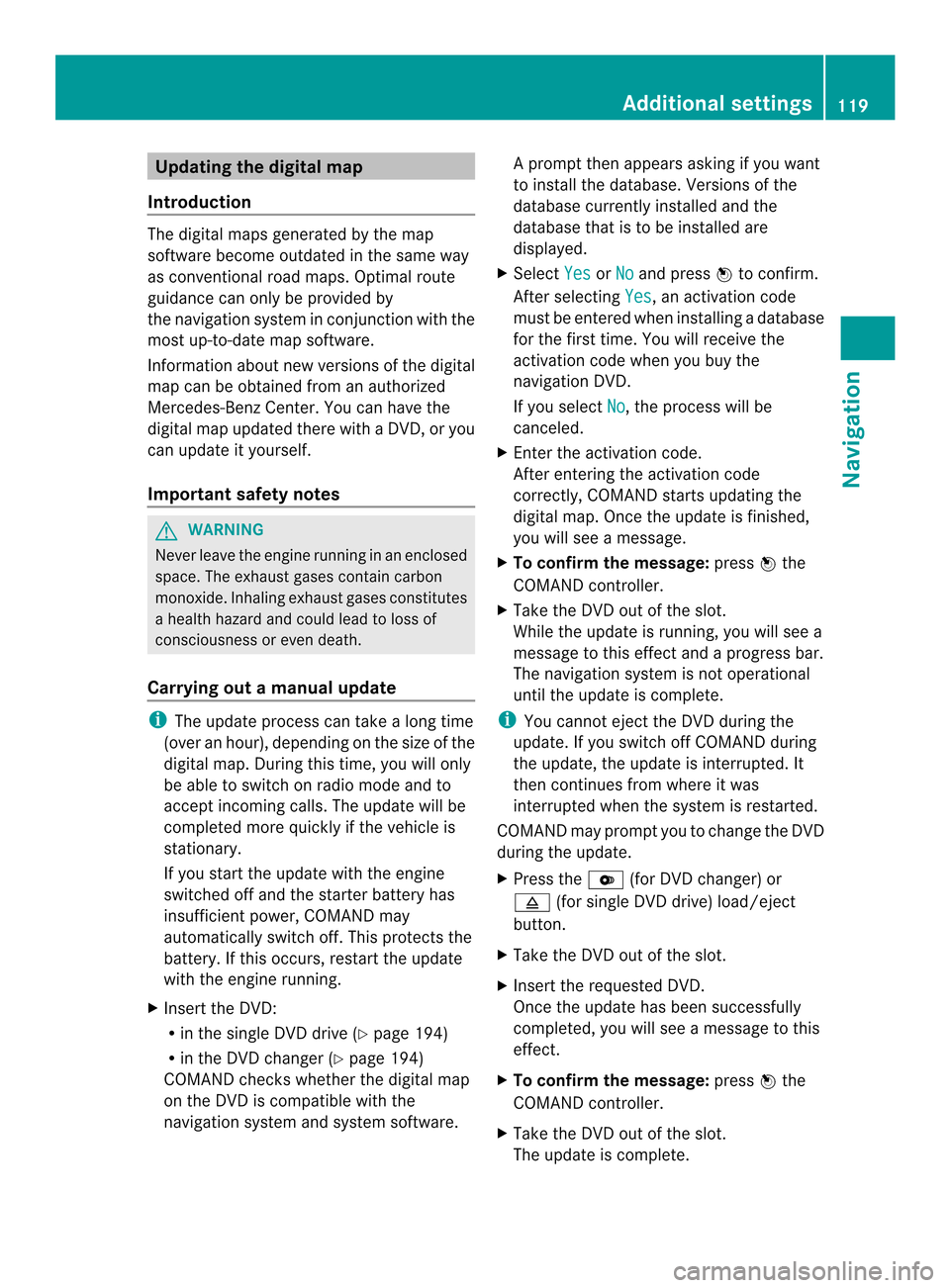
Updating the digital map
Introduction The digital maps generated by the map
software become outdated in the same way
as conventional road maps. Optimal route
guidance can only be provided by
the navigation system in conjunction with the
most up-to-date map software.
Information about new versions of the digital
map can be obtained from an authorized
Mercedes-Benz Center. You can have the
digital map updated there with a DVD, or you
can update it yourself.
Important safety notes G
WARNING
Never leave the engine running in an enclosed
space. The exhaust gases contain carbon
monoxide. Inhaling exhaust gases constitutes
a health hazard and could lead to loss of
consciousness or even death.
Carrying out a manual update i
The update process can tak ealong time
(over an hour), depending on the size of the
digital map. During this time, you will only
be able to switch on radio mode and to
accept incoming calls. The update will be
completed more quickly if the vehicle is
stationary.
If you start the update with the engine
switched off and the starter battery has
insufficient power, COMAND may
automatically switch off .This protects the
battery. If this occurs, restart the update
with the engine running.
X Insert the DVD:
R
in the single DVD drive (Y page 194)
R in the DVD changer (Y page 194)
COMAND checks whether the digital map
on the DVD is compatible with the
navigation system and system software. Ap
rompt then appears asking if you want
to install the database. Versions of the
database currently installed and the
database that is to be installed are
displayed.
X Select Yes or
No and press
0037to confirm.
After selecting Yes , an activation code
must be entered when installing a database
for the first time. You will receive the
activation code when you buy the
navigation DVD.
If you select No , the process will be
canceled.
X Enter the activation code.
After entering the activation code
correctly, COMAND starts updating the
digital map. Once the update is finished,
you will see a message.
X To confirm the message: press0037the
COMAND controller.
X Take the DVD out of the slot.
While the update is running, you will see a
message to this effect and a progress bar.
The navigation system is not operational
until the update is complete.
i You cannot eject the DVD during the
update. If you switch off COMAND during
the update, the update is interrupted. It
then continues from where it was
interrupted when the system is restarted.
COMAND may prompt you to change the DVD
during the update.
X Press the 0009(for DVD changer) or
0007 (for single DVD drive) load/eject
button.
X Take the DVD out of the slot.
X Insert the requested DVD.
Once the update has been successfully
completed, you will see a message to this
effect.
X To confirm the message: press0037the
COMAND controller.
X Take the DVD out of the slot.
The update is complete. Additional settings
119Navigation Z