MERCEDES-BENZ R-Class 2010 R171 Comand Manual
Manufacturer: MERCEDES-BENZ, Model Year: 2010, Model line: R-Class, Model: MERCEDES-BENZ R-Class 2010 R171Pages: 224, PDF Size: 7 MB
Page 131 of 224
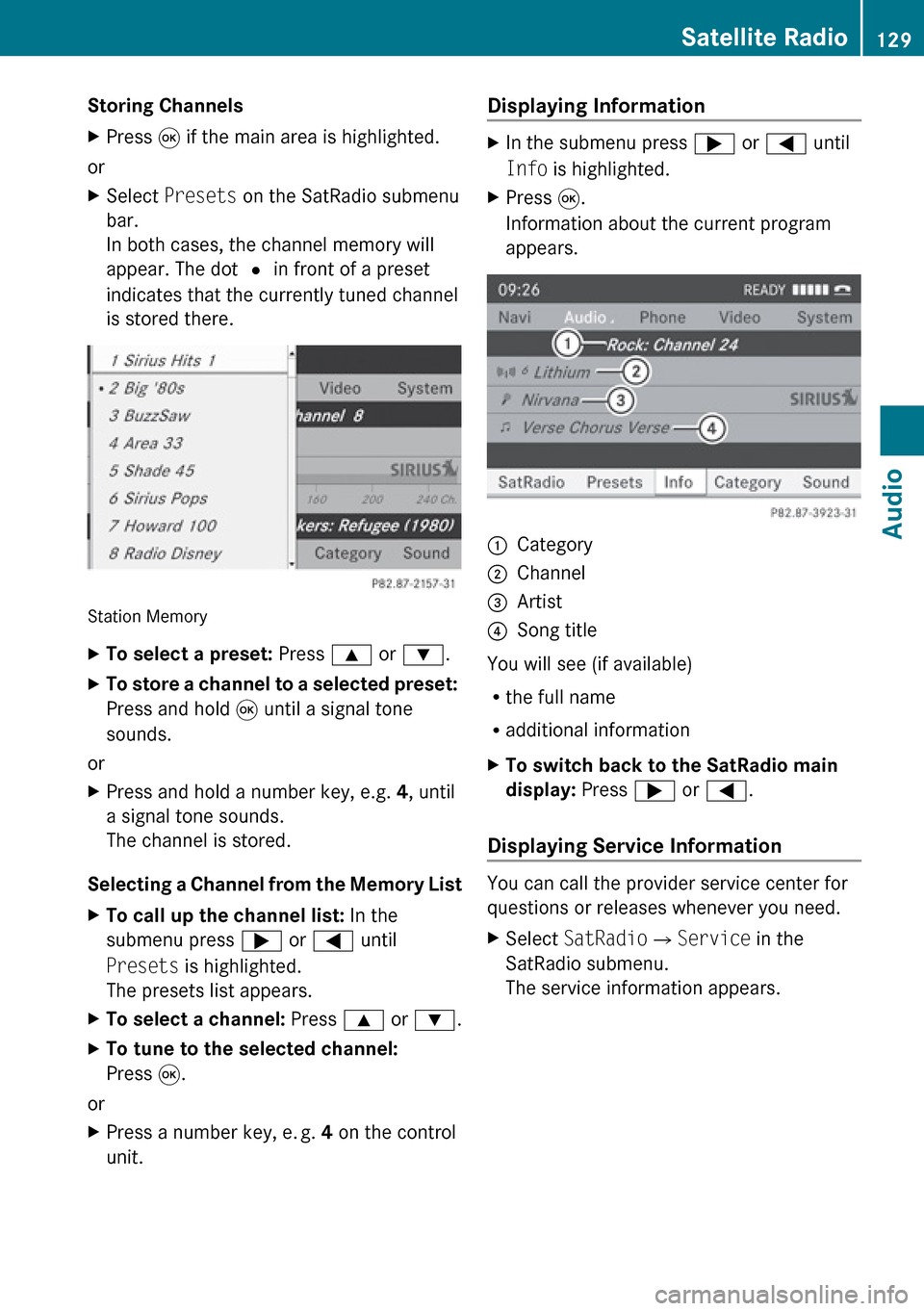
Storing ChannelsXPress 9 if the main area is highlighted.
or
XSelect Presets on the SatRadio submenu
bar.
In both cases, the channel memory will
appear. The dot R in front of a preset
indicates that the currently tuned channel
is stored there.
Station Memory
XTo select a preset: Press 9 or : .XTo store a channel to a selected preset:
Press and hold 9 until a signal tone
sounds.
or
XPress and hold a number key, e.g. 4, until
a signal tone sounds.
The channel is stored.
Selecting a Channel from the Memory List
XTo call up the channel list: In the
submenu press ; or = until
Presets is highlighted.
The presets list appears.XTo select a channel: Press 9 or : .XTo tune to the selected channel:
Press 9.
or
XPress a number key, e. g. 4 on the control
unit.Displaying Information XIn the submenu press ; or = until
Info is highlighted.XPress 9.
Information about the current program
appears.1Category2Channel3Artist4Song title
You will see (if available)
R the full name
R additional information
XTo switch back to the SatRadio main
display: Press ; or = .
Displaying Service Information
You can call the provider service center for
questions or releases whenever you need.
XSelect SatRadio £Service in the
SatRadio submenu.
The service information appears.Satellite Radio129AudioZ
Page 132 of 224
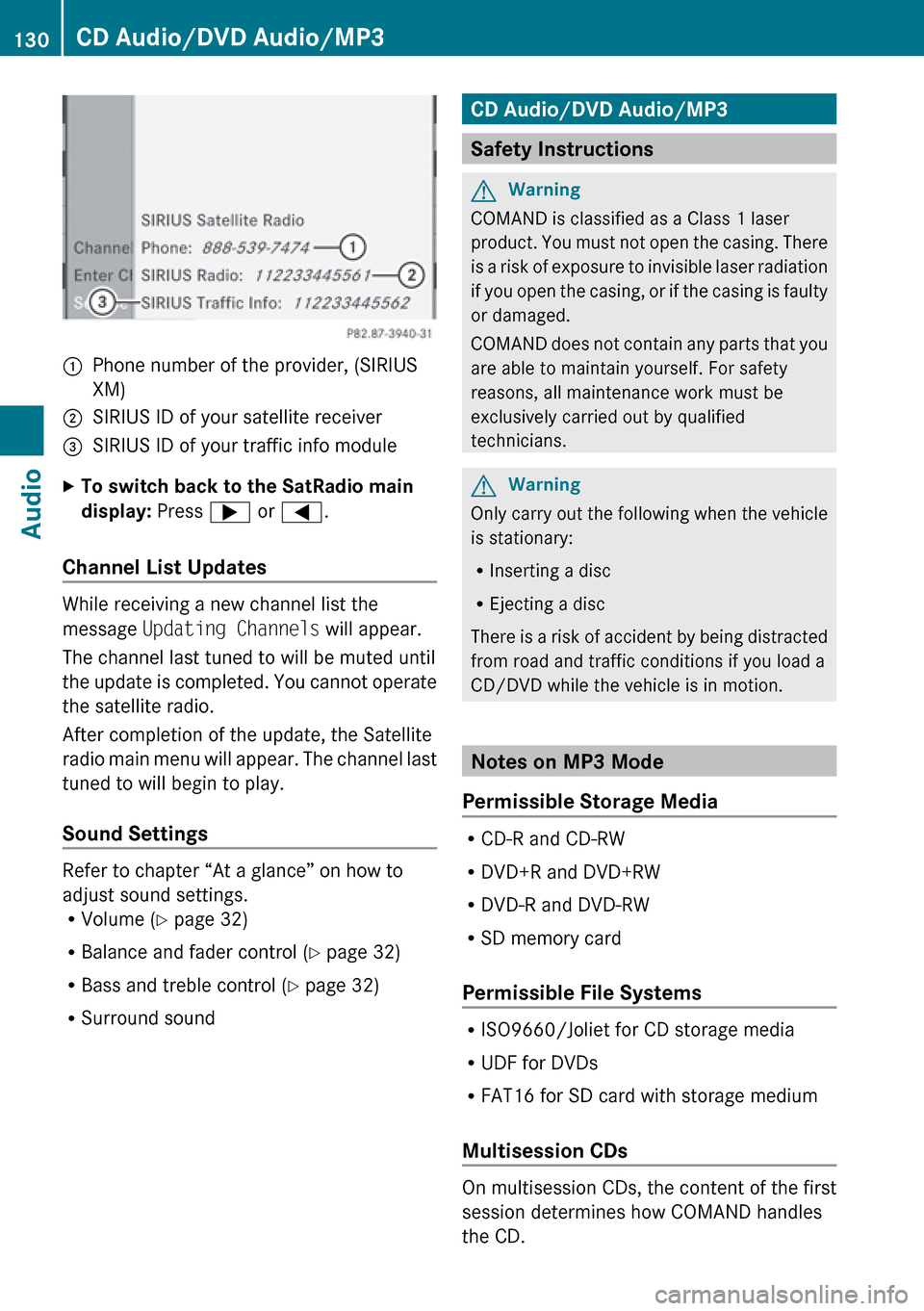
1Phone number of the provider, (SIRIUS
XM)2SIRIUS ID of your satellite receiver=SIRIUS ID of your traffic info moduleXTo switch back to the SatRadio main
display: Press ; or = .
Channel List Updates
While receiving a new channel list the
message Updating Channels will appear.
The channel last tuned to will be muted until
the update is completed. You cannot operate
the satellite radio.
After completion of the update, the Satellite
radio main menu will appear. The channel last
tuned to will begin to play.
Sound Settings
Refer to chapter “At a glance” on how to
adjust sound settings.
R Volume ( Y page 32)
R Balance and fader control ( Y page 32)
R Bass and treble control ( Y page 32)
R Surround sound
CD Audio/DVD Audio/MP3
Safety Instructions
GWarning
COMAND is classified as a Class 1 laser
product. You must not open the casing. There
is a risk of exposure to invisible laser radiation
if you open the casing, or if the casing is faulty
or damaged.
COMAND does not contain any parts that you
are able to maintain yourself. For safety
reasons, all maintenance work must be
exclusively carried out by qualified
technicians.
GWarning
Only carry out the following when the vehicle
is stationary:
R Inserting a disc
R Ejecting a disc
There is a risk of accident by being distracted
from road and traffic conditions if you load a
CD/DVD while the vehicle is in motion.
Notes on MP3 Mode
Permissible Storage Media
R CD-R and CD-RW
R DVD+R and DVD+RW
R DVD-R and DVD-RW
R SD memory card
Permissible File Systems
R ISO9660/Joliet for CD storage media
R UDF for DVDs
R FAT16 for SD card with storage medium
Multisession CDs
On multisession CDs, the content of the first
session determines how COMAND handles
the CD.
130CD Audio/DVD Audio/MP3Audio
Page 133 of 224
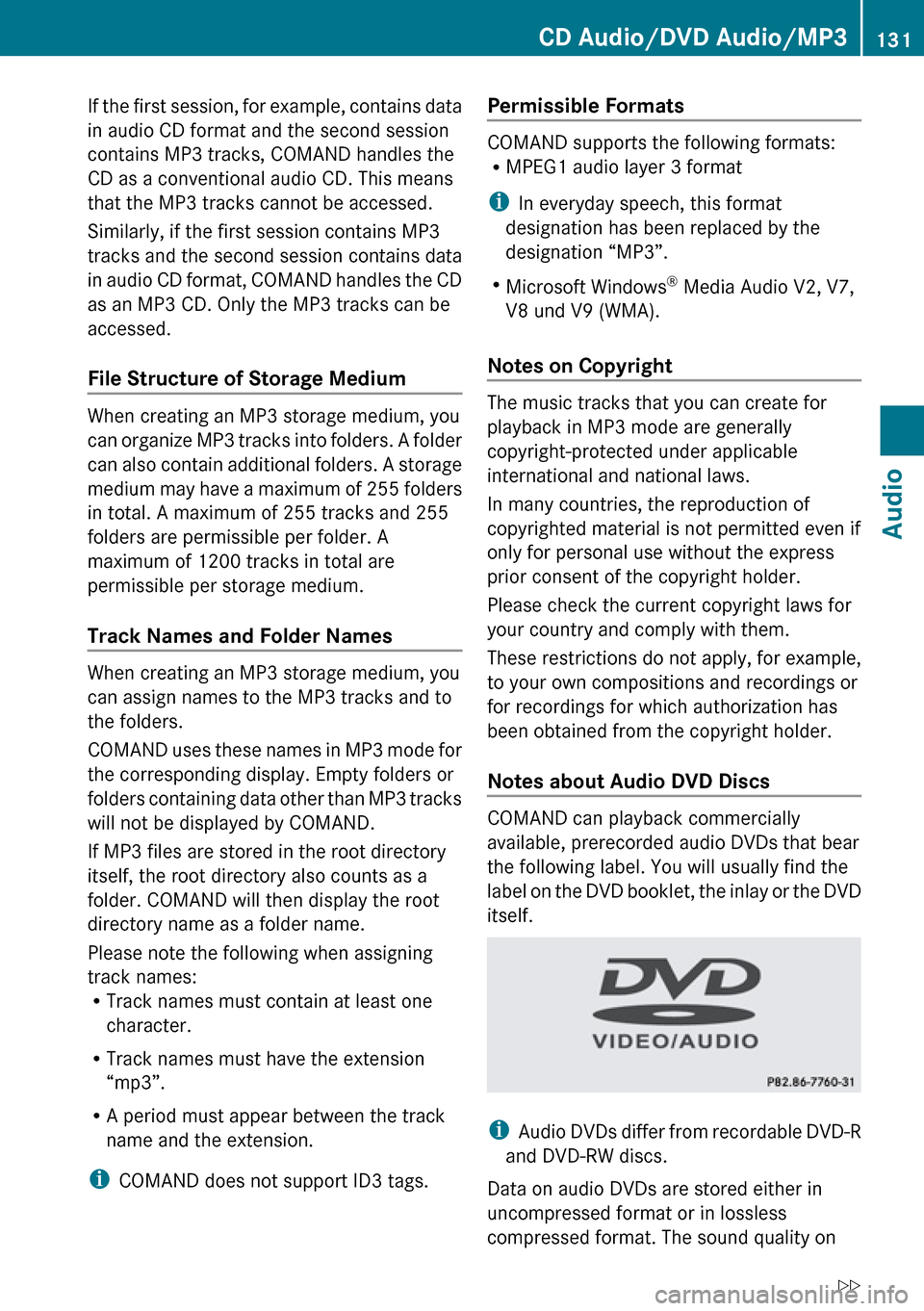
If the first session, for example, contains data
in audio CD format and the second session
contains MP3 tracks, COMAND handles the
CD as a conventional audio CD. This means
that the MP3 tracks cannot be accessed.
Similarly, if the first session contains MP3
tracks and the second session contains data
in audio CD format, COMAND handles the CD
as an MP3 CD. Only the MP3 tracks can be
accessed.
File Structure of Storage Medium
When creating an MP3 storage medium, you
can organize MP3 tracks into folders. A folder
can also contain additional folders. A storage
medium may have a maximum of 255 folders
in total. A maximum of 255 tracks and 255
folders are permissible per folder. A
maximum of 1200 tracks in total are
permissible per storage medium.
Track Names and Folder Names
When creating an MP3 storage medium, you
can assign names to the MP3 tracks and to
the folders.
COMAND uses these names in MP3 mode for
the corresponding display. Empty folders or
folders containing data other than MP3 tracks
will not be displayed by COMAND.
If MP3 files are stored in the root directory
itself, the root directory also counts as a
folder. COMAND will then display the root
directory name as a folder name.
Please note the following when assigning
track names:
R Track names must contain at least one
character.
R Track names must have the extension
“mp3”.
R A period must appear between the track
name and the extension.
i COMAND does not support ID3 tags.
Permissible Formats
COMAND supports the following formats:
R MPEG1 audio layer 3 format
i In everyday speech, this format
designation has been replaced by the
designation “MP3”.
R Microsoft Windows ®
Media Audio V2, V7,
V8 und V9 (WMA).
Notes on Copyright
The music tracks that you can create for
playback in MP3 mode are generally
copyright-protected under applicable
international and national laws.
In many countries, the reproduction of
copyrighted material is not permitted even if
only for personal use without the express
prior consent of the copyright holder.
Please check the current copyright laws for
your country and comply with them.
These restrictions do not apply, for example,
to your own compositions and recordings or
for recordings for which authorization has
been obtained from the copyright holder.
Notes about Audio DVD Discs
COMAND can playback commercially
available, prerecorded audio DVDs that bear
the following label. You will usually find the
label on the DVD booklet, the inlay or the DVD
itself.
i Audio DVDs differ from recordable DVD-R
and DVD-RW discs.
Data on audio DVDs are stored either in
uncompressed format or in lossless
compressed format. The sound quality on
CD Audio/DVD Audio/MP3131AudioZ
Page 134 of 224
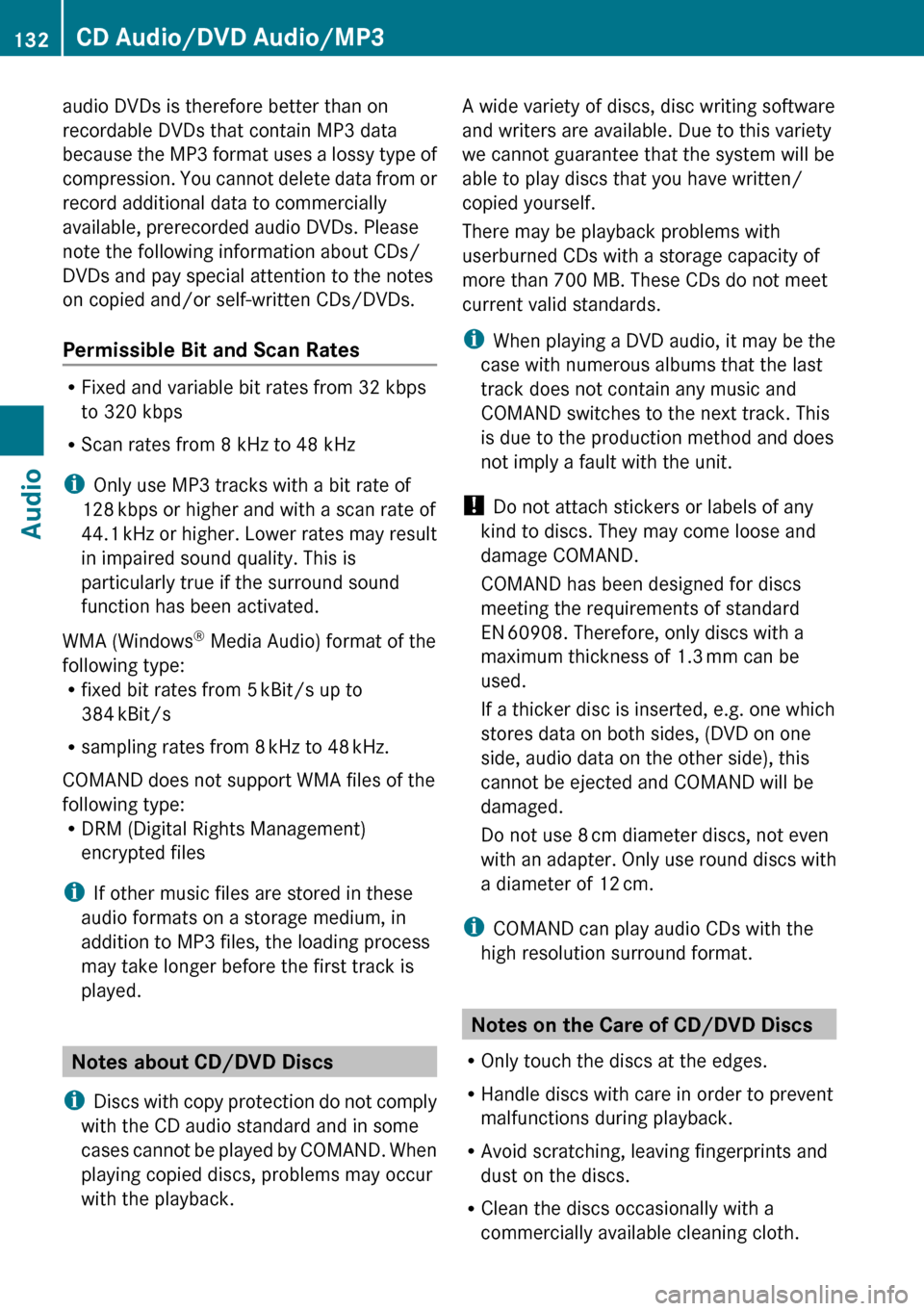
audio DVDs is therefore better than on
recordable DVDs that contain MP3 data
because the MP3 format uses a lossy type of
compression. You cannot delete data from or
record additional data to commercially
available, prerecorded audio DVDs. Please
note the following information about CDs/
DVDs and pay special attention to the notes
on copied and/or self-written CDs/DVDs.
Permissible Bit and Scan Rates
R Fixed and variable bit rates from 32 kbps
to 320 kbps
R Scan rates from 8 kHz to 48 kHz
i Only use MP3 tracks with a bit rate of
128 kbps or higher and with a scan rate of
44.1 kHz or higher. Lower rates may result
in impaired sound quality. This is
particularly true if the surround sound
function has been activated.
WMA (Windows ®
Media Audio) format of the
following type:
R fixed bit rates from 5 kBit/s up to
384 kBit/s
R sampling rates from 8 kHz to 48 kHz.
COMAND does not support WMA files of the
following type:
R DRM (Digital Rights Management)
encrypted files
i If other music files are stored in these
audio formats on a storage medium, in
addition to MP3 files, the loading process
may take longer before the first track is
played.
Notes about CD/DVD Discs
i Discs with copy protection do not comply
with the CD audio standard and in some
cases cannot be played by COMAND. When
playing copied discs, problems may occur
with the playback.
A wide variety of discs, disc writing software
and writers are available. Due to this variety
we cannot guarantee that the system will be
able to play discs that you have written/
copied yourself.
There may be playback problems with
userburned CDs with a storage capacity of
more than 700 MB. These CDs do not meet
current valid standards.
i When playing a DVD audio, it may be the
case with numerous albums that the last
track does not contain any music and
COMAND switches to the next track. This
is due to the production method and does
not imply a fault with the unit.
! Do not attach stickers or labels of any
kind to discs. They may come loose and
damage COMAND.
COMAND has been designed for discs
meeting the requirements of standard
EN 60908. Therefore, only discs with a
maximum thickness of 1.3 mm can be
used.
If a thicker disc is inserted, e.g. one which
stores data on both sides, (DVD on one
side, audio data on the other side), this
cannot be ejected and COMAND will be
damaged.
Do not use 8 cm diameter discs, not even
with an adapter. Only use round discs with
a diameter of 12 cm.
i COMAND can play audio CDs with the
high resolution surround format.
Notes on the Care of CD/DVD Discs
R Only touch the discs at the edges.
R Handle discs with care in order to prevent
malfunctions during playback.
R Avoid scratching, leaving fingerprints and
dust on the discs.
R Clean the discs occasionally with a
commercially available cleaning cloth.
132CD Audio/DVD Audio/MP3Audio
Page 135 of 224
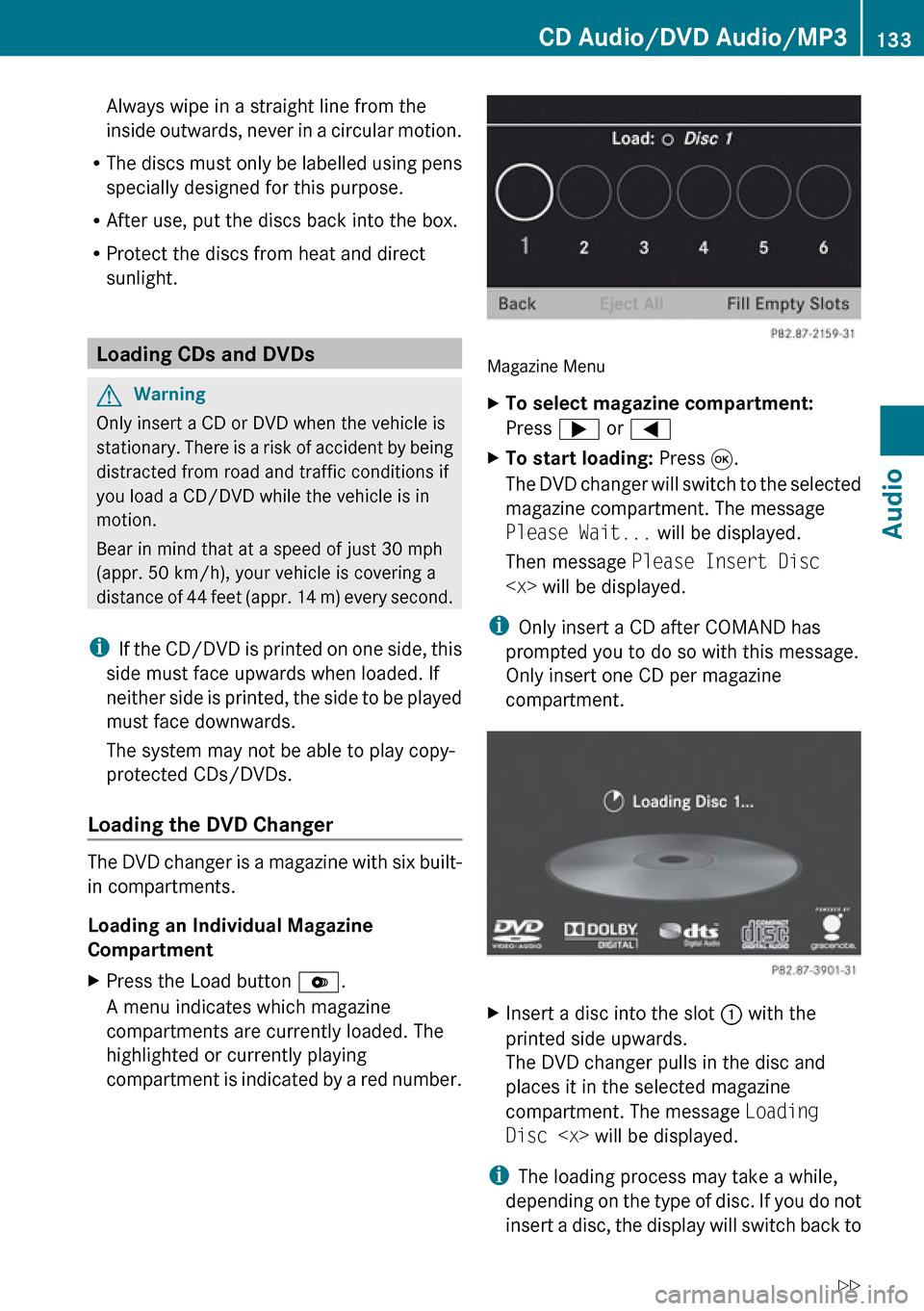
Always wipe in a straight line from the
inside outwards, never in a circular motion.
R The discs must only be labelled using pens
specially designed for this purpose.
R After use, put the discs back into the box.
R Protect the discs from heat and direct
sunlight.
Loading CDs and DVDs
GWarning
Only insert a CD or DVD when the vehicle is
stationary. There is a risk of accident by being
distracted from road and traffic conditions if
you load a CD/DVD while the vehicle is in
motion.
Bear in mind that at a speed of just 30 mph
(appr. 50 km/h), your vehicle is covering a
distance of 44 feet (appr. 14 m) every second.
i If the CD/DVD is printed on one side, this
side must face upwards when loaded. If
neither side is printed, the side to be played
must face downwards.
The system may not be able to play copy-
protected CDs/DVDs.
Loading the DVD Changer
The DVD changer is a magazine with six built-
in compartments.
Loading an Individual Magazine
Compartment
XPress the Load button V.
A menu indicates which magazine
compartments are currently loaded. The
highlighted or currently playing
compartment is indicated by a red number.
Magazine Menu
XTo select magazine compartment:
Press ; or =XTo start loading: Press 9.
The DVD changer will switch to the selected
magazine compartment. The message
Please Wait... will be displayed.
Then message Please Insert Disc
i
Only insert a CD after COMAND has
prompted you to do so with this message.
Only insert one CD per magazine
compartment.
XInsert a disc into the slot 1 with the
printed side upwards.
The DVD changer pulls in the disc and
places it in the selected magazine
compartment. The message Loading
Disc
i
The loading process may take a while,
depending on the type of disc. If you do not
insert a disc, the display will switch back to
CD Audio/DVD Audio/MP3133AudioZ
Page 136 of 224
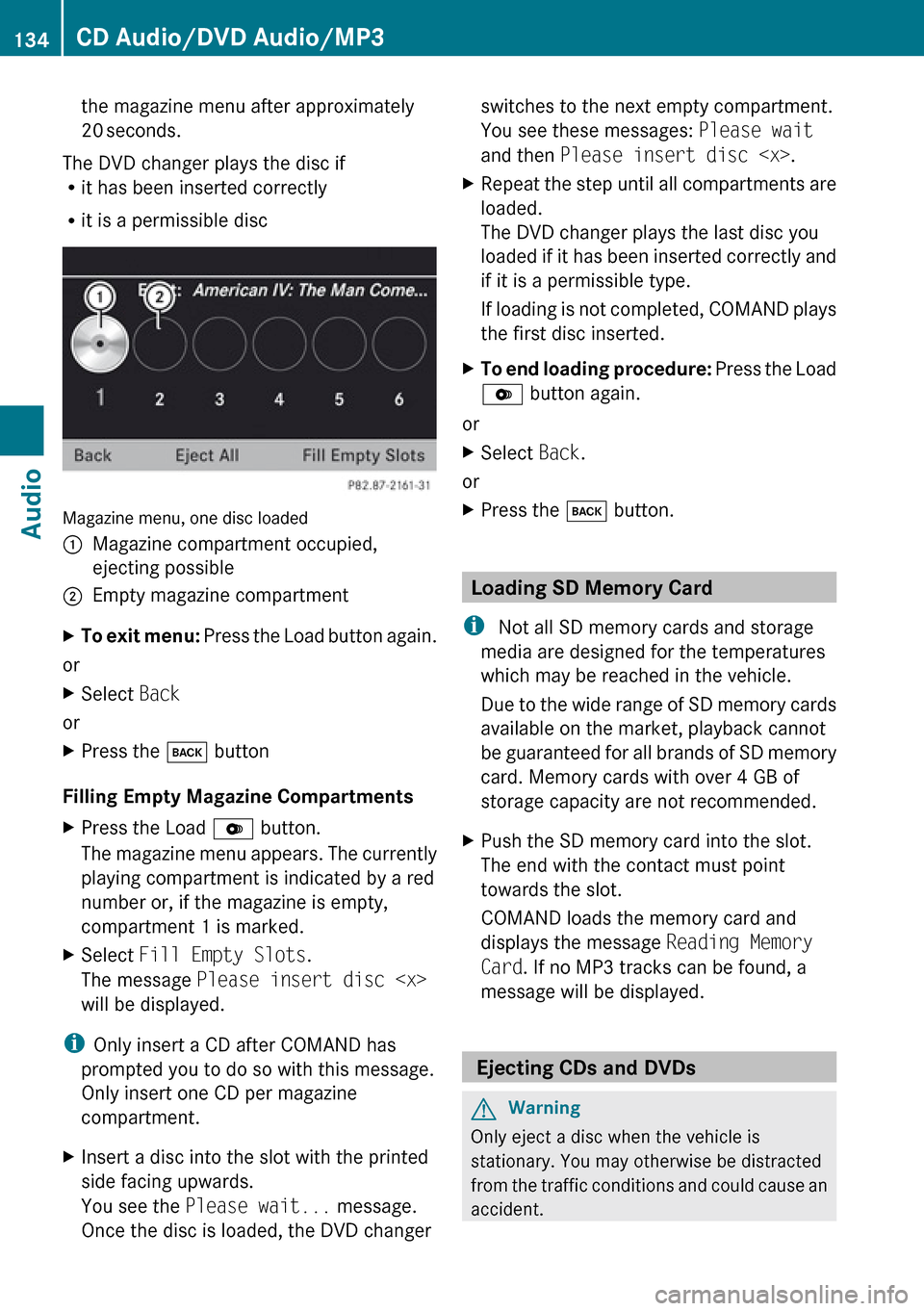
the magazine menu after approximately
20 seconds.
The DVD changer plays the disc if
R it has been inserted correctly
R it is a permissible disc
Magazine menu, one disc loaded
1Magazine compartment occupied,
ejecting possible2Empty magazine compartmentXTo exit menu: Press the Load button again.
or
XSelect Back
or
XPress the k button
Filling Empty Magazine Compartments
XPress the Load V button.
The magazine menu appears. The currently
playing compartment is indicated by a red
number or, if the magazine is empty,
compartment 1 is marked.XSelect Fill Empty Slots .
The message Please insert disc
will be displayed.
i Only insert a CD after COMAND has
prompted you to do so with this message.
Only insert one CD per magazine
compartment.
XInsert a disc into the slot with the printed
side facing upwards.
You see the Please wait... message.
Once the disc is loaded, the DVD changerswitches to the next empty compartment.
You see these messages: Please wait
and then Please insert disc
loaded.
The DVD changer plays the last disc you
loaded if it has been inserted correctly and
if it is a permissible type.
If loading is not completed, COMAND plays
the first disc inserted.XTo end loading procedure: Press the Load
V button again.
or
XSelect Back.
or
XPress the k button.
Loading SD Memory Card
i Not all SD memory cards and storage
media are designed for the temperatures
which may be reached in the vehicle.
Due to the wide range of SD memory cards
available on the market, playback cannot
be guaranteed for all brands of SD memory
card. Memory cards with over 4 GB of
storage capacity are not recommended.
XPush the SD memory card into the slot.
The end with the contact must point
towards the slot.
COMAND loads the memory card and
displays the message Reading Memory
Card . If no MP3 tracks can be found, a
message will be displayed.
Ejecting CDs and DVDs
GWarning
Only eject a disc when the vehicle is
stationary. You may otherwise be distracted
from the traffic conditions and could cause an
accident.
134CD Audio/DVD Audio/MP3Audio
Page 137 of 224
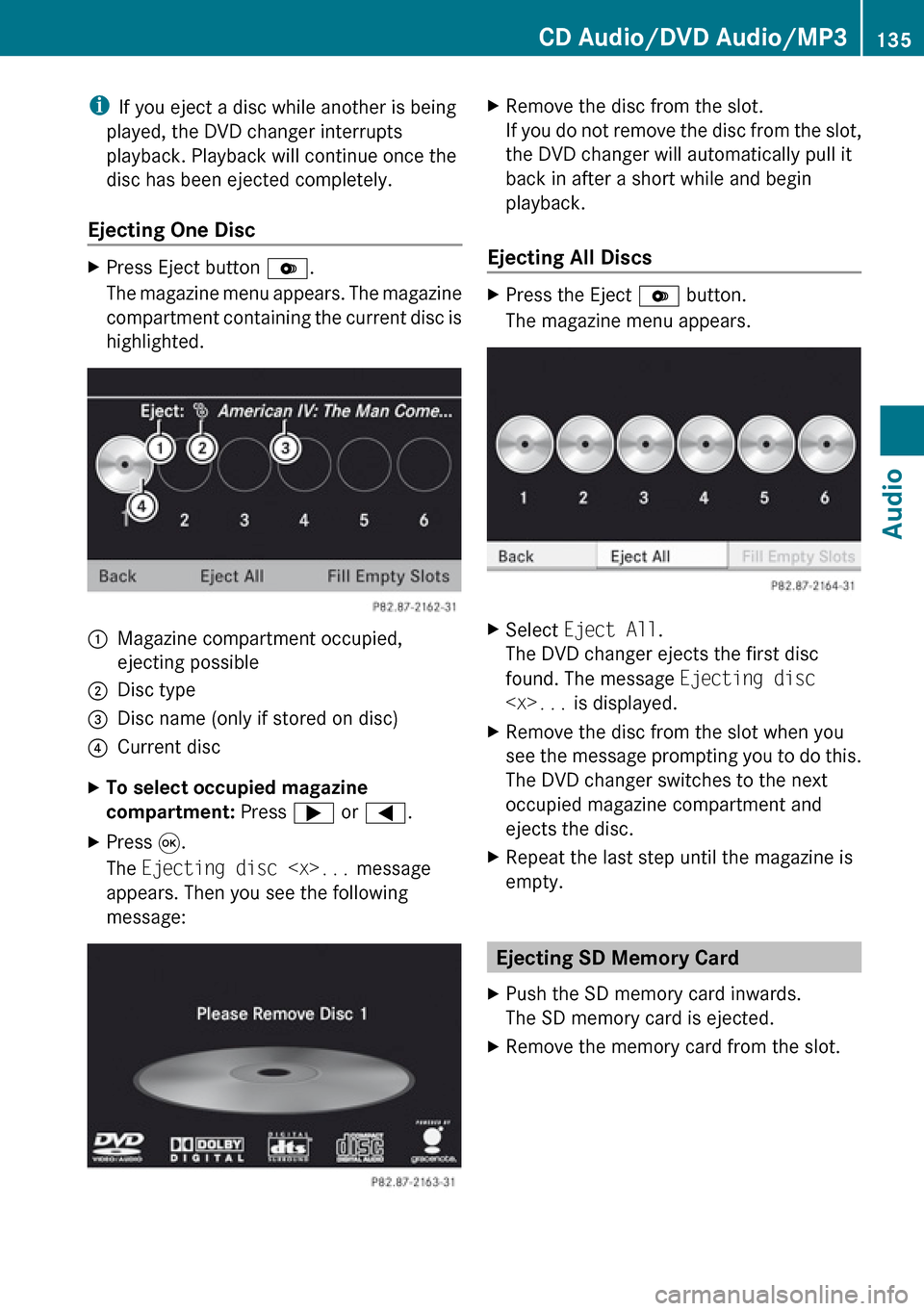
iIf you eject a disc while another is being
played, the DVD changer interrupts
playback. Playback will continue once the
disc has been ejected completely.
Ejecting One DiscXPress Eject button V.
The magazine menu appears. The magazine
compartment containing the current disc is
highlighted.1Magazine compartment occupied,
ejecting possible2Disc type3Disc name (only if stored on disc)4Current discXTo select occupied magazine
compartment: Press ; or = .XPress 9.
The Ejecting disc
appears. Then you see the following
message:XRemove the disc from the slot.
If you do not remove the disc from the slot,
the DVD changer will automatically pull it
back in after a short while and begin
playback.
Ejecting All Discs
XPress the Eject V button.
The magazine menu appears.XSelect Eject All .
The DVD changer ejects the first disc
found. The message Ejecting disc
see the message prompting you to do this.
The DVD changer switches to the next
occupied magazine compartment and
ejects the disc.XRepeat the last step until the magazine is
empty.
Ejecting SD Memory Card
XPush the SD memory card inwards.
The SD memory card is ejected.XRemove the memory card from the slot.CD Audio/DVD Audio/MP3135AudioZ
Page 138 of 224
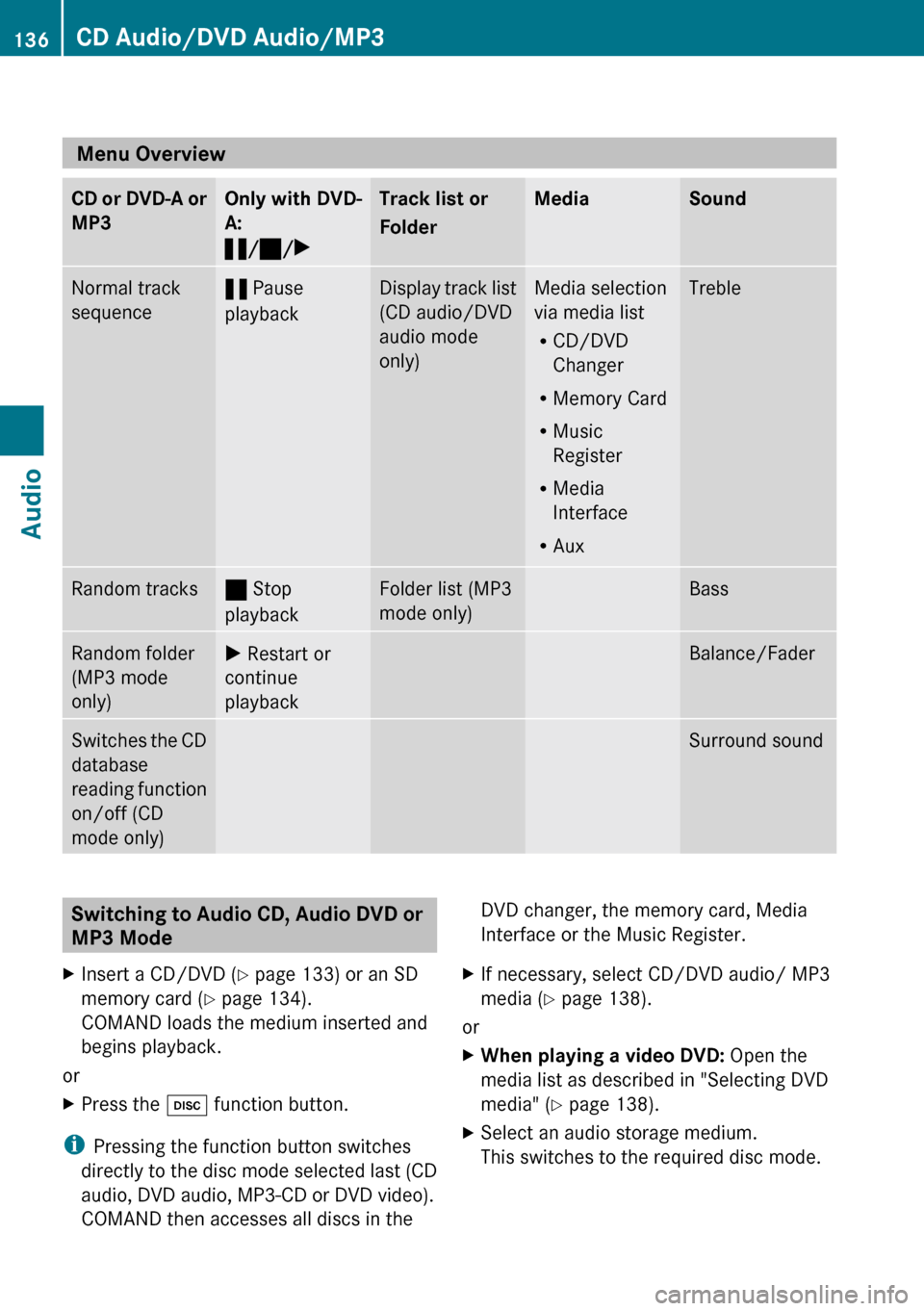
Menu Overview
CD or DVD-A or
MP3Only with DVD-
A:
« /± /XTrack list or
FolderMediaSoundNormal track
sequence« Pause
playbackDisplay track list
(CD audio/DVD
audio mode
only)Media selection
via media list
R CD/DVD
Changer
R Memory Card
R Music
Register
R Media
Interface
R AuxTrebleRandom tracks± Stop
playbackFolder list (MP3
mode only)BassRandom folder
(MP3 mode
only)X Restart or
continue
playbackBalance/FaderSwitches the CD
database
reading function
on/off (CD
mode only)Surround soundSwitching to Audio CD, Audio DVD or
MP3 Mode XInsert a CD/DVD ( Y page 133) or an SD
memory card ( Y page 134).
COMAND loads the medium inserted and
begins playback.
or
XPress the h function button.
i
Pressing the function button switches
directly to the disc mode selected last (CD
audio, DVD audio, MP3-CD or DVD video).
COMAND then accesses all discs in the
DVD changer, the memory card, Media
Interface or the Music Register.XIf necessary, select CD/DVD audio/ MP3
media ( Y page 138).
or
XWhen playing a video DVD: Open the
media list as described in "Selecting DVD
media" ( Y page 138).XSelect an audio storage medium.
This switches to the required disc mode.136CD Audio/DVD Audio/MP3Audio
Page 139 of 224
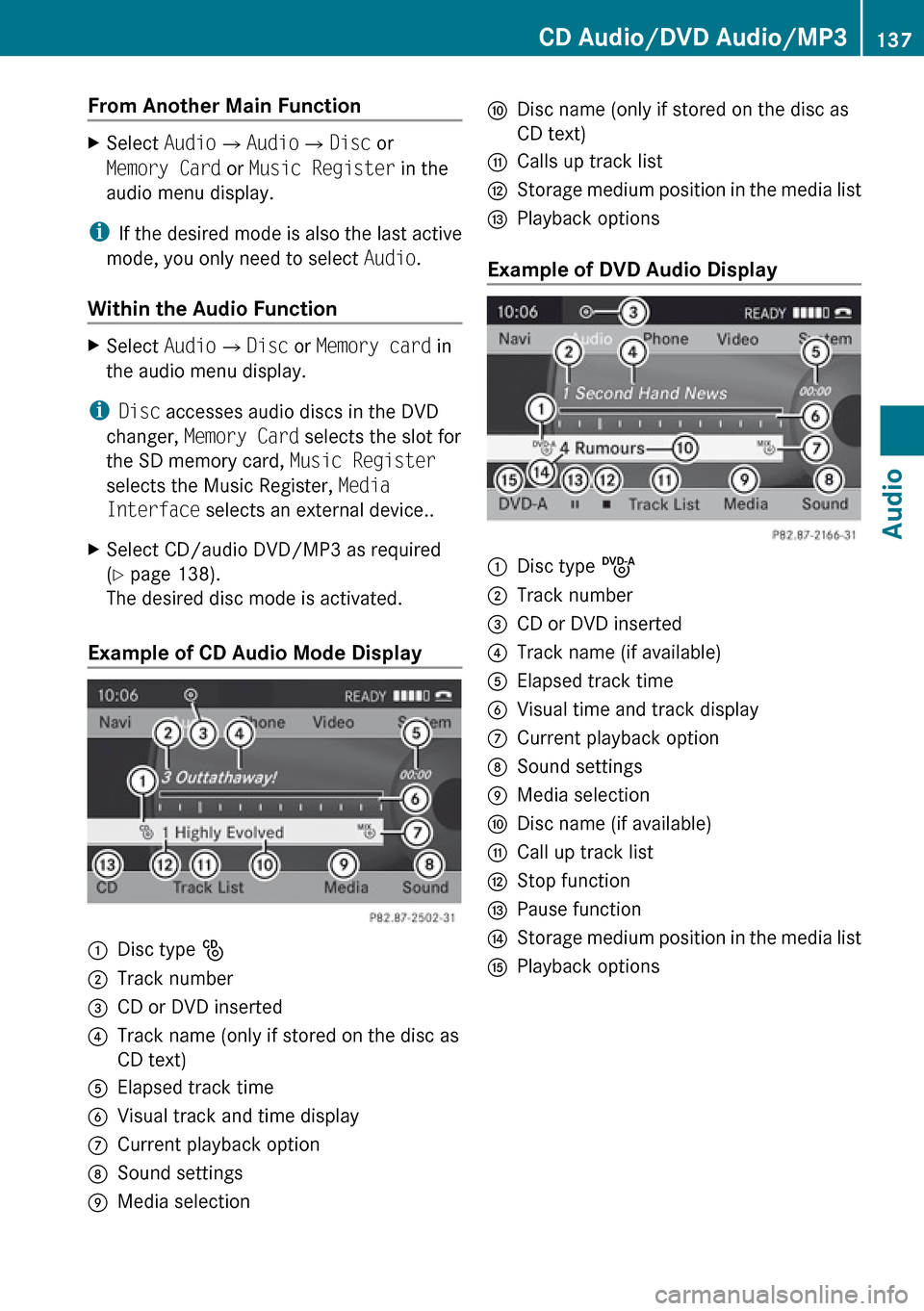
From Another Main FunctionXSelect Audio£Audio £Disc or
Memory Card or Music Register in the
audio menu display.
i If the desired mode is also the last active
mode, you only need to select Audio.
Within the Audio Function
XSelect Audio£Disc or Memory card in
the audio menu display.
i Disc accesses audio discs in the DVD
changer, Memory Card selects the slot for
the SD memory card, Music Register
selects the Music Register, Media
Interface selects an external device..
XSelect CD/audio DVD/MP3 as required
( Y page 138).
The desired disc mode is activated.
Example of CD Audio Mode Display
1Disc type _2Track number3CD or DVD inserted4Track name (only if stored on the disc as
CD text)5Elapsed track time6Visual track and time display7Current playback option8Sound settings9Media selectionaDisc name (only if stored on the disc as
CD text)bCalls up track listcStorage medium position in the media listdPlayback options
Example of DVD Audio Display
1Disc type ü2Track number3CD or DVD inserted4Track name (if available)5Elapsed track time6Visual time and track display7Current playback option8Sound settings9Media selectionaDisc name (if available)bCall up track listcStop functiondPause functioneStorage medium position in the media listKPlayback optionsCD Audio/DVD Audio/MP3137AudioZ
Page 140 of 224
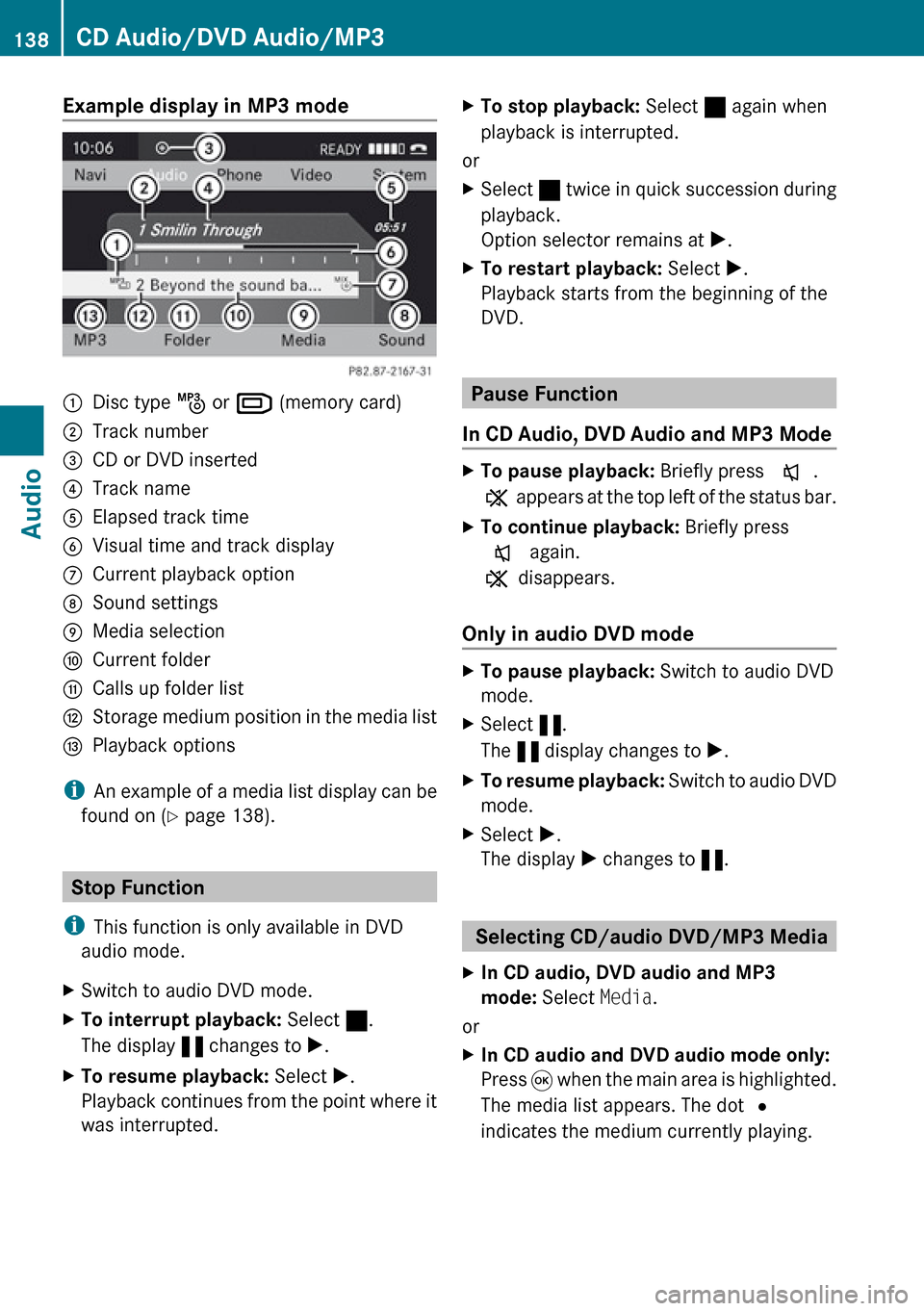
Example display in MP3 mode1Disc type þ or º (memory card)2Track number3CD or DVD inserted4Track name5Elapsed track time6Visual time and track display7Current playback option8Sound settings9Media selectionaCurrent folderbCalls up folder listcStorage medium position in the media listdPlayback options
i
An example of a media list display can be
found on ( Y page 138).
Stop Function
i This function is only available in DVD
audio mode.
XSwitch to audio DVD mode.XTo interrupt playback: Select ±.
The display « changes to X.XTo resume playback: Select X.
Playback continues from the point where it
was interrupted.XTo stop playback: Select ± again when
playback is interrupted.
or
XSelect ± twice in quick succession during
playback.
Option selector remains at X.XTo restart playback: Select X.
Playback starts from the beginning of the
DVD.
Pause Function
In CD Audio, DVD Audio and MP3 Mode
XTo pause playback: Briefly press x.
X appears at the top left of the status bar.XTo continue playback: Briefly press
x again.
X disappears.
Only in audio DVD mode
XTo pause playback: Switch to audio DVD
mode.XSelect «.
The « display changes to X.XTo resume playback: Switch to audio DVD
mode.XSelect X.
The display X changes to «.
Selecting CD/audio DVD/MP3 Media
XIn CD audio, DVD audio and MP3
mode: Select Media.
or
XIn CD audio and DVD audio mode only:
Press 9 when the main area is highlighted.
The media list appears. The dot R
indicates the medium currently playing.138CD Audio/DVD Audio/MP3Audio