MERCEDES-BENZ R-Class 2010 R171 Comand Manual
Manufacturer: MERCEDES-BENZ, Model Year: 2010, Model line: R-Class, Model: MERCEDES-BENZ R-Class 2010 R171Pages: 224, PDF Size: 7 MB
Page 141 of 224
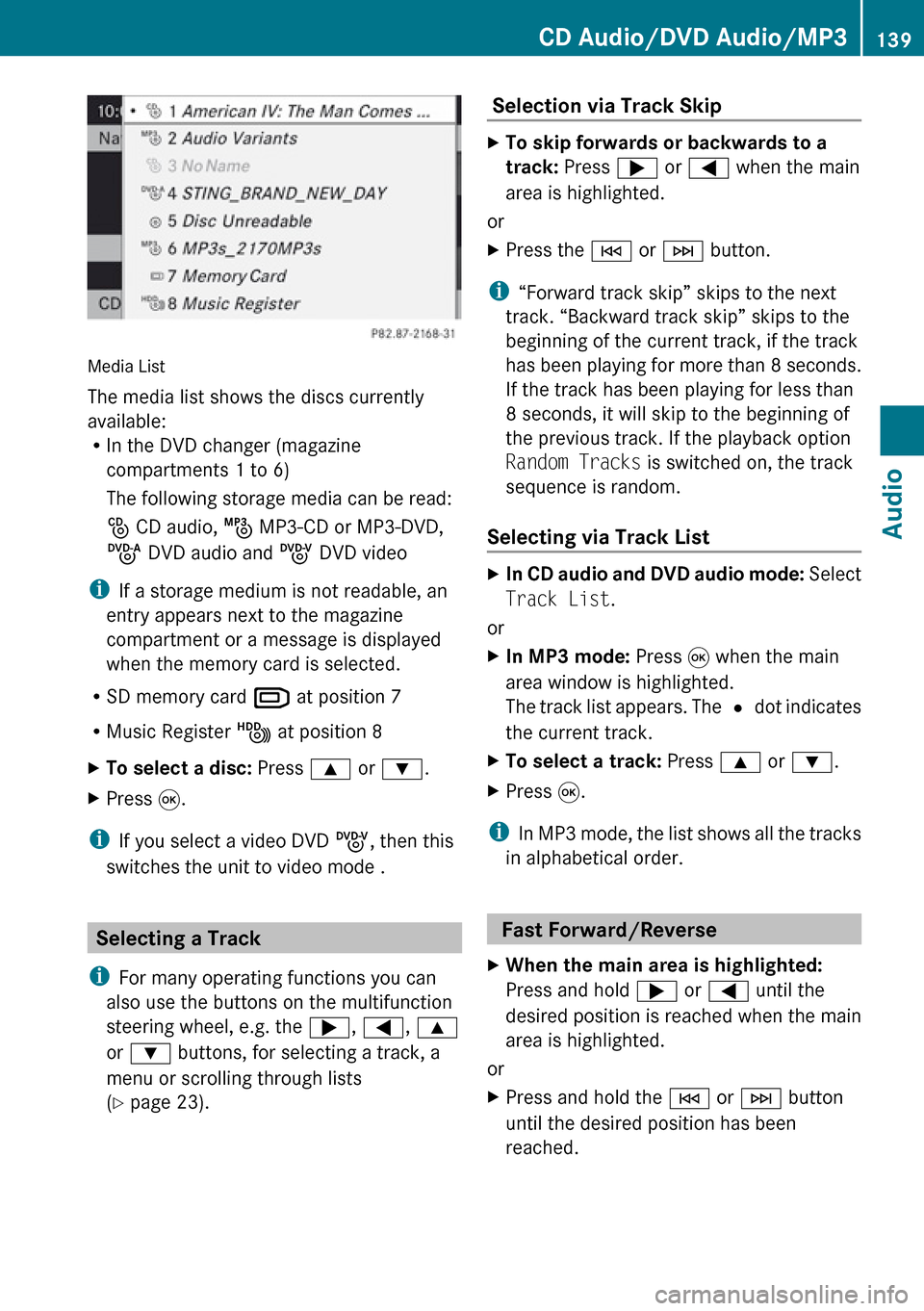
Media List
The media list shows the discs currently
available:
R In the DVD changer (magazine
compartments 1 to 6)
The following storage media can be read:
_ CD audio, þ MP3-CD or MP3-DVD,
ü DVD audio and ý DVD video
i If a storage medium is not readable, an
entry appears next to the magazine
compartment or a message is displayed
when the memory card is selected.
R SD memory card º at position 7
R Music Register Ñ at position 8
XTo select a disc: Press 9 or : .XPress 9.
i
If you select a video DVD ý, then this
switches the unit to video mode .
Selecting a Track
i For many operating functions you can
also use the buttons on the multifunction
steering wheel, e.g. the ;, = , 9
or : buttons, for selecting a track, a
menu or scrolling through lists
( Y page 23).
Selection via Track Skip XTo skip forwards or backwards to a
track: Press ; or = when the main
area is highlighted.
or
XPress the E or F button.
i
“Forward track skip” skips to the next
track. “Backward track skip” skips to the
beginning of the current track, if the track
has been playing for more than 8 seconds.
If the track has been playing for less than
8 seconds, it will skip to the beginning of
the previous track. If the playback option
Random Tracks is switched on, the track
sequence is random.
Selecting via Track List
XIn CD audio and DVD audio mode: Select
Track List .
or
XIn MP3 mode: Press 9 when the main
area window is highlighted.
The track list appears. The R dot indicates
the current track.XTo select a track: Press 9 or : .XPress 9.
i
In MP3 mode, the list shows all the tracks
in alphabetical order.
Fast Forward/Reverse
XWhen the main area is highlighted:
Press and hold ; or = until the
desired position is reached when the main
area is highlighted.
or
XPress and hold the E or F button
until the desired position has been
reached.CD Audio/DVD Audio/MP3139AudioZ
Page 142 of 224
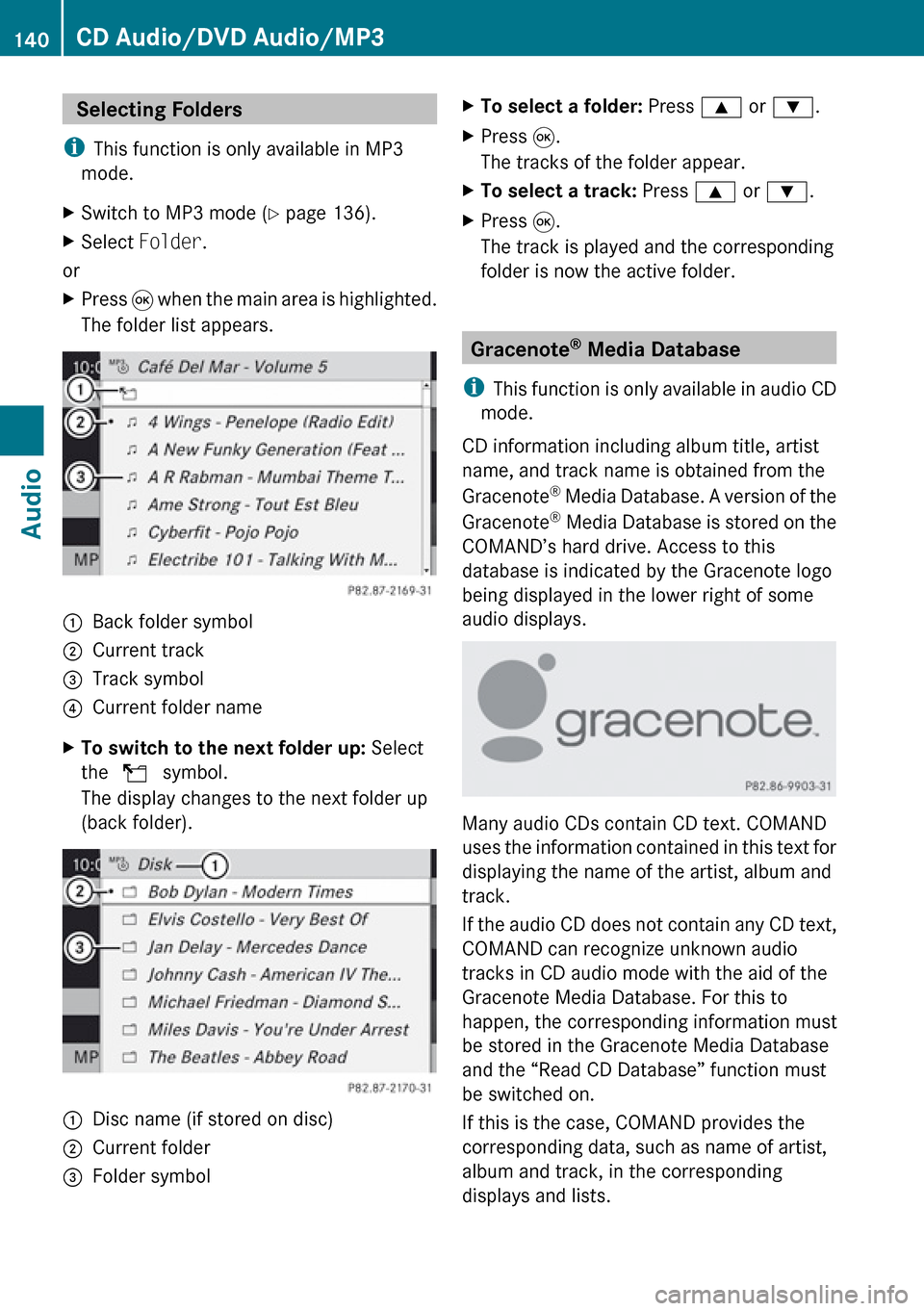
Selecting Folders
i This function is only available in MP3
mode.XSwitch to MP3 mode ( Y page 136).XSelect Folder .
or
XPress 9 when the main area is highlighted.
The folder list appears.1Back folder symbol2Current track3Track symbol4Current folder nameXTo switch to the next folder up: Select
the Q symbol.
The display changes to the next folder up
(back folder).1Disc name (if stored on disc)2Current folder3Folder symbolXTo select a folder: Press 9 or : .XPress 9.
The tracks of the folder appear.XTo select a track: Press 9 or : .XPress 9.
The track is played and the corresponding
folder is now the active folder.
Gracenote ®
Media Database
i This function is only available in audio CD
mode.
CD information including album title, artist
name, and track name is obtained from the
Gracenote ®
Media Database. A version of the
Gracenote ®
Media Database is stored on the
COMAND’s hard drive. Access to this
database is indicated by the Gracenote logo
being displayed in the lower right of some
audio displays.
Many audio CDs contain CD text. COMAND
uses the information contained in this text for
displaying the name of the artist, album and
track.
If the audio CD does not contain any CD text,
COMAND can recognize unknown audio
tracks in CD audio mode with the aid of the
Gracenote Media Database. For this to
happen, the corresponding information must
be stored in the Gracenote Media Database
and the “Read CD Database” function must
be switched on.
If this is the case, COMAND provides the
corresponding data, such as name of artist,
album and track, in the corresponding
displays and lists.
140CD Audio/DVD Audio/MP3Audio
Page 143 of 224
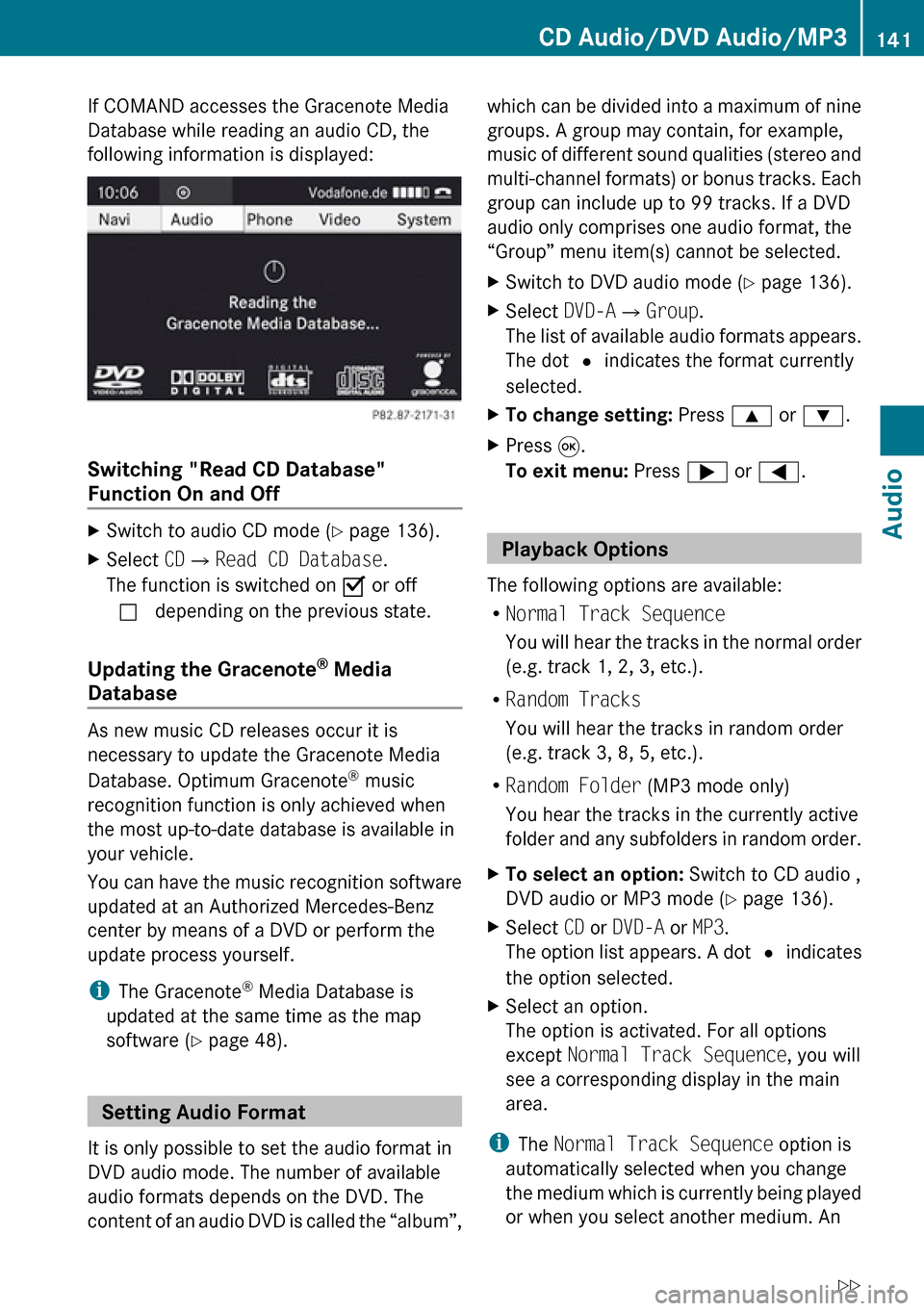
If COMAND accesses the Gracenote Media
Database while reading an audio CD, the
following information is displayed:
Switching "Read CD Database"
Function On and Off
XSwitch to audio CD mode ( Y page 136).XSelect CD£ Read CD Database .
The function is switched on Ç or off
c depending on the previous state.
Updating the Gracenote ®
Media
Database
As new music CD releases occur it is
necessary to update the Gracenote Media
Database. Optimum Gracenote ®
music
recognition function is only achieved when
the most up-to-date database is available in
your vehicle.
You can have the music recognition software
updated at an Authorized Mercedes-Benz
center by means of a DVD or perform the
update process yourself.
i The Gracenote ®
Media Database is
updated at the same time as the map
software ( Y page 48).
Setting Audio Format
It is only possible to set the audio format in
DVD audio mode. The number of available
audio formats depends on the DVD. The
content of an audio DVD is called the “album”,
which can be divided into a maximum of nine
groups. A group may contain, for example,
music of different sound qualities (stereo and
multi-channel formats) or bonus tracks. Each
group can include up to 99 tracks. If a DVD
audio only comprises one audio format, the
“Group” menu item(s) cannot be selected.XSwitch to DVD audio mode ( Y page 136).XSelect DVD-A£Group .
The list of available audio formats appears.
The dot R indicates the format currently
selected.XTo change setting: Press 9 or : .XPress 9.
To exit menu: Press ; or = .
Playback Options
The following options are available:
R Normal Track Sequence
You will hear the tracks in the normal order
(e.g. track 1, 2, 3, etc.).
R Random Tracks
You will hear the tracks in random order
(e.g. track 3, 8, 5, etc.).
R Random Folder (MP3 mode only)
You hear the tracks in the currently active
folder and any subfolders in random order.
XTo select an option: Switch to CD audio ,
DVD audio or MP3 mode ( Y page 136).XSelect CD or DVD-A or MP3 .
The option list appears. A dot R indicates
the option selected.XSelect an option.
The option is activated. For all options
except Normal Track Sequence , you will
see a corresponding display in the main
area.
i The Normal Track Sequence option is
automatically selected when you change
the medium which is currently being played
or when you select another medium. An
CD Audio/DVD Audio/MP3141AudioZ
Page 144 of 224
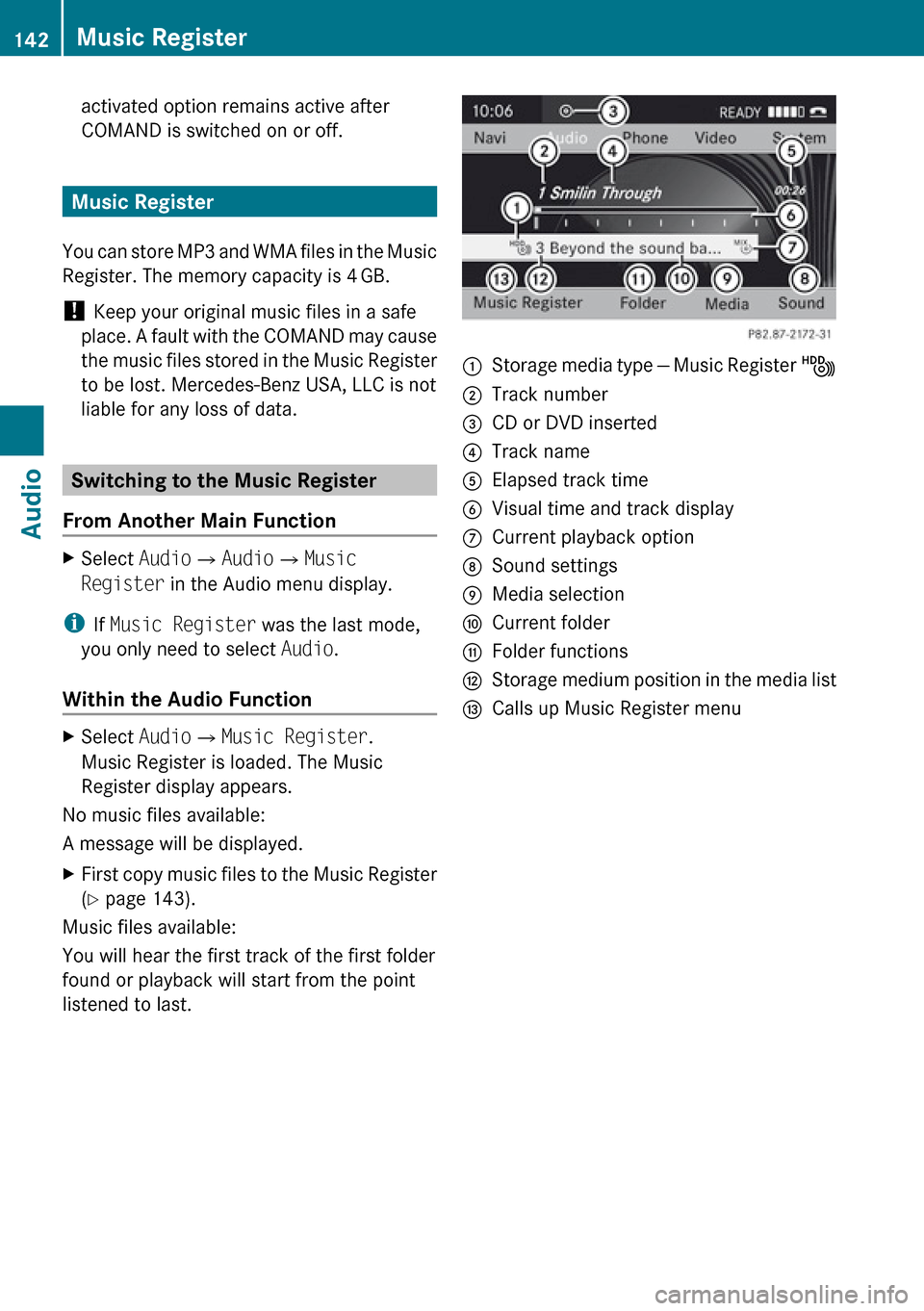
activated option remains active after
COMAND is switched on or off.
Music Register
You can store MP3 and WMA files in the Music
Register. The memory capacity is 4 GB.
! Keep your original music files in a safe
place. A fault with the COMAND may cause
the music files stored in the Music Register
to be lost. Mercedes-Benz USA, LLC is not
liable for any loss of data.
Switching to the Music Register
From Another Main Function
XSelect Audio£Audio £Music
Register in the Audio menu display.
i
If Music Register was the last mode,
you only need to select Audio.
Within the Audio Function
XSelect Audio£Music Register .
Music Register is loaded. The Music
Register display appears.
No music files available:
A message will be displayed.
XFirst copy music files to the Music Register
( Y page 143).
Music files available:
You will hear the first track of the first folder
found or playback will start from the point
listened to last.
1Storage media type — Music Register Ñ2Track number3CD or DVD inserted4Track name5Elapsed track time6Visual time and track display7Current playback option8Sound settings9Media selectionaCurrent folderbFolder functionscStorage medium position in the media listdCalls up Music Register menu142Music RegisterAudio
Page 145 of 224
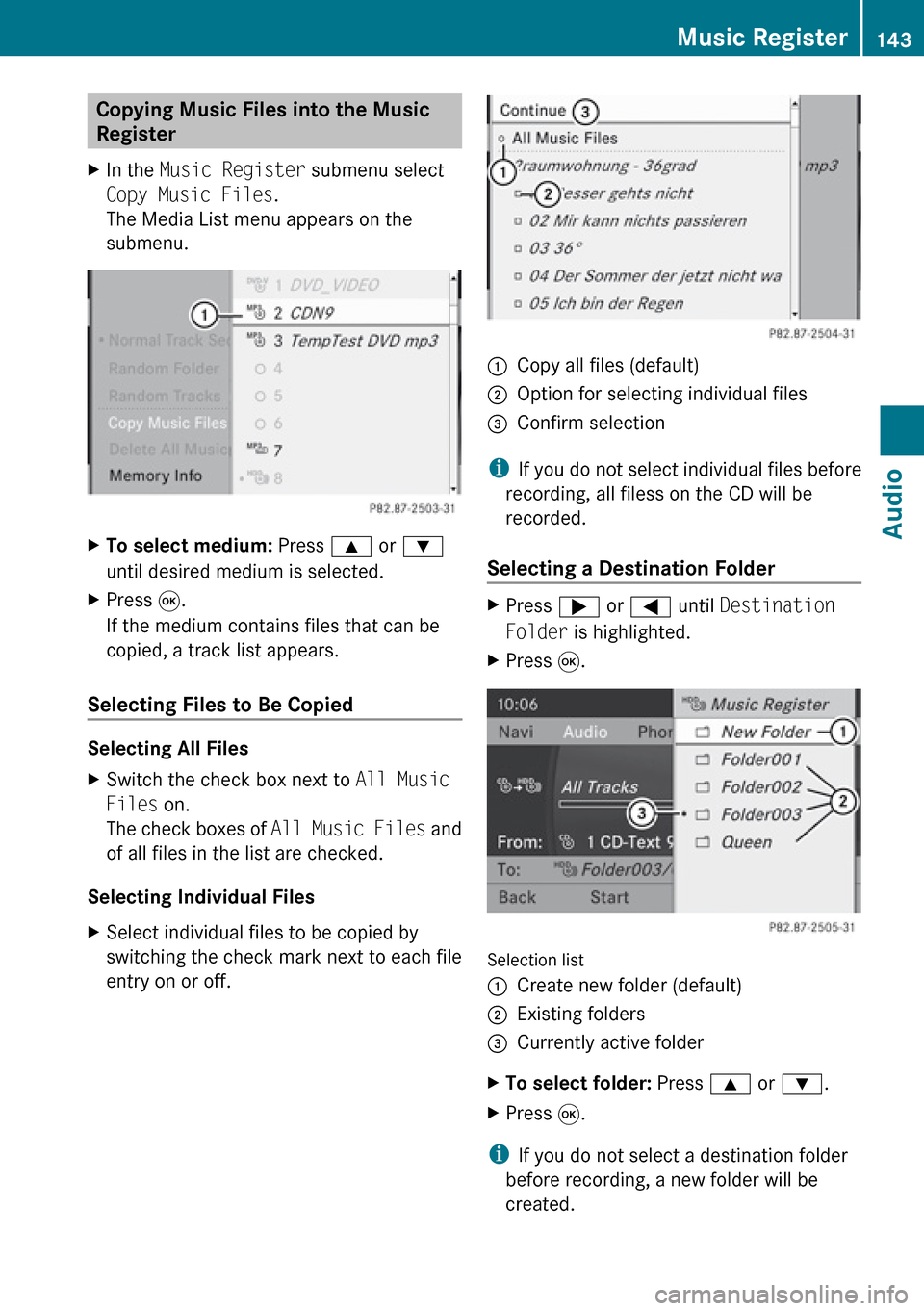
Copying Music Files into the Music
Register XIn the Music Register submenu select
Copy Music Files .
The Media List menu appears on the
submenu.XTo select medium: Press 9 or :
until desired medium is selected.XPress 9.
If the medium contains files that can be
copied, a track list appears.
Selecting Files to Be Copied
Selecting All Files
XSwitch the check box next to All Music
Files on.
The check boxes of All Music Files and
of all files in the list are checked.
Selecting Individual Files
XSelect individual files to be copied by
switching the check mark next to each file
entry on or off.1Copy all files (default);Option for selecting individual files=Confirm selection
i If you do not select individual files before
recording, all filess on the CD will be
recorded.
Selecting a Destination Folder
XPress ; or = until Destination
Folder is highlighted.XPress 9.
Selection list
1Create new folder (default)2Existing folders3Currently active folderXTo select folder: Press 9 or : .XPress 9.
i
If you do not select a destination folder
before recording, a new folder will be
created.
Music Register143AudioZ
Page 146 of 224
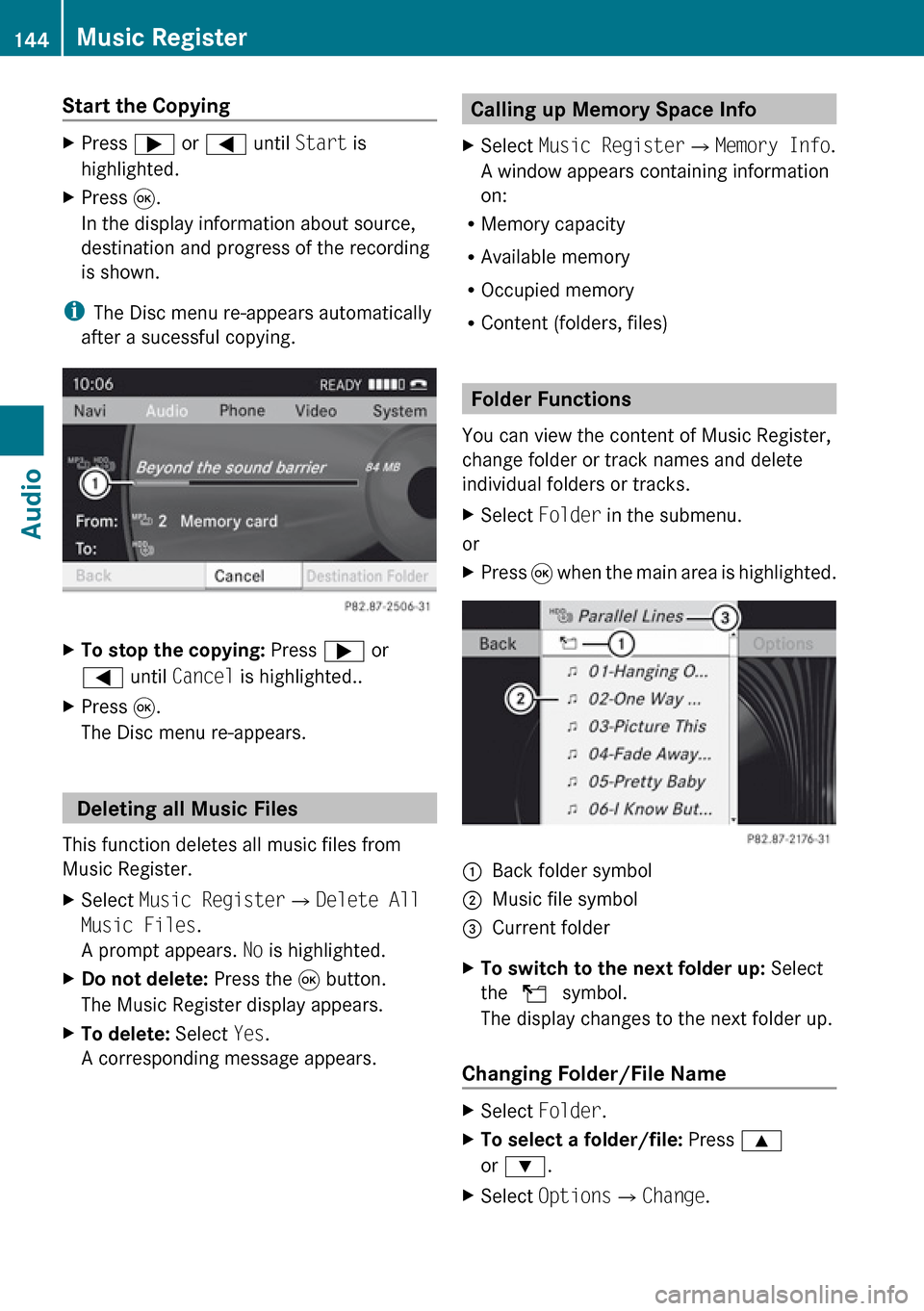
Start the CopyingXPress ; or = until Start is
highlighted.XPress 9.
In the display information about source,
destination and progress of the recording
is shown.
i The Disc menu re-appears automatically
after a sucessful copying.
XTo stop the copying: Press ; or
= until Cancel is highlighted..XPress 9.
The Disc menu re-appears.
Deleting all Music Files
This function deletes all music files from
Music Register.
XSelect Music Register £Delete All
Music Files .
A prompt appears. No is highlighted.XDo not delete: Press the 9 button.
The Music Register display appears.XTo delete: Select Yes.
A corresponding message appears.Calling up Memory Space Info XSelect Music Register £Memory Info .
A window appears containing information
on:
R Memory capacity
R Available memory
R Occupied memory
R Content (folders, files)
Folder Functions
You can view the content of Music Register,
change folder or track names and delete
individual folders or tracks.
XSelect Folder in the submenu.
or
XPress 9 when the main area is highlighted.1Back folder symbol2Music file symbol3Current folderXTo switch to the next folder up: Select
the Q symbol.
The display changes to the next folder up.
Changing Folder/File Name
XSelect Folder .XTo select a folder/file: Press 9
or : .XSelect Options £Change .144Music RegisterAudio
Page 147 of 224
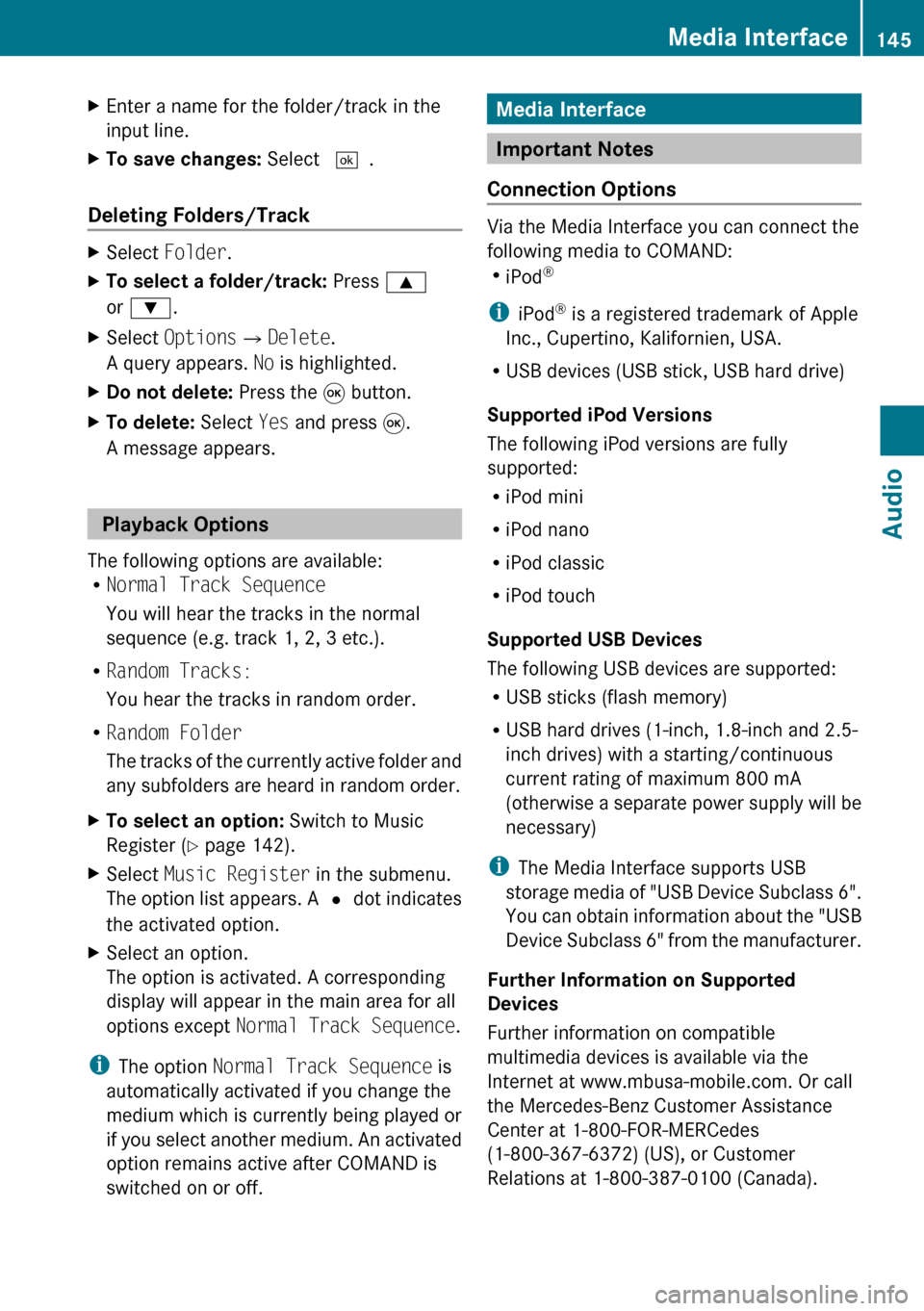
XEnter a name for the folder/track in the
input line.XTo save changes: Select d.
Deleting Folders/Track
XSelect Folder .XTo select a folder/track: Press 9
or : .XSelect Options £Delete .
A query appears. No is highlighted.XDo not delete: Press the 9 button.XTo delete: Select Yes and press 9.
A message appears.
Playback Options
The following options are available:
R Normal Track Sequence
You will hear the tracks in the normal
sequence (e.g. track 1, 2, 3 etc.).
R Random Tracks:
You hear the tracks in random order.
R Random Folder
The tracks of the currently active folder and
any subfolders are heard in random order.
XTo select an option: Switch to Music
Register ( Y page 142).XSelect Music Register in the submenu.
The option list appears. A R dot indicates
the activated option.XSelect an option.
The option is activated. A corresponding
display will appear in the main area for all
options except Normal Track Sequence .
i
The option Normal Track Sequence is
automatically activated if you change the
medium which is currently being played or
if you select another medium. An activated
option remains active after COMAND is
switched on or off.
Media Interface
Important Notes
Connection Options
Via the Media Interface you can connect the
following media to COMAND:
R iPod ®
i iPod ®
is a registered trademark of Apple
Inc., Cupertino, Kalifornien, USA.
R USB devices (USB stick, USB hard drive)
Supported iPod Versions
The following iPod versions are fully
supported:
R iPod mini
R iPod nano
R iPod classic
R iPod touch
Supported USB Devices
The following USB devices are supported:
R USB sticks (flash memory)
R USB hard drives (1-inch, 1.8-inch and 2.5-
inch drives) with a starting/continuous
current rating of maximum 800 mA
(otherwise a separate power supply will be
necessary)
i The Media Interface supports USB
storage media of "USB Device Subclass 6".
You can obtain information about the "USB
Device Subclass 6" from the manufacturer.
Further Information on Supported
Devices
Further information on compatible
multimedia devices is available via the
Internet at www.mbusa-mobile.com. Or call
the Mercedes-Benz Customer Assistance
Center at 1-800-FOR-MERCedes
(1-800-367-6372) (US), or Customer
Relations at 1-800-387-0100 (Canada).
Media Interface145AudioZ
Page 148 of 224
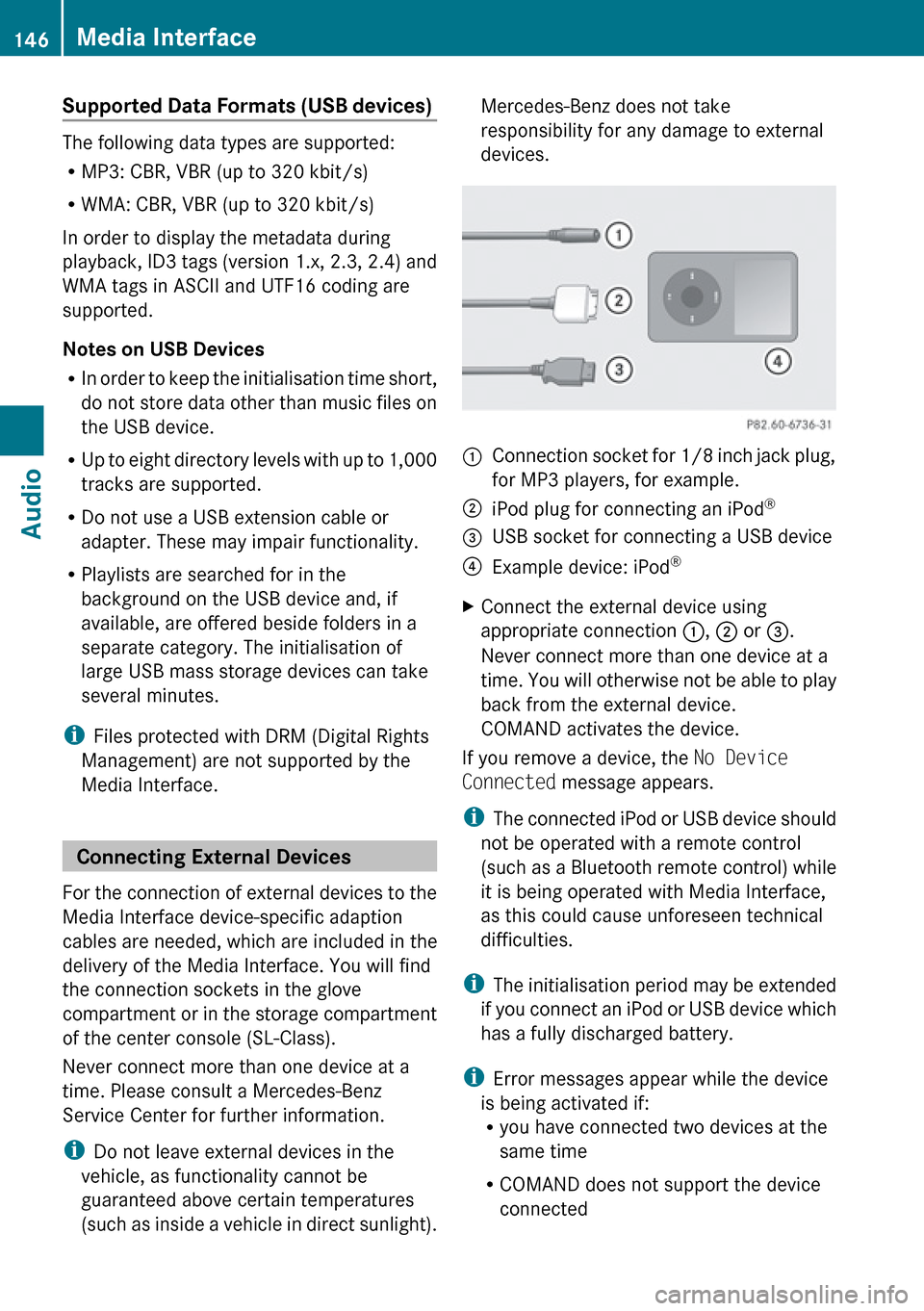
Supported Data Formats (USB devices)
The following data types are supported:
R MP3: CBR, VBR (up to 320 kbit/s)
R WMA: CBR, VBR (up to 320 kbit/s)
In order to display the metadata during
playback, ID3 tags (version 1.x, 2.3, 2.4) and
WMA tags in ASCII and UTF16 coding are
supported.
Notes on USB Devices
R In order to keep the initialisation time short,
do not store data other than music files on
the USB device.
R Up to eight directory levels with up to 1,000
tracks are supported.
R Do not use a USB extension cable or
adapter. These may impair functionality.
R Playlists are searched for in the
background on the USB device and, if
available, are offered beside folders in a
separate category. The initialisation of
large USB mass storage devices can take
several minutes.
i Files protected with DRM (Digital Rights
Management) are not supported by the
Media Interface.
Connecting External Devices
For the connection of external devices to the
Media Interface device-specific adaption
cables are needed, which are included in the
delivery of the Media Interface. You will find
the connection sockets in the glove
compartment or in the storage compartment
of the center console (SL-Class).
Never connect more than one device at a
time. Please consult a Mercedes-Benz
Service Center for further information.
i Do not leave external devices in the
vehicle, as functionality cannot be
guaranteed above certain temperatures
(such as inside a vehicle in direct sunlight).
Mercedes-Benz does not take
responsibility for any damage to external
devices.1Connection socket for 1/8 inch jack plug,
for MP3 players, for example.2iPod plug for connecting an iPod ®3USB socket for connecting a USB device4Example device: iPod®XConnect the external device using
appropriate connection 1, 2 or 3.
Never connect more than one device at a
time. You will otherwise not be able to play
back from the external device.
COMAND activates the device.
If you remove a device, the No Device
Connected message appears.
i The connected iPod or USB device should
not be operated with a remote control
(such as a Bluetooth remote control) while
it is being operated with Media Interface,
as this could cause unforeseen technical
difficulties.
i The initialisation period may be extended
if you connect an iPod or USB device which
has a fully discharged battery.
i Error messages appear while the device
is being activated if:
R you have connected two devices at the
same time
R COMAND does not support the device
connected
146Media InterfaceAudio
Page 149 of 224
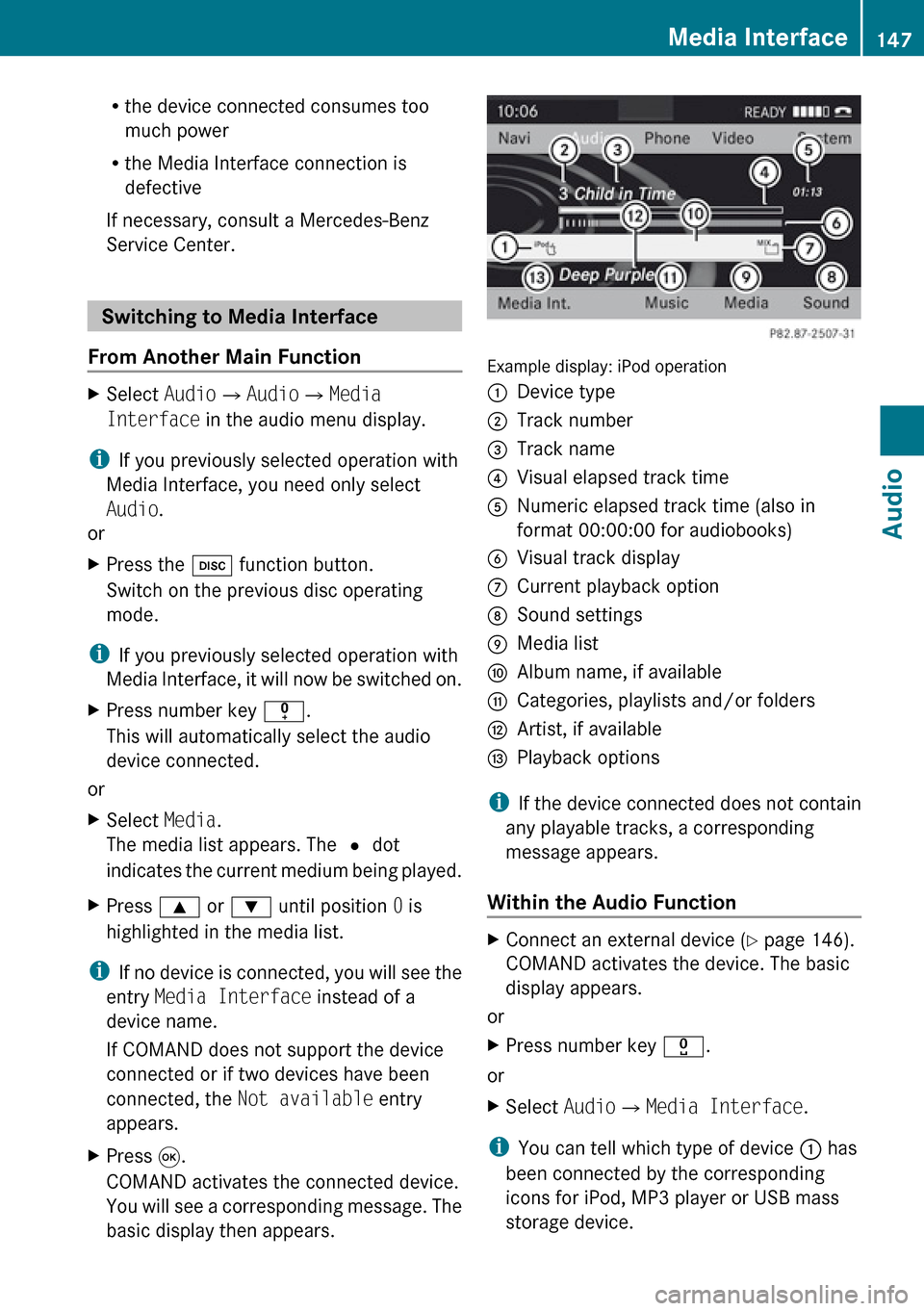
Rthe device connected consumes too
much power
R the Media Interface connection is
defective
If necessary, consult a Mercedes-Benz
Service Center.
Switching to Media Interface
From Another Main Function
XSelect Audio£Audio £Media
Interface in the audio menu display.
i
If you previously selected operation with
Media Interface, you need only select
Audio .
or
XPress the h function button.
Switch on the previous disc operating
mode.
i If you previously selected operation with
Media Interface, it will now be switched on.
XPress number key i.
This will automatically select the audio
device connected.
or
XSelect Media.
The media list appears. The R dot
indicates the current medium being played.XPress 9 or : until position 0 is
highlighted in the media list.
i If no device is connected, you will see the
entry Media Interface instead of a
device name.
If COMAND does not support the device
connected or if two devices have been
connected, the Not available entry
appears.
XPress 9.
COMAND activates the connected device.
You will see a corresponding message. The
basic display then appears.
Example display: iPod operation
1Device type2Track number3Track name4Visual elapsed track time5Numeric elapsed track time (also in
format 00:00:00 for audiobooks)6Visual track display7Current playback option8Sound settings9Media listaAlbum name, if availablebCategories, playlists and/or folderscArtist, if availabledPlayback options
i If the device connected does not contain
any playable tracks, a corresponding
message appears.
Within the Audio Function
XConnect an external device ( Y page 146).
COMAND activates the device. The basic
display appears.
or
XPress number key x.
or
XSelect Audio£Media Interface .
i
You can tell which type of device 1 has
been connected by the corresponding
icons for iPod, MP3 player or USB mass
storage device.
Media Interface147AudioZ
Page 150 of 224
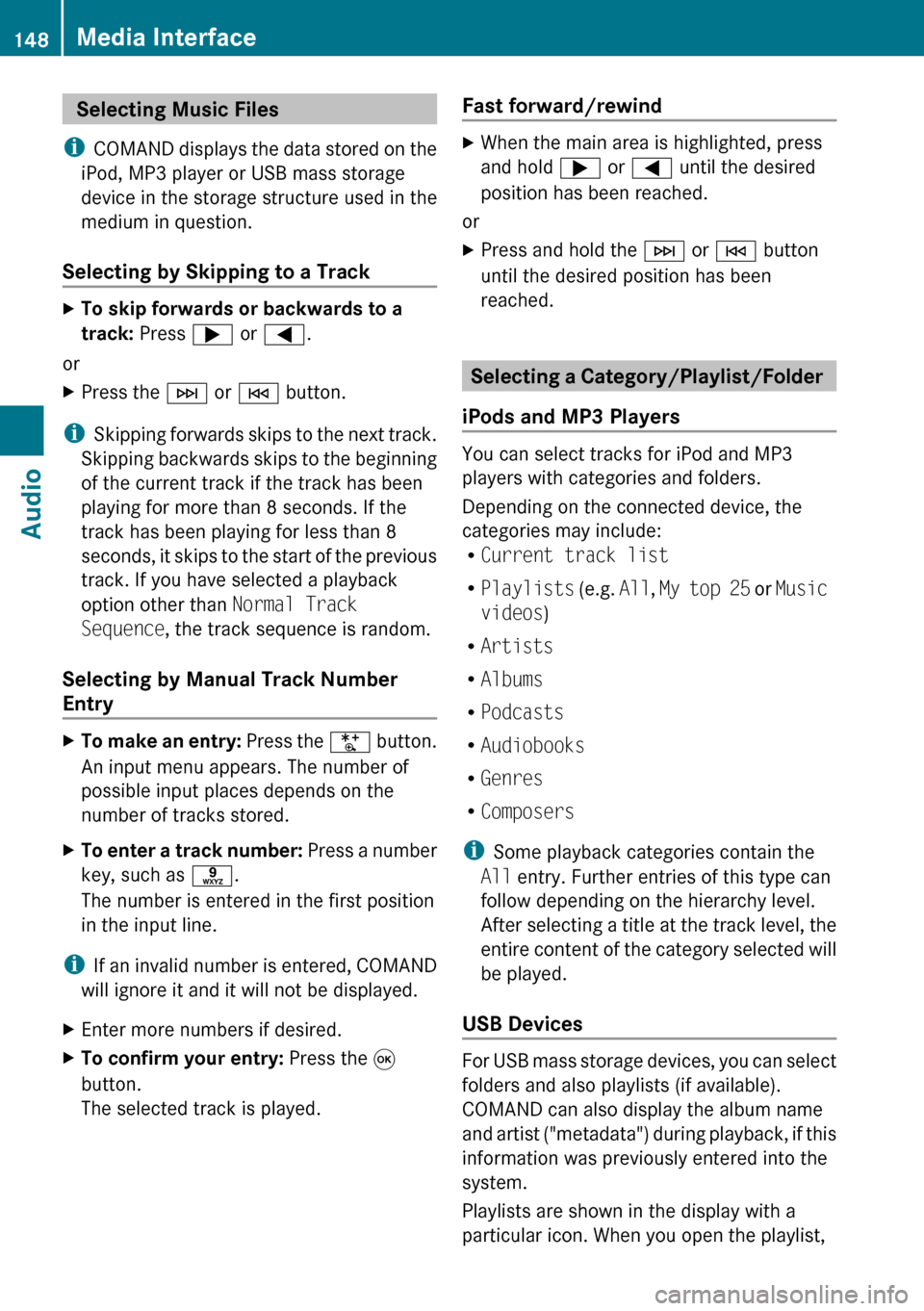
Selecting Music Files
i COMAND displays the data stored on the
iPod, MP3 player or USB mass storage
device in the storage structure used in the
medium in question.
Selecting by Skipping to a TrackXTo skip forwards or backwards to a
track: Press ; or = .
or
XPress the F or E button.
i
Skipping forwards skips to the next track.
Skipping backwards skips to the beginning
of the current track if the track has been
playing for more than 8 seconds. If the
track has been playing for less than 8
seconds, it skips to the start of the previous
track. If you have selected a playback
option other than Normal Track
Sequence , the track sequence is random.
Selecting by Manual Track Number
Entry
XTo make an entry: Press the U button.
An input menu appears. The number of
possible input places depends on the
number of tracks stored.XTo enter a track number: Press a number
key, such as s.
The number is entered in the first position
in the input line.
i If an invalid number is entered, COMAND
will ignore it and it will not be displayed.
XEnter more numbers if desired.XTo confirm your entry: Press the 9
button.
The selected track is played.Fast forward/rewind XWhen the main area is highlighted, press
and hold ; or = until the desired
position has been reached.
or
XPress and hold the F or E button
until the desired position has been
reached.
Selecting a Category/Playlist/Folder
iPods and MP3 Players
You can select tracks for iPod and MP3
players with categories and folders.
Depending on the connected device, the
categories may include:
R Current track list
R Playlists (e.g. All, My top 25 or Music
videos )
R Artists
R Albums
R Podcasts
R Audiobooks
R Genres
R Composers
i Some playback categories contain the
All entry. Further entries of this type can
follow depending on the hierarchy level.
After selecting a title at the track level, the
entire content of the category selected will
be played.
USB Devices
For USB mass storage devices, you can select
folders and also playlists (if available).
COMAND can also display the album name
and artist ("metadata") during playback, if this
information was previously entered into the
system.
Playlists are shown in the display with a
particular icon. When you open the playlist,
148Media InterfaceAudio