MITSUBISHI LANCER EVOLUTION 2015 10.G MMCS Manual
Manufacturer: MITSUBISHI, Model Year: 2015, Model line: LANCER EVOLUTION, Model: MITSUBISHI LANCER EVOLUTION 2015 10.GPages: 229, PDF Size: 58.35 MB
Page 201 of 229
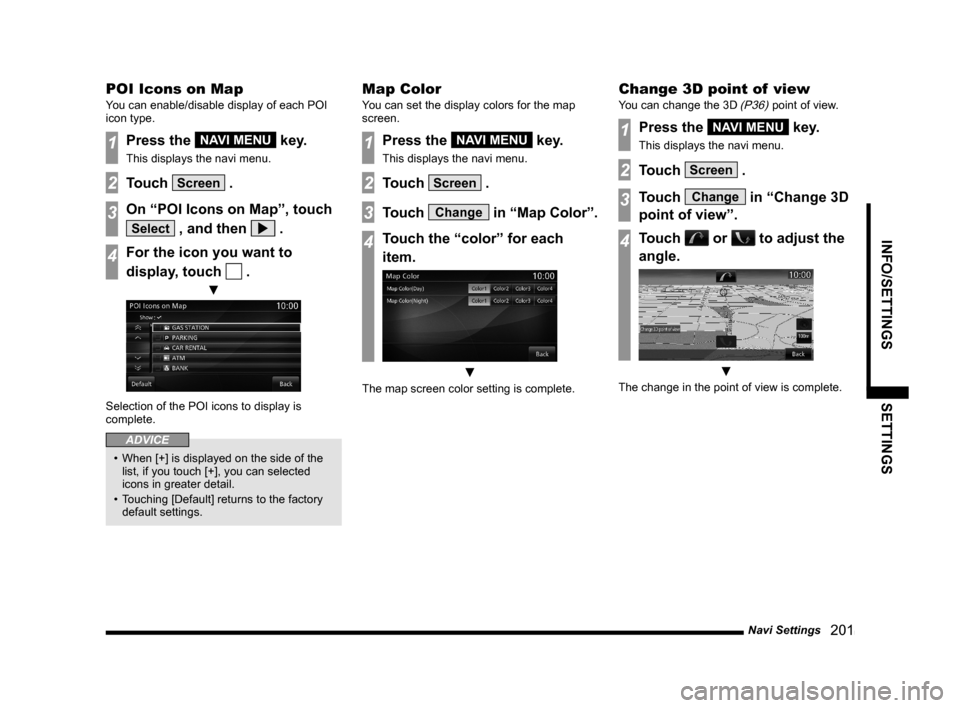
Navi Settings
201
INFO/SETTINGS SETTINGS
POI Icons on Map
You can enable/disable display of each POI
icon type.
1Press the NAVI MENU key.
This displays the navi menu.
2Touch Screen .
3On “POI Icons on Map”, touch
Select , and then .
4For the icon you want to
display, touch
.
▼
Selection of the POI icons to display is
complete.
ADVICE
• When [+] is displayed on the side of the
list, if you touch [+], you can selected
icons in greater detail.
• Touching [Default] returns to the factory
default settings.
Map Color
You can set the display colors for the map
screen.
1Press the NAVI MENU key.
This displays the navi menu.
2Touch Screen .
3Touch Change in “Map Color”.
4Touch the “color” for each
item.
▼
The map screen color setting is complete.
Change 3D point of view
You can change the 3D (P36) point of view.
1Press the NAVI MENU key.
This displays the navi menu.
2Touch Screen .
3Touch Change in “Change 3D
point of view”.
4Touch or to adjust the
angle.
▼
The change in the point of view is complete.
Page 202 of 229
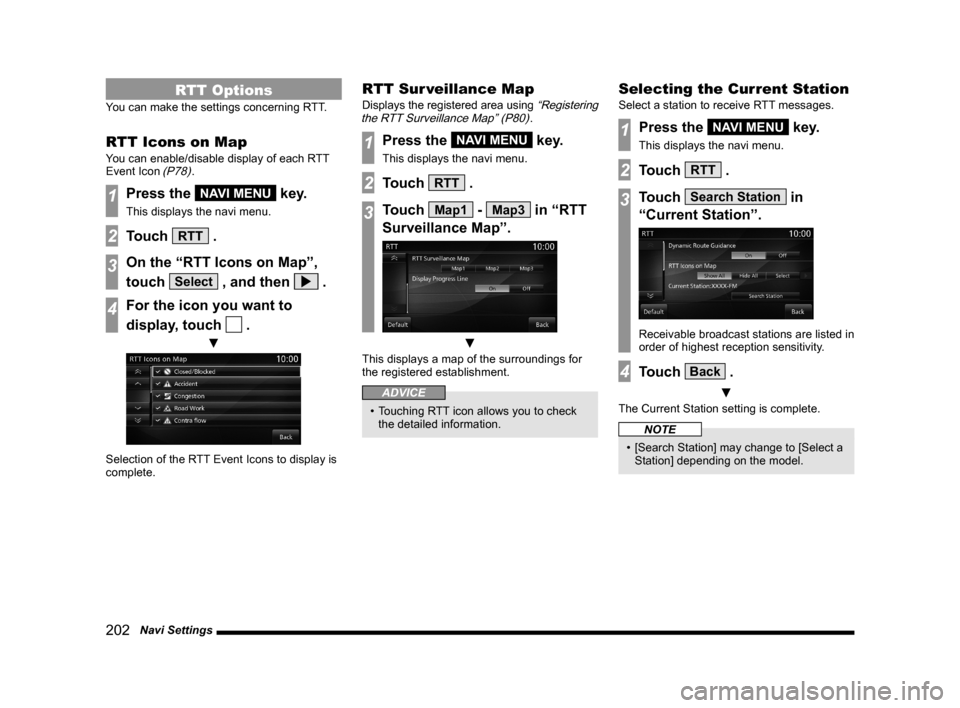
202 Navi Settings
RTT Options
You can make the settings concerning RTT.
RTT Icons on Map
You can enable/disable display of each RTT
Event Icon (P78).
1Press the NAVI MENU key.
This displays the navi menu.
2Touch RTT .
3On the “RTT Icons on Map”,
touch
Select , and then .
4For the icon you want to
display, touch
.
▼
Selection of the RTT Event Icons to display is
complete.
RTT Sur veillance Map
Displays the registered area using “Registering
the RTT Surveillance Map” (P80).
1Press the NAVI MENU key.
This displays the navi menu.
2Touch RTT .
3Touch Map1 - Map3 in “RTT
Surveillance Map”.
▼
This displays a map of the surroundings for
the registered establishment.
ADVICE
• Touching RTT icon allows you to check
the detailed information.
Selecting the Current Station
Select a station to receive RTT messages.
1Press the NAVI MENU key.
This displays the navi menu.
2Touch RTT .
3Touch Search Station in
“Current Station”.
Receivable broadcast stations are listed in
order of highest reception sensitivity.
4Touch Back .
▼
The Current Station setting is complete.
NOTE
• [Search Station] may change to [Select a
Station] depending on the model.
Page 203 of 229
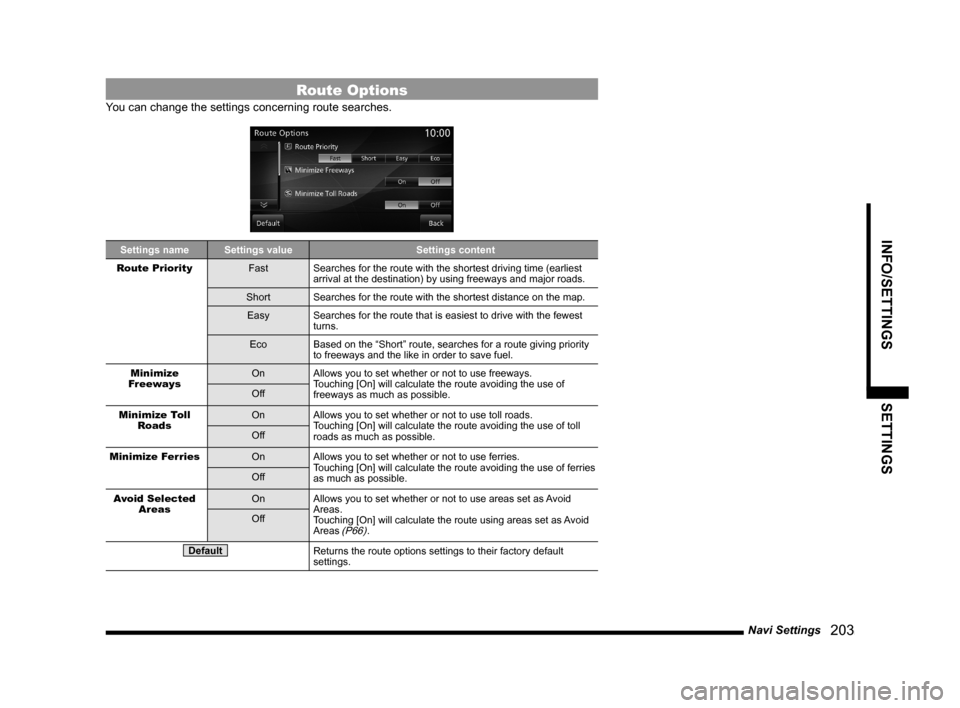
Navi Settings
203
INFO/SETTINGS SETTINGS
Route Options
You can change the settings concerning route searches.
Settings name Settings value Settings content
Route Priority
Fast Searches for the route with the shortest driving time (earliest
arrival at the destination) by using freeways and major roads.
Short Searches for the route with the shortest distance on the map.
Easy Searches for the route that is easiest to drive with the fewest
turns.
Eco Based on the “Short” route, searches for a route giving priority
to freeways and the like in order to save fuel.
Minimize
FreewaysOn Allows you to set whether or not to use freeways.
Touching [On] will calculate the route avoiding the use of
freeways as much as possible. Off
Minimize Toll
RoadsOn Allows you to set whether or not to use toll roads.
Touching [On] will calculate the route avoiding the use of toll
roads as much as possible. Off
Minimize Ferries
On Allows you to set whether or not to use ferries.
Touching [On] will calculate the route avoiding the use of ferries
as much as possible. Off
Avoid Selected
AreasOn Allows you to set whether or not to use areas set as Avoid
Areas.
Touching [On] will calculate the route using areas set as Avoid
Areas
(P66). Off
DefaultReturns the route options settings to their factory default
settings.
Page 204 of 229
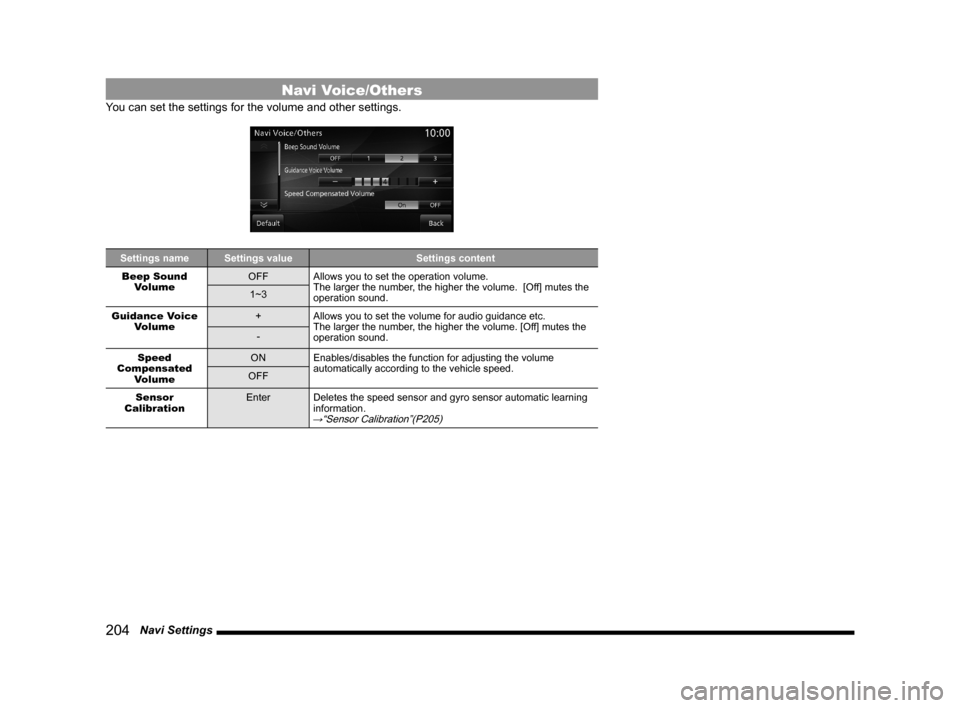
204 Navi Settings
Navi Voice/Others
You can set the settings for the volume and other settings.
Settings name Settings value Settings content
Beep Sound
VolumeOFF Allows you to set the operation volume.
The larger the number, the higher the volume. [Off] mutes the
operation sound. 1~3
Guidance Voice
Volume+ Allows you to set the volume for audio guidance etc.
The larger the number, the higher the volume. [Off] mutes the
operation sound. -
Speed
Compensated
VolumeON Enables/disables the function for adjusting the volume
automatically according to the vehicle speed.
OFF
Sensor
CalibrationEnter Deletes the speed sensor and gyro sensor automatic learning
information.
→“Sensor Calibration”(P205)
Page 205 of 229
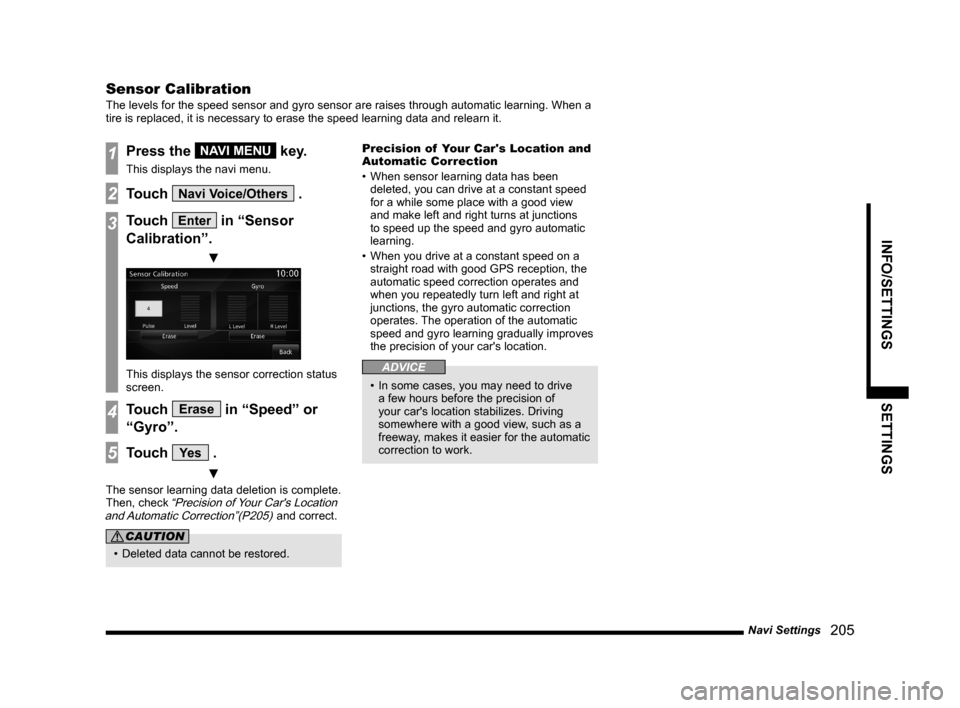
Navi Settings
205
INFO/SETTINGS SETTINGS
Sensor Calibration
The levels for the speed sensor and gyro sensor are raises through automatic learning. When a
tire is replaced, it is necessary to erase the speed learning data and relearn it.
1Press the NAVI MENU key.
This displays the navi menu.
2Touch Navi Voice/Others .
3Touch Enter in “Sensor
Calibration”.
▼
This displays the sensor correction status
screen.
4Touch Erase in “Speed” or
“Gyro”.
5Touch Ye s .
▼
The sensor learning data deletion is complete.
Then, check “Precision of Your Car's Location
and Automatic Correction”(P205) and correct.
CAUTION
• Deleted data cannot be restored.Precision of Your Car's Location and
Automatic Correction
• When sensor learning data has been
deleted, you can drive at a constant speed
for a while some place with a good view
and make left and right turns at junctions
to speed up the speed and gyro automatic
learning.
• When you drive at a constant speed on a
straight road with good GPS reception, the
automatic speed correction operates and
when you repeatedly turn left and right at
junctions, the gyro automatic correction
operates. The operation of the automatic
speed and gyro learning gradually improves
the precision of your car's location.
ADVICE
• In some cases, you may need to drive
a few hours before the precision of
your car's location stabilizes. Driving
somewhere with a good view, such as a
freeway, makes it easier for the automatic
correction to work.
Page 206 of 229
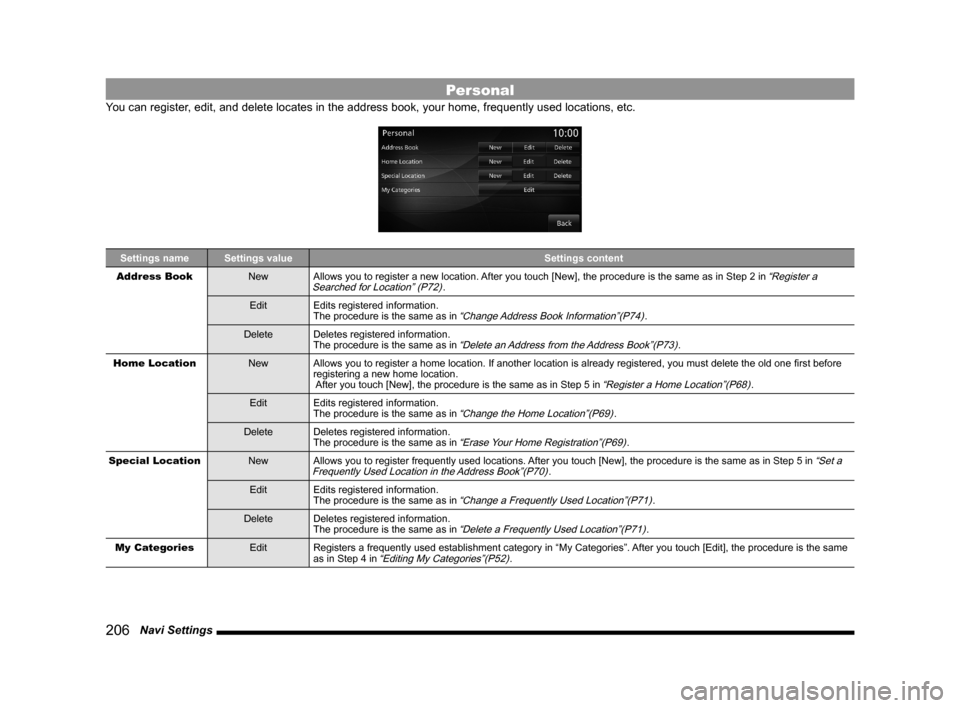
206 Navi Settings
Personal
You can register, edit, and delete locates in the address book, your home, frequently used locations, etc.
Settings name Settings value Settings content
Address Book
New Allows you to register a new location. After you touch [New], the procedure is the same as in Step 2 in “Register a
Searched for Location” (P72).
Edit Edits registered information.
The procedure is the same as in
“Change Address Book Information”(P74).
Delete Deletes registered information.
The procedure is the same as in
“Delete an Address from the Address Book”(P73).
Home Location
New Allows you to register a home location. If another location is already registered, you must delete the old one fi rst before
registering a new home location.
After you touch [New], the procedure is the same as in Step 5 in
“Register a Home Location”(P68).
Edit Edits registered information.
The procedure is the same as in
“Change the Home Location”(P69).
Delete Deletes registered information.
The procedure is the same as in
“Erase Your Home Registration”(P69).
Special Location
New Allows you to register frequently used locations. After you touch [New], the procedure is the same as in Step 5 in
“Set a
Frequently Used Location in the Address Book”(P70).
Edit Edits registered information.
The procedure is the same as in
“Change a Frequently Used Location”(P71).
Delete Deletes registered information.
The procedure is the same as in
“Delete a Frequently Used Location”(P71).
My Categories
Edit Registers a frequently used establishment category in “My Categories”. After you touch [Edit], the procedure is the same
as in Step 4 in
“Editing My Categories”(P52).
Page 207 of 229
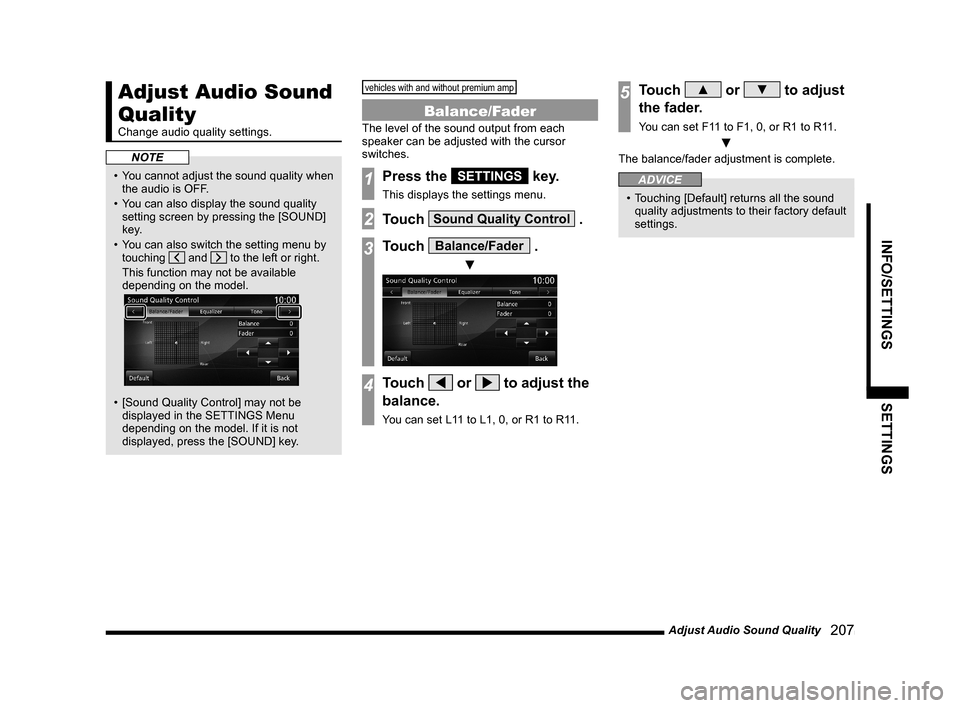
Adjust Audio Sound Quality
207
INFO/SETTINGS SETTINGS
Adjust Audio Sound
Quality
Change audio quality settings.
NOTE
• You cannot adjust the sound quality when
the audio is OFF.
• You can also display the sound quality
setting screen by pressing the [SOUND]
key.
• You can also switch the setting menu by
touching
and to the left or right.
This function may not be available
depending on the model.
• [Sound Quality Control] may not be
displayed in the SETTINGS Menu
depending on the model. If it is not
displayed, press the [SOUND] key.
vehicles with and without premium amp
Balance/Fader
The level of the sound output from each
speaker can be adjusted with the cursor
switches.
1Press the SETTINGS key.
This displays the settings menu.
2Touch Sound Quality Control .
3Touch Balance/Fader .
▼
4Touch or to adjust the
balance.
You can set L11 to L1, 0, or R1 to R11.
5Touch ▲ or ▼ to adjust
the fader.
You can set F11 to F1, 0, or R1 to R11.
▼
The balance/fader adjustment is complete.
ADVICE
• Touching [Default] returns all the sound
quality adjustments to their factory default
settings.
Page 208 of 229
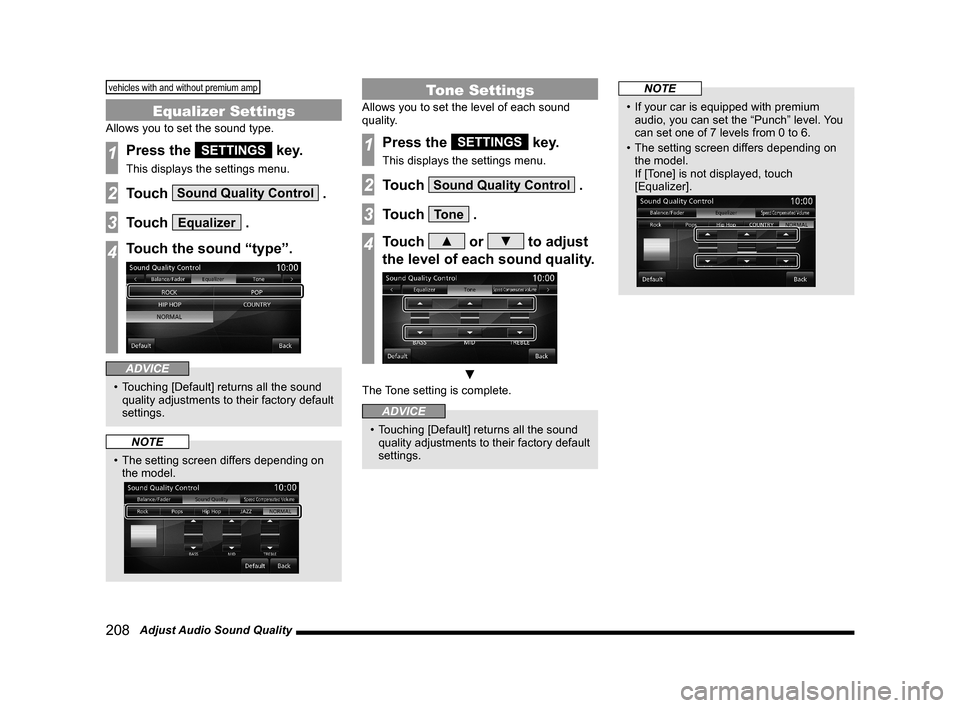
208 Adjust Audio Sound Quality
vehicles with and without premium amp
Equalizer Settings
Allows you to set the sound type.
1Press the SETTINGS key.
This displays the settings menu.
2Touch Sound Quality Control .
3Touch Equalizer .
4Touch the sound “type”.
ADVICE
• Touching [Default] returns all the sound
quality adjustments to their factory default
settings.
NOTE
• The setting screen differs depending on
the model.
Tone Settings
Allows you to set the level of each sound
quality.
1Press the SETTINGS key.
This displays the settings menu.
2Touch Sound Quality Control .
3Touch Tone .
4Touch ▲ or ▼ to adjust
the level of each sound quality.
▼
The Tone setting is complete.
ADVICE
• Touching [Default] returns all the sound
quality adjustments to their factory default
settings.
NOTE
• If your car is equipped with premium
audio, you can set the “Punch” level. You
can set one of 7 levels from 0 to 6.
• The setting screen differs depending on
the model.
If [Tone] is not displayed, touch
[Equalizer].
Page 209 of 229
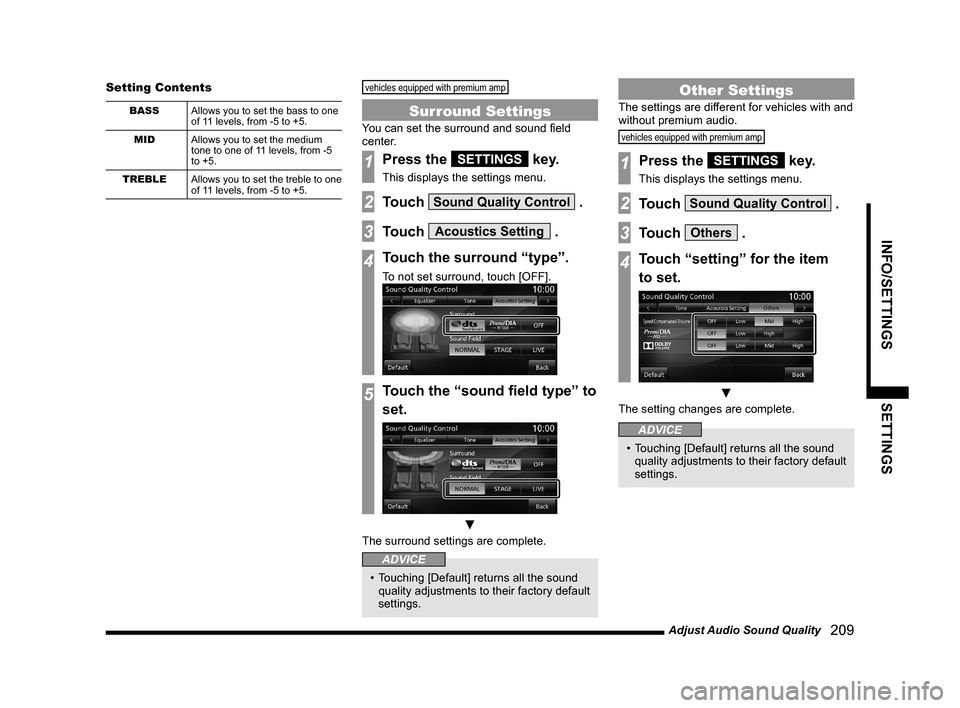
Adjust Audio Sound Quality
209
INFO/SETTINGS SETTINGS
Setting Contents
BASS
Allows you to set the bass to one
of 11 levels, from -5 to +5.
MID
Allows you to set the medium
tone to one of 11 levels, from -5
to +5.
TREBLE
Allows you to set the treble to one
of 11 levels, from -5 to +5.
vehicles equipped with premium amp
Surround Settings
You can set the surround and sound fi eld
center.
1Press the SETTINGS key.
This displays the settings menu.
2Touch Sound Quality Control .
3Touch Acoustics Setting .
4Touch the surround “type”.
To not set surround, touch [OFF].
5Touch the “sound fi eld type” to
set.
▼
The surround settings are complete.
ADVICE
• Touching [Default] returns all the sound
quality adjustments to their factory default
settings.
Other Settings
The settings are different for vehicles with and
without premium audio.
vehicles equipped with premium amp
1Press the SETTINGS key.
This displays the settings menu.
2Touch Sound Quality Control .
3Touch Others .
4Touch “setting” for the item
to set.
▼
The setting changes are complete.
ADVICE
• Touching [Default] returns all the sound
quality adjustments to their factory default
settings.
Page 210 of 229
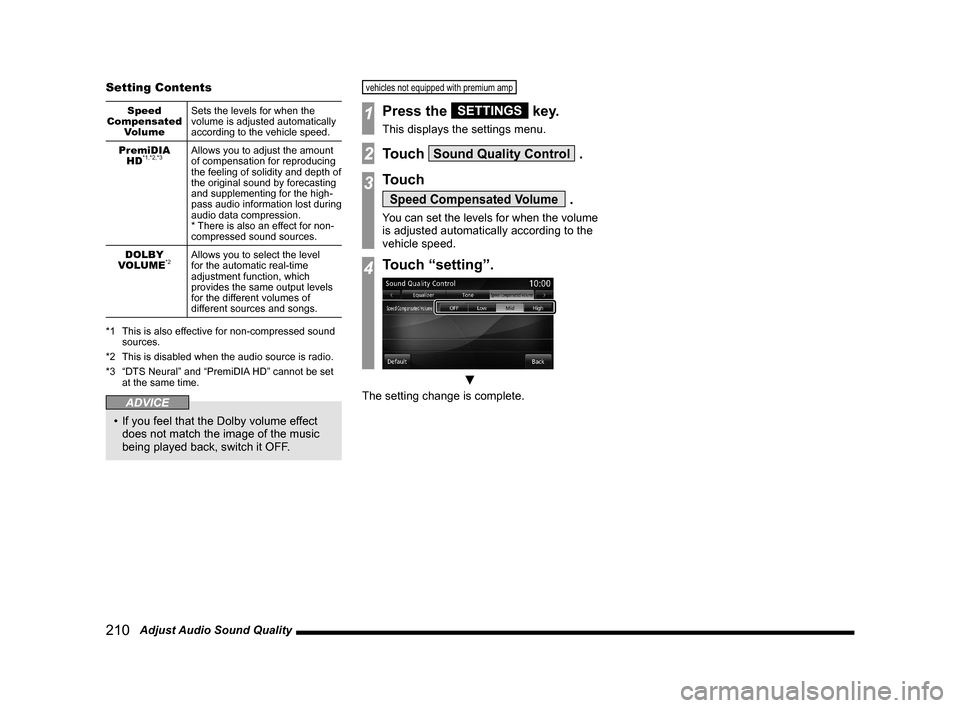
210 Adjust Audio Sound Quality Setting Contents
Speed
Compensated
VolumeSets the levels for when the
volume is adjusted automatically
according to the vehicle speed.
PremiDIA
HD
*1,*2,*3Allows you to adjust the amount
of compensation for reproducing
the feeling of solidity and depth of
the original sound by forecasting
and supplementing for the high-
pass audio information lost during
audio data compression.
* There is also an effect for non-
compressed sound sources.
DOLBY
VOLUME
*2Allows you to select the level
for the automatic real-time
adjustment function, which
provides the same output levels
for the different volumes of
different sources and songs.
*1 This is also effective for non-compressed sound
sources.
*2 This is disabled when the audio source is radio.
*3 “DTS Neural” and “PremiDIA HD” cannot be set
at the same time.
ADVICE
• If you feel that the Dolby volume effect
does not match the image of the music
being played back, switch it OFF.
vehicles not equipped with premium amp
1Press the SETTINGS key.
This displays the settings menu.
2Touch Sound Quality Control .
3Touch
Speed Compensated Volume .
You can set the levels for when the volume
is adjusted automatically according to the
vehicle speed.
4Touch “setting”.
▼
The setting change is complete.