NISSAN LEAF 2013 1.G Navigation Manual
Manufacturer: NISSAN, Model Year: 2013, Model line: LEAF, Model: NISSAN LEAF 2013 1.GPages: 275, PDF Size: 6.66 MB
Page 211 of 275
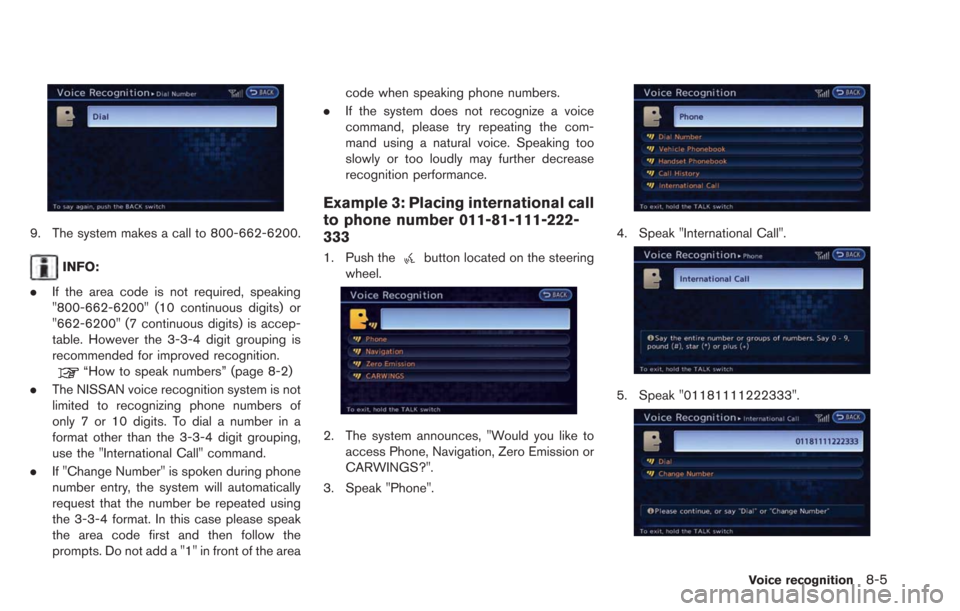
9. The system makes a call to 800-662-6200.
INFO:
. If the area code is not required, speaking
"800-662-6200" (10 continuous digits) or
"662-6200" (7 continuous digits) is accep-
table. However the 3-3-4 digit grouping is
recommended for improved recognition.
“How to speak numbers” (page 8-2)
. The NISSAN voice recognition system is not
limited to recognizing phone numbers of
only 7 or 10 digits. To dial a number in a
format other than the 3-3-4 digit grouping,
use the "International Call" command.
. If "Change Number" is spoken during phone
number entry, the system will automatically
request that the number be repeated using
the 3-3-4 format. In this case please speak
the area code first and then follow the
prompts. Do not add a "1" in front of the area code when speaking phone numbers.
. If the system does not recognize a voice
command, please try repeating the com-
mand using a natural voice. Speaking too
slowly or too loudly may further decrease
recognition performance.
Example 3: Placing international call
to phone number 011-81-111-222-
333
1. Push thebutton located on the steering
wheel.
2. The system announces, "Would you like to access Phone, Navigation, Zero Emission or
CARWINGS?".
3. Speak "Phone".
4. Speak "International Call".
5. Speak "01181111222333".
Voice recognition8-5
Page 212 of 275
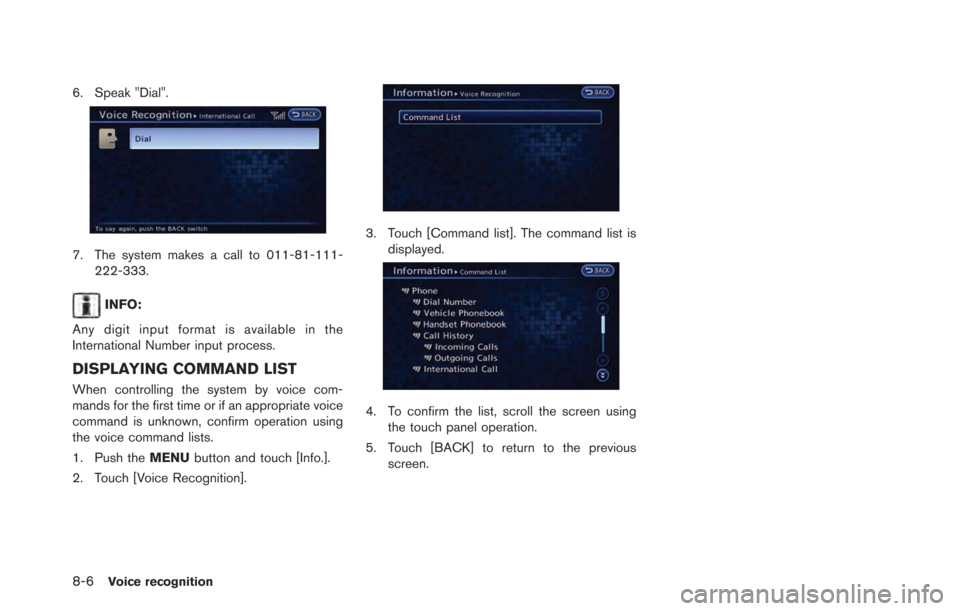
8-6Voice recognition
6. Speak "Dial".
7. The system makes a call to 011-81-111-222-333.
INFO:
Any digit input format is available in the
International Number input process.
DISPLAYING COMMAND LIST
When controlling the system by voice com-
mands for the first time or if an appropriate voice
command is unknown, confirm operation using
the voice command lists.
1. Push the MENUbutton and touch [Info.].
2. Touch [Voice Recognition].
3. Touch [Command list]. The command list is displayed.
4. To confirm the list, scroll the screen usingthe touch panel operation.
5. Touch [BACK] to return to the previous screen.
Page 213 of 275
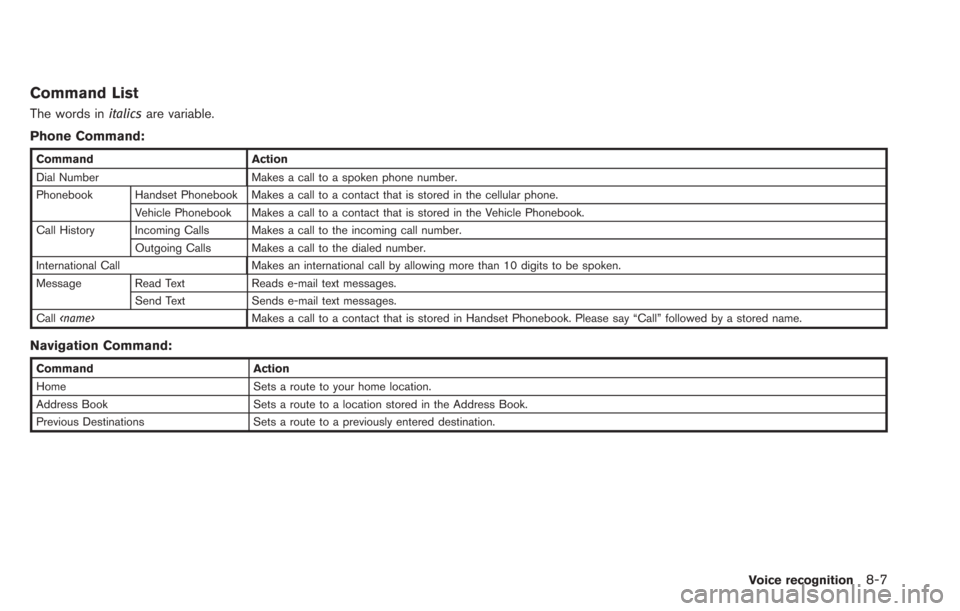
Command List
The words initalicsare variable.
Phone Command:
Command Action
Dial Number Makes a call to a spoken phone number.
Phonebook Handset Phonebook Makes a call to a contact that is stored in the cellular phone. Vehicle Phonebook Makes a call to a contact that is stored in the Vehicle Phonebook.
Call History Incoming Calls Makes a call to the incoming call number.
Outgoing Calls Makes a call to the dialed number.
International Call Makes an international call by allowing more than 10 digits to be spoken.
Message Read Text Reads e-mail text messages. Send Text Sends e-mail text messages.
Call
Navigation Command:
Command Action
Home Sets a route to your home location.
Address Book Sets a route to a location stored in the Address Book.
Previous Destinations Sets a route to a previously entered destination.
Voice recognition8-7
Page 214 of 275
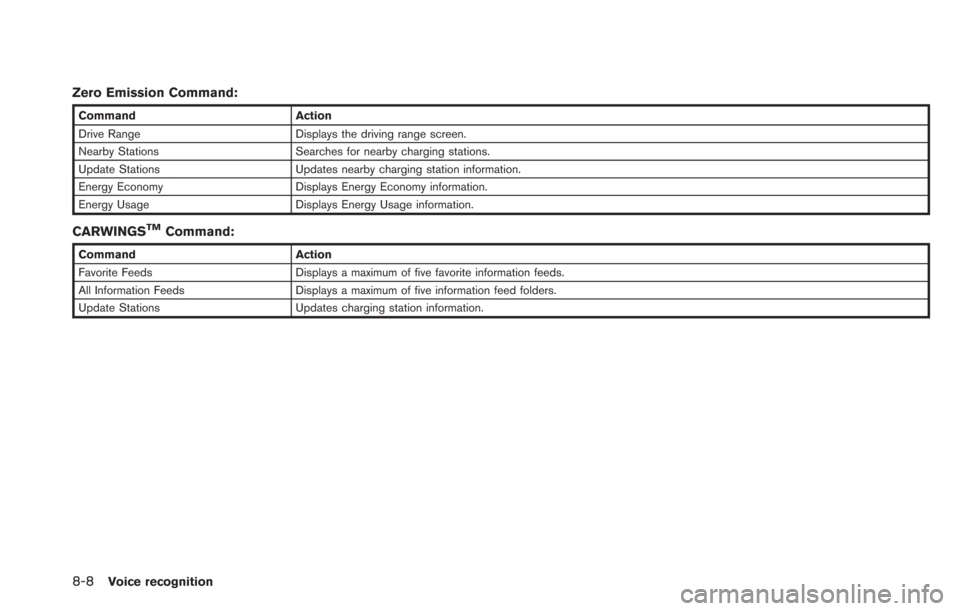
8-8Voice recognition
Zero Emission Command:
CommandAction
Drive Range Displays the driving range screen.
Nearby Stations Searches for nearby charging stations.
Update Stations Updates nearby charging station information.
Energy Economy Displays Energy Economy information.
Energy Usage Displays Energy Usage information.
CARWINGSTMCommand:
Command Action
Favorite Feeds Displays a maximum of five favorite information feeds.
All Information Feeds Displays a maximum of five information feed folders.
Update Stations Updates charging station information.
Page 215 of 275
![NISSAN LEAF 2013 1.G Navigation Manual VOICE RECOGNITION SETTINGS
Detailed settings for use of the voice recognition
function can be performed.
1. Push theMENUbutton and touch [Set-
tings].
2. Touch [Others].
3. Touch [Voice Recognition].
NISSAN LEAF 2013 1.G Navigation Manual VOICE RECOGNITION SETTINGS
Detailed settings for use of the voice recognition
function can be performed.
1. Push theMENUbutton and touch [Set-
tings].
2. Touch [Others].
3. Touch [Voice Recognition].](/img/5/324/w960_324-214.png)
VOICE RECOGNITION SETTINGS
Detailed settings for use of the voice recognition
function can be performed.
1. Push theMENUbutton and touch [Set-
tings].
2. Touch [Others].
3. Touch [Voice Recognition].
4. Touch the item you would like to set.
Available settings
. [Command List]:
Displays the voice command list.
“Displaying command list” (page 8-6)
. [Direct Command Mode]:
Switch the voice command mode from the
Standard Mode to the Direct Command
Mode. The Standard Mode is the factory
default setting.
When [Direct Command Mode] is touched, a confirmation message displays. If [Yes] is
touched, the indicator illuminates and the
Direct Command Mode switches to on.
When the Direct Command Mode is not
selected, the system recognizes only the
commands listed on the screen. When the
Direct Command Mode is selected, the
system recognizes the commands that
should be performed in the following steps,
in addition to the commands listed on the
current screen.
. [Minimise Voice Feedback]:
It is possible to select two modes, long or
short, for the announcement made by the
system.
When [Minimise Voice Feedback] is
touched, the indicator illuminates and the
system announcement mode switches to the
short mode.
. [Confirm Voice Commands]:
After speaking a command, the system
requests the user to confirm that the
recognized command by the system is
correct. The confirmation function is set to
off as the default setting.
When the system recognizes a command, a
confirmation message is displayed on the
screen. If the message correctly matches
your command, say "Yes" and continue the voice command operation. If the message is
incorrect, say "No" and return to the
previous screen.
Voice recognition8-9
Page 216 of 275

8-10Voice recognition
MEMO
Page 217 of 275
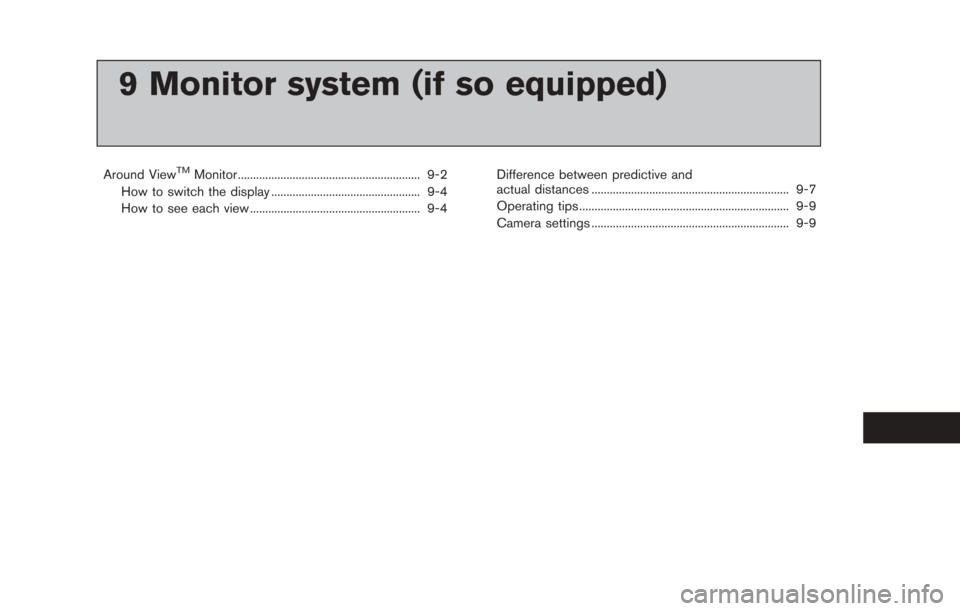
9 Monitor system (if so equipped)
Around ViewTMMonitor ............................................................ 9-2
How to switch the display ................................................. 9-4
How to see each view ........................................................ 9-4 Difference between predictive and
actual distances ................................................................. 9-7
Operating tips ..................................................................... 9-9
Camera settings ................................................................. 9-9
Page 218 of 275
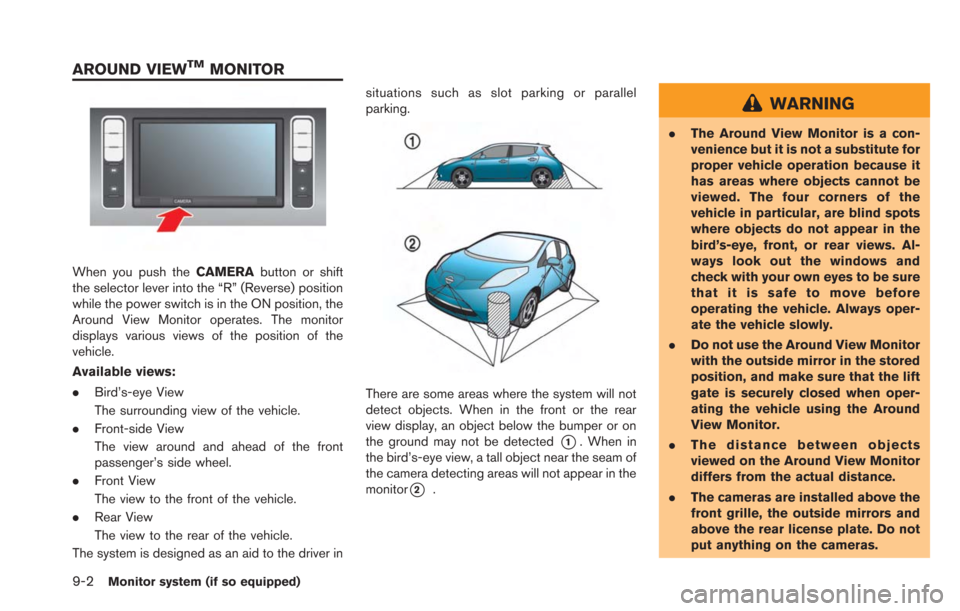
9-2Monitor system (if so equipped)
When you push theCAMERAbutton or shift
the selector lever into the “R” (Reverse) position
while the power switch is in the ON position, the
Around View Monitor operates. The monitor
displays various views of the position of the
vehicle.
Available views:
. Bird’s-eye View
The surrounding view of the vehicle.
. Front-side View
The view around and ahead of the front
passenger’s side wheel.
. Front View
The view to the front of the vehicle.
. Rear View
The view to the rear of the vehicle.
The system is designed as an aid to the driver in situations such as slot parking or parallel
parking.
There are some areas where the system will not
detect objects. When in the front or the rear
view display, an object below the bumper or on
the ground may not be detected
*1. When in
the bird’s-eye view, a tall object near the seam of
the camera detecting areas will not appear in the
monitor
*2.
WARNING
. The Around View Monitor is a con-
venience but it is not a substitute for
proper vehicle operation because it
has areas where objects cannot be
viewed. The four corners of the
vehicle in particular, are blind spots
where objects do not appear in the
bird’s-eye, front, or rear views. Al-
ways look out the windows and
check with your own eyes to be sure
that it is safe to move before
operating the vehicle. Always oper-
ate the vehicle slowly.
. Do not use the Around View Monitor
with the outside mirror in the stored
position, and make sure that the lift
gate is securely closed when oper-
ating the vehicle using the Around
View Monitor.
. The distance between objects
viewed on the Around View Monitor
differs from the actual distance.
. The cameras are installed above the
front grille, the outside mirrors and
above the rear license plate. Do not
put anything on the cameras.
AROUND VIEWTMMONITOR
Page 219 of 275
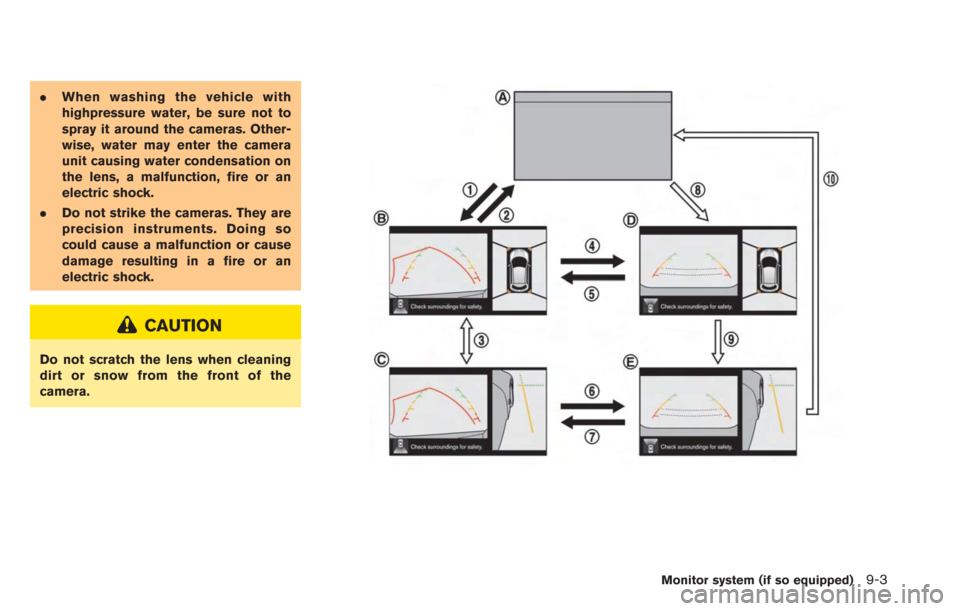
.When washing the vehicle with
highpressure water, be sure not to
spray it around the cameras. Other-
wise, water may enter the camera
unit causing water condensation on
the lens, a malfunction, fire or an
electric shock.
. Do not strike the cameras. They are
precision instruments. Doing so
could cause a malfunction or cause
damage resulting in a fire or an
electric shock.
CAUTION
Do not scratch the lens when cleaning
dirt or snow from the front of the
camera.
Monitor system (if so equipped)9-3
Page 220 of 275
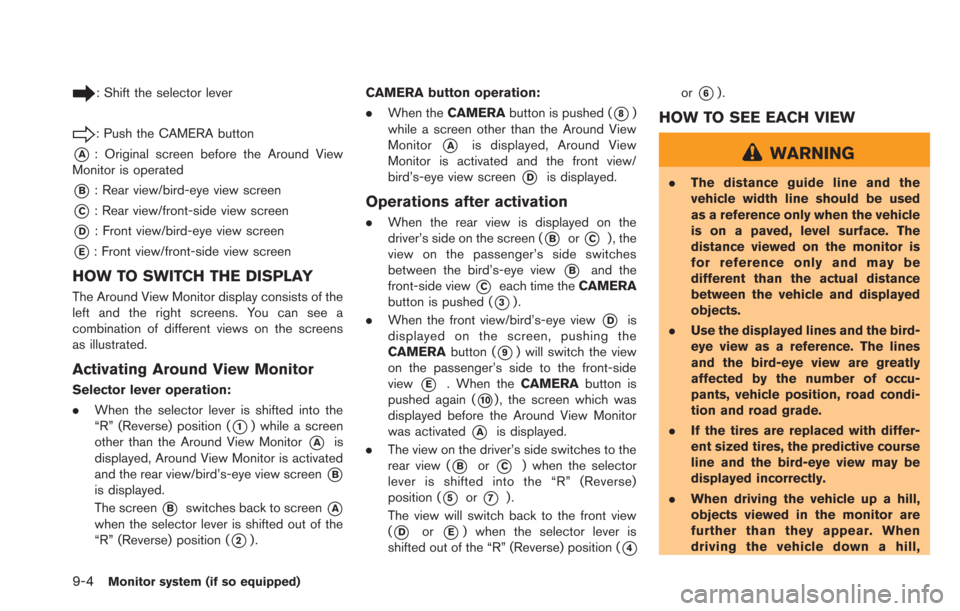
9-4Monitor system (if so equipped)
: Shift the selector lever
: Push the CAMERA button
*A: Original screen before the Around View
Monitor is operated
*B: Rear view/bird-eye view screen
*C: Rear view/front-side view screen
*D: Front view/bird-eye view screen
*E: Front view/front-side view screen
HOW TO SWITCH THE DISPLAY
The Around View Monitor display consists of the
left and the right screens. You can see a
combination of different views on the screens
as illustrated.
Activating Around View Monitor
Selector lever operation:
. When the selector lever is shifted into the
“R” (Reverse) position (
*1) while a screen
other than the Around View Monitor
*Ais
displayed, Around View Monitor is activated
and the rear view/bird’s-eye view screen
*B
is displayed.
The screen
*Bswitches back to screen*A
when the selector lever is shifted out of the
“R” (Reverse) position (
*2). CAMERA button operation:
.
When the CAMERA button is pushed (
*8)
while a screen other than the Around View
Monitor
*Ais displayed, Around View
Monitor is activated and the front view/
bird’s-eye view screen
*Dis displayed.
Operations after activation
. When the rear view is displayed on the
driver’s side on the screen (
*Bor*C) , the
view on the passenger’s side switches
between the bird’s-eye view
*Band the
front-side view
*Ceach time the CAMERA
button is pushed (
*3).
. When the front view/bird’s-eye view
*Dis
displayed on the screen, pushing the
CAMERA button (
*9) will switch the view
on the passenger’s side to the front-side
view
*E. When the CAMERAbutton is
pushed again (
*10) , the screen which was
displayed before the Around View Monitor
was activated
*Ais displayed.
. The view on the driver’s side switches to the
rear view (
*Bor*C) when the selector
lever is shifted into the “R” (Reverse)
position (
*5or*7).
The view will switch back to the front view
(
*Dor*E) when the selector lever is
shifted out of the “R” (Reverse) position (
*4
or*6).
HOW TO SEE EACH VIEW
WARNING
. The distance guide line and the
vehicle width line should be used
as a reference only when the vehicle
is on a paved, level surface. The
distance viewed on the monitor is
for reference only and may be
different than the actual distance
between the vehicle and displayed
objects.
. Use the displayed lines and the bird-
eye view as a reference. The lines
and the bird-eye view are greatly
affected by the number of occu-
pants, vehicle position, road condi-
tion and road grade.
. If the tires are replaced with differ-
ent sized tires, the predictive course
line and the bird-eye view may be
displayed incorrectly.
. When driving the vehicle up a hill,
objects viewed in the monitor are
further than they appear. When
driving the vehicle down a hill,