NISSAN LEAF 2013 1.G Navigation Manual
Manufacturer: NISSAN, Model Year: 2013, Model line: LEAF, Model: NISSAN LEAF 2013 1.GPages: 275, PDF Size: 6.66 MB
Page 191 of 275
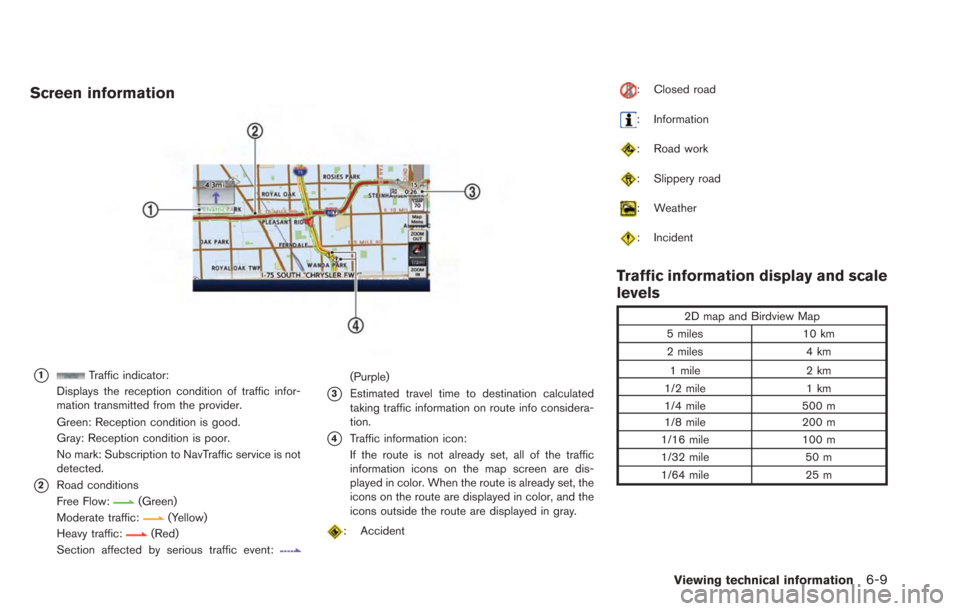
Screen information
*1Traffic indicator:
Displays the reception condition of traffic infor-
mation transmitted from the provider.
Green: Reception condition is good.
Gray: Reception condition is poor.
No mark: Subscription to NavTraffic service is not
detected.
*2Road conditions
Free Flow:
(Green)
Moderate traffic:
(Yellow)
Heavy traffic:(Red)
Section affected by serious traffic event:
(Purple)
*3Estimated travel time to destination calculated
taking traffic information on route info considera-
tion.
*4Traffic information icon:
If the route is not already set, all of the traffic
information icons on the map screen are dis-
played in color. When the route is already set, the
icons on the route are displayed in color, and the
icons outside the route are displayed in gray.
: Accident
: Closed road
: Information
: Road work
: Slippery road
: Weather
: Incident
Traffic information display and scale
levels
2D map and Birdview Map
5 miles 10 km
2 miles 4 km
1 mile 2 km
1/2 mile 1 km
1/4 mile 500 m
1/8 mile 200 m
1/16 mile 100 m
1/32 mile 50 m
1/64 mile 25 m
Viewing technical information6-9
Page 192 of 275
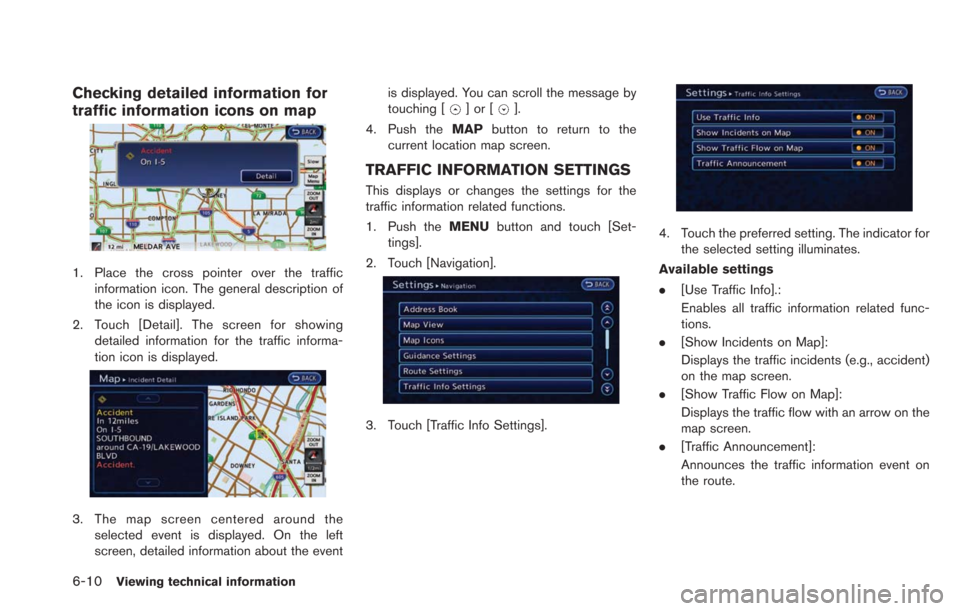
6-10Viewing technical information
Checking detailed information for
traffic information icons on map
1. Place the cross pointer over the trafficinformation icon. The general description of
the icon is displayed.
2. Touch [Detail]. The screen for showing detailed information for the traffic informa-
tion icon is displayed.
3. The map screen centered around theselected event is displayed. On the left
screen, detailed information about the event is displayed. You can scroll the message by
touching [
]or[].
4. Push the MAPbutton to return to the
current location map screen.
TRAFFIC INFORMATION SETTINGS
This displays or changes the settings for the
traffic information related functions.
1. Push the MENUbutton and touch [Set-
tings].
2. Touch [Navigation].
3. Touch [Traffic Info Settings].
4. Touch the preferred setting. The indicator for the selected setting illuminates.
Available settings
. [Use Traffic Info].:
Enables all traffic information related func-
tions.
. [Show Incidents on Map]:
Displays the traffic incidents (e.g., accident)
on the map screen.
. [Show Traffic Flow on Map]:
Displays the traffic flow with an arrow on the
map screen.
. [Traffic Announcement]:
Announces the traffic information event on
the route.
Page 193 of 275
![NISSAN LEAF 2013 1.G Navigation Manual INFO:
. Even when [Show Traffic Flow on Map] and
[Show Incidents on Map] are set to OFF, the
list display of [Info on Route] and [Nearby
Traffic Info] will not be affected.
. Even when [Traffic Announ NISSAN LEAF 2013 1.G Navigation Manual INFO:
. Even when [Show Traffic Flow on Map] and
[Show Incidents on Map] are set to OFF, the
list display of [Info on Route] and [Nearby
Traffic Info] will not be affected.
. Even when [Traffic Announ](/img/5/324/w960_324-192.png)
INFO:
. Even when [Show Traffic Flow on Map] and
[Show Incidents on Map] are set to OFF, the
list display of [Info on Route] and [Nearby
Traffic Info] will not be affected.
. Even when [Traffic Announcement] is set to
OFF, the route guidance will not be affected.
Also, the announcement of emergency
information will not be turned off.This displays GPS information, such as the
positioning status, latitude/longitude, altitude
and satellite locations.
1. Push the MENUbutton and touch [Info.].
2. Touch [GPS Position].
3. Push the MAPbutton to return to the
current location map screen.
Contents of GPS information
*1The number of satellites:(green): Satellites are available.
(gray): Satellites are being searched for.
*2Calculation:
Displays the GPS positioning method.
3 dimension:
Calculates the latitude, longitude and altitude by
four or more satellites.
2 dimension:
Calculates the latitude, longitude and altitude by
three or more satellites.
Out of range: Cannot calculate because no GPS satellites can
be located.
*3Latitude:
Displays the latitude.
*4Longitude:
Displays the longitude.
*5Approx Altitude:
Displays the approximate altitude.
Viewing technical information6-11
VIEWING GPS CURRENT LOCATION
INFORMATION
Page 194 of 275
![NISSAN LEAF 2013 1.G Navigation Manual 6-12Viewing technical information
This displays the map version information.
1. Push theMENUbutton and touch [Info.].
2. Touch [Navigation Version].
3. Push the MAPbutton to return to the
current loca NISSAN LEAF 2013 1.G Navigation Manual 6-12Viewing technical information
This displays the map version information.
1. Push theMENUbutton and touch [Info.].
2. Touch [Navigation Version].
3. Push the MAPbutton to return to the
current loca](/img/5/324/w960_324-193.png)
6-12Viewing technical information
This displays the map version information.
1. Push theMENUbutton and touch [Info.].
2. Touch [Navigation Version].
3. Push the MAPbutton to return to the
current location map screen.
VIEWING NAVIGATION SYSTEM
VERSION INFORMATION
Page 195 of 275

7 Bluetooth®Hands-Free Phone System
Bluetooth®Hands-Free Phone System ............................... 7-2
Regulatory information ........................................................ 7-3
Control button and microphone ....................................... 7-3
Connecting procedure........................................................ 7-4
Phone selection .................................................................... 7-4
Making a call ........................................................................\
. 7-5 Receiving a call .................................................................. 7-5
During a call ........................................................................\
7-6
Storing vehicle phonebook ............................................. 7-6
Phone settings.................................................................... 7-8
Car phone or CB radio ........................................................ 7-10
Page 196 of 275
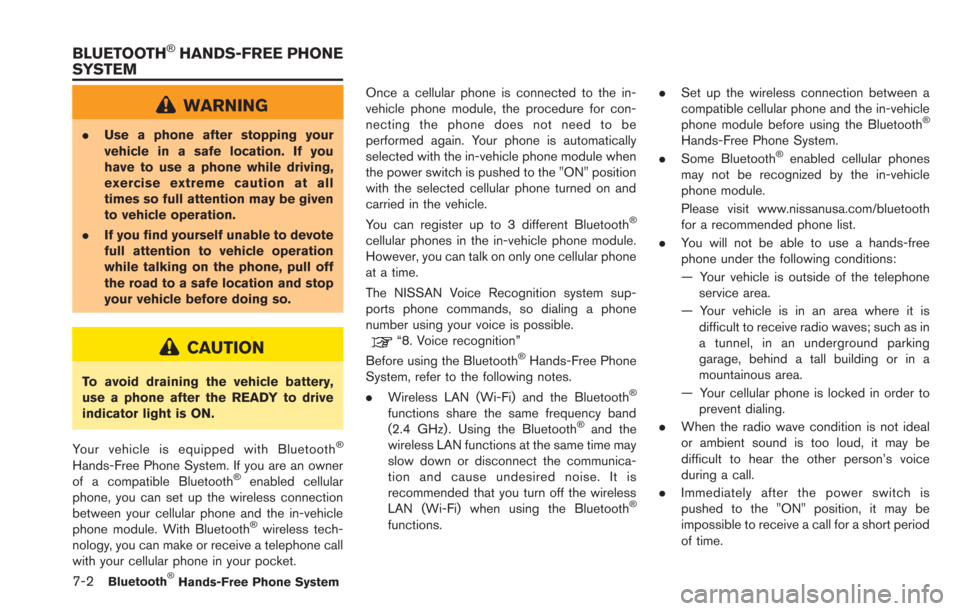
7-2Bluetooth®Hands-Free Phone System
WARNING
.Use a phone after stopping your
vehicle in a safe location. If you
have to use a phone while driving,
exercise extreme caution at all
times so full attention may be given
to vehicle operation.
. If you find yourself unable to devote
full attention to vehicle operation
while talking on the phone, pull off
the road to a safe location and stop
your vehicle before doing so.
CAUTION
To avoid draining the vehicle battery,
use a phone after the READY to drive
indicator light is ON.
Your vehicle is equipped with Bluetooth
®
Hands-Free Phone System. If you are an owner
of a compatible Bluetooth®enabled cellular
phone, you can set up the wireless connection
between your cellular phone and the in-vehicle
phone module. With Bluetooth
®wireless tech-
nology, you can make or receive a telephone call
with your cellular phone in your pocket. Once a cellular phone is connected to the in-
vehicle phone module, the procedure for con-
necting the phone does not need to be
performed again. Your phone is automatically
selected with the in-vehicle phone module when
the power switch is pushed to the "ON" position
with the selected cellular phone turned on and
carried in the vehicle.
You can register up to 3 different Bluetooth
®
cellular phones in the in-vehicle phone module.
However, you can talk on only one cellular phone
at a time.
The NISSAN Voice Recognition system sup-
ports phone commands, so dialing a phone
number using your voice is possible.
“8. Voice recognition”
Before using the Bluetooth®Hands-Free Phone
System, refer to the following notes.
. Wireless LAN (Wi-Fi) and the Bluetooth
®
functions share the same frequency band
(2.4 GHz) . Using the Bluetooth®and the
wireless LAN functions at the same time may
slow down or disconnect the communica-
tion and cause undesired noise. It is
recommended that you turn off the wireless
LAN (Wi-Fi) when using the Bluetooth
®
functions. .
Set up the wireless connection between a
compatible cellular phone and the in-vehicle
phone module before using the Bluetooth
®
Hands-Free Phone System.
. Some Bluetooth®enabled cellular phones
may not be recognized by the in-vehicle
phone module.
Please visit www.nissanusa.com/bluetooth
for a recommended phone list.
. You will not be able to use a hands-free
phone under the following conditions:
— Your vehicle is outside of the telephone
service area.
— Your vehicle is in an area where it is difficult to receive radio waves; such as in
a tunnel, in an underground parking
garage, behind a tall building or in a
mountainous area.
— Your cellular phone is locked in order to prevent dialing.
. When the radio wave condition is not ideal
or ambient sound is too loud, it may be
difficult to hear the other person’s voice
during a call.
. Immediately after the power switch is
pushed to the "ON" position, it may be
impossible to receive a call for a short period
of time.
BLUETOOTH®HANDS-FREE PHONE
SYSTEM
Page 197 of 275

.Do not place the cellular phone in an area
surrounded by metal or far away from the in-
vehicle phone module to prevent tone quality
degradation and wireless connection dis-
ruption.
. While a cellular phone is connected through
the Bluetooth
®wireless connection, the
battery power of the cellular phone may
discharge quicker than usual.
. If the Bluetooth
®Hands-Free Phone System
seems to be malfunctioning, please visit
www.nissanusa.com/bluetooth for trouble-
shooting help.
. Some cellular phones or other devices may
cause interference or a buzzing noise to
come from the audio system speakers.
Storing the device in a different location
may reduce or eliminate the noise.
. Refer to the cellular phone Owner’s Manual
regarding the telephone pairing procedure
specific to your phone, battery charging,
cellular phone antenna, etc.
. The antenna display on the monitor will not
coincide with the antenna display of some
cellular phones.
. The battery display on the monitor will not
coincide with the battery display of some
cellular phones. .
Keep the interior of the vehicle as quiet as
possible to hear the caller’s voice clearly as
well as to minimize its echoes.
. If reception between callers is unclear,
adjusting the incoming or outgoing call
volume may improve the clarity.
REGULATORY INFORMATION
FCC Regulatory information
.CAUTION: To maintain compliance with
FCC’s RF exposure guidelines, use only
the supplied antenna. Unauthorized antenna,
modification, or attachments could damage
the transmitter and may violate FCC regula-
tions.
. Operation is subject to the following two
conditions:
— this device may not cause interference
and
— this device must accept any interference, including interference that may cause
undesired operation of the device
IC Regulatory information
. Operation is subject to the following two
conditions:
— this device may not cause interference,
and — this device must accept any interference,
including interference that may cause
undesired operation of the device.
. This Class B digital apparatus meets all
requirements of the Canadian Interference-
Causing Equipment Regulations.
Bluetooth
®trademark:
Bluetooth®is a trademark owned
by Bluetooth®SIG, Inc., and
licensed to Clarion.
CONTROL BUTTON AND MICRO-
PHONE
Bluetooth®Hands-Free Phone System7-3
Page 198 of 275
![NISSAN LEAF 2013 1.G Navigation Manual 7-4Bluetooth®Hands-Free Phone System
*1Microphone
*2button on the steering wheel
CONNECTING PROCEDURE
1. Push thebutton on the steering wheel
and touch [Connect Phone].
2. When a PIN code appears on NISSAN LEAF 2013 1.G Navigation Manual 7-4Bluetooth®Hands-Free Phone System
*1Microphone
*2button on the steering wheel
CONNECTING PROCEDURE
1. Push thebutton on the steering wheel
and touch [Connect Phone].
2. When a PIN code appears on](/img/5/324/w960_324-197.png)
7-4Bluetooth®Hands-Free Phone System
*1Microphone
*2button on the steering wheel
CONNECTING PROCEDURE
1. Push thebutton on the steering wheel
and touch [Connect Phone].
2. When a PIN code appears on the screen, operate the Bluetooth®compatible cellular
phone to enter the PIN code.
The procedure for connecting of the cellular
phone varies according to each cellular
phone. See the cellular phone Owner’s Manual for the details.
You can also visit www.nissanusa.com/blue-
tooth or call NISSAN Consumer Affairs
Department for instructions on pairing
NISSAN recommended cellular phones.
When the connection process is completed,
the screen will return to the Phone menu
display.
PHONE SELECTION
Up to 3 cellular phones can be registered to the
system.
1. Push the
MENUbutton and touch [Phone].
2. Touch [Connected Phones]. The list of the
registered cellular phones is displayed.
3. Touch one of the registered cellular phonesfrom the list.
4. Touch [Connect]. If you select a cellularphone that is different from the one currently
connected, the newly selected phone will be
connected to the system.
Page 199 of 275
![NISSAN LEAF 2013 1.G Navigation Manual MAKING A CALL
To make a call, follow this procedure.
1. Push the
button on the steering wheel.
2. Touch a method for making a call.Available methods
.[Vehicle Phonebook]:Select a telephone number from NISSAN LEAF 2013 1.G Navigation Manual MAKING A CALL
To make a call, follow this procedure.
1. Push the
button on the steering wheel.
2. Touch a method for making a call.Available methods
.[Vehicle Phonebook]:Select a telephone number from](/img/5/324/w960_324-198.png)
MAKING A CALL
To make a call, follow this procedure.
1. Push the
button on the steering wheel.
2. Touch a method for making a call.Available methods
.[Vehicle Phonebook]:Select a telephone number from the
phonebook, and then make a call. Before
making a call, the telephone number must
be registered in the phonebook.
.[Call History]:Select a telephone number from the
incoming or outgoing history lists, and
then make a call.
.[Handset Phonebook]:Download the phonebook from a cellular
phone that is connected to the vehicle,
select a telephone number from the
phonebook, and then make a call. Phone-
book data should be registered in the system after downloading the phonebook
from the cellular phone that is connected
to the vehicle. If the phonebook is not
registered, a message that reminds you
of phonebook data download will be
displayed.
.[Dial Number]:
Input the phone number manually using
the keypad displayed on the screen.
“How to input letters and numbers”
(page 1-7)
3. Dialing will start and the screen will change to the call in progress screen.
4. After the call is over, perform one of the following actions to finish the call.
.Push thebutton on the steering
wheel.
.Touch [Hang up].
RECEIVING A CALL
When you hear a phone ring, the display will
change to the incoming call mode. To receive a
call, perform one of the following procedures
listed below.
. Push the
button on the steering wheel.
. Touch [Answer].
There are some options available when receiving
a call. Select one of the following displayed on
the screen.
.[Answer]:
Accept an incoming call to talk.
. [Hold Call]:
Put an incoming call on hold.
. [Reject Call]:
Reject an incoming call.
To finish the call, perform one of the following
procedures listed below.
Bluetooth®Hands-Free Phone System7-5
Page 200 of 275
![NISSAN LEAF 2013 1.G Navigation Manual 7-6Bluetooth®Hands-Free Phone System
.Push thebutton on the steering wheel.
. Touch [Hang up].
DURING A CALL
There are some options available during a call.
Select one of the following displayed on t NISSAN LEAF 2013 1.G Navigation Manual 7-6Bluetooth®Hands-Free Phone System
.Push thebutton on the steering wheel.
. Touch [Hang up].
DURING A CALL
There are some options available during a call.
Select one of the following displayed on t](/img/5/324/w960_324-199.png)
7-6Bluetooth®Hands-Free Phone System
.Push thebutton on the steering wheel.
. Touch [Hang up].
DURING A CALL
There are some options available during a call.
Select one of the following displayed on the
screen if necessary.
.[Hang up]:
Finish the call.
. [Use Handset]:
Transfer the call to the cellular phone.
. [Mute]:
Mute your voice to the person.
. [Cancel Mute]:
This will appear after [Mute] is touched.
Mute will be canceled.
. [Keypad]:
Using the touch tone, send digits to the
connected party for using services such as voicemail.
. [Switch Call]:
Answer another incoming call. The person
you are talking to will be placed on hold.
Push once more to speak to the person on
hold again.
By selecting [Hang up], you can end a call
and can speak to a caller who is on hold
again.
This function may not be usable, depending
on the model of phone.
To adjust the person’s voice to be louder or
quieter, push the -
+button on the steering
wheel while talking on the phone. This adjust-
ment is also available in the SETTING menu.
“Volume settings” (page 1-16)
STORING VEHICLE PHONEBOOK
By registering the frequently dialed phone
numbers, you can easily call these numbers.
1. Push the MENUbutton and touch [Phone].
2. Touch [Vehicle Phonebook].
3. Touch [Add New] at the top of the screen.
4. Select the method for entering the phone- book entry.
Available methods
.[Copy from Call History]:
The system will show a list of incoming or
outgoing calls. Select one of these
entries to save in the vehicle phonebook.
.[Copy from the Handset]:The system will show the connected
cellular phone’s phonebook that was
downloaded (depending on the phone’s