NISSAN LEAF 2013 1.G Navigation Manual
Manufacturer: NISSAN, Model Year: 2013, Model line: LEAF, Model: NISSAN LEAF 2013 1.GPages: 275, PDF Size: 6.66 MB
Page 181 of 275
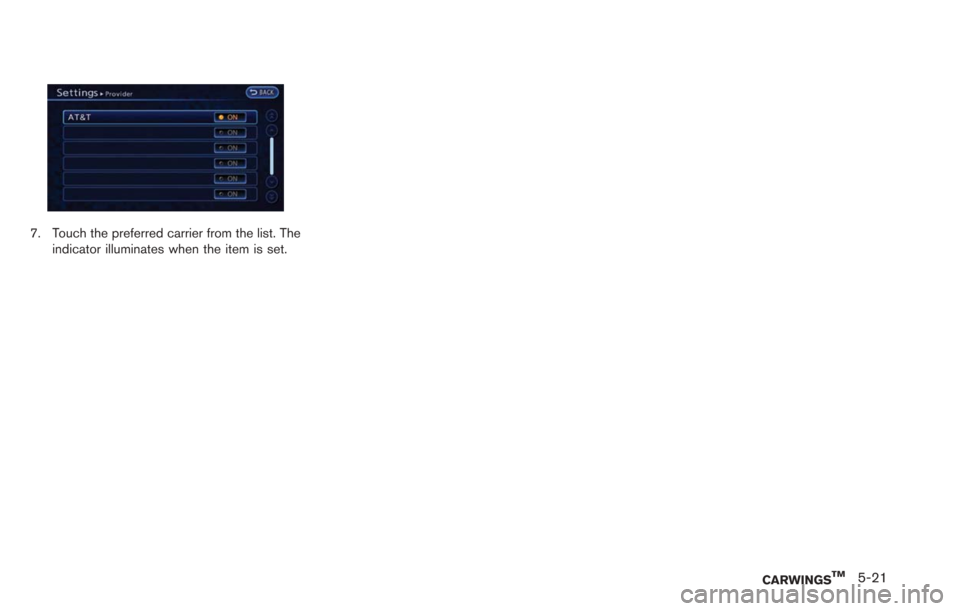
7. Touch the preferred carrier from the list. Theindicator illuminates when the item is set.
CARWINGSTM5-21
Page 182 of 275

5-22CARWINGSTM
MEMO
Page 183 of 275
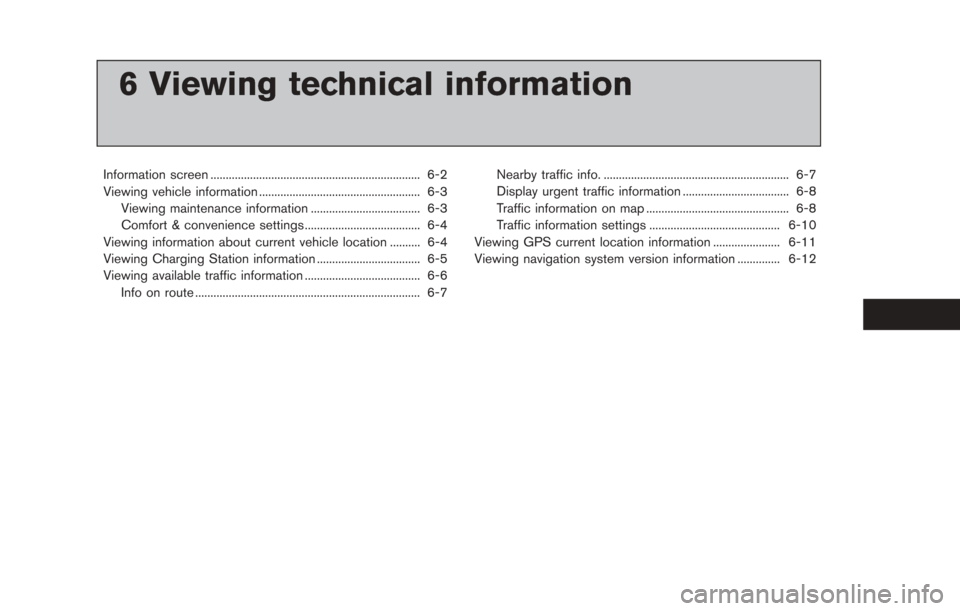
6 Viewing technical information
Information screen ..................................................................... 6-2
Viewing vehicle information ..................................................... 6-3Viewing maintenance information .................................... 6-3
Comfort & convenience settings ...................................... 6-4
Viewing information about current vehicle location .......... 6-4
Viewing Charging Station information .................................. 6-5
Viewing available traffic information ...................................... 6-6 Info on route ........................................................................\
.. 6-7 Nearby traffic info. ............................................................. 6-7
Display urgent traffic information ................................... 6-8
Traffic information on map ............................................... 6-8
Traffic information settings ........................................... 6-10
Viewing GPS current location information ...................... 6-11
Viewing navigation system version information .............. 6-12
Page 184 of 275
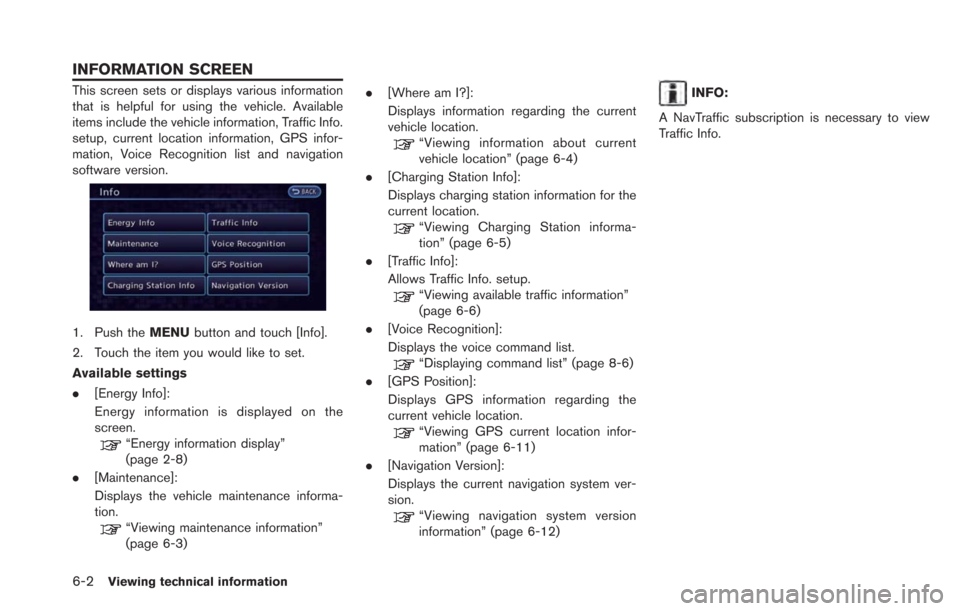
6-2Viewing technical information
This screen sets or displays various information
that is helpful for using the vehicle. Available
items include the vehicle information, Traffic Info.
setup, current location information, GPS infor-
mation, Voice Recognition list and navigation
software version.
1. Push theMENUbutton and touch [Info].
2. Touch the item you would like to set.
Available settings
. [Energy Info]:
Energy information is displayed on the
screen.
“Energy information display”
(page 2-8)
. [Maintenance]:
Displays the vehicle maintenance informa-
tion.
“Viewing maintenance information”
(page 6-3) .
[Where am I?]:
Displays information regarding the current
vehicle location.
“Viewing information about current
vehicle location” (page 6-4)
. [Charging Station Info]:
Displays charging station information for the
current location.
“Viewing Charging Station informa-
tion” (page 6-5)
. [Traffic Info]:
Allows Traffic Info. setup.
“Viewing available traffic information”
(page 6-6)
. [Voice Recognition]:
Displays the voice command list.
“Displaying command list” (page 8-6)
. [GPS Position]:
Displays GPS information regarding the
current vehicle location.
“Viewing GPS current location infor-
mation” (page 6-11)
. [Navigation Version]:
Displays the current navigation system ver-
sion.
“Viewing navigation system version
information” (page 6-12)
INFO:
A NavTraffic subscription is necessary to view
Traffic Info.
INFORMATION SCREEN
Page 185 of 275
![NISSAN LEAF 2013 1.G Navigation Manual VIEWING MAINTENANCE INFOR-
MATION
The maintenance intervals can be displayed for
your preferred maintenance items.
1. Push theMENUbutton and touch [Info.].
2. Touch [Maintenance].
3. Select the mainte NISSAN LEAF 2013 1.G Navigation Manual VIEWING MAINTENANCE INFOR-
MATION
The maintenance intervals can be displayed for
your preferred maintenance items.
1. Push theMENUbutton and touch [Info.].
2. Touch [Maintenance].
3. Select the mainte](/img/5/324/w960_324-184.png)
VIEWING MAINTENANCE INFOR-
MATION
The maintenance intervals can be displayed for
your preferred maintenance items.
1. Push theMENUbutton and touch [Info.].
2. Touch [Maintenance].
3. Select the maintenance interval for the battery, air conditioner filter, tire and other
reminders.
You can also set the system to display a
message to remind you that the maintenance
needs to be performed.
The following example shows how to set the
battery maintenance information. Use the same
steps to set the other maintenance information
items.
1. Reset the driving distance to the new maintenance schedule.
2. Set the interval (mileage) of the maintenance schedule. To determine the recommended
maintenance interval, refer to the "NISSAN
Service and Maintenance Guide".
3. To display the reminder automatically when the set trip distance is reached, touch
[Reminder].
4. To return the display to MAINTENANCE INFO., touch [BACK].
The unit can be converted between "US" and
"Metric".
“Unit settings” (page 1-17)
The Reminder will be automatically displayed as
shown when both of the following conditions are
met:
. the vehicle is driven the set distance and the
power switch is pushed to the "LOCK"
position.
. the power switch is pushed to the "ACC" or
"ON" position the next time you drive the
vehicle after the set value has been reached.
To return to the previous screen after the
maintenance reminder screen is displayed,
touch [OK].
The maintenance reminder screen is displayed
each time the power switch is pushed to the ON
position unless one of the following operations is
performed:
. [Reset Distance] is touched.
. [Reminder] is set to OFF.
Viewing technical information6-3
VIEWING VEHICLE INFORMATION
Page 186 of 275
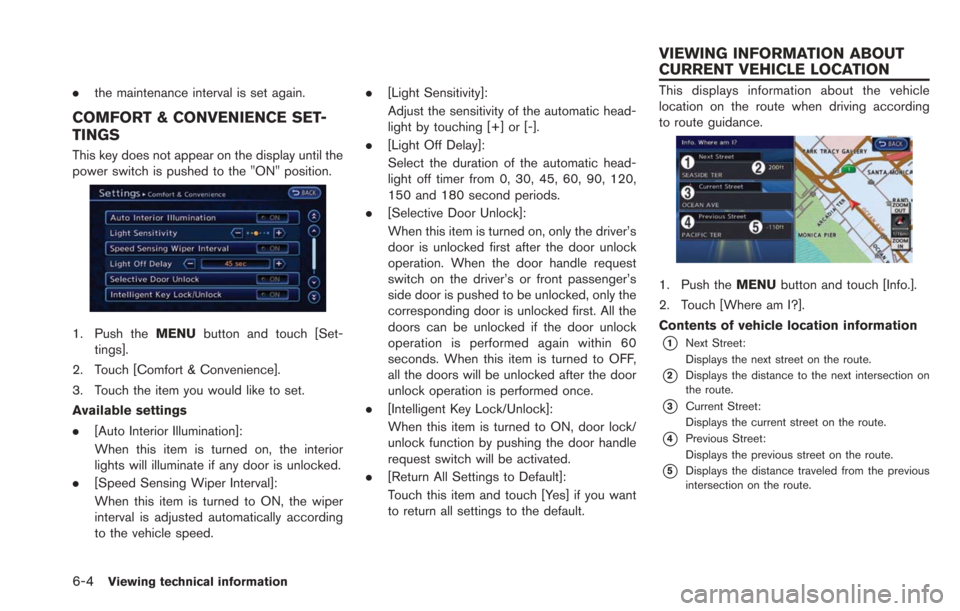
6-4Viewing technical information
.the maintenance interval is set again.
COMFORT & CONVENIENCE SET-
TINGS
This key does not appear on the display until the
power switch is pushed to the "ON" position.
1. Push the MENUbutton and touch [Set-
tings].
2. Touch [Comfort & Convenience].
3. Touch the item you would like to set.
Available settings
. [Auto Interior Illumination]:
When this item is turned on, the interior
lights will illuminate if any door is unlocked.
. [Speed Sensing Wiper Interval]:
When this item is turned to ON, the wiper
interval is adjusted automatically according
to the vehicle speed. .
[Light Sensitivity]:
Adjust the sensitivity of the automatic head-
light by touching [+] or [-].
. [Light Off Delay]:
Select the duration of the automatic head-
light off timer from 0, 30, 45, 60, 90, 120,
150 and 180 second periods.
. [Selective Door Unlock]:
When this item is turned on, only the driver’s
door is unlocked first after the door unlock
operation. When the door handle request
switch on the driver’s or front passenger’s
side door is pushed to be unlocked, only the
corresponding door is unlocked first. All the
doors can be unlocked if the door unlock
operation is performed again within 60
seconds. When this item is turned to OFF,
all the doors will be unlocked after the door
unlock operation is performed once.
. [Intelligent Key Lock/Unlock]:
When this item is turned to ON, door lock/
unlock function by pushing the door handle
request switch will be activated.
. [Return All Settings to Default]:
Touch this item and touch [Yes] if you want
to return all settings to the default.
This displays information about the vehicle
location on the route when driving according
to route guidance.
1. Push the MENUbutton and touch [Info.].
2. Touch [Where am I?].
Contents of vehicle location information
*1Next Street:
Displays the next street on the route.
*2Displays the distance to the next intersection on
the route.
*3Current Street:
Displays the current street on the route.
*4Previous Street:
Displays the previous street on the route.
*5Displays the distance traveled from the previous
intersection on the route.
VIEWING INFORMATION ABOUT
CURRENT VEHICLE LOCATION
Page 187 of 275
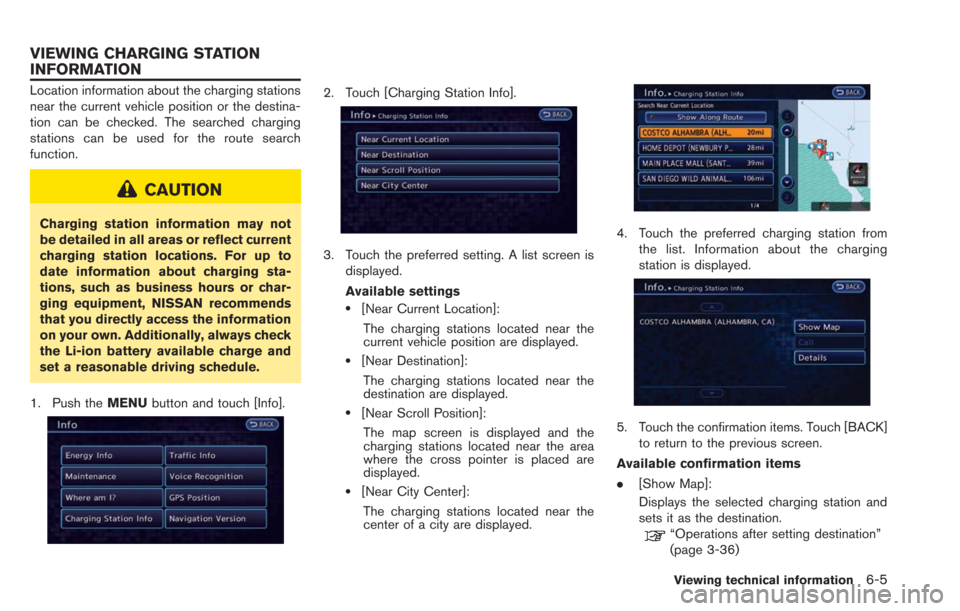
Location information about the charging stations
near the current vehicle position or the destina-
tion can be checked. The searched charging
stations can be used for the route search
function.
CAUTION
Charging station information may not
be detailed in all areas or reflect current
charging station locations. For up to
date information about charging sta-
tions, such as business hours or char-
ging equipment, NISSAN recommends
that you directly access the information
on your own. Additionally, always check
the Li-ion battery available charge and
set a reasonable driving schedule.
1. Push the MENUbutton and touch [Info].
2. Touch [Charging Station Info].
3. Touch the preferred setting. A list screen is
displayed.
Available settings
.[Near Current Location]:
The charging stations located near the
current vehicle position are displayed.
.[Near Destination]:
The charging stations located near the
destination are displayed.
.[Near Scroll Position]:The map screen is displayed and the
charging stations located near the area
where the cross pointer is placed are
displayed.
.[Near City Center]:The charging stations located near the
center of a city are displayed.
4. Touch the preferred charging station from the list. Information about the charging
station is displayed.
5. Touch the confirmation items. Touch [BACK]to return to the previous screen.
Available confirmation items
. [Show Map]:
Displays the selected charging station and
sets it as the destination.
“Operations after setting destination”
(page 3-36)
Viewing technical information6-5
VIEWING CHARGING STATION
INFORMATION
Page 188 of 275
![NISSAN LEAF 2013 1.G Navigation Manual 6-6Viewing technical information
.[Call]:
Makes a call for the selected charging
station. A cellular phone should be con-
nected beforehand.
“Connecting cellular phone”
(page 1-13)
. [Details]:
Di NISSAN LEAF 2013 1.G Navigation Manual 6-6Viewing technical information
.[Call]:
Makes a call for the selected charging
station. A cellular phone should be con-
nected beforehand.
“Connecting cellular phone”
(page 1-13)
. [Details]:
Di](/img/5/324/w960_324-187.png)
6-6Viewing technical information
.[Call]:
Makes a call for the selected charging
station. A cellular phone should be con-
nected beforehand.
“Connecting cellular phone”
(page 1-13)
. [Details]:
Displays detailed information including the
type and number of charging devices exist-
ing at the selected charging station.
NavTraffic information is a subscription service
offered by SiriusXM Satellite Radio.
This service provides real-time information
regarding traffic flow, accidents, road construc-
tion and other incidents, where available.
NavTraffic combines information from commer-
cial and public traffic data providers including
government departments of transportation, po-
lice, emergency services, road sensors, cameras
and aircraft reports. The traffic information is
broadcast to the vehicle by the SiriusXM
Satellite Radio. Available traffic information on
the route the driver selected is shown on the
navigation screen so traffic conditions between
you and the destination are known. Three types
of real-time traffic information for major road-
ways are shown on the navigation system:
* Unscheduled traffic data for example, acci-
dents and disabled vehicles.
* Scheduled traffic data, for example road
construction and road closures.
* Traffic flow information (rate of speed data) .WARNING
NavTraffic information is not a substi-
tute for attentive driving. Traffic condi-
tions change constantly and emergency
situations can arise without warning.
Relying only on NavTraffic information
may lead to a collision and could result
in serious personal injury.
INFO:
. Flow information is provided only for roads
equipped with traffic sensors and is not
available in all markets covered by the
service. Flow data may not be available on
portions of a road that is under construction.
. If a contract is not completed for NavTraffic
traffic information service, a message ap-
pears, and it will not be possible to check
the information on the traffic information
menu.
NavTraffic information is available in limited
markets. To subscribe or to check if this service
is available in the area:
call 1-866-635-2349 or see www.siriusxm.
com/navtraffic
VIEWING AVAILABLE TRAFFIC
INFORMATION
Page 189 of 275
![NISSAN LEAF 2013 1.G Navigation Manual 1. Push theMENUbutton and touch [Info.].
2. Touch [Traffic Info].
3. Touch the preferred information setting.
Available settings
. [Info on Route]:
Displays the list of traffic information found
on th NISSAN LEAF 2013 1.G Navigation Manual 1. Push theMENUbutton and touch [Info.].
2. Touch [Traffic Info].
3. Touch the preferred information setting.
Available settings
. [Info on Route]:
Displays the list of traffic information found
on th](/img/5/324/w960_324-188.png)
1. Push theMENUbutton and touch [Info.].
2. Touch [Traffic Info].
3. Touch the preferred information setting.
Available settings
. [Info on Route]:
Displays the list of traffic information found
on the recommended route from the current
vehicle location to the destination.
. [Nearby Traffic Info]:
Displays the list of traffic information around
the current vehicle location.
INFO ON ROUTE
This is only available when a route is set.
The list of traffic information found on the
recommended route from the current vehicle
location to the destination is displayed. Detailed
information about displayed events can also be
checked.
1. Touch [Info on Route]. A list screen is
displayed.
2. Touch the event to check the detailedinformation.
3. The map screen centered around theselected event is displayed. On the left
screen, detailed information about the event
is displayed.
The message can be scrolled by touching
[
]or[].
4. Touch [BACK] to return to the previous screen.
NEARBY TRAFFIC INFO.
The list of available traffic information near the
current vehicle location is displayed.
Viewing technical information6-7
Page 190 of 275
![NISSAN LEAF 2013 1.G Navigation Manual 6-8Viewing technical information
1. Touch [Nearby Traffic Info]. A list screen isdisplayed.
2. Touch the event to check detailed informa-tion.
3. The map screen centered around the
selected event is d NISSAN LEAF 2013 1.G Navigation Manual 6-8Viewing technical information
1. Touch [Nearby Traffic Info]. A list screen isdisplayed.
2. Touch the event to check detailed informa-tion.
3. The map screen centered around the
selected event is d](/img/5/324/w960_324-189.png)
6-8Viewing technical information
1. Touch [Nearby Traffic Info]. A list screen isdisplayed.
2. Touch the event to check detailed informa-tion.
3. The map screen centered around the
selected event is displayed. On the left
screen, detailed information about the event
is displayed. The message can be scrolled
touch [
]or[]. 4. Touch [BACK] to return to the previous
screen.
DISPLAY URGENT TRAFFIC INFOR-
MATION
When an urgent event is found near the current
vehicle location, a message pops up automati-
cally with a voice announcement.
The message includes the icon, event type,
event information and the direct distance from
the current location to the event.
INFO:
. Urgent traffic information is displayed re-
gardless of whether the traffic information
setting is on or off.
. When there are multiple urgent events, the
event with the shortest direct distance from
the current location is displayed. .
If the urgent event is on the recommended
route, and if a detour is found, the detour
route notification screen is displayed when
the vehicle approaches the detour point.
TRAFFIC INFORMATION ON MAP
With subscription to NavTraffic service, traffic
information is displayed on both Plan View and
Birdview
TMmap screen.
See "Notes on Traffic Information" for further
information.
“Notes on Nav Traffic information”
(page 10-37)