NISSAN PATHFINDER 2017 R52 / 4.G Navigation Manual
Manufacturer: NISSAN, Model Year: 2017, Model line: PATHFINDER, Model: NISSAN PATHFINDER 2017 R52 / 4.GPages: 164, PDF Size: 0.78 MB
Page 21 of 164
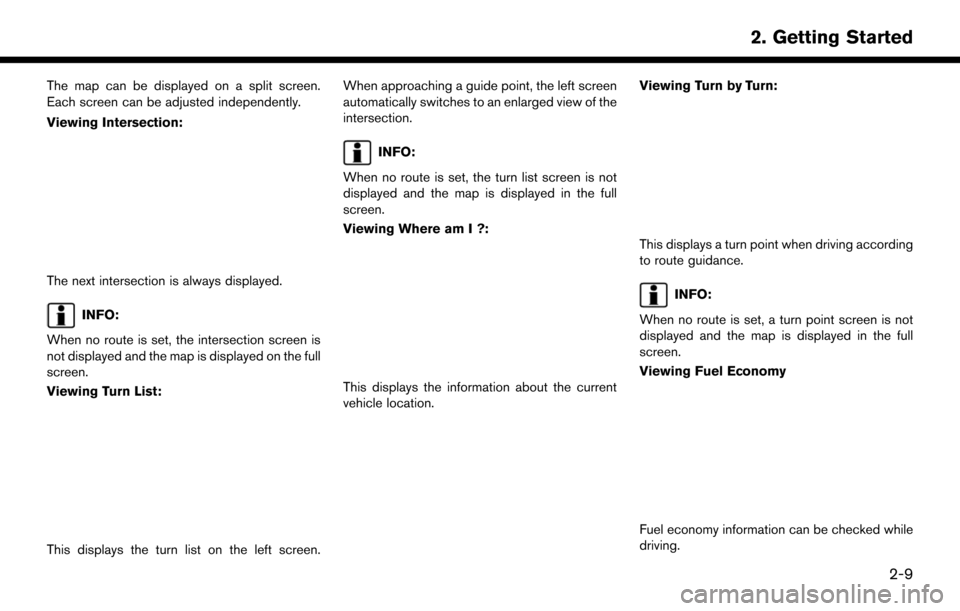
The map can be displayed on a split screen.
Each screen can be adjusted independently.
Viewing Intersection:
The next intersection is always displayed.
INFO:
When no route is set, the intersection screen is
not displayed and the map is displayed on the full
screen.
Viewing Turn List:
This displays the turn list on the left screen. When approaching a guide point, the left screen
automatically switches to an enlarged view of the
intersection.
INFO:
When no route is set, the turn list screen is not
displayed and the map is displayed in the full
screen.
Viewing Where am I ?:
This displays the information about the current
vehicle location. Viewing Turn by Turn:
This displays a turn point when driving according
to route guidance.
INFO:
When no route is set, a turn point screen is not
displayed and the map is displayed in the full
screen.
Viewing Fuel Economy
Fuel economy information can be checked while
driving.
2-9
2. Getting Started
Page 22 of 164
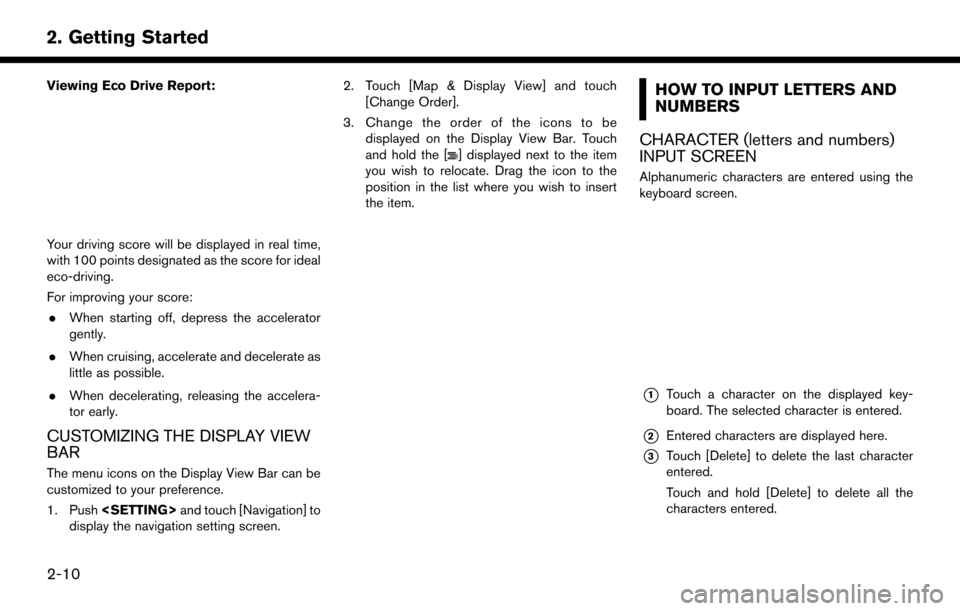
Viewing Eco Drive Report:
Your driving score will be displayed in real time,
with 100 points designated as the score for ideal
eco-driving.
For improving your score:. When starting off, depress the accelerator
gently.
. When cruising, accelerate and decelerate as
little as possible.
. When decelerating, releasing the accelera-
tor early.
CUSTOMIZING THE DISPLAY VIEW
BAR
The menu icons on the Display View Bar can be
customized to your preference.
1. Push
display the navigation setting screen. 2. Touch [Map & Display View] and touch
[Change Order].
3. Change the order of the icons to be displayed on the Display View Bar. Touch
and hold the [
] displayed next to the item
you wish to relocate. Drag the icon to the
position in the list where you wish to insert
the item.
HOW TO INPUT LETTERS AND
NUMBERS
CHARACTER (letters and numbers)
INPUT SCREEN
Alphanumeric characters are entered using the
keyboard screen.
*1Touch a character on the displayed key-
board. The selected character is entered.
*2Entered characters are displayed here.
*3Touch [Delete] to delete the last character
entered.
Touch and hold [Delete] to delete all the
characters entered.
2-10
2. Getting Started
Page 23 of 164
![NISSAN PATHFINDER 2017 R52 / 4.G Navigation Manual *4The symbol keys are displayed by touching
[Symbols]. The alphabet keys are displayed
by touching [A-Z].
*5Touch [Space] to enter a space.
*6Touch [OK] or [List] to finalize your input.
INFO:
. Touch NISSAN PATHFINDER 2017 R52 / 4.G Navigation Manual *4The symbol keys are displayed by touching
[Symbols]. The alphabet keys are displayed
by touching [A-Z].
*5Touch [Space] to enter a space.
*6Touch [OK] or [List] to finalize your input.
INFO:
. Touch](/img/5/542/w960_542-22.png)
*4The symbol keys are displayed by touching
[Symbols]. The alphabet keys are displayed
by touching [A-Z].
*5Touch [Space] to enter a space.
*6Touch [OK] or [List] to finalize your input.
INFO:
. Touch [CAPS] to toggle uppercase and
lowercase characters on the keyboard
screen.
. Touch [
]or[] to move the character
input position.
FUNCTIONS DISABLED WHILE
DRIVING
Example
2-11
2. Getting Started
Page 24 of 164
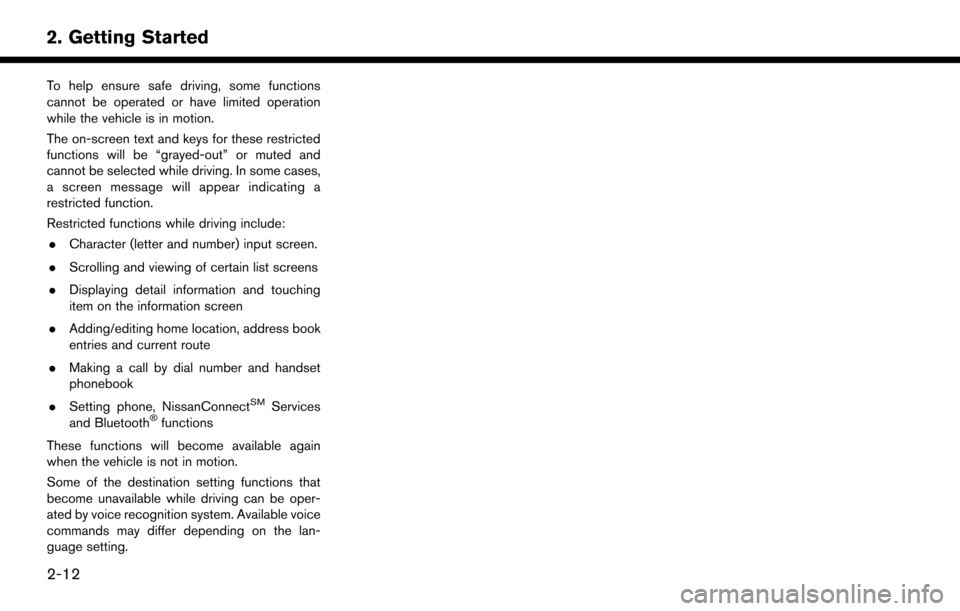
To help ensure safe driving, some functions
cannot be operated or have limited operation
while the vehicle is in motion.
The on-screen text and keys for these restricted
functions will be “grayed-out” or muted and
cannot be selected while driving. In some cases,
a screen message will appear indicating a
restricted function.
Restricted functions while driving include:. Character (letter and number) input screen.
. Scrolling and viewing of certain list screens
. Displaying detail information and touching
item on the information screen
. Adding/editing home location, address book
entries and current route
. Making a call by dial number and handset
phonebook
. Setting phone, NissanConnect
SMServices
and Bluetooth�Šfunctions
These functions will become available again
when the vehicle is not in motion.
Some of the destination setting functions that
become unavailable while driving can be oper-
ated by voice recognition system. Available voice
commands may differ depending on the lan-
guage setting.
2-12
2. Getting Started
Page 25 of 164
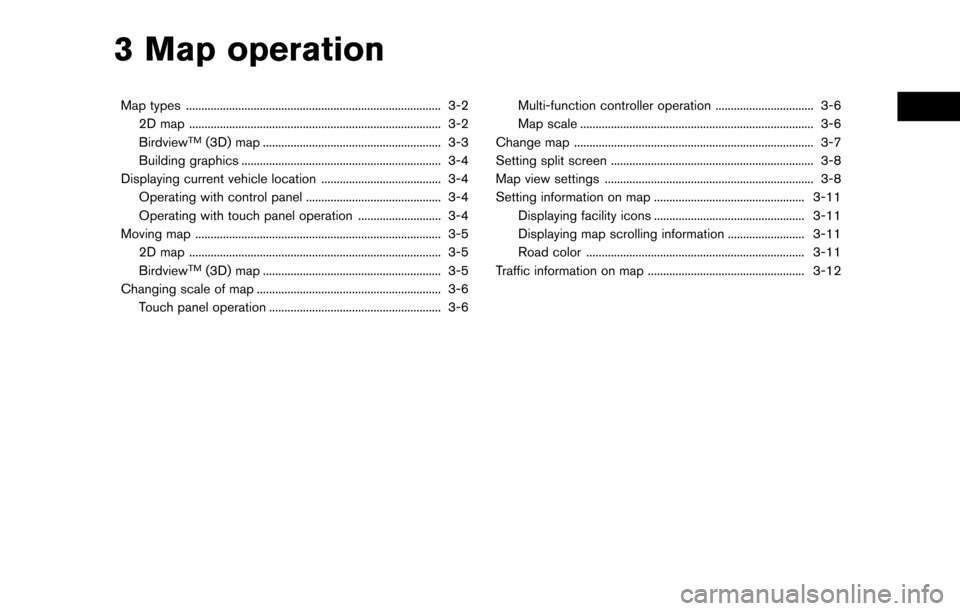
3 Map operation
Map types ........................................................................\
........... 3-22D map ........................................................................\
.......... 3-2
Birdview
TM(3D) map .......................................................... 3-3
Building graphics ................................................................. 3-4
Displaying current vehicle location ....................................... 3-4 Operating with control panel ............................................ 3-4
Operating with touch panel operation ........................... 3-4
Moving map ........................................................................\
........ 3-5 2D map ........................................................................\
.......... 3-5
Birdview
TM(3D) map .......................................................... 3-5
Changing scale of map ............................................................ 3-6
Touch panel operation ........................................................ 3-6 Multi-function controller operation ................................ 3-6
Map scale ........................................................................\
.... 3-6
Change map ........................................................................\
...... 3-7
Setting split screen .................................................................. 3-8
Map view settings .................................................................... 3-8
Setting information on map ................................................. 3-11 Displaying facility icons ................................................. 3-11
Displaying map scrolling information ......................... 3-11
Road color ....................................................................... 3-11
Traffic information on map ................................................... 3-12
Page 26 of 164
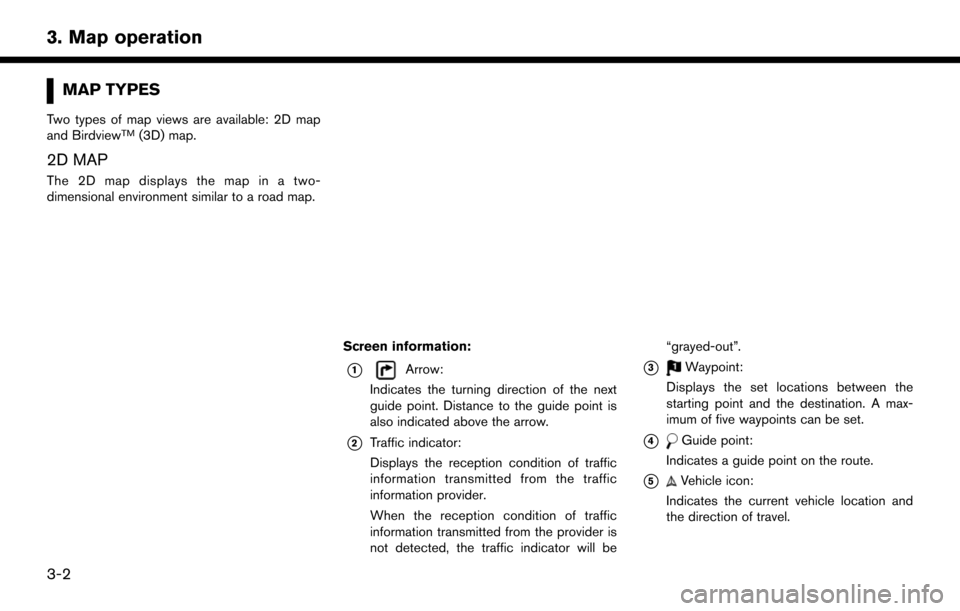
MAP TYPES
Two types of map views are available: 2D map
and BirdviewTM(3D) map.
2D MAP
The 2D map displays the map in a two-
dimensional environment similar to a road map.
Screen information:
*1Arrow:
Indicates the turning direction of the next
guide point. Distance to the guide point is
also indicated above the arrow.
*2Traffic indicator:
Displays the reception condition of traffic
information transmitted from the traffic
information provider.
When the reception condition of traffic
information transmitted from the provider is
not detected, the traffic indicator will be “grayed-out”.
*3Waypoint:
Displays the set locations between the
starting point and the destination. A max-
imum of five waypoints can be set.
*4Guide point:
Indicates a guide point on the route.
*5Vehicle icon:
Indicates the current vehicle location and
the direction of travel.
3-2
3. Map operation
Page 27 of 164
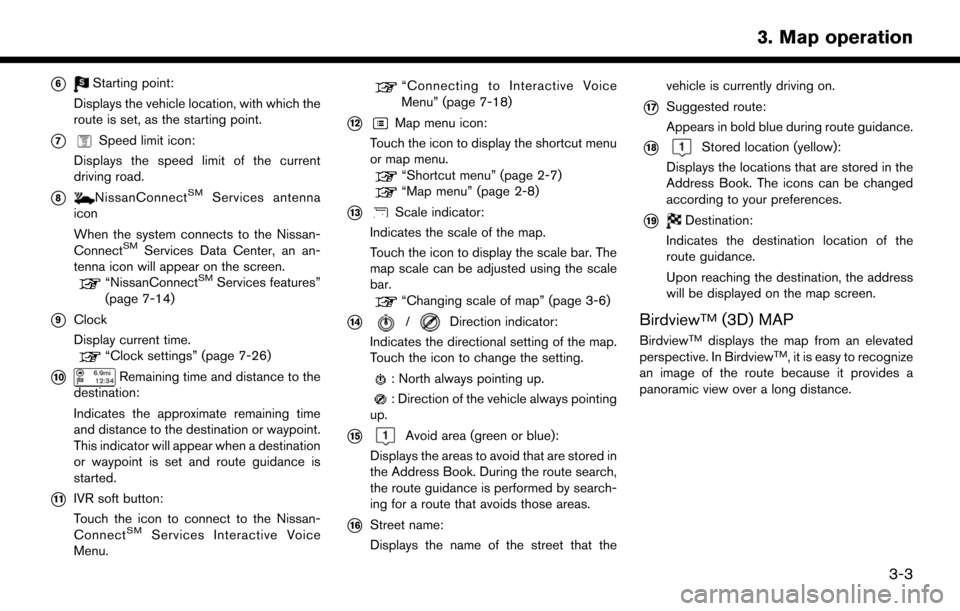
*6Starting point:
Displays the vehicle location, with which the
route is set, as the starting point.
*7Speed limit icon:
Displays the speed limit of the current
driving road.
*8NissanConnectSMServices antenna
icon
When the system connects to the Nissan-
Connect
SMServices Data Center, an an-
tenna icon will appear on the screen.
“NissanConnectSMServices features”
(page 7-14)
*9Clock
Display current time.
“Clock settings” (page 7-26)
*10Remaining time and distance to the
destination:
Indicates the approximate remaining time
and distance to the destination or waypoint.
This indicator will appear when a destination
or waypoint is set and route guidance is
started.
*11IVR soft button:
Touch the icon to connect to the Nissan-
Connect
SMServices Interactive Voice
Menu.
“Connecting to Interactive Voice
Menu” (page 7-18)
*12Map menu icon:
Touch the icon to display the shortcut menu
or map menu.
“Shortcut menu” (page 2-7)“Map menu” (page 2-8)
*13Scale indicator:
Indicates the scale of the map.
Touch the icon to display the scale bar. The
map scale can be adjusted using the scale
bar.
“Changing scale of map” (page 3-6)
*14/Direction indicator:
Indicates the directional setting of the map.
Touch the icon to change the setting.
: North always pointing up.
: Direction of the vehicle always pointing
up.
*15Avoid area (green or blue):
Displays the areas to avoid that are stored in
the Address Book. During the route search,
the route guidance is performed by search-
ing for a route that avoids those areas.
*16Street name:
Displays the name of the street that the vehicle is currently driving on.
*17Suggested route:
Appears in bold blue during route guidance.
*18Stored location (yellow):
Displays the locations that are stored in the
Address Book. The icons can be changed
according to your preferences.
*19Destination:
Indicates the destination location of the
route guidance.
Upon reaching the destination, the address
will be displayed on the map screen.
BirdviewTM(3D) MAP
BirdviewTMdisplays the map from an elevated
perspective. In BirdviewTM, it is easy to recognize
an image of the route because it provides a
panoramic view over a long distance.
3-3
3. Map operation
Page 28 of 164
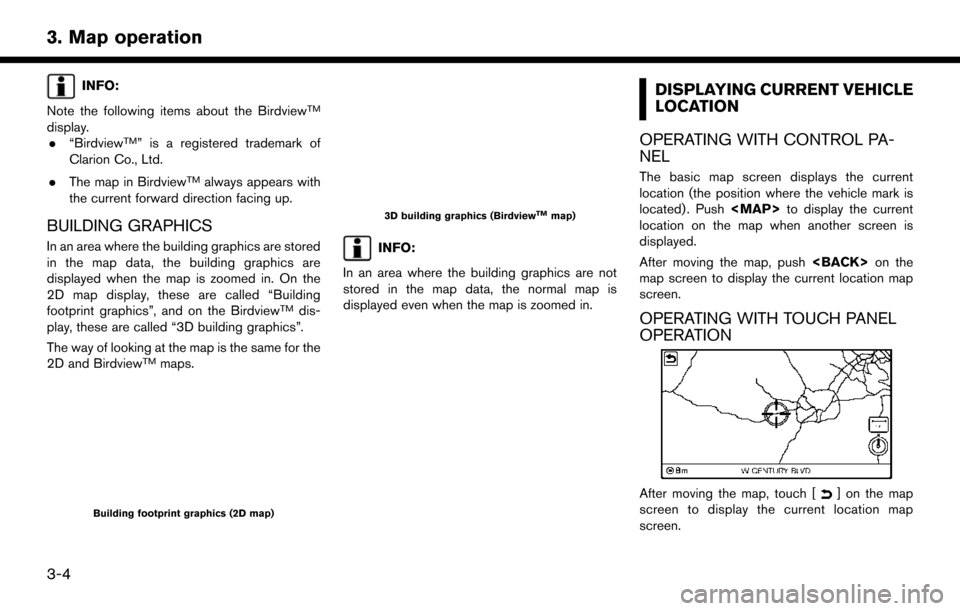
INFO:
Note the following items about the Birdview
TM
display. . “BirdviewTM” is a registered trademark of
Clarion Co., Ltd.
. The map in Birdview
TMalways appears with
the current forward direction facing up.
BUILDING GRAPHICS
In an area where the building graphics are stored
in the map data, the building graphics are
displayed when the map is zoomed in. On the
2D map display, these are called “Building
footprint graphics”, and on the Birdview
TMdis-
play, these are called “3D building graphics”.
The way of looking at the map is the same for the
2D and Birdview
TMmaps.
Building footprint graphics (2D map)
3D building graphics (BirdviewTMmap)
INFO:
In an area where the building graphics are not
stored in the map data, the normal map is
displayed even when the map is zoomed in.
DISPLAYING CURRENT VEHICLE
LOCATION
OPERATING WITH CONTROL PA-
NEL
The basic map screen displays the current
location (the position where the vehicle mark is
located) . Push
Page 29 of 164
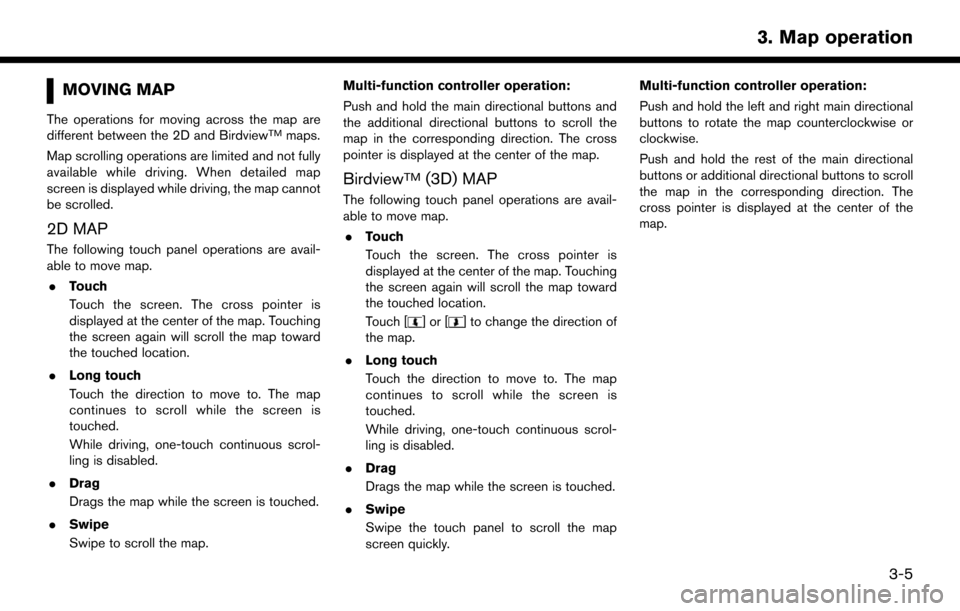
MOVING MAP
The operations for moving across the map are
different between the 2D and BirdviewTMmaps.
Map scrolling operations are limited and not fully
available while driving. When detailed map
screen is displayed while driving, the map cannot
be scrolled.
2D MAP
The following touch panel operations are avail-
able to move map. . Touch
Touch the screen. The cross pointer is
displayed at the center of the map. Touching
the screen again will scroll the map toward
the touched location.
. Long touch
Touch the direction to move to. The map
continues to scroll while the screen is
touched.
While driving, one-touch continuous scrol-
ling is disabled.
. Drag
Drags the map while the screen is touched.
. Swipe
Swipe to scroll the map. Multi-function controller operation:
Push and hold the main directional buttons and
the additional directional buttons to scroll the
map in the corresponding direction. The cross
pointer is displayed at the center of the map.
BirdviewTM(3D) MAP
The following touch panel operations are avail-
able to move map.
. Touch
Touch the screen. The cross pointer is
displayed at the center of the map. Touching
the screen again will scroll the map toward
the touched location.
Touch [
]or[] to change the direction of
the map.
. Long touch
Touch the direction to move to. The map
continues to scroll while the screen is
touched.
While driving, one-touch continuous scrol-
ling is disabled.
. Drag
Drags the map while the screen is touched.
. Swipe
Swipe the touch panel to scroll the map
screen quickly. Multi-function controller operation:
Push and hold the left and right main directional
buttons to rotate the map counterclockwise or
clockwise.
Push and hold the rest of the main directional
buttons or additional directional buttons to scroll
the map in the corresponding direction. The
cross pointer is displayed at the center of the
map.
3-5
3. Map operation
Page 30 of 164
![NISSAN PATHFINDER 2017 R52 / 4.G Navigation Manual CHANGING SCALE OF MAP
There are several methods for changing the map
scale.
TOUCH PANEL OPERATION
1. Touch.
The scale bar is displayed.
2. Touch [Zoom In] or [Zoom Out] to change the scale.
Pinch-in
T NISSAN PATHFINDER 2017 R52 / 4.G Navigation Manual CHANGING SCALE OF MAP
There are several methods for changing the map
scale.
TOUCH PANEL OPERATION
1. Touch.
The scale bar is displayed.
2. Touch [Zoom In] or [Zoom Out] to change the scale.
Pinch-in
T](/img/5/542/w960_542-29.png)
CHANGING SCALE OF MAP
There are several methods for changing the map
scale.
TOUCH PANEL OPERATION
1. Touch.
The scale bar is displayed.
2. Touch [Zoom In] or [Zoom Out] to change the scale.
Pinch-in
To view a wider area, pinch-in the map screen.
Pinch-out
To view the map in detail, pinch-out the map
screen.
Free zoom:
Depending on the setting, using the center dial to
change the map scale may adjust the scale
normally, or it may engage the free zoom (finer
scale adjustment in smaller steps) .
“Settings screen” (page 7-24)
MULTI-FUNCTION CONTROLLER
OPERATION
Turn the center dial clockwise or counterclock-
wise to change the map scale.
Clockwise: Zoom in
Counterclockwise: Zoom out
MAP SCALE
Any required map scale (map coverage) be-
tween 320 miles (640 km) and 1/32 mile (25 m)
can be selected.
US Units Metric Units
320 miles 640 km
80 miles 160 km
32 miles 64 km
8 miles 16 km
5 miles 10 km
2 miles 4 km
1 mile 2 km
1/2 mile 1 km
1/4 mile 500 m
1/8 mile 200 m
1/16 mile 100 m
1/32 mile 50 m
1/64 mile 25 m
3-6
3. Map operation