OPEL ZAFIRA C 2015 и»ҠијүиіҮиЁҠеЁӣжЁӮзі»зөұжүӢеҶҠ (in Taiwanese)
Manufacturer: OPEL, Model Year: 2015, Model line: ZAFIRA C, Model: OPEL ZAFIRA C 2015Pages: 155, PDF Size: 2.96 MB
Page 31 of 155

еӨ–йғЁиЈқзҪ®31
еӮҷиЁ»
еҰӮжһңйҖЈжҺҘдәҶз„Ўжі•и®ҖеҸ–зҡ„ USB иЈқзҪ®жҲ–
iPodпјҢзі»зөұжңғйЎҜзӨәзӣёе°ҚжҮүзҡ„йҢҜиӘӨиЁҠжҒҜпјҢ
дё”иіҮиЁҠеЁӣжЁӮзі»зөұжңғиҮӘеӢ•еҲҮжҸӣеҲ°еүҚдёҖеҖӢеҠҹ
иғҪгҖӮ
иӢҘиҰҒдёӯж–· USB иЈқзҪ®жҲ– iPod зҡ„йҖЈз·ҡпјҢи«Ӣ
йҒёж“Үе…¶д»–еҠҹиғҪ然еҫҢеҚёйҷӨи©І USB е„ІеӯҳиЈқзҪ® гҖӮжіЁж„ҸдәӢй …
и«ӢйҒҝе…ҚеңЁж’ӯж”ҫжҷӮдёӯж–·иҲҮи©ІиЈқзҪ®зҡ„йҖЈ
з·ҡгҖӮ йҖҷеҸҜиғҪжңғдҪҝи©ІиЈқзҪ®жҲ–иіҮиЁҠеЁӣжЁӮзі»
зөұеҸ—еҲ°жҗҚе®ігҖӮ
BluetoothпјҲи—Қзүҷпјү
ж”ҜжҸҙ Bluetooth music A2DP еҸҠ AVRCP иЁӯе®ҡдё”е•ҹз”Ёи—Қзүҷзҡ„йҹіжәҗпјҲдҫӢеҰӮйҹіжЁӮиЎҢеӢ•
йӣ»и©ұгҖҒи—Қзүҷ MP3 ж’ӯж”ҫеҷЁзӯүпјү еҸҜйҖҸйҒҺз„Ўз·ҡ
ж–№ејҸйҖЈжҺҘеҲ°иіҮиЁҠеЁӣжЁӮзі»зөұгҖӮ
иіҮиЁҠеЁӣжЁӮзі»зөұеҸҜж’ӯж”ҫ еҰӮiPod жҲ–жҷәж…§еһӢжүӢ
ж©ҹзӯүи—ҚзүҷиЈқзҪ®е…§зҡ„йҹіжЁӮжӘ”жЎҲгҖӮ
йҖЈжҺҘиЈқзҪ®
иҲҮи—ҚзүҷйҖЈз·ҡжңүй—ңзҡ„и©ізҙ°иӘӘжҳҺ 3 58гҖӮ
жӘ”жЎҲж јејҸ
йҹіиЁҠжӘ”жЎҲ
еғ…ж”ҜжҸҙд»Ҙ FAT32гҖҒNTFS еҸҠ HFS+жӘ”жЎҲзі»зөұ зӮәж јејҸзҡ„иЈқзҪ®гҖӮ
еӮҷиЁ»
жңүдәӣжӘ”жЎҲеҸҜиғҪз„Ўжі•жӯЈзўәж’ӯж”ҫ гҖӮйҖҷеҸҜиғҪжҳҜ
еӣ зӮәи©ІжӘ”жЎҲзҡ„йҢ„иЈҪж јејҸжҲ–зӢҖжіҒдёҚеҗҢгҖӮ
з„Ўжі•ж’ӯж”ҫеҸ–иҮӘз·ҡдёҠе•Ҷеә—иҖҢйҒ©з”Ёж•ёдҪҚж¬ҠеҲ© з®ЎзҗҶпјҲDRMпјүзҡ„жӘ”жЎҲгҖӮ
еҸҜж’ӯж”ҫзҡ„йҹіиЁҠжӘ”жЎҲж јејҸ
зӮә.mp3гҖҒ.wmaгҖҒ.aac еҸҠ.m4aгҖӮ
еңЁж’ӯж”ҫе…·жңү ID3 жЁҷзұӨиіҮиЁҠзҡ„жӘ”жЎҲжҷӮ пјҢиіҮ
иЁҠеЁӣжЁӮзі»зөұеҸҜйЎҜзӨәжӣІзӣ®жЁҷйЎҢеҸҠи—қдәәд№ӢйЎһ
зҡ„иіҮиЁҠгҖӮ
ең–зүҮжӘ”жЎҲ
еҸҜйЎҜзӨәзҡ„ең–зүҮжӘ”жЎҲж јејҸ
зӮә.jpgгҖҒ.jpegгҖҒ.bmpгҖҒ.png еҸҠ.gifгҖӮ
жӘ”жЎҲзҡ„жңҖеӨ§е°әеҜёзӮәеҜ¬ 2048 еҖӢеғҸзҙ гҖҒй«ҳ 2048 еҖӢеғҸзҙ пјҲ4MPпјүгҖӮ
Gracenote
Gracenote иіҮж–ҷеә«дёӯеҢ…еҗ«иҲҮзӣ®еүҚеёӮе ҙдёҠ
еҸҜеҸ–еҫ—д№ӢеӘ’й«”иіҮж–ҷжңүй—ңзҡ„иіҮиЁҠгҖӮ
еңЁйҖЈжҺҘеӨ–йғЁиЈқзҪ®жҷӮпјҢGracenote еҠҹиғҪжңғ
иҫЁиӯҳжӣІзӣ®жҲ–жӘ”жЎҲгҖӮиӢҘе•ҹз”ЁдәҶ Gracenote жӯЈиҰҸеҢ–еҠҹиғҪпјҢMP3
жЁҷзұӨиіҮж–ҷдёӯзҡ„жӢјеҜ«йҢҜиӘӨжңғиў«иҮӘеӢ•дҝ®жӯЈгҖӮ
еӣ жӯӨеҸҜд»Ҙж”№е–„еӘ’й«”жҗңе°ӢзөҗжһңгҖӮ
жҢүдёӢ CONFIG жҢүйҲ•з„¶еҫҢйҒёж“Ү Radio
settings (收йҹіж©ҹиЁӯе®ҡ) еҠҹиғҪиЎЁй …зӣ®гҖӮ
и«ӢйҒёж“Ү Gracenote йҒёй … дҫҶйЎҜзӨәзӣёй—ңж¬ЎеҠҹ
иғҪиЎЁгҖӮ
е•ҹз”Ё Gracenote жӯЈиҰҸеҢ–еҠҹиғҪгҖӮ
ж’ӯж”ҫйҹіиЁҠ
й–Ӣе§Ӣж’ӯж”ҫ еҰӮжһңжңӘйҖЈз·ҡпјҢи«ӢйҖЈжҺҘиЈқзҪ® 3 30гҖӮ
жҢүдёӢ ;жҢүйҲ•з„¶еҫҢйҒёж“Ү USBгҖҒAUX жҲ–
BluetoothпјҲи—Қзүҷпјү ең–зӨәгҖӮ
зҜ„дҫӢпјҡUSB дё»еҠҹиғҪиЎЁ
Page 32 of 155

32еӨ–йғЁиЈқзҪ®
еҠҹиғҪжҢүйҲ•еҸҜдҪҝз”Ёе„ҖйҢ¶жқҝдёҠзҡ„жҢүйҲ•дҫҶж“ҚдҪң USB еҸҠи—Қ
зүҷиЈқзҪ®дёҠзҡ„еӘ’й«”жӘ”жЎҲгҖӮ
и·іеҲ°дёҠдёҖйҰ–жҲ–дёӢдёҖйҰ–жӣІзӣ®
жҢү t жҲ–v жҢүйҲ•дёҖж¬ЎжҲ–ж•ёж¬ЎеҸҜи·іеҲ°дёҠдёҖ
йҰ–жҲ–дёӢдёҖйҰ–жӣІзӣ®гҖӮ
еҝ«иҪүжҲ–еҖ’иҪү
жҢүдҪҸ tжҲ–v жҢүйҲ•еҸҜеҝ«иҪүжҲ–еҖ’иҪүзӣ®еүҚзҡ„
жӣІзӣ®гҖӮ
жҡ«еҒңж’ӯж”ҫ
жҢүдёӢ TжҢүйҲ•еҸҜжҡ«еҒңж’ӯж”ҫгҖӮ
йҹіиЁҠеҠҹиғҪиЎЁ
иӢҘиҰҒйЎҜзӨәзӣёй—ңйҹіиЁҠеҠҹиғҪиЎЁпјҢи«ӢжҢүдёӢеӨҡеҠҹ
иғҪж—ӢйҲ•гҖӮ
еӮҷиЁ»
дёҰйқһжүҖжңүеҠҹиғҪиЎЁй …зӣ®йғҪиғҪеңЁжүҖжңүйҹіиЁҠеҠҹ
иғҪиЎЁдёӯдҪҝз”ЁгҖӮ
йҡЁж©ҹж’ӯж”ҫеҠҹиғҪ
жҢүдёӢеӨҡеҠҹиғҪж—ӢйҲ•еҸҜйЎҜзӨә USB жҲ–и—ҚзүҷеҠҹиғҪ
иЎЁгҖӮ
иӢҘиҰҒдҫқйҡЁж©ҹй ҶеәҸж’ӯж”ҫзӣёй—ңиЈқзҪ®дёҠзҡ„жӣІзӣ® пјҢ
и«Ӣе•ҹз”Ё Shuffle ( йҡЁж©ҹж’ӯж”ҫ)еҠҹиғҪиЎЁй …зӣ® гҖӮ
иӢҘиҰҒеӣһеҲ°дёҖиҲ¬ж’ӯж”ҫй ҶеәҸ пјҢи«ӢеҒңз”Ё Shuffle
(йҡЁж©ҹж’ӯж”ҫ) еҠҹиғҪиЎЁй …зӣ®гҖӮ
зҖҸиҰҪ
пјҲеғ…йҒ©з”Ёж–ј USB еҠҹиғҪиЎЁпјү
иӢҘиҰҒеңЁзөҗж§Ӣдёӯжҗңе°ӢжӣІзӣ®пјҢи«ӢйҒёж“Үе…¶дёӯдёҖ
еҖӢеҠҹиғҪиЎЁй …зӣ®пјҢеҰӮ FoldersпјҲж–Ү件еӨҫпјү гҖҒ
Play Lists (ж’ӯж”ҫжё…е–®) жҲ–Albums (е°Ҳ
ијҜ) гҖӮ
зҖҸиҰҪж•ҙеҖӢзөҗж§ӢзӣҙеҲ°жӮЁжүҫеҲ°жғіиҒҪзҡ„жӣІзӣ®гҖӮ йҒёж“Үи©ІжӣІзӣ®еҸҜй–Ӣе§Ӣж’ӯж”ҫгҖӮ
еҖӢеҲҘж’ӯж”ҫжё…е–®
жң¬зі»зөұеҸҜи®“жӮЁйҖҸйҒҺ Gracenote еҠҹиғҪе»әз«Ӣ
ж–°зҡ„ж’ӯж”ҫжё…е–®гҖӮйЎһдјјжӣІзӣ®жңғиў«ж”ҫе…Ҙзі»зөұ
иҮӘеӢ•з”ўз”ҹзҡ„жё…е–®дёҠгҖӮ
и«ӢйҒёж“ҮжӮЁжғід»Ҙд№ӢзӮәдёӯеҝғе»әз«Ӣж–°ж’ӯж”ҫжё…е–®
зҡ„жӣІзӣ®гҖӮ
еңЁзӣёй—ңйҹіиЁҠеҠҹиғҪиЎЁдёӯйҒёж“Ү Play More
Like This... (ж’ӯж”ҫжӣҙеӨҡйЎһдјјйҖҷжЁЈ
зҡ„...) еҠҹиғҪиЎЁй …зӣ®гҖӮйҖҷжңғеңЁ Play Lists
(ж’ӯж”ҫжё…е–®) еҠҹиғҪиЎЁдёӯе»әз«ӢдёҰе„Іеӯҳж–°зҡ„ж’ӯ
ж”ҫжё…е–®гҖӮ
иӢҘиҰҒеҲӘйҷӨзі»зөұжүҖз”ўз”ҹзҡ„ж’ӯж”ҫжё…е–®пјҢи«ӢйҒё
еҸ– Delete automatic playlist (еҲӘйҷӨ
иҮӘеӢ•ж’ӯж”ҫжё…е–® )еҠҹиғҪиЎЁй …зӣ® гҖӮжӯӨжҷӮжңғйЎҜзӨә
дёҖд»Ҫжё…е–®еҲ—еҮәжүҖжңүе·Із”ўз”ҹзҡ„ж’ӯж”ҫжё…е–®гҖӮ
йҒёж“ҮжӮЁжғіеҲӘйҷӨзҡ„ж’ӯж”ҫжё…е–®гҖӮи©Іж’ӯж”ҫжё…е–®
е·ІеҲӘйҷӨгҖӮ
Page 33 of 155

еӨ–йғЁиЈқзҪ®33йЎҜзӨәең–зүҮ
жӘўиҰ–ең–зүҮ йҖЈжҺҘ USB иЈқзҪ® 3 30гҖӮ
жҢүдёӢ ; жҢүйҚөпјҢ 然еҫҢйҒёж“Ү Pictures (ең–
зүҮ) ең–зӨәеҸҜжү“й–Ӣ Picture Viewer USB
(ең–зүҮзҖҸиҰҪеҷЁ USB йҡЁиә«зўҹ) еҠҹиғҪиЎЁгҖӮ
жӯӨжҷӮжңғйЎҜзӨәдёҖд»Ҫжё…е–® пјҢеҲ—еҮәжүҖжңүеңЁи©І USB
иЈқзҪ®дёҠжүҫеҲ°зҡ„ең–зүҮеҸҠең–зүҮиіҮж–ҷеӨҫгҖӮ
и«ӢзҖҸиҰҪеҗ„и©Іең–зүҮеҸҠең–зүҮиіҮж–ҷеӨҫзӣҙеҲ°жӮЁжүҫ
еҲ°жғідҪҝз”Ёзҡ„ең–зүҮпјҢ然еҫҢйҒёеҸ–и©Іең–зүҮгҖӮжӯӨ жҷӮжңғйЎҜзӨәең–зүҮгҖӮеҠҹиғҪжҢүйҲ•
иіҮиЁҠжҢүйҚө
йҒёеҸ–дҪҚеңЁиһўе№•еә•йғЁзҡ„ Info (иіҮиЁҠ)иһўе№•жҢү
йҚөеҸҜйЎҜзӨә USB иЈқзҪ®дёӯжүҖе„Іеӯҳд№Ӣең–зүҮзҡ„иіҮ
иЁҠпјҢдҫӢеҰӮеҗҚзЁұжҲ–з·ЁиҷҹгҖӮзӣёй—ңиіҮиЁҠжңғйЎҜзӨә
еңЁең–зүҮдёҠж–№гҖӮ
и·іеҲ°дёҠдёҖејөжҲ–дёӢдёҖејөең–зүҮ
йҒёеҸ–дҪҚж–јиһўе№•еә•йғЁзҡ„ <жҲ– >иһўе№•жҢүйҚөеҸҜйЎҜ
зӨәдёҠдёҖејөжҲ–дёӢдёҖејөең–зүҮгҖӮ
е№»зҮҲзүҮеұ•зӨә
иӢҘиҰҒе°ҚжүҖжңүе„ІеӯҳеңЁзӣёй—ңең–зүҮиіҮж–ҷеӨҫзҡ„ең– зүҮйҖІиЎҢе№»зҮҲзүҮеұ•зӨәпјҢи«ӢйҒёеҸ–дҪҚж–јиһўе№•еә•
йғЁзҡ„ 6иһўе№•жҢүйҚөгҖӮжӯӨжҷӮжңғй–Ӣе§Ӣе№»зҮҲзүҮеұ•
зӨәгҖӮ
當й–Ӣе§ӢйҖІиЎҢе№»зҮҲзүҮеұ•зӨәжҷӮпјҢ 6иһўе№•жҢүйҚө
жңғи®ҠжҲҗ QгҖӮ
йҒёж“Ү Q иһўе№•жҢүйҚөеҸҜжҡ«еҒңе№»зҮҲзүҮеұ•ејҸгҖӮ
ж—ӢиҪүең–зүҮ
йҒёеҸ–дҪҚж–јиһўе№•еә•йғЁзҡ„ Rиһўе№•жҢүйҚөеҸҜж—ӢиҪү
ең–зүҮгҖӮ
ең–зүҮеҠҹиғҪиЎЁ иӢҘиҰҒйЎҜзӨәең–зүҮеҠҹиғҪиЎЁпјҢи«ӢйҒёеҸ–дҪҚж–јиһўе№•еә•йғЁзҡ„ Menu (йҒёе–®) иһўе№•жҢүйҲ•гҖӮең–зүҮжӘўиҰ–еҷЁдё»з•«йқў
йҒёж“Ү Picture Viewer Main ( ең–зүҮзҖҸиҰҪеҷЁ
дё»йҒёе–®) еҠҹиғҪиЎЁй …зӣ®еҸҜйЎҜзӨәдёҖд»ҪеҲ—еҮәжүҖжңү
ең–зүҮиіҮж–ҷеӨҫзҡ„жё…е–®пјҢи«ӢеҸғй–ұеүҚж–ҮгҖӮ
е№»зҮҲзүҮеұ•зӨәиЁҲжҷӮеҷЁ
иӢҘиҰҒиӘҝж•ҙжҹҗең–зүҮеңЁе№»зҮҲзүҮеұ•зӨәдёӯзҡ„жҷӮй–“
й ҶеәҸпјҢи«ӢйҒёеҸ–еҠҹиғҪиЎЁй …зӣ® Slideshow
Timer (е№»зҮҲзүҮе®ҡжҷӮеҷЁ) гҖӮжӯӨжҷӮжңғйЎҜзӨәзӣё
й—ңзҡ„ж¬ЎеҠҹиғҪиЎЁгҖӮйҒёеҸ–жүҖиҰҒзҡ„йҒёй …гҖӮ
йҡЁж©ҹйЎҜзӨәеҪұеғҸ
иӢҘиҰҒеңЁе№»зҮҲзүҮеұ•зӨәдёӯд»ҘйҡЁж©ҹй ҶеәҸйЎҜзӨәең–
зүҮпјҢи«Ӣе•ҹз”Ё Shuffle Images (йҡЁж©ҹж’ӯж”ҫ
ең–еғҸ) иһўе№•жҢүйҚөгҖӮ
Page 34 of 155

34е°ҺиҲӘе°ҺиҲӘдёҖиҲ¬иіҮиЁҠ....................... 34
з”Ёжі• ........................... 34
зӣ®зҡ„ең°ијёе…Ҙ ..................... 38
е°Һеј• ........................... 45дёҖиҲ¬иіҮиЁҠ
е°ҺиҲӘжҮүз”ЁзЁӢејҸиғҪеҸҜйқ ең°е°ҮжӮЁеј•е°ҺеҲ°зӣ®зҡ„
ең°пјҢи®“жӮЁдёҚйңҖиҰҒи®Җең°ең–гҖӮ
иЁҲз®—и·Ҝз·ҡжҷӮжңғиҖғйҮҸ當дёӢзҡ„дәӨйҖҡзӢҖжіҒгҖӮеҹә
ж–јйҖҷеҖӢзҗҶз”ұ пјҢиіҮиЁҠеЁӣжЁӮзі»зөұжңғ經з”ұ RDS-
TMC жҺҘ收еңЁзӣ®еүҚжҺҘ收еҚҖеҹҹзҡ„еҚіжҷӮи·ҜжіҒе ұ е°ҺгҖӮ
然иҖҢпјҢе°ҺиҲӘжҮүз”ЁзЁӢејҸз„Ўжі•е°ҮдәӨйҖҡдәӢж•…гҖҒ иҮЁжҷӮжӣҙж”№зҡ„дәӨйҖҡжі•иҰҸд»ҘеҸҠзӘҒ然еҮәзҸҫзҡ„еҚұ
йҡӘжҲ–е•ҸйЎҢпјҲдҫӢеҰӮйҒ“и·Ҝж–Ҫе·ҘпјүзҙҚе…ҘиҖғйҮҸгҖӮжіЁж„ҸдәӢй …
еҚідҪҝдҪҝз”Ёе°ҺиҲӘзі»зөұ пјҢ
駕й§ӣд»ҚйңҖ謹ж…ҺжіЁ
ж„ҸдәӨйҖҡи·ҜжіҒгҖӮеҝ…й ҲйҒөе®Ҳзӣёй—ңдәӨйҖҡжі•
иҰҸгҖӮиҗ¬дёҖе°ҺиҲӘжҢҮзӨәе’ҢдәӨйҖҡжі•иҰҸжңүиЎқ
зӘҒпјҢзө•е°Қд»ҘдәӨйҖҡжі•иҰҸзӮәжә–гҖӮ
е°ҺиҲӘжҮүз”ЁзЁӢејҸзҡ„еҠҹиғҪ
и»Ҡијӣзҡ„дҪҚзҪ®е’Ң移еӢ•з”ұе°ҺиҲӘжҮүз”ЁзЁӢејҸдҪҝз”Ё
ж„ҹжё¬еҷЁеҒөжё¬гҖӮиЎҢй§ӣзҡ„и·қйӣўз”ұи»Ҡијӣзҡ„йҖҹеәҰ
иЁҲиЁҠиҷҹзўәе®ҡпјҢеңЁеҪҺйҒ“зҡ„иҪүеҗ‘移еӢ•еүҮз”ұйҷҖ
иһәж„ҹжё¬еҷЁеҲӨе®ҡ гҖӮдҪҚзҪ®з”ұ GPS иЎӣжҳҹпјҲе…Ёзҗғ
е®ҡдҪҚзі»зөұпјүзўәе®ҡгҖӮ
и—үз”ұжҜ”ијғж„ҹжё¬еҷЁиЁҠиҷҹиҲҮең°ең–пјҢеҸҜд»ҘеӨ§зҙ„
10 е…¬е°әзҡ„зІҫжә–еәҰзўәе®ҡдҪҚзҪ®гҖӮ
еңЁ GPS жҺҘ收ж•ҲжһңдёҚиүҜжҷӮ пјҢи©Ізі»зөұд№ҹиғҪе·Ҙ
дҪңпјҢдҪҶжҳҜпјҢдҪҚзҪ®зІҫжә–еәҰе°ҮдёӢйҷҚгҖӮ
ијёе…Ҙзӣ®зҡ„ең°ең°еқҖжҲ–жҷҜй»һ пјҲжңҖиҝ‘зҡ„еҠ жІ№з«ҷ пјҢ
йЈҜеә—зӯүпјүпјҢиЁҲз®—еҫһ當еүҚдҪҚзҪ®еҲ°жүҖйҒёзӣ®зҡ„
ең°д№Ӣй–“зҡ„и·Ҝеҫ‘гҖӮ
и·Ҝз·ҡе°ҺиҰҪз”ұиӘһйҹіе‘Ҫд»Өе’Ңж–№еҗ‘з®ӯй ӯеңЁеҪ©иүІ ең°ең–йЎҜзӨә幕зҡ„еҚ”еҠ©дёӢжҸҗдҫӣгҖӮ
з”Ёжі•
ең°ең–йЎҜзӨә幕дёҠзҡ„иіҮиЁҠ
иӢҘиҰҒйЎҜзӨәзӣ®еүҚдҪҚзҪ®йҖұйҒӯзҡ„ең°ең–пјҢжӮЁеҸҜйҒё
ж“Үпјҡ
в– жҢүдёӢ
NAVжҢүйҚөгҖӮ
в– жҢүдёӢ
;жҢүйҲ•з„¶еҫҢйҒёж“Ү NavigationпјҲеј•
и·Ҝпјү ең–зӨәгҖӮ
Page 35 of 155

е°ҺиҲӘ35
и·Ҝз·ҡе°Һеј•жІ’жңүе•ҹз”Ё
еҰӮжһңи·Ҝеҫ‘е°Һеј•жІ’жңүе•ҹз”ЁпјҢйЎҜзӨәдёӢеҲ—иіҮиЁҠ пјҡ
■第дёҖиЎҢдёӯпјҡе’Ңзӣ®еүҚе•ҹз”Ёзҡ„йҹіжәҗжңүй—ңзҡ„
иіҮиЁҠеҸҠжҷӮй–“гҖӮ
■第дёҖиЎҢд№ӢдёӢпјҡ
GPSз¬ҰиҷҹгҖӮ
в– е·ҰдёҠи§’пјҡдёҖеҖӢжҢҮи‘—еҢ—ж–№зҡ„зҫ…зӣӨгҖӮ
■當еүҚдҪҚзҪ®е‘ЁеңҚеҚҖеҹҹзҡ„ең°ең–йЎҜзӨә幕гҖӮ
в– зӣ®еүҚдҪҚзҪ®пјҡд»ҘеңЁзҒ°иүІең“еңҲе…§зҡ„зҙ…иүІдёү
и§’еҪўиЎЁзӨәгҖӮ
в– иҲҲи¶Јй»һпјҲPOIпјүпјҢдҫӢеҰӮеҠ жІ№з«ҷгҖҒеҒңи»Ҡе ҙ
жҲ–йӨҗе»іпјҡ д»Ҙе°ҚжҮүз¬ҰиҷҹжЁҷзӨә пјҲиӢҘе•ҹз”ЁпјүгҖӮ
в– еңЁжңҖжң«иЎҢпјҡ當еүҚдҪҚзҪ®зҡ„иЎ—йҒ“еҗҚзЁұгҖӮ
и·Ҝз·ҡе°Һеј•е•ҹз”Ё
еҰӮжһңи·Ҝеҫ‘е°Һеј•е·Іе•ҹз”ЁпјҢйЎҜзӨәдёӢеҲ—иіҮиЁҠпјҡ
■第дёҖиЎҢдёӯпјҡе’Ңзӣ®еүҚе•ҹз”Ёзҡ„йҹіжәҗжңүй—ңзҡ„
иіҮиЁҠеҸҠжҷӮй–“гҖӮ
■第дёҖиЎҢд№ӢдёӢпјҡ
GPSз¬ҰиҷҹгҖӮ
■第дёҖиЎҢд№ӢдёӢпјҡеңЁдёӢдёҖеҖӢдәӨеҸүи·ҜеҸЈд№ӢеҫҢ
иҰҒиЎҢйҖІзҡ„иЎ—йҒ“еҗҚзЁұгҖӮ
в– е·ҰдёҠи§’пјҡдёҖеҖӢжҢҮи‘—еҢ—ж–№зҡ„зҫ…зӣӨз¬ҰиҷҹгҖӮ
■當еүҚдҪҚзҪ®е‘ЁеңҚеҚҖеҹҹзҡ„ең°ең–йЎҜзӨә幕гҖӮ
в– зӣ®еүҚдҪҚзҪ®пјҡд»ҘеңЁзҒ°иүІең“еңҲе…§зҡ„зҙ…иүІдёү
и§’еҪўиЎЁзӨәгҖӮ
в– и·Ҝз·ҡпјҡд»Ҙи—ҚиүІз·ҡжўқжЁҷзӨәгҖӮ
в– жңҖзөӮзӣ®зҡ„ең°пјҡд»Ҙй»‘иүІж–№ж јж——жЁҷжЁҷзӨәгҖӮ
в– йҒ“и·Ҝй»һпјҲдёӯй–“зӣ®зҡ„ең°пјүпјҡд»Ҙзҙ…иүІиҸұеҪў
жЁҷзӨәгҖӮ
в– иҲҲи¶Јй»һпјҲPOIпјүпјҢдҫӢеҰӮеҠ жІ№з«ҷгҖҒеҒңи»Ҡе ҙ
жҲ–йӨҗе»іпјҡ д»Ҙе°ҚжҮүз¬ҰиҷҹжЁҷзӨә пјҲиӢҘе•ҹз”ЁпјүгҖӮ
в– дәӨйҖҡдәӢж•…пјҢеҰӮеЎһи»Ҡпјҡд»Ҙе°ҚжҮүз¬ҰиҷҹжЁҷзӨә
пјҲиӢҘе•ҹз”ЁпјүгҖӮ
в– е·ҰеҒҙпјҡж–№еҗ‘з®ӯй ӯеҸҠи·қйӣўдёӢж¬ЎиҪүеҪҺзҡ„и·қ
йӣўгҖӮ
в– е·ҰеҒҙпјҡеҲ°жңҖзөӮзӣ®зҡ„ең°жҲ–дёӢдёҖеҖӢйҒ“и·Ҝй»һ
зҡ„еү©йӨҳи·қйӣўгҖӮ
в– е·ҰеҒҙпјҡ
й җдј°жҠөйҒ”жҷӮй–“жҲ–еү©йӨҳиЎҢи»ҠжҷӮй–“ гҖӮ
в– еңЁжңҖжң«иЎҢпјҡ當еүҚдҪҚзҪ®зҡ„иЎ—йҒ“еҗҚзЁұгҖӮ
ең°ең–ж“ҚжҺ§
移еӢ•еҸҜиҰӢзҡ„ең°ең–еҚҖеЎҠ
еҸҜеҲ©з”Ёе…«и·Ҝй–Ӣй—ңжңқд»»дҪ•ж–№еҗ‘иҮӘз”ұ移еӢ•ең°
ең–йЎҜзӨә幕дёҠзҡ„еҸҜиҰӢең°ең–еҚҖеЎҠгҖӮ
дҪҚж–јеӨҡеҠҹиғҪж—ӢйҲ•дёӯеӨ®зҡ„е…«и·Ҝй–Ӣй—ңеҸҜжңқд»»
дҪ•ж–№еҗ‘еӮҫж–ңгҖӮ
е°Үи©Ій–Ӣй—ңжңқе–®еҒҙеӮҫж–ңгҖӮеҸҜиҰӢең°ең–еҚҖеЎҠжңғ
жңқзӣёй—ңж–№еҗ‘移еӢ•гҖӮ
иӢҘиҰҒйҮҚж–°йЎҜзӨәзӣ®еүҚдҪҚзҪ®йҖұйҒӯзҡ„ең°ең–пјҢи«Ӣ
жҢүдёӢ BACKжҢүйҲ•гҖӮ
Page 36 of 155

36е°ҺиҲӘ
и®Ҡжӣҙең°ең–жҜ”дҫӢ
еңЁйЎҜзӨәең°ең–жҷӮпјҢиҪүеӢ•еӨҡеҠҹиғҪж—ӢйҲ•еҸҜеңЁиһў
幕дёӢж–№йЎҜзӨәдёҖжўқжҜ”дҫӢе°әгҖӮ
еҶҚж¬ЎиҪүеӢ•еӨҡеҠҹиғҪж—ӢйҲ•дҫҝеҸҜд»»ж„ҸиӘҝж•ҙжҜ”дҫӢ гҖӮ
и®Ҡжӣҙең°ең–жЁЎејҸ
ең°ең–еҸҜд»ҘдёүзЁ®пјҲжңӘе•ҹз”Ёи·Ҝз·ҡе°ҺиҰҪпјүжҲ–дә”
зЁ®пјҲе•ҹз”Ёи·Ҝз·ҡе°ҺиҰҪпјүдёҚеҗҢжЁЎејҸйЎҜзӨәпјҢи«Ӣ
еҸғй–ұд№ӢеҫҢзҡ„гҖҢең°ең–иЁӯе®ҡгҖҚгҖӮ
йҮҚиӨҮжҢүдёӢ NAVжҢүйҲ•еҸҜеҲҮжҸӣдёҚеҗҢзҡ„ең°ең–жЁЎ
ејҸгҖӮ
ең°ең–иЁӯе®ҡ
жЁҷйЎҢжҢҮзӨәеҷЁ
жҢүдёӢеӨҡеҠҹиғҪж—ӢйҲ•еҸҜйЎҜзӨә Navigation Menu
(е°ҺиҲӘйҒёе–®) гҖӮйҒёж“ҮHeading Indicator
(жҠ¬й ӯжҢҮзӨәеҷЁ) еҠҹиғҪиЎЁй …зӣ®еҸҜйЎҜзӨәзӣёй—ңзҡ„
ж¬ЎеҠҹиғҪиЎЁгҖӮ
д»ҘдёӢйҒёй …еҸҜз”Ёпјҡ
в– 2D North Up (2D еҢ—йқўжңқдёҠ)
пјҡ2D жӘў
иҰ–пјҢеҢ—ж–№еңЁдёҠгҖӮ
в– 2D Heading Up (2D
жҠ¬й ӯйЎҜзӨәжңқдёҠ)пјҡ
2D жӘўиҰ–пјҢиЎҢй§ӣж–№еҗ‘еңЁдёҠгҖӮ
в– 3D Heading Up (3D
жҠ¬й ӯйЎҜзӨәжңқдёҠ)пјҡ
3D жӘўиҰ–пјҢиЎҢй§ӣж–№еҗ‘еңЁдёҠгҖӮ
йҒёеҸ–жүҖиҰҒзҡ„йҒёй …гҖӮең°ең–жЁЎејҸ
жҢүдёӢеӨҡеҠҹиғҪж—ӢйҲ•еҸҜйЎҜзӨә Navigation Menu
(е°ҺиҲӘйҒёе–®) гҖӮйҒёж“ҮMap Modes (ең°ең–жЁЎ
ејҸ) еҠҹиғҪиЎЁй …зӣ®еҸҜйЎҜзӨәзӣёй—ңзҡ„ж¬ЎеҠҹиғҪиЎЁгҖӮ
д»ҘдёӢйҒёй …еҸҜз”Ёпјҡ
в– Full Map (
е…Ёең°ең–)пјҲгҖҢдёҖиҲ¬гҖҚжӘўиҰ–ж•ҳ
иҝ°еҰӮдёҠпјүпјҡе…Ёиһўе№•ең°ең–жӘўиҰ–пјҢжңғйЎҜзӨә
жүҖжңүеҠҹиғҪеҸҠжҢҮзӨәиһўе№•жҢүзҙҗгҖӮ
в– Full Glory (ж»ҝијү)
пјҡе…Ёиһўе№•ең°ең–жӘў
иҰ–пјҢйҡұи—ҸеӨ§еӨҡж•ёзҡ„еҠҹиғҪеҸҠжҢҮзӨәиһўе№•жҢү
йҲ•гҖӮ
в– Split with Turn List (иҪүеҗ‘жё…е–®еҲҶ
еүІ) пјҡе°Үиһўе№•еҲҶеүІ пјҢе·ҰеҒҙзӮәең°ең– пјҢеҸіеҒҙ
зӮәиҪүеҪҺжё…е–®гҖӮ
в– Split with Turn Arrow (
иҪүеҗ‘з®ӯй ӯеҲҶ
еүІ) пјҡе°Үиһўе№•еҲҶеүІ пјҢе·ҰеҒҙзӮәең°ең– пјҢеҸіеҒҙ
зӮәдёӢдёҖж¬ЎиҪүеҪҺж“ҚдҪңжҷӮзҡ„иҪүеҗ‘з®ӯй ӯгҖӮ
в– Split with Media (
еӘ’й«”еҲҶеүІ)пјҡе°Үиһў
幕еҲҶеүІпјҢе·ҰеҒҙзӮәең°ең–пјҢеҸіеҒҙзӮәзӣ®еүҚе•ҹ
з”Ёзҡ„йҹіжәҗгҖӮ
йҒёеҸ–жүҖиҰҒзҡ„йҒёй …гҖӮең°ең–йЎҜзӨә
жҢүдёӢеӨҡеҠҹиғҪж—ӢйҲ•еҸҜйЎҜзӨә Navigation Menu
(е°ҺиҲӘйҒёе–®) гҖӮйҒёж“ҮMap Settings (ең°ең–
иЁӯе®ҡ) еҠҹиғҪиЎЁй …зӣ®пјҢ然еҫҢйҒёж“Ү Map
Display (ең°ең–йЎҜзӨә) еҸҜйЎҜзӨәзӣёй—ңзҡ„ж¬ЎеҠҹ
иғҪиЎЁгҖӮ
дҫқж“ҡеӨ–йғЁз…§жҳҺзӢҖжіҒдҫҶе•ҹз”Ё DayпјҲж—Ҙй–“пјүжҲ–
NightпјҲеӨңй–“пјү еҠҹиғҪиЎЁй …зӣ®гҖӮ
иӢҘиҰҒзі»зөұиҮӘеӢ•й…ҚеҗҲиӘҝж•ҙпјҢи«Ӣе•ҹз”Ё
AutomaticпјҲиҮӘеӢ•пјү гҖӮ
йЎҜзӨә POI
жҢүдёӢеӨҡеҠҹиғҪж—ӢйҲ•еҸҜйЎҜзӨә Navigation Menu
(е°ҺиҲӘйҒёе–®) гҖӮ
йҒёж“Ү Show POIs (йЎҜзӨә POI) еҠҹиғҪиЎЁй …зӣ®
д»ҘйЎҜзӨәзӣёжҮүзҡ„ж¬ЎеҠҹиғҪиЎЁгҖӮ
иӢҘжӮЁжғіеңЁең°ең–дёҠйЎҜзӨәзі»зөұдёӯжүҖжңүеҸҜз”Ёзҡ„
POIпјҢи«Ӣе•ҹз”Ё Show all POIsпјҲйЎҜзӨәжүҖжңү
POIпјү гҖӮ
иӢҘжӮЁдёҚжғіеңЁең°ең–дёҠйЎҜзӨә POIпјҢи«Ӣе•ҹз”Ё
Hide all POIs (йҡұи—ҸжүҖжңүзҡ„ POI) гҖӮ
иӢҘеҸӘжғійЎҜзӨәзү№е®ҡзҡ„ POIпјҢи«Ӣе•ҹз”Ё User
Defined (з”ЁжҲ¶е·Іе®ҡзҫ©) еҠҹиғҪиЎЁй …зӣ®пјҢ然
еҫҢе•ҹз”ЁжӮЁжғійЎҜзӨәзҡ„ POI йЎһеҲҘгҖӮ
и®Ҡжӣҙиһўе№•иіҮиЁҠ
е•ҹз”Ёи·Ҝз·ҡе°ҺиҰҪжҷӮиһўе№•дёҠйЎҜзӨәзҡ„и·Ҝз·ҡиіҮиЁҠ
еҸҜд»ҘиҮӘиЁӮгҖӮ
Page 37 of 155

е°ҺиҲӘ37
жҢүдёӢеӨҡеҠҹиғҪж—ӢйҲ•еҸҜйЎҜзӨәNavigation Menu
(е°ҺиҲӘйҒёе–®) гҖӮи«ӢжҚІеӢ•зҖҸиҰҪи©Іжё…е–®пјҢ然еҫҢ
йҒёж“Ү Switch Route Time/Destination
(еҲҮжҸӣи·Ҝз·ҡжҷӮй–“/зӣ®зҡ„ең°) еҠҹиғҪиЎЁй …зӣ®гҖӮжҷӮй–“иіҮиЁҠ
иӢҘжӮЁжғіи®ҠжӣҙйЎҜзӨәзҡ„жҷӮй–“иіҮиЁҠпјҢи«ӢйҒёж“Ү
Switch Arrival/Travel Time (еҲҮжҸӣжҠө
йҒ”/иЎҢзЁӢжҷӮй–“) дҫҶйЎҜзӨәзӣёй—ңж¬ЎеҠҹиғҪиЎЁгҖӮ
е•ҹз”ЁжӮЁжғійЎҜзӨәзҡ„иіҮиЁҠиЁӯе®ҡгҖӮзӣ®зҡ„ең°иіҮиЁҠ
иӢҘжӮЁжӯЈдҫқеҫӘйҒ“и·Ҝй»һж—…зЁӢ駕й§ӣпјҢжӮЁеҸҜиғҪжңғ
жғійЎҜзӨәжҹҗйҒ“и·Ҝй»һзҡ„и·Ҝз·ҡиіҮиЁҠиҖҢйқһжңҖзөӮзӣ®
зҡ„ең°зҡ„и·Ҝз·ҡиіҮиЁҠгҖӮ
иӢҘиҰҒи®Ҡжӣҙи©ІиЁӯе®ҡпјҢи«ӢйҒёж“Ү Switch
Waypoint/Destination ( еҲҮжҸӣи·Ҝз·ҡй»һ/зӣ®
зҡ„ең°) гҖӮжӯӨжҷӮжңғйЎҜзӨәдёҖд»Ҫжё…е–® пјҢеҲ—еҮәеңЁзӣ®
еүҚе•ҹз”Ёзҡ„йҒ“и·Ҝй»һж—…зЁӢдёӯзҡ„жүҖжңүзӣ®зҡ„ең°гҖӮ
е•ҹз”ЁжӮЁжғійЎҜзӨәзҡ„иіҮиЁҠиЁӯе®ҡгҖӮ
дҪҚзҪ®иіҮиЁҠ
зӣ®еүҚдҪҚзҪ®
жҢүдёӢеӨҡеҠҹиғҪж—ӢйҲ•еҸҜйЎҜзӨә Navigation Menu
(е°ҺиҲӘйҒёе–®) гҖӮйҒёеҸ–Current Position
Info (зӣ®еүҚзҡ„дҪҚзҪ®иіҮиЁҠ) йҒёе–®й …зӣ®гҖӮ
еңЁиһўе№•еҸіеҒҙ пјҢзӣ®еүҚдҪҚзҪ®жңғйЎҜзӨәеңЁең°ең–дёҠ гҖӮ
е·ҰеҒҙеүҮжңғйЎҜзӨәзӣ®еүҚдҪҚзҪ®зҡ„ GPS еә§жЁҷгҖӮ
зӣ®зҡ„ең°дҪҚзҪ®
еҰӮжһңе•ҹз”ЁдәҶи·Ҝз·ҡе°ҺиҰҪпјҢжӮЁеҸҜйЎҜзӨәе’Ңијёе…Ҙ
зҡ„зӣ®зҡ„ең°жңүй—ңзҡ„иіҮиЁҠгҖӮ
жҢүдёӢеӨҡеҠҹиғҪж—ӢйҲ•еҸҜйЎҜзӨә Navigation Menu
(е°ҺиҲӘйҒёе–®) гҖӮйҒёеҸ–Destination
Position Info (зӣ®зҡ„ең°дҪҚзҪ®иіҮиЁҠ) йҒёе–®
й …зӣ®гҖӮ
еңЁиһўе№•еҸіеҒҙпјҢзӣ®зҡ„ең°дҪҚзҪ®жңғйЎҜзӨәеңЁең°ең–
дёҠгҖӮе·ҰеҒҙеүҮжңғйЎҜзӨәзӣ®зҡ„ең°зҡ„ең°еқҖеҸҠ GPS
еә§жЁҷгҖӮ
е„ІеӯҳдҪҚзҪ®
зӣ®еүҚзҡ„дҪҚзҪ®жҲ–зӣ®зҡ„ең°дҪҚзҪ®еҸҜе„ІеӯҳеҲ°йҖҡиЁҠ
йҢ„дёӯгҖӮ
йҒёж“Ү Save (е„Іеӯҳ) иһўе№•жҢүйҲ•гҖӮеңЁе„Іеӯҳең°
еқҖеҲ°йҖҡиЁҠйҢ„жҷӮпјҢе°Ӣжүҫи©ізҙ°зҡ„иӘӘжҳҺ
3 38гҖӮ
и·Ҝз·ҡ模擬
иіҮиЁҠеЁӣжЁӮзі»зөұжңүдёҖеҖӢз”Ёж–јйҖІиЎҢжё¬и©Ұзҡ„и·Ҝ
з·ҡ模擬模ејҸгҖӮ
иӢҘиҰҒй–Ӣе•ҹ模擬模ејҸпјҢи«ӢжҢүдёӢ CONFIGжҢү
йҲ•пјҢ 然еҫҢйҒёж“Ү Navigation settings ( е°Һ
иҲӘиЁӯе®ҡ) еҠҹиғҪиЎЁй …зӣ®гҖӮ
и«ӢжҚІеӢ•зҖҸиҰҪи©Іжё…е–®пјҢ然еҫҢйҒёж“Ү Route
Simulation ( и·Ҝз·ҡ模擬)дҫҶйЎҜзӨәзӣёй—ңж¬ЎеҠҹ
иғҪиЎЁгҖӮиө·е§ӢдҪҚзҪ®
з”ұ於模擬模ејҸдёҰдёҚжңғж №ж“ҡжҸҗдҫӣи»Ҡијӣ當дёӢ дҪҚзҪ®зҡ„ GPS иЁҠиҷҹдҫҶз№ӘиЈҪ пјҢеӣ жӯӨеҝ…й ҲжүӢеӢ•
иЁӯе®ҡиө·е§ӢдҪҚзҪ®гҖӮдҪҝз”ЁжңҖеҫҢе·ІзҹҘдҪҚзҪ®
иӢҘиҰҒе°Ү GPS иЁҠиҷҹжүҖжҸҗдҫӣзҡ„жңҖеҫҢдҪҚзҪ®з•¶жҲҗ
иө·е§Ӣй»һпјҢи«ӢйҒёеҸ– Use Last Known
Position ( дҪҝз”ЁжңҖеҫҢзҡ„е·ІзҹҘдҪҚзҪ® )еҠҹиғҪиЎЁ
й …зӣ®гҖӮдҪҝз”Ёе…ҲеүҚзӣ®зҡ„ең°
иӢҘиҰҒе°Үијёе…Ҙзҡ„жңҖзөӮзӣ®зҡ„ең°дёӯзҡ„дёҖеҖӢзӣ®зҡ„
ең°з•¶жҲҗиө·е§Ӣй»һпјҢи«ӢйҒёеҸ– Use Previous
Destination (дҪҝз”Ёе…ҲеүҚзҡ„зӣ®зҡ„ең°) еҠҹиғҪ
иЎЁй …зӣ®гҖӮжӯӨжҷӮжңғйЎҜзӨәдёҖд»Ҫжё…е–®еҲ—еҮәе…ҲеүҚ
зҡ„зӣ®зҡ„ең°гҖӮ
йҒёеҸ–жғідҪҝз”Ёзҡ„ең°еқҖгҖӮдҪҝз”ЁжҢҮе®ҡдҪҚзҪ®
иӢҘиҰҒе°Үзү№е®ҡдҪҚзҪ®з•¶жҲҗиө·е§Ӣй»һ пјҢи«ӢйҒёеҸ– Use
Specified Location ( дҪҝз”Ёзү№е®ҡзҡ„ең°й»һ)
еҠҹиғҪиЎЁй …зӣ®гҖӮ
ијёе…Ҙең°еқҖгҖӮе°Ӣжүҫи©ізҙ°иӘӘжҳҺ 3 38гҖӮ
模擬模ејҸе·Іе•ҹеӢ•гҖӮ
еҸ–ж¶Ҳ模擬模ејҸ
иӢҘиҰҒйӣўй–Ӣ模擬模ејҸпјҢи«ӢжҢүдёӢ CONFIGжҢү
йҲ•пјҢ 然еҫҢйҒёж“Ү Navigation settings ( е°Һ
иҲӘиЁӯе®ҡ) еҠҹиғҪиЎЁй …зӣ®гҖӮ
Page 38 of 155
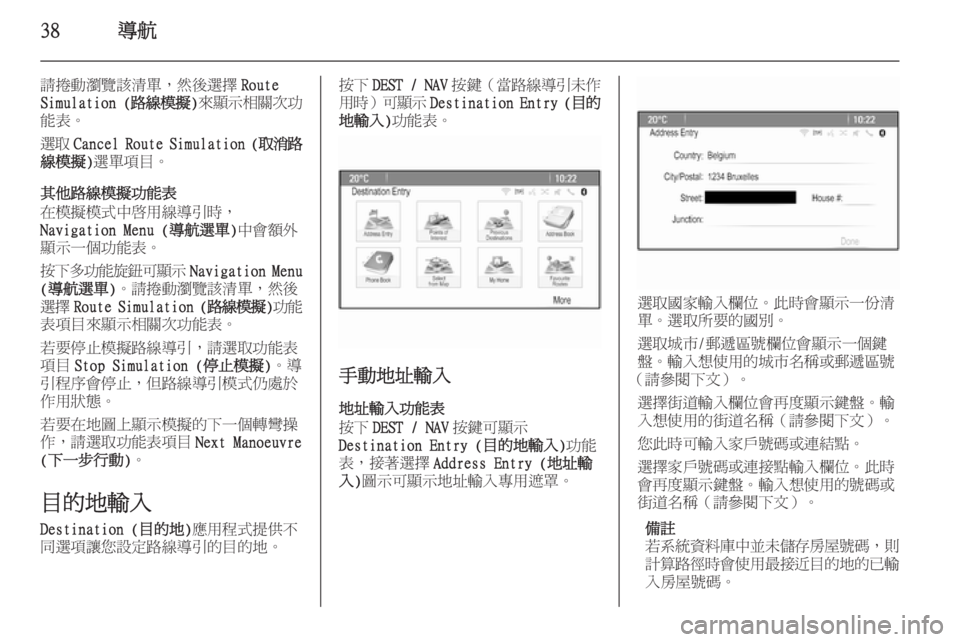
38е°ҺиҲӘ
и«ӢжҚІеӢ•зҖҸиҰҪи©Іжё…е–®пјҢ然еҫҢйҒёж“ҮRoute
Simulation ( и·Ҝз·ҡ模擬)дҫҶйЎҜзӨәзӣёй—ңж¬ЎеҠҹ
иғҪиЎЁгҖӮ
йҒёеҸ– Cancel Route Simulation ( еҸ–ж¶Ҳи·Ҝ
з·ҡ模擬) йҒёе–®й …зӣ®гҖӮ
е…¶д»–и·Ҝз·ҡ模擬еҠҹиғҪиЎЁ
еңЁжЁЎж“¬жЁЎејҸдёӯе•ҹз”Ёз·ҡе°Һеј•жҷӮпјҢ
Navigation Menu (е°ҺиҲӘйҒёе–®) дёӯжңғйЎҚеӨ–
йЎҜзӨәдёҖеҖӢеҠҹиғҪиЎЁгҖӮ
жҢүдёӢеӨҡеҠҹиғҪж—ӢйҲ•еҸҜйЎҜзӨә Navigation Menu
(е°ҺиҲӘйҒёе–®) гҖӮи«ӢжҚІеӢ•зҖҸиҰҪи©Іжё…е–®пјҢ然еҫҢ
йҒёж“Ү Route Simulation ( и·Ҝз·ҡ模擬)еҠҹиғҪ
иЎЁй …зӣ®дҫҶйЎҜзӨәзӣёй—ңж¬ЎеҠҹиғҪиЎЁгҖӮ
иӢҘиҰҒеҒңжӯўжЁЎж“¬и·Ҝз·ҡе°Һеј•пјҢи«ӢйҒёеҸ–еҠҹиғҪиЎЁ
й …зӣ® Stop Simulation (еҒңжӯўжЁЎж“¬) гҖӮе°Һ
еј•зЁӢеәҸжңғеҒңжӯўпјҢдҪҶи·Ҝз·ҡе°Һеј•жЁЎејҸд»Қиҷ•ж–ј дҪңз”ЁзӢҖж…ӢгҖӮ
иӢҘиҰҒеңЁең°ең–дёҠйЎҜзӨә模擬зҡ„дёӢдёҖеҖӢиҪүеҪҺж“Қ дҪңпјҢи«ӢйҒёеҸ–еҠҹиғҪиЎЁй …зӣ® Next Manoeuvre
(дёӢдёҖжӯҘиЎҢеӢ•) гҖӮ
зӣ®зҡ„ең°ијёе…Ҙ
Destination (зӣ®зҡ„ең°) жҮүз”ЁзЁӢејҸжҸҗдҫӣдёҚ
еҗҢйҒёй …и®“жӮЁиЁӯе®ҡи·Ҝз·ҡе°Һеј•зҡ„зӣ®зҡ„ең°гҖӮжҢүдёӢ DEST / NAV жҢүйҚөпјҲ當и·Ҝз·ҡе°Һеј•жңӘдҪң
з”ЁжҷӮ пјүеҸҜйЎҜзӨә Destination Entry ( зӣ®зҡ„
ең°ијёе…Ҙ) еҠҹиғҪиЎЁгҖӮ
жүӢеӢ•ең°еқҖијёе…Ҙ
ең°еқҖијёе…ҘеҠҹиғҪиЎЁ
жҢүдёӢ DEST / NAV жҢүйҚөеҸҜйЎҜзӨә
Destination Entry (зӣ®зҡ„ең°ијёе…Ҙ) еҠҹиғҪ
иЎЁпјҢжҺҘи‘—йҒёж“Ү Address Entry (ең°еқҖијё
е…Ҙ) ең–зӨәеҸҜйЎҜзӨәең°еқҖијёе…Ҙе°Ҳз”ЁйҒ®зҪ©гҖӮ
йҒёеҸ–еңӢ家輸е…Ҙ欄дҪҚгҖӮжӯӨжҷӮжңғйЎҜзӨәдёҖд»Ҫжё…
е–®гҖӮйҒёеҸ–жүҖиҰҒзҡ„еңӢеҲҘгҖӮ
йҒёеҸ–еҹҺеёӮ/йғөйҒһеҚҖиҷҹ欄дҪҚжңғйЎҜзӨәдёҖеҖӢйҚө
зӣӨгҖӮијёе…ҘжғідҪҝз”Ёзҡ„еҹҺеёӮеҗҚзЁұжҲ–йғөйҒһеҚҖиҷҹ
пјҲи«ӢеҸғй–ұдёӢж–ҮпјүгҖӮ
йҒёж“ҮиЎ—йҒ“ијёе…Ҙ欄дҪҚжңғеҶҚеәҰйЎҜзӨәйҚөзӣӨгҖӮијёе…ҘжғідҪҝз”Ёзҡ„иЎ—йҒ“еҗҚзЁұпјҲи«ӢеҸғй–ұдёӢж–ҮпјүгҖӮ
жӮЁжӯӨжҷӮеҸҜијёе…Ҙ家жҲ¶иҷҹзўјжҲ–йҖЈзөҗй»һгҖӮ
йҒёж“Ү家жҲ¶иҷҹзўјжҲ–йҖЈжҺҘй»һијёе…Ҙ欄дҪҚгҖӮжӯӨжҷӮ
жңғеҶҚеәҰйЎҜзӨәйҚөзӣӨгҖӮијёе…ҘжғідҪҝз”Ёзҡ„иҷҹзўјжҲ– иЎ—йҒ“еҗҚзЁұпјҲи«ӢеҸғй–ұдёӢж–ҮпјүгҖӮ
еӮҷиЁ»
иӢҘзі»зөұиіҮж–ҷеә«дёӯдёҰжңӘе„ІеӯҳжҲҝеұӢиҷҹзўј пјҢеүҮ
иЁҲз®—и·Ҝеҫ‘жҷӮжңғдҪҝз”ЁжңҖжҺҘиҝ‘зӣ®зҡ„ең°зҡ„е·Іијё
е…ҘжҲҝеұӢиҷҹзўјгҖӮ
Page 39 of 155

е°ҺиҲӘ39
еҰӮжңүеҝ…иҰҒпјҢи«ӢзўәиӘҚжӮЁзҡ„ијёе…ҘгҖӮ
жӯӨжҷӮжңғйЎҜзӨәдёҖеҖӢзўәиӘҚеҠҹиғҪиЎЁ гҖӮйҒёеҸ–Start
Guidance ( й–Ӣе§Ӣе°Һеј•)еҠҹиғҪиЎЁйҒёй …д»Ҙй–Ӣе§Ӣ
и·Ҝз·ҡе°ҺиҰҪгҖӮ
йҚөзӣӨ
йЎҜзӨәзҡ„йҚөзӣӨеҸҜиғҪжңғйҡЁйҒёеҸ–зҡ„еҠҹиғҪиҖҢжңүжүҖ е·®з•°гҖӮ
иӢҘиҰҒи®Ҡжӣҙеӯ—жҜҚйҚөзӣӨдёҠзҡ„еӯ—жҜҚжҺ’еҲ—ж–№ејҸпјҢ
и«ӢйҒёеҸ–йҚөзӣӨе·ҰеҒҙзҡ„ ABCиһўе№•жҢүйҚөгҖӮзҸҫеңЁ
еӯ—жҜҚжңғдҫқеӯ—жҜҚй ҶеәҸжҺ’еҲ—гҖӮ
иӢҘиҰҒијёе…Ҙеӯ—е…ғдёІпјҢи«ӢйҖЈзәҢйҒёж“ҮжғідҪҝз”Ёзҡ„
еӯ—е…ғгҖӮ
еӮҷиЁ»
ијёе…Ҙең°еқҖжҷӮпјҢйҚөзӣӨжңғдҪҝз”Ёжҷәж…§жӢјеҜ«еҠҹ иғҪпјҢ иҮӘеӢ•йҳ»ж“ӢжҺүеңЁзӣёй—ңеӯ—е…ғдёІдёӯз„Ўжі•еҮә
зҸҫзҡ„еӯ—е…ғгҖӮ
иӢҘиҰҒијёе…ҘдёҚеңЁеӯ—жҜҚйҚөзӣӨдёҠзҡ„зү№ж®Ҡеӯ—е…ғпјҢ
и«ӢйҒёеҸ–еӯ—жҜҚйҚөзӣӨеҸіеҒҙзҡ„ ÄÖиһўе№•жҢүйҚө гҖӮжӯӨ
жҷӮжңғйЎҜзӨәзү№ж®Ҡеӯ—е…ғйҚөзӣӨгҖӮйҒёеҸ–жғідҪҝз”Ёзҡ„
еӯ—е…ғгҖӮ
иӢҘиҰҒијёе…Ҙж•ёеӯ—жҲ–з¬ҰиҷҹпјҢи«ӢйҒёеҸ–еңЁзү№ж®Ҡеӯ—
е…ғйҚөзӣӨеҸіеҒҙзҡ„ Sym (з¬Ұиҷҹ)иһўе№•жҢүйҚөгҖӮжӯӨ
жҷӮжңғйЎҜзӨәз¬ҰиҷҹйҚөзӣӨ гҖӮйҒёеҸ–жғідҪҝз”Ёзҡ„еӯ—е…ғ гҖӮ
иӢҘиҰҒеҶҚж¬ЎйЎҜзӨәеӯ—жҜҚйҚөзӣӨпјҢи«ӢйҒёеҸ–з¬ҰиҷҹйҚө зӣӨеҸіеҒҙзҡ„ ABCиһўе№•жҢүйҚөгҖӮеҰӮжӯӨдёҖдҫҶжӮЁдҫҝ
еҸҜеңЁдёүеҖӢйҚөзӣӨд№Ӣй–“еҲҮжҸӣгҖӮ
иӢҘиҰҒеҲӘйҷӨе·Іијёе…Ҙзҡ„еӯ—е…ғпјҢи«ӢйҒёеҸ–зӣёй—ңйҚө
зӣӨеҸіеҒҙзҡ„ DeleteпјҲеҲӘйҷӨпјү иһўе№•жҢүйҚөпјҢжҲ–
жҢүдёӢ BACKжҢүйҚөгҖӮ
ијёе…Ҙең°еқҖжҷӮпјҢеҸӘиҰҒеңЁең°еқҖиЁҳжҶ¶дёӯжүҫеҲ°зҡ„ зӣёз¬Ұй …зӣ®зҡ„ж•ёзӣ®зӯүж–јжҲ–е°Ҹж–је…ӯпјҢе°ұжңғиҮӘ еӢ•йЎҜзӨәдёҖд»Ҫзӣёз¬Ұй …зӣ®жё…е–®гҖӮ
иӢҘиҰҒд»ҘжүӢеӢ•ж–№ејҸзӮә當дёӢијёе…Ҙе…§е®№йЎҜзӨәдёҖ д»Ҫзӣёз¬Ұй …зӣ®жё…е–®пјҢи«ӢйҒёеҸ–дҪҚж–јйҚөзӣӨеә•йғЁзҡ„ жё…е–® иһўе№•жҢүйҚөгҖӮ
иӢҘиҰҒйЎҜзӨәжңҖиҝ‘дә”еҖӢијёе…Ҙй …зӣ®пјҢи«ӢйҒёеҸ–дҪҚ
ж–јйҚөзӣӨеә•йғЁзҡ„ Last 5 (жңҖеҫҢ 5 й …) иһўе№•
жҢүйҚөгҖӮ
еҫһжё…е–®йҒёеҸ–жүҖиҰҒзҡ„ијёе…Ҙй …зӣ®гҖӮеҰӮжңүеҝ…иҰҒпјҢи«ӢйҒёеҸ–еңЁиһўе№•еә•йғЁйЎҜзӨәзҡ„зўә
иӘҚжҢүйҚөгҖӮ
иҲҲи¶Јй»һ
иҲҲи¶Јй»һжҳҜдёҖиҲ¬дәәеҸҜиғҪжңғж„ҹиҲҲи¶Јзҡ„зү№е®ҡең°
й»һпјҢеҰӮеҠ жІ№з«ҷгҖҒеҒңи»Ҡе ҙжҲ–йӨҗе»ігҖӮ
е„ІеӯҳеңЁиіҮиЁҠеЁӣжЁӮзі»зөұдёӯзҡ„иіҮж–ҷеҢ…еҗ«еӨҡеҖӢ
й җе…Ҳе®ҡзҫ©зҡ„иҲҲи¶Јй»һпјҢеңЁең°ең–дёҠжңғд»Ҙз¬Ұиҷҹ
жЁҷзӨәйҖҷдәӣиҲҲи¶Јй»һгҖӮ
йҖҷдәӣ POI еҸҜиў«йҒёзӮәи·Ҝз·ҡе°Һеј•зҡ„зӣ®зҡ„ең°гҖӮ
жҗңе°ӢеҠҹиғҪиЎЁ
еҸҜдҪҝз”ЁдёҚеҗҢзҡ„жҗңе°ӢйҒ®зҪ©дҫҶйҒёж“Ү POIгҖӮ
жҢүдёӢ DEST / NAV жҢүйҚөеҸҜйЎҜзӨә
Destination Entry (зӣ®зҡ„ең°ијёе…Ҙ) еҠҹиғҪ
иЎЁпјҢжҺҘи‘—йҒёж“Ү Points of InterestпјҲиҲҲ
и¶Јй»һпјү ең–зӨәеҸҜйЎҜзӨә POI List (POI жё…е–®)
еҠҹиғҪиЎЁгҖӮ
йҒёеҸ– Category:пјҲйЎһеҲҘпјҡпјү пјҢNameпјҲ姓
еҗҚпјүпјҡ жҲ–Telephone number (йӣ»и©ұиҷҹ
зўј) гҖӮжӯӨжҷӮжңғйЎҜзӨәзӣёй—ңжҗңе°ӢйҒ®зҪ©гҖӮ
Page 40 of 155

40е°ҺиҲӘ
и«ӢеЎ«еҜ«зӣёй—ңжҗңе°ӢйҒ®зҪ©дёӯзҡ„ијёе…Ҙ欄дҪҚгҖӮ
йЎһеҲҘжҗңе°ӢйҒ®зҪ©
йҒёж“Үең°й»һијёе…Ҙ欄дҪҚжңғйЎҜзӨәдёҖд»Ҫжё…е–®гҖӮйҒё
еҸ–жүҖиҰҒзҡ„йҒёй …гҖӮ
йҒёж“ҮйЎһеҲҘијёе…Ҙ欄дҪҚжңғйЎҜзӨәдёҖд»Ҫ POI йЎһеҲҘ
жё…е–®гҖӮи«ӢйҒёж“ҮжғідҪҝз”Ёзҡ„йЎһеҲҘпјҢ然еҫҢеҫһжё… е–®дёӯйҒёж“Үж¬ЎйЎһеҲҘгҖӮ
йҒёж“ҮгҖҢжҺ’еәҸж–№жі•гҖҚијёе…Ҙ欄дҪҚеҸҜйЎҜзӨәзӣёй—ң зҡ„ж¬ЎеҠҹиғҪиЎЁ гҖӮйҒёеҸ–By Distance ( ж №ж“ҡи·қ
йӣў) жҲ–By Name (ж №ж“ҡеҗҚзЁұ) гҖӮ
йҒёеҸ–дҪҚж–јиһўе№•еә•йғЁзҡ„ SearchпјҲжҗңзҙўпјүиһў
幕жҢүйҚөгҖӮжӯӨжҷӮжңғйЎҜзӨәиҲҮијёе…Ҙзҡ„жўқ件зӣёе°Қ
жҮүзҡ„ POI жё…е–®жҲ– POI йЎһеҲҘжё…е–®гҖӮйҒёеҸ–
жғідҪҝз”Ёзҡ„еҠҹиғҪиЎЁй …зӣ®гҖӮеҗҚзЁұжҗңе°ӢйҒ®зҪ©
йҒёеҸ–гҖҢеңӢ家гҖҚијёе…Ҙ欄дҪҚжңғйЎҜзӨәдёҖд»Ҫжё…е–®
еҲ—еҮәеҸҜз”ЁеңӢ家гҖӮйҒёеҸ–жүҖиҰҒзҡ„еңӢеҲҘгҖӮ
иӢҘиҰҒжҢҮе®ҡең°й»һпјҢи«ӢйҒёеҸ–еҹҺеёӮжҲ–йғөйҒһеҚҖиҷҹ
зҡ„ијёе…Ҙ欄дҪҚгҖӮжӯӨжҷӮжңғйЎҜзӨәйҚөзӣӨгҖӮијёе…Ҙжғі
дҪҝз”Ёзҡ„еҗҚзЁұжҲ–иҷҹзўјгҖӮ
йҒёж“ҮгҖҢжҺ’еәҸж–№жі•гҖҚијёе…Ҙ欄дҪҚеҸҜйЎҜзӨәзӣёй—ң
зҡ„ж¬ЎеҠҹиғҪиЎЁ гҖӮйҒёеҸ–By Distance ( ж №ж“ҡи·қ
йӣў) жҲ–By Name (ж №ж“ҡеҗҚзЁұ) гҖӮ
йҒёеҸ–дҪҚж–јиһўе№•еә•йғЁзҡ„ SearchпјҲжҗңзҙўпјүиһў
幕жҢүйҚөгҖӮжӯӨжҷӮжңғеҶҚеәҰйЎҜзӨәйҚөзӣӨгҖӮ
ијёе…ҘжғідҪҝз”Ёзҡ„ POI зҡ„еҗҚзЁұгҖӮйӣ»и©ұиҷҹзўјжҗңе°ӢйҒ®зҪ©
йҒёеҸ–гҖҢеңӢ家гҖҚијёе…Ҙ欄дҪҚжңғйЎҜзӨәдёҖд»Ҫжё…е–®
еҲ—еҮәеҸҜз”ЁеңӢ家гҖӮйҒёеҸ–жүҖиҰҒзҡ„еңӢеҲҘгҖӮ
йҒёж“ҮгҖҢжҺ’еәҸж–№жі•гҖҚијёе…Ҙ欄дҪҚеҸҜйЎҜзӨәзӣёй—ң
зҡ„ж¬ЎеҠҹиғҪиЎЁ гҖӮйҒёеҸ–By Distance ( ж №ж“ҡи·қ
йӣў) жҲ–By Name (ж №ж“ҡеҗҚзЁұ) гҖӮ
йҒёж“ҮгҖҢиҷҹзўјгҖҚ ијёе…Ҙ欄дҪҚжңғйЎҜзӨәдёҖеҖӢйҚөзӣӨ гҖӮ
ијёе…ҘжғідҪҝз”Ёзҡ„иҷҹзўјгҖӮ
еңЁеЎ«е®Ңзӣёй—ңжҗңе°ӢйҒ®зҪ©еҫҢпјҢжңғйЎҜзӨәдёҖеҖӢзўә
иӘҚеҠҹиғҪиЎЁгҖӮ
йҒёеҸ– Start Guidance ( й–Ӣе§Ӣе°Һеј•)еҠҹиғҪиЎЁ
йҒёй …д»Ҙй–Ӣе§Ӣи·Ҝз·ҡе°ҺиҰҪгҖӮ
йЎһеҲҘжё…е–®
жҢүдёӢ NAVжҢүйҚө然еҫҢжҢүдёӢеӨҡеҠҹиғҪж—ӢйҲ•еҸҜйЎҜ
зӨә Navigation Menu (е°ҺиҲӘйҒёе–®) гҖӮйҒёеҸ–
Nearby POIs ( й„°иҝ‘зҡ„ POI)жҲ–POI along
route (и·Ҝз·ҡж—Ғзҡ„ POI) гҖӮжӯӨжҷӮжңғйЎҜзӨәдёҖ
д»Ҫ POI йЎһеҲҘжё…е–®гҖӮ
и«ӢйҒёеҸ–жғідҪҝз”Ёзҡ„йЎһеҲҘгҖҒж¬ЎйЎһеҲҘеҸҠ POIгҖӮ
жӯӨжҷӮжңғйЎҜзӨәдёҖеҖӢзўәиӘҚеҠҹиғҪиЎЁ гҖӮйҒёеҸ–Start
Guidance ( й–Ӣе§Ӣе°Һеј•)еҠҹиғҪиЎЁйҒёй …д»Ҙй–Ӣе§Ӣ
и·Ҝз·ҡе°ҺиҰҪгҖӮ
д№ӢеүҚзҡ„зӣ®зҡ„ең°
д№ӢеүҚзӮәи·Ҝз·ҡе°Һеј•жүҖйҒёеҸ–жҲ–ијёе…Ҙзҡ„зӣ®зҡ„ең°
жңғе„ІеӯҳеңЁзі»зөұдёӯгҖӮ
жҢүдёӢ DEST / NAV жҢүйҚөеҸҜйЎҜзӨә
Destination Entry (зӣ®зҡ„ең°ијёе…Ҙ) еҠҹиғҪ
иЎЁпјҢжҺҘи‘—и«ӢйҒёж“Ү Previous
Destinations (д№ӢеүҚзҡ„зӣ®зҡ„ең°) ең–зӨәгҖӮ
жӯӨжҷӮжңғйЎҜзӨәдёҖд»Ҫжё…е–®пјҢд»ҘйҖҶжҷӮй ҶеәҸеҲ—еҮә
жңҖиҝ‘зҡ„зӣ®зҡ„ең°гҖӮ
и«Ӣеҫһжё…е–®йҒёеҸ–жғідҪҝз”Ёзҡ„ең°еқҖгҖӮ
жӯӨжҷӮжңғйЎҜзӨәдёҖеҖӢзўәиӘҚеҠҹиғҪиЎЁ гҖӮйҒёеҸ–Start
Guidance ( й–Ӣе§Ӣе°Һеј•)еҠҹиғҪиЎЁйҒёй …д»Ҙй–Ӣе§Ӣ
и·Ҝз·ҡе°ҺиҰҪгҖӮ
йҖҡиЁҠйҢ„ Address Book ( йҖҡиЁҠйҢ„)жҸҗдҫӣжң¬ж©ҹе„Іеӯҳз©ә
й–“дҫҶе„ІеӯҳеңЁе°ҺиҲӘжҮүз”ЁзЁӢејҸдёӯијёе…Ҙзҡ„ең°еқҖ гҖӮ