window Seat Toledo 2008 RADIO-NAVIGATION
[x] Cancel search | Manufacturer: SEAT, Model Year: 2008, Model line: Toledo, Model: Seat Toledo 2008Pages: 96, PDF Size: 3.72 MB
Page 23 of 96

RADIO function selection button
22
– If the currently selected station supports radio text, the text will be displayed below the station name. Note that no station
buttons will appear while radio text is displayed.
– You can switch off radio text display by pressing the button again.
Adjusting station tracking settings (SETUP)
–In the RADIO main menu, press the button to open the Radio settings menu.
– The press the function button and press an
option to select or in the pop-up window by
pressing ⇒page 22, “Station tracking and RDS regional”.RDS and radio text
The station names of RDS-compatible radio stations are displayed on the
screen provided the reception is strong enough.
Some RDS-compatible stations also transmit additional text known as radio
text. Radio text can also be displayed on the screen.
Not all radio stations support RDS and radio text.
The individual radio station is responsible for the information displayed.
Changing stored radio station names
If an RDS-compatible radio station broadcasts additional information (radio
text) while the station is being stored, the name of the radio station may
subsequently be incorrectly displayed.
In this case, you can change the displayed station name manually.
Select the stored station and wait until the correct name appears on the
screen. If you then briefly press the setting knob, the text currently displayed
on the screen will be stored as the station name. Station tracking and RDS regional
FM radio stations broadcast under the same name on several different
regional frequencies. Some of these “
broadcasting stations” temporarily or
always broadcast different content a ccording to region under the name
name.
As the default setting, the automatic station tracking always switches auto-
matically to the radio station's frequency that offers the best reception, as the
vehicle travels from one area to the next (setting: ).
This can, however, result in a region al radio programme being interrupted as
the unit switches to another frequency with a better reception, on which the
same radio station is broadcast from a different regional broadcasting
station.
If you change the setting to when travelling through the broadcasting
range of a radio station, the radio-navi gation system will attempt for as long
as possible to tune only to alternat ive frequencies for the selected regional
broadcasting station.
SETUP
RDS RegionalFixed
Automatic
RDS regional
Automatic
Fixed
media_system_ingles.book Seite 22 Donnerstag, 5. Februar 2009 3:31 15
Page 24 of 96
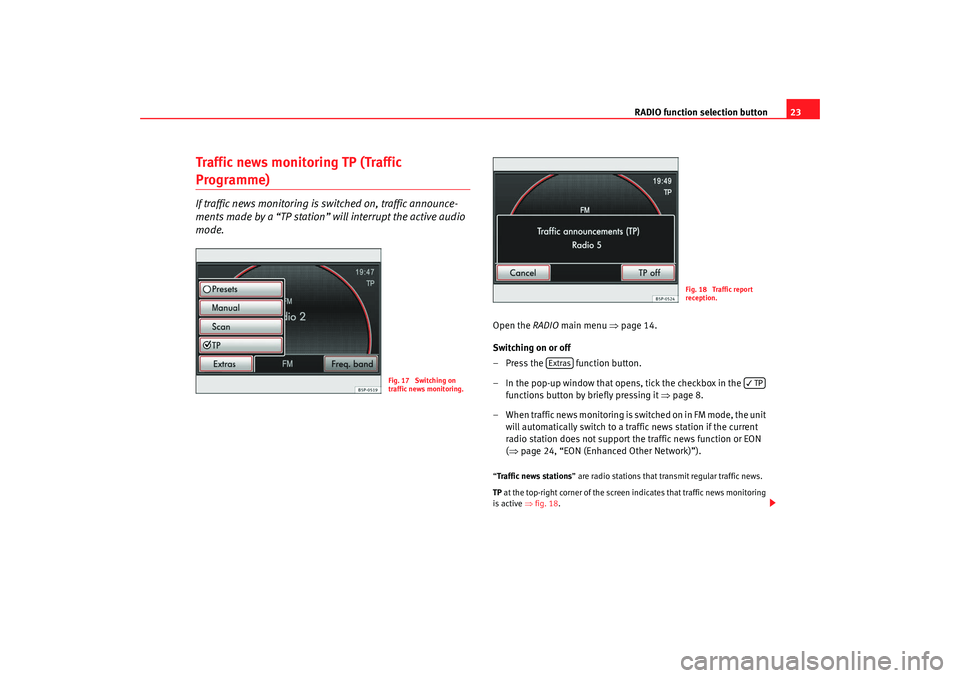
RADIO function selection button23
Traffic news monitoring TP (Traffic Programme)If traffic news monitoring is switched on, traffic announce-
ments made by a “TP station” will interrupt the active audio
mode.
Open the RADIO main menu ⇒ page 14.
Switching on or off
– Press the function button.
– In the pop-up window that opens, tick the checkbox in the functions button by briefly pressing it ⇒page 8.
– When traffic news monitoring is switched on in FM mode, the unit will automatically switch to a traffic news station if the current
radio station does not support th e traffic news function or EON
( ⇒ page 24, “EON (Enhanced Other Network)”).“Traffic news stations ” are radio stations that transmit regular traffic news.
TP at the top-right corner of the screen indicates that traffic news monitoring
is active ⇒fig. 18 .
Fig. 17 Switching on
traffic news monitoring.
Fig. 18 Traffic report
reception.
Extras
TP
media_system_ingles.book Seite 23 Donnerstag, 5. Februar 2009 3:31 15
Page 25 of 96
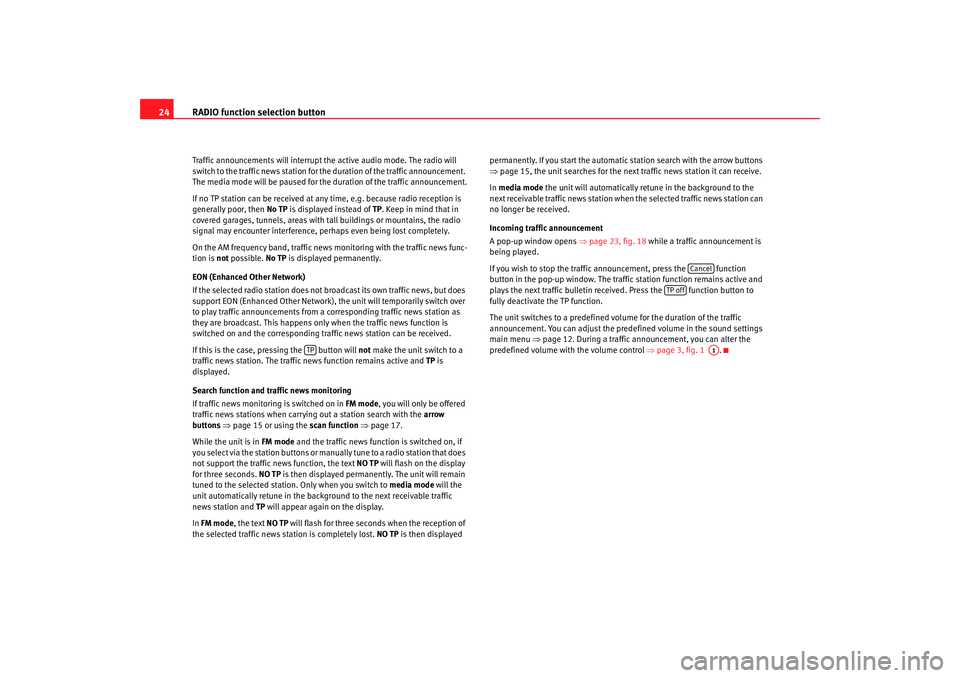
RADIO function selection button
24Traffic announcements will interrupt the active audio mode. The radio will
switch to the traffic news station for the duration of the traffic announcement.
The media mode will be paused for the duration of the traffic announcement.
If no TP station can be received at any time, e.g. because radio reception is
generally poor, then No TP is displayed instead of TP. Keep in mind that in
covered garages, tunnels, areas with tall buildings or mountains, the radio
signal may encounter interference, perhaps even being lost completely.
On the AM frequency band, traffic news monitoring with the traffic news func-
tion is not possible. No TP is displayed permanently.
EON (Enhanced Other Network)
If the selected radio station does not broadcast its own traffic news, but does
support EON (Enhanced Other Network), the unit will temporarily switch over
to play traffic announcements from a corresponding traffic news station as
they are broadcast. This happens only when the traffic news function is
switched on and the corresponding traffic news station can be received.
If this is the case, pressing the button will not make the unit switch to a
traffic news station. The traffic news function remains active and TP is
displayed.
Search function and traffic news monitoring
If traffic news monitoring is switched on in FM mode, you will only be offered
traffic news stations when carrying out a station search with the arrow
buttons ⇒ page 15 or using the scan function ⇒page 17.
While the unit is in FM mode and the traffic news function is switched on, if
you select via the station buttons or manually tune to a radio station that does
not support the traffic news function, the text NO TP will flash on the display
for three seconds. NO TP is then displayed permanently. The unit will remain
tuned to the selected station. Only when you switch to media mode will the
unit automatically retune in the background to the next receivable traffic
news station and TP will appear again on the display.
In FM mode , the text NO TP will flash for three seconds when the reception of
the selected traffic news station is completely lost. NO TP is then displayed permanently. If you start the automatic station search with the arrow buttons
⇒
page 15, the unit searches for the next traffic news station it can receive.
In media mode the unit will automatically retune in the background to the
next receivable traffic news station when the selected traffic news station can
no longer be received.
Incoming traffic announcement
A pop-up window opens ⇒page 23, fig. 18 while a traffic announcement is
being played.
If you wish to stop the traffic announcement, press the function
button in the pop-up window. The traffic station function remains active and
plays the next traffic bulletin receiv ed. Press the function button to
fully deactivate the TP function.
The unit switches to a predefined volume for the duration of the traffic
announcement. You can adjust the predefined volume in the sound settings
main menu ⇒ page 12. During a traffic announcement, you can alter the
predefined volume with the volume control ⇒page 3, fig. 1 .
TP
Cancel
TP off
A1
media_system_ingles.book Seite 24 Donnerstag, 5. Februar 2009 3:31 15
Page 26 of 96
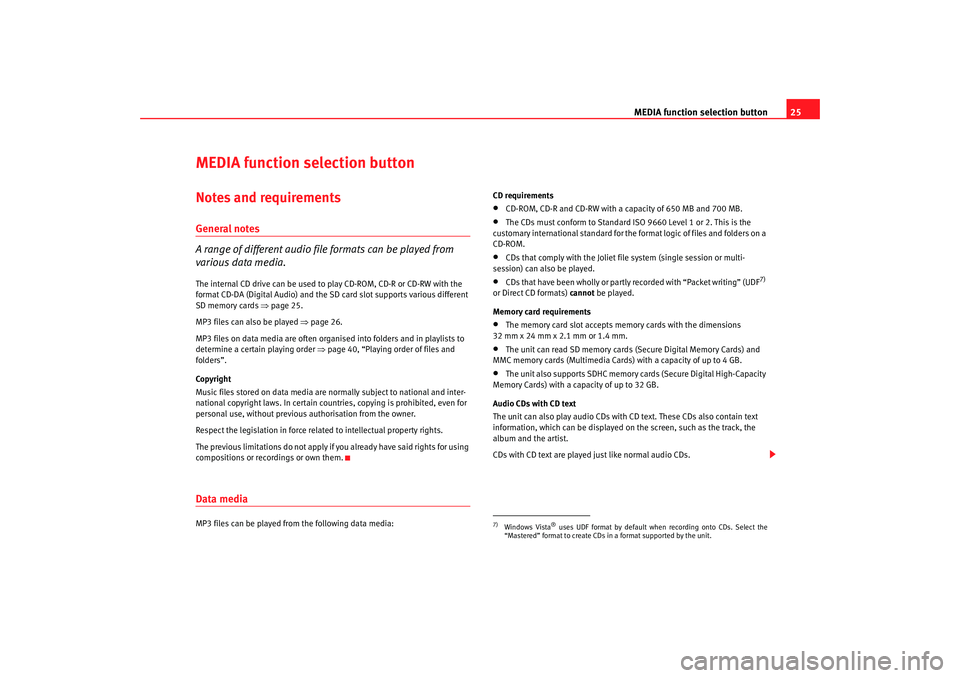
MEDIA function selection button25
MEDIA function selection buttonNotes and requirementsGeneral notes
A range of different audio file formats can be played from
various data media.The internal CD drive can be used to play CD-ROM, CD-R or CD-RW with the
format CD-DA (Digital Audio) and the SD card slot supports various different
SD memory cards ⇒page 25.
MP3 files can also be played ⇒page 26.
MP3 files on data media are often organised into folders and in playlists to
determine a certain playing order ⇒page 40, “Playing order of files and
folders”.
Copyright
Music files stored on data media are normally subject to national and inter-
national copyright laws. In certain countries, copying is prohibited, even for
personal use, without previous authorisation from the owner.
Respect the legislation in force related to intellectual property rights.
The previous limitations do not apply if you already have said rights for using
compositions or recordings or own them.Data mediaMP3 files can be played from the following data media: CD requirements
•
CD-ROM, CD-R and CD-RW with a capacity of 650 MB and 700 MB.
•
The CDs must conform to Standard ISO 9660 Level 1 or 2. This is the
customary international standard for the format logic of files and folders on a
CD-ROM.
•
CDs that comply with the Joliet file system (single session or multi-
session) can also be played.
•
CDs that have been wholly or partly recorded with “Packet writing” (UDF
7)
or Direct CD formats) cannot be played.
Memory card requirements
•
The memory card slot accepts memory cards with the dimensions
32 mm x 24 mm x 2.1 mm or 1.4 mm.
•
The unit can read SD memory cards (Secure Digital Memory Cards) and
MMC memory cards (Multimedia Cards) with a capacity of up to 4 GB.
•
The unit also supports SDHC memory cards (Secure Digital High-Capacity
Memory Cards) with a capacity of up to 32 GB.
Audio CDs with CD text
The unit can also play audio CDs with CD text. These CDs also contain text
information, which can be displayed on the screen, such as the track, the
album and the artist.
CDs with CD text are played just like normal audio CDs.
7)Windows Vista
® uses UDF format by default when recording onto CDs. Select the
“Mastered” format to create CDs in a format supported by the unit.
media_system_ingles.book Seite 25 Donnerstag, 5. Februar 2009 3:31 15
Page 27 of 96
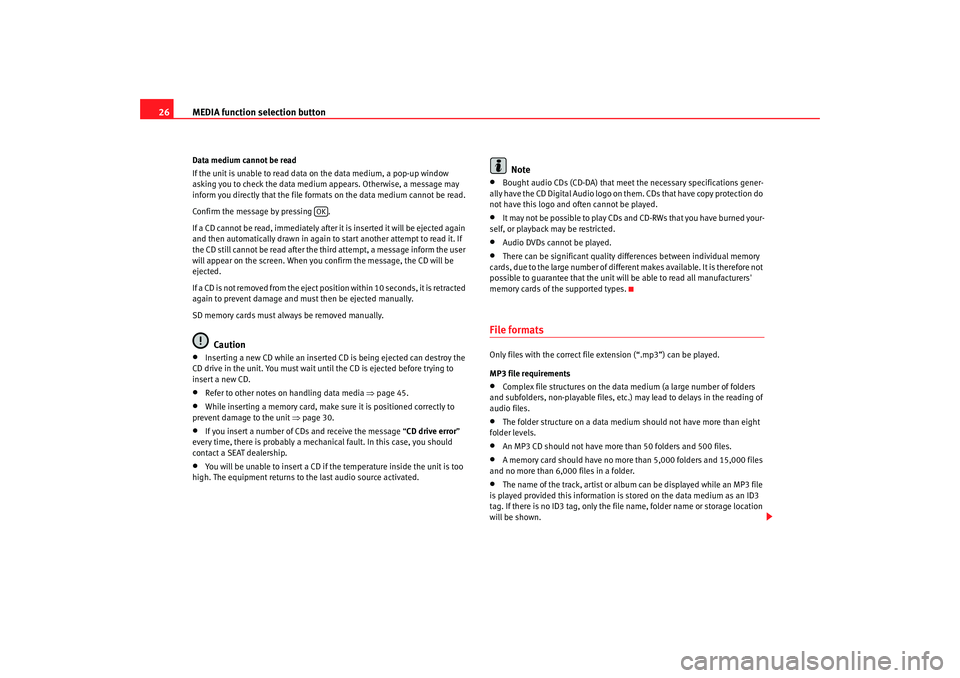
MEDIA function selection button
26Data medium cannot be read
If the unit is unable to read data on the data medium, a pop-up window
asking you to check the data medium appears. Otherwise, a message may
inform you directly that the file formats on the data medium cannot be read.
Confirm the message by pressing .
If a CD cannot be read, immediately after it is inserted it will be ejected again
and then automatically drawn in again to start another attempt to read it. If
the CD still cannot be read after the third attempt, a message inform the user
will appear on the screen. When you confirm the message, the CD will be
ejected.
If a CD is not removed from the eject position within 10 seconds, it is retracted
again to prevent damage and must then be ejected manually.
SD memory cards must always be removed manually.
Caution
•
Inserting a new CD while an inserted CD is being ejected can destroy the
CD drive in the unit. You must wait until the CD is ejected before trying to
insert a new CD.
•
Refer to other notes on handling data media ⇒page 45.
•
While inserting a memory card, make sure it is positioned correctly to
prevent damage to the unit ⇒page 30.
•
If you insert a number of CDs and receive the message “ CD drive error”
every time, there is probably a mechanical fault. In this case, you should
contact a SEAT dealership.
•
You will be unable to insert a CD if the temperature inside the unit is too
high. The equipment returns to the last audio source activated.
Note
•
Bought audio CDs (CD-DA) that meet the necessary specifications gener-
ally have the CD Digital Audio logo on them. CDs that have copy protection do
not have this logo and often cannot be played.
•
It may not be possible to play CDs and CD-RWs that you have burned your-
self, or playback may be restricted.
•
Audio DVDs cannot be played.
•
There can be significant quality differences between individual memory
cards, due to the large number of different makes available. It is therefore not
possible to guarantee that the unit will be able to read all manufacturers'
memory cards of the supported types.
File formatsOnly files with the correct file extension (“.mp3”) can be played.
MP3 file requirements•
Complex file structures on the data medium (a large number of folders
and subfolders, non-playable files, etc.) may lead to delays in the reading of
audio files.
•
The folder structure on a data medium should not have more than eight
folder levels.
•
An MP3 CD should not have more than 50 folders and 500 files.
•
A memory card should have no more than 5,000 folders and 15,000 files
and no more than 6,000 files in a folder.
•
The name of the track, artist or album can be displayed while an MP3 file
is played provided this information is stored on the data medium as an ID3
tag. If there is no ID3 tag, only the file name, folder name or storage location
will be shown.
OK
media_system_ingles.book Seite 26 Donnerstag, 5. Februar 2009 3:31 15
Page 30 of 96
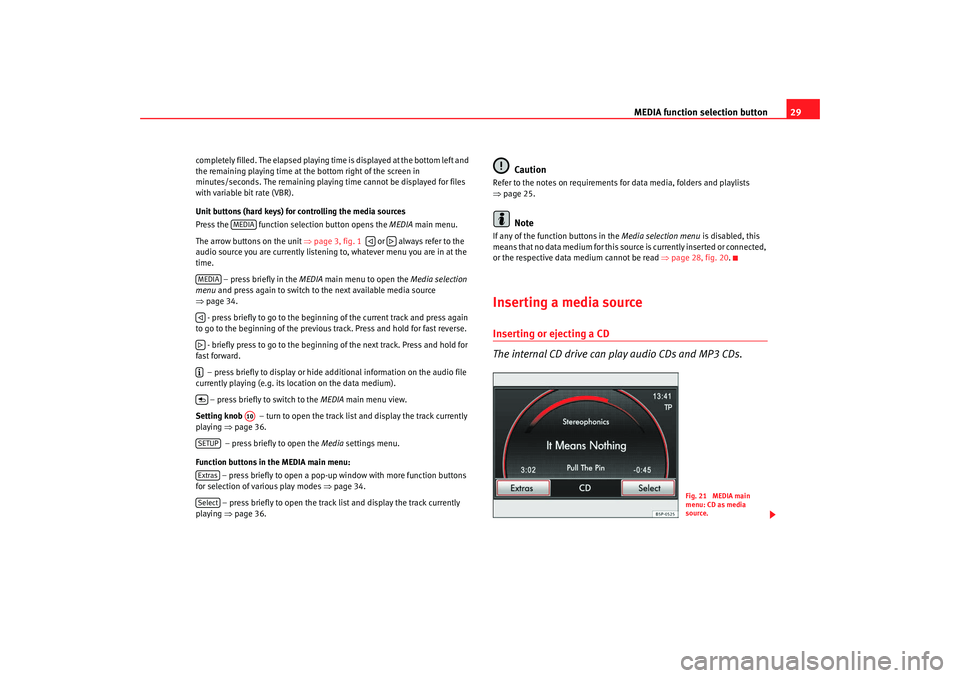
MEDIA function selection button29
completely filled. The elapsed playing time is displayed at the bottom left and
the remaining playing time at the bottom right of the screen in
minutes/seconds. The remaining playi ng time cannot be displayed for files
with variable bit rate (VBR).
Unit buttons (hard keys) for controlling the media sources
Press the function selec tion button opens the MEDIA main menu.
The arrow buttons on the unit ⇒page 3, fig. 1 or always refer to the
audio source you are currently listening to, whatever menu you are in at the
time.
– press briefly in the MEDIA main menu to open the Media selection
menu and press again to switch to the next available media source
⇒ page 34.
- press briefly to go to the beginni ng of the current track and press again
to go to the beginning of the previous track. Press and hold for fast reverse.
- briefly press to go to the beginning of the next track. Press and hold for
fast forward.
– press briefly to display or hide additional information on the audio file
currently playing (e.g. its loc ation on the data medium).
– press briefly to switch to the MEDIA main menu view.
Setting knob – turn to open the track list and display the track currently
playing ⇒page 36.
– press briefly to open the Media settings menu.
Function buttons in the MEDIA main menu: – press briefly to open a pop-up window with more function buttons
for selection of various play modes ⇒page 34.
– press briefly to open the track list and display the track currently
playing ⇒page 36.
Caution
Refer to the notes on requirements for data media, folders and playlists
⇒page 25.
Note
If any of the function buttons in the Media selection menu is disabled, this
means that no data medium for this sour ce is currently inserted or connected,
or the respective data medium cannot be read ⇒page 28, fig. 20 .Inserting a media sourceInserting or ejecting a CD
The internal CD drive can play audio CDs and MP3 CDs.
MEDIA
MEDIA
A10
SETUPExtrasSelect
Fig. 21 MEDIA main
menu: CD as media
source.
media_system_ingles.book Seite 29 Donnerstag, 5. Februar 2009 3:31 15
Page 32 of 96
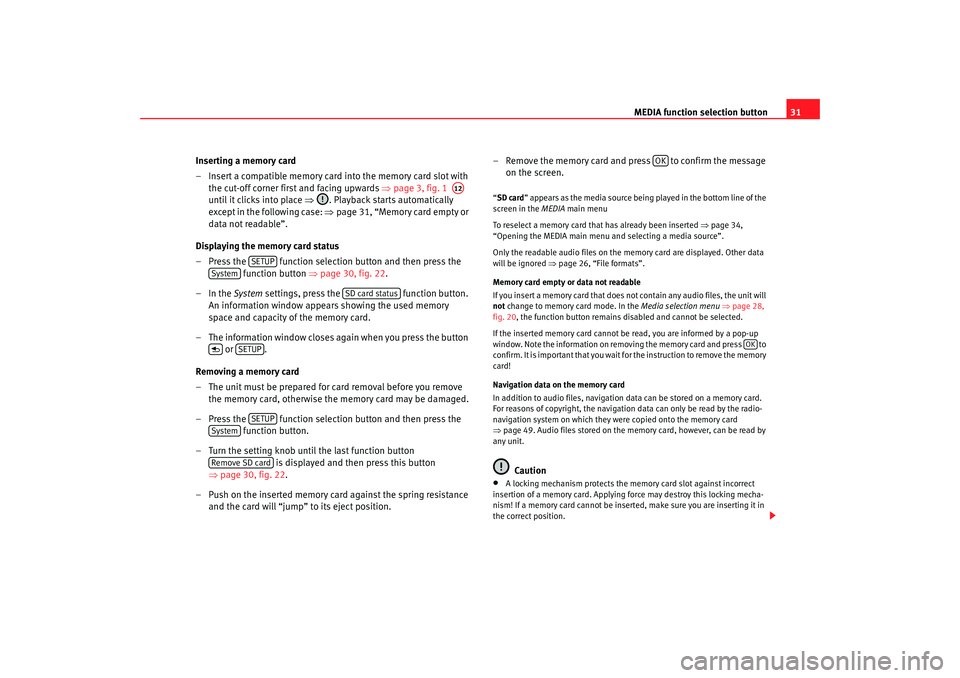
MEDIA function selection button31
Inserting a memory card
– Insert a compatible memory card into the memory card slot with the cut-off corner firs t and facing upwards ⇒page 3, fig. 1
until it clicks into place ⇒. Playback starts automatically
except in the following case: ⇒page 31, “Memory card empty or
data not readable”.
Displaying the memory card status
– Press the function selection button and then press the function button ⇒page 30, fig. 22.
–In the System settings, press the function button.
An information window appears showing the used memory
space and capacity of the memory card.
– The information window closes again when you press the button or .
Removing a memory card
– The unit must be prepared for card removal before you remove the memory card, otherwise the memory card may be damaged.
– Press the function selection button and then press the function button.
– Turn the setting knob until the last function button is displayed and then press this button
⇒ page 30, fig. 22.
– Push on the inserted memory card against the spring resistance and the card will “jump” to its eject position. – Remove the memory card and press to confirm the message
on the screen.
“SD card ” appears as the media source being played in the bottom line of the
screen in the MEDIA main menu
To reselect a memory card that has already been inserted ⇒ page 34,
“Opening the MEDIA main menu and selecting a media source”.
Only the readable audio files on the memory card are displayed. Other data
will be ignored ⇒ page 26, “File formats”.
Memory card empty or data not readable
If you insert a memory card that does not contain any audio files, the unit will
not change to memory card mode. In the Media selection menu ⇒ page 28,
fig. 20 , the function button remains disabled and cannot be selected.
If the inserted memory card cannot be read, you are informed by a pop-up
window. Note the information on removi ng the memory card and press to
confirm. It is important that you wait fo r the instruction to remove the memory
card!
Navigation data on the memory card
In addition to audio files, navigation data can be stored on a memory card.
For reasons of copyright, the navigation data can only be read by the radio-
navigation system on which they were copied onto the memory card
⇒ page 49. Audio files stored on the memory card, however, can be read by
any unit.
Caution
•
A locking mechanism protects the memory card slot against incorrect
insertion of a memory card. Applying force may destroy this locking mecha-
nism! If a memory card cannot be inse rted, make sure you are inserting it in
the correct position.
A12
SETUP
System
SD card status
SETUP
SETUP
SystemRemove SD card
OK
OK
media_system_ingles.book Seite 31 Donnerstag, 5. Februar 2009 3:31 15
Page 34 of 96
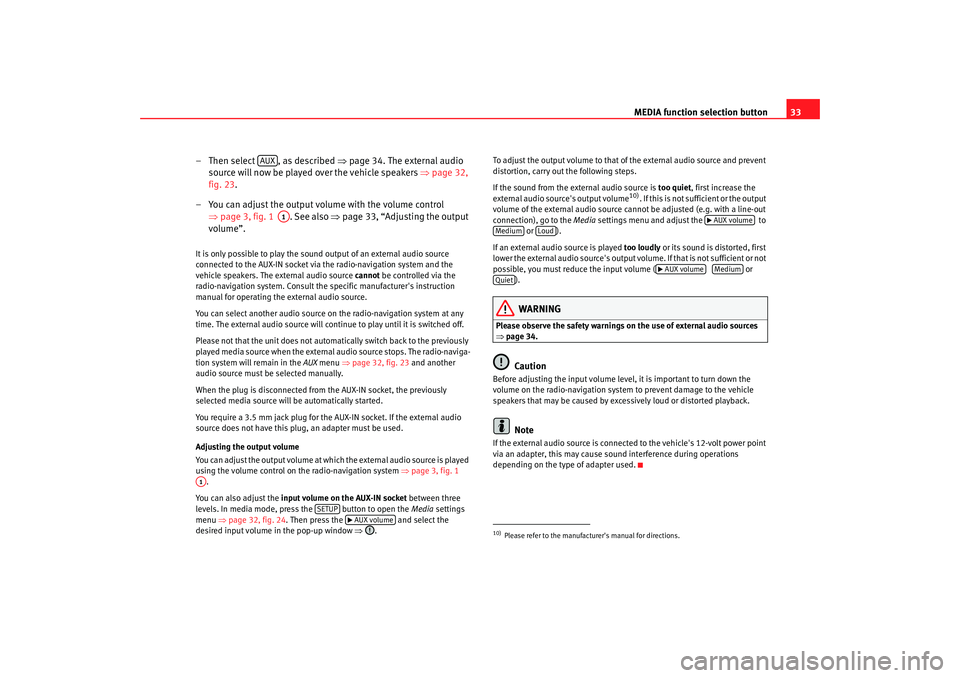
MEDIA function selection button33
– Then select , as described ⇒page 34. The external audio
source will now be played over the vehicle speakers ⇒page 32,
fig. 23 .
– You can adjust the output volume with the volume control ⇒page 3, fig. 1 . See also ⇒page 33, “Adjusting the output
volume”.
It is only possible to play the sound output of an external audio source
connected to the AUX-IN socket via the radio-navigation system and the
vehicle speakers. The external audio source cannot be controlled via the
radio-navigation system. Consult the specific manufacturer's instruction
manual for operating the external audio source.
You can select another audio source on the radio-navigation system at any
time. The external audio source will continue to play until it is switched off.
Please not that the unit does not automatically switch back to the previously
played media source when the external audio source stops. The radio-naviga-
tion system will remain in the AUX menu ⇒page 32, fig. 23 and another
audio source must be selected manually.
When the plug is disconnected from the AUX-IN socket, the previously
selected media source will be automatically started.
You require a 3.5 mm jack plug for the AUX-IN socket. If the external audio
source does not have this plug, an adapter must be used.
Adjusting the output volume
You can adjust the output volume at which the external audio source is played
using the volume control on the radio-navigation system ⇒page 3, fig. 1
.
You can also adjust the input volume on the AUX-IN socket between three
levels. In media mode, press the button to open the Media settings
menu ⇒page 32, fig. 24 . Then press the and select the
desired input volume in the pop-up window ⇒. To adjust the output volume to that of
the external audio source and prevent
distortion, carry out the following steps.
If the sound from the external audio source is too quiet, first increase the
external audio source's output volume
10). If this is not sufficient or the output
volume of the external audio source cannot be adjusted (e.g. with a line-out
connection), go to the Media settings menu and adjust the to
or ).
If an external audio source is played too loudly or its sound is distorted, first
lower the external audio source's output vo lume. If that is not sufficient or not
possible, you must reduce the input volume ( or
).
WARNING
Please observe the safety warnings on the use of external audio sources
⇒ page 34.
Caution
Before adjusting the input volume level, it is important to turn down the
volume on the radio-navigation system to prevent damage to the vehicle
speakers that may be caused by excessively loud or distorted playback.
Note
If the external audio source is connected to the vehicle's 12-volt power point
via an adapter, this may cause soun d interference during operations
depending on the type of adapter used.
AUX
A1
A1
SETUP
AUX volume
10)Please refer to the manufactur er's manual for directions.
AUX volume
Medium
Loud
AUX volume
Medium
Quiet
media_system_ingles.book Seite 33 Donnerstag, 5. Februar 2009 3:31 15
Page 39 of 96
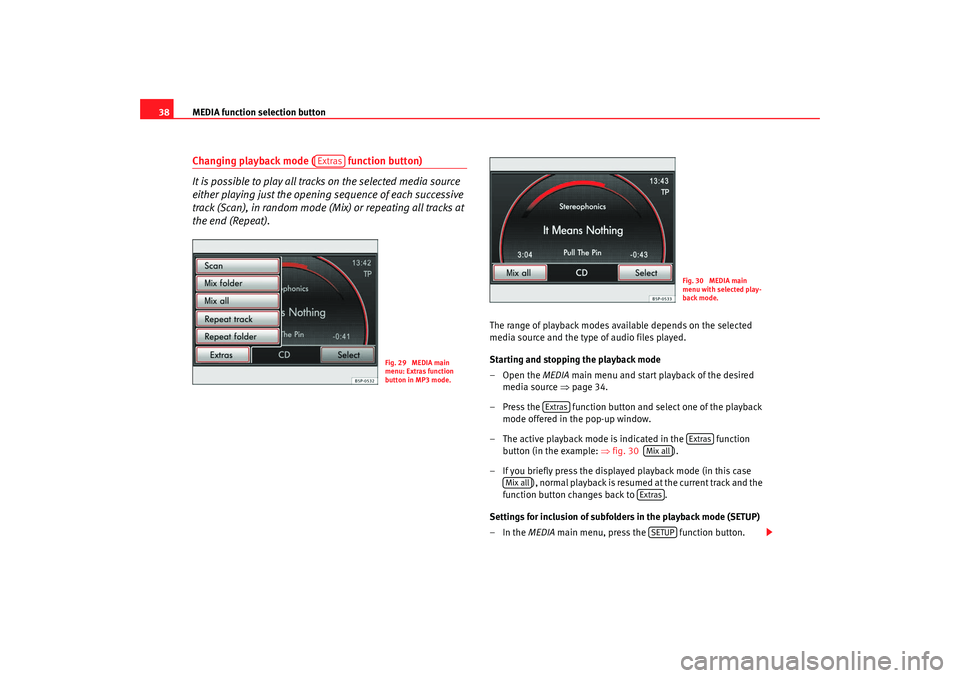
MEDIA function selection button
38Changing playback mode ( function button)
It is possible to play all tracks on the selected media source
either playing just the opening sequence of each successive
track (Scan), in random mode (Mix) or repeating all tracks at
the end (Repeat).
The range of playback modes available depends on the selected
media source and the type of audio files played.
Starting and stopping the playback mode
–Open the MEDIA main menu and start playback of the desired
media source ⇒page 34.
– Press the function button and select one of the playback mode offered in the pop-up window.
– The active playback mode is indicated in the function button (in the example: ⇒fig. 30 ).
– If you briefly press the displayed playback mode (in this case ) , n o r ma l p la yba ck is r esu m e d a t t h e cu r r e n t tra ck a n d t h e
function button changes back to .
Settings for inclusion of subfolders in the playback mode (SETUP)
–In the MEDIA main menu, press the function button.
Extras
Fig. 29 MEDIA main
menu: Extras function
button in MP3 mode.
Fig. 30 MEDIA main
menu with selected play-
back mode.
Extras
Extras
Mix all
Mix all
Extras
SETUP
media_system_ingles.book Seite 38 Donnerstag, 5. Februar 2009 3:31 15
Page 44 of 96
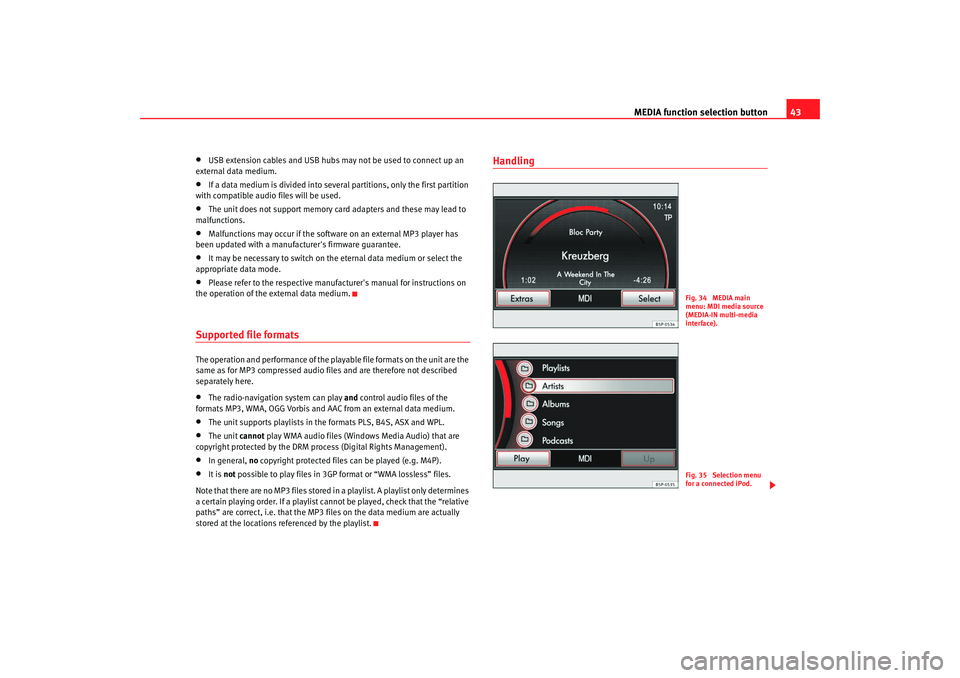
MEDIA function selection button43
•
USB extension cables and USB hubs may not be used to connect up an
external data medium.
•
If a data medium is divided into several partitions, only the first partition
with compatible audio files will be used.
•
The unit does not support memory card adapters and these may lead to
malfunctions.
•
Malfunctions may occur if the software on an external MP3 player has
been updated with a manufacturer's firmware guarantee.
•
It may be necessary to switch on the eternal data medium or select the
appropriate data mode.
•
Please refer to the respective manufact urer's manual for instructions on
the operation of the external data medium.
Supported file formats The operation and performance of the playable file formats on the unit are the
same as for MP3 compressed audio files and are therefore not described
separately here.•
The radio-navigation system can play and control audio files of the
formats MP3, WMA, OGG Vorbis and AAC from an external data medium.
•
The unit supports playlists in the formats PLS, B4S, ASX and WPL.
•
The unit cannot play WMA audio files (Windows Media Audio) that are
copyright protected by the DRM process (Digital Rights Management).
•
In general, no copyright protected files can be played (e.g. M4P).
•
It is not possible to play files in 3GP format or “WMA lossless” files.
Note that there are no MP3 files stored in a playlist. A playlist only determines
a certain playing order. If a playlist cannot be played, check that the “relative
paths” are correct, i.e. that the MP3 files on the data medium are actually
stored at the locations referenced by the playlist.
Handling
Fig. 34 MEDIA main
menu: MDI media source
(MEDIA-IN multi-media
interface).Fig. 35 Selection menu
for a connected iPod.
media_system_ingles.book Seite 43 Donnerstag, 5. Februar 2009 3:31 15