SKODA OCTAVIA 2014 3.G / (5E) Columbus Infotinment Navigation System Manual
Manufacturer: SKODA, Model Year: 2014, Model line: OCTAVIA, Model: SKODA OCTAVIA 2014 3.G / (5E)Pages: 83, PDF Size: 5.16 MB
Page 11 of 83
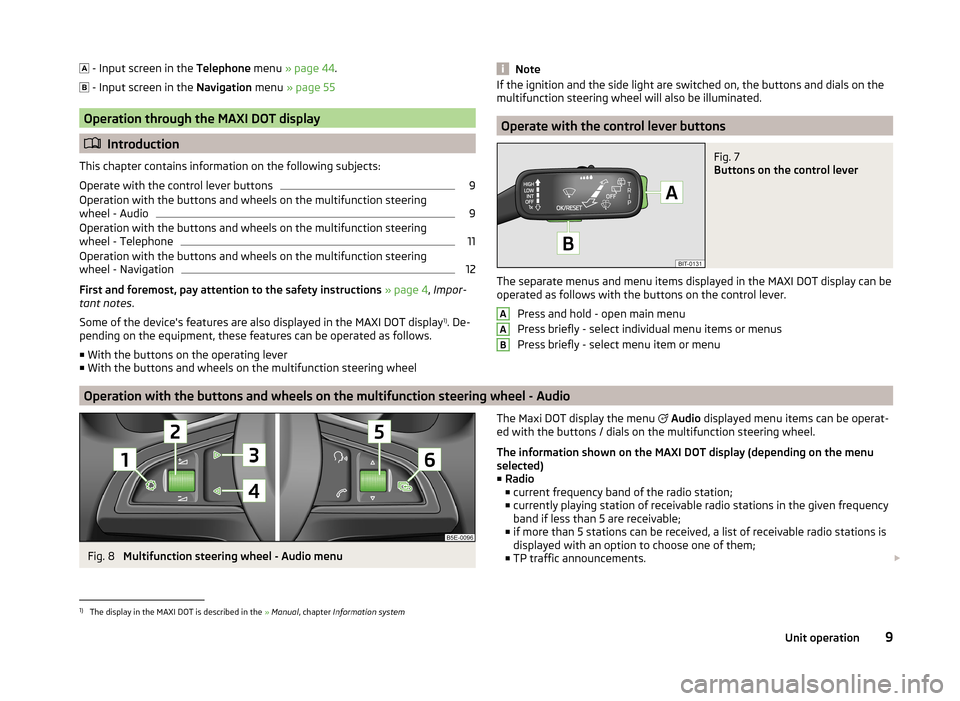
- Input screen in the Telephone menu » page 44 .
- Input screen in the Navigation menu » page 55
Operation through the MAXI DOT display
Introduction
This chapter contains information on the following subjects:
Operate with the control lever buttons
9
Operation with the buttons and wheels on the multifunction steering
wheel - Audio
9
Operation with the buttons and wheels on the multifunction steering
wheel - Telephone
11
Operation with the buttons and wheels on the multifunction steering
wheel - Navigation
12
First and foremost, pay attention to the safety instructions » page 4 , Impor-
tant notes .
Some of the device's features are also displayed in the MAXI DOT display 1)
. De-
pending on the equipment, these features can be operated as follows.
■ With the buttons on the operating lever
■ With the buttons and wheels on the multifunction steering wheel
NoteIf the ignition and the side light are switched on, the buttons and dials on the
multifunction steering wheel will also be illuminated.
Operate with the control lever buttons
Fig. 7
Buttons on the control lever
The separate menus and menu items displayed in the MAXI DOT display can be operated as follows with the buttons on the control lever.
Press and hold - open main menu
Press briefly - select individual menu items or menus
Press briefly - select menu item or menu
AAB
Operation with the buttons and wheels on the multifunction steering wheel - Audio
Fig. 8
Multifunction steering wheel - Audio menu
The Maxi DOT display the menu Audio displayed menu items can be operat-
ed with the buttons / dials on the multifunction steering wheel.
The information shown on the MAXI DOT display (depending on the menu
selected) ■ Radio
■ current frequency band of the radio station;
■ currently playing station of receivable radio stations in the given frequency
band if less than 5 are receivable;
■ if more than 5 stations can be received, a list of receivable radio stations is
displayed with an option to choose one of them;
■ TP traffic announcements. 1)
The display in the MAXI DOT is described in the
» Manual , chapter Information system
9Unit operation
Page 12 of 83
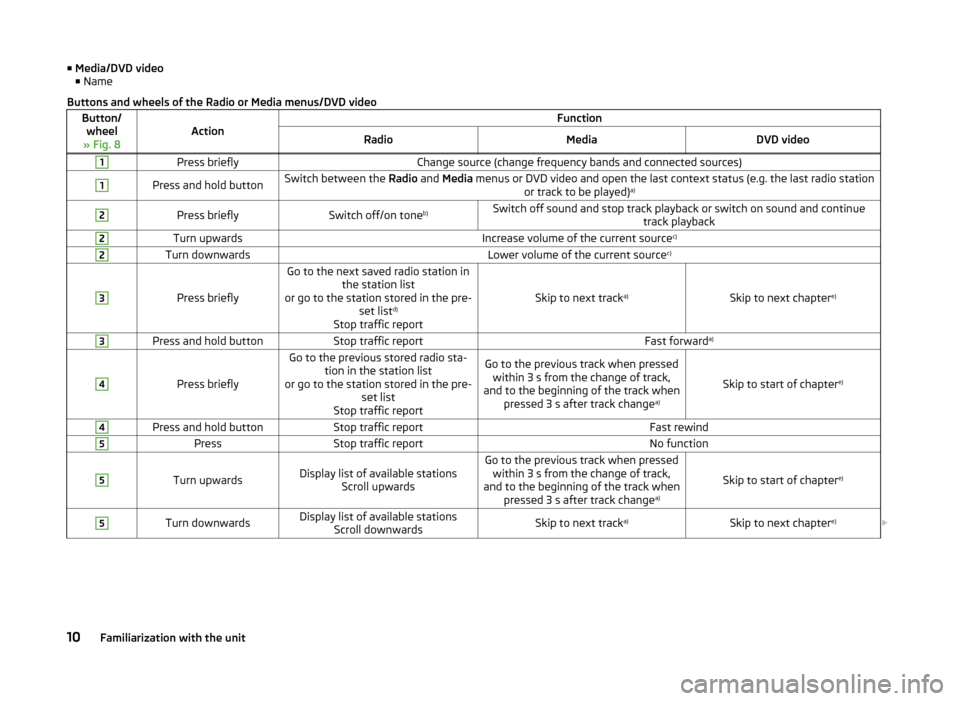
■Media/DVD video
■ NameButtons and wheels of the Radio or Media menus/DVD videoButton/
wheel
» Fig. 8ActionFunctionRadioMediaDVD video1Press brieflyChange source (change frequency bands and connected sources)1Press and hold buttonSwitch between the Radio and Media menus or DVD video and open the last context status (e.g. the last radio station
or track to be played) a)2Press brieflySwitch off/on tone
b)Switch off sound and stop track playback or switch on sound and continue
track playback2Turn upwardsIncrease volume of the current source c)2Turn downwardsLower volume of the current sourcec)3
Press briefly
Go to the next saved radio station in
the station list
or go to the station stored in the pre- set listd)
Stop traffic report
Skip to next track a)Skip to next chapter e)
3Press and hold buttonStop traffic reportFast forward
a)4
Press briefly
Go to the previous stored radio sta-
tion in the station list
or go to the station stored in the pre- set list
Stop traffic reportGo to the previous track when pressed within 3 s from the change of track,
and to the beginning of the track when pressed 3 s after track change a)
Skip to start of chaptere)
4Press and hold buttonStop traffic reportFast rewind5PressStop traffic reportNo function5
Turn upwardsDisplay list of available stations
Scroll upwardsGo to the previous track when pressedwithin 3 s from the change of track,
and to the beginning of the track when pressed 3 s after track change a)
Skip to start of chapter
e)
5Turn downwardsDisplay list of available stations
Scroll downwardsSkip to next track a)Skip to next chapter e)
10Familiarization with the unit
Page 13 of 83
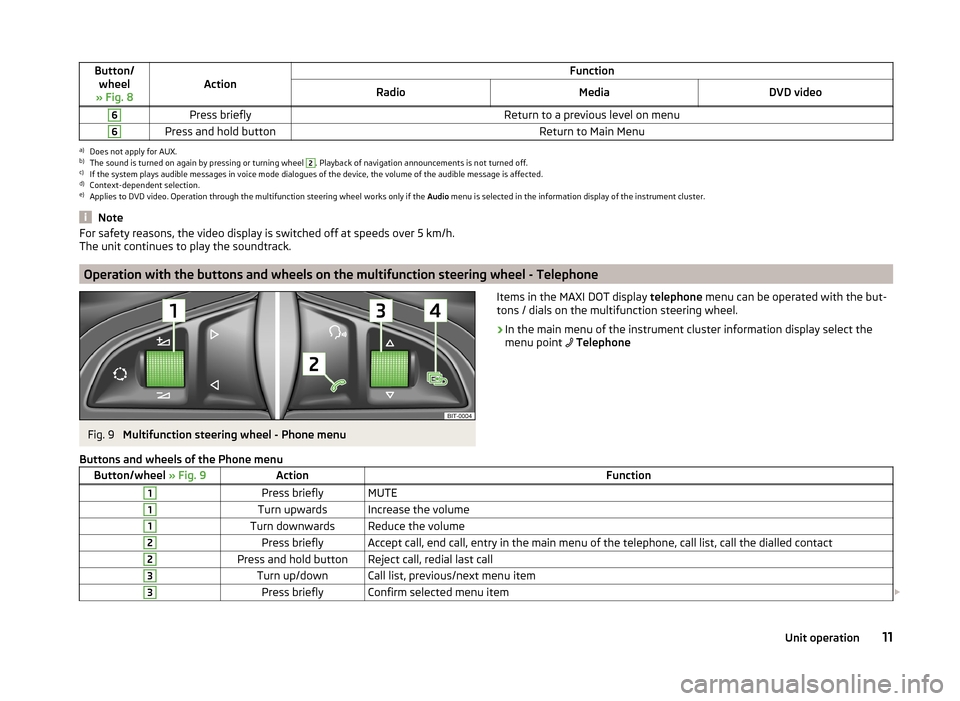
Button/wheel
» Fig. 8ActionFunctionRadioMediaDVD video6Press brieflyReturn to a previous level on menu6Press and hold buttonReturn to Main Menua)
Does not apply for AUX.
b)
The sound is turned on again by pressing or turning wheel
2
. Playback of navigation announcements is not turned off.
c)
If the system plays audible messages in voice mode dialogues of the device, the volume of the audible message is affected.
d)
Context-dependent selection.
e)
Applies to DVD video. Operation through the multifunction steering wheel works only if the Audio menu is selected in the information display of the instrument cluster.
NoteFor safety reasons, the video display is switched off at speeds over 5 km/h.
The unit continues to play the soundtrack.
Operation with the buttons and wheels on the multifunction steering wheel - Telephone
Fig. 9
Multifunction steering wheel - Phone menu
Items in the MAXI DOT display telephone menu can be operated with the but-
tons / dials on the multifunction steering wheel.›
In the main menu of the instrument cluster information display select the
menu point
Telephone
Buttons and wheels of the Phone menuButton/wheel » Fig. 9ActionFunction1Press brieflyMUTE1Turn upwardsIncrease the volume1Turn downwardsReduce the volume2Press brieflyAccept call, end call, entry in the main menu of the telephone, call list, call the dialled contact2Press and hold buttonReject call, redial last call3Turn up/downCall list, previous/next menu item3Press brieflyConfirm selected menu item 11Unit operation
Page 14 of 83
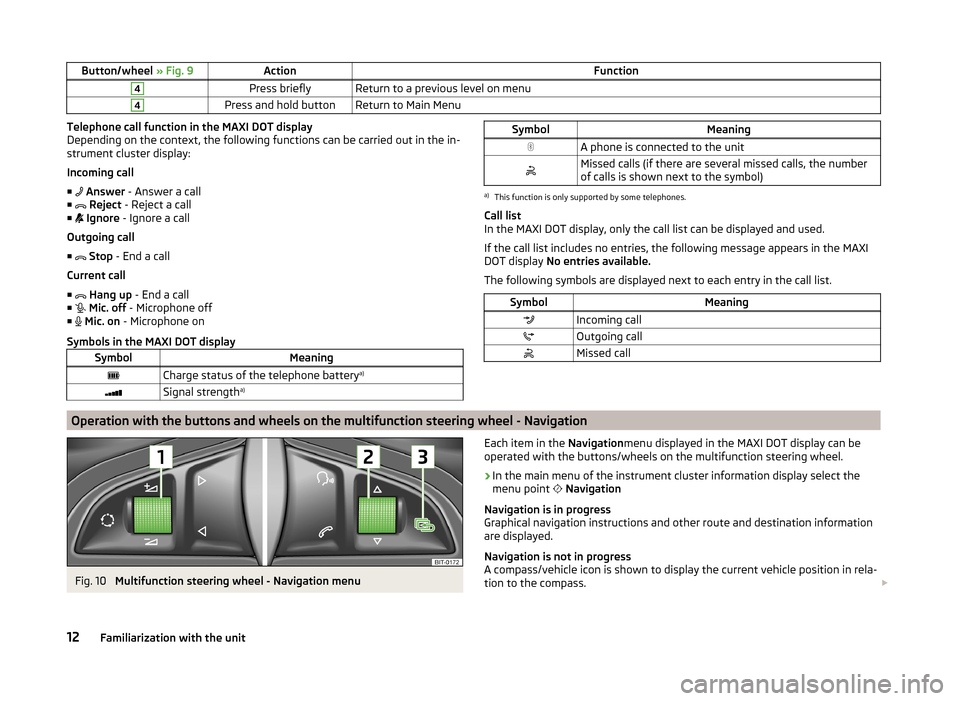
Button/wheel » Fig. 9ActionFunction4Press brieflyReturn to a previous level on menu4Press and hold buttonReturn to Main MenuTelephone call function in the MAXI DOT display
Depending on the context, the following functions can be carried out in the in-
strument cluster display:
Incoming call ■ Answer - Answer a call
■ Reject - Reject a call
■ Ignore - Ignore a call
Outgoing call ■ Stop - End a call
Current call ■
Hang up - End a call
■
Mic. off - Microphone off
■
Mic. on - Microphone on
Symbols in the MAXI DOT displaySymbolMeaningCharge status of the telephone battery a)Signal strengtha)SymbolMeaningA phone is connected to the unitMissed calls (if there are several missed calls, the number
of calls is shown next to the symbol)a)
This function is only supported by some telephones.
Call list
In the MAXI DOT display, only the call list can be displayed and used.
If the call list includes no entries, the following message appears in the MAXI
DOT display No entries available.
The following symbols are displayed next to each entry in the call list.
SymbolMeaningIncoming callOutgoing callMissed callOperation with the buttons and wheels on the multifunction steering wheel - Navigation
Fig. 10
Multifunction steering wheel - Navigation menu
Each item in the Navigationmenu displayed in the MAXI DOT display can be
operated with the buttons/wheels on the multifunction steering wheel.›
In the main menu of the instrument cluster information display select the
menu point
Navigation
Navigation is in progress
Graphical navigation instructions and other route and destination information
are displayed.
Navigation is not in progress
A compass/vehicle icon is shown to display the current vehicle position in rela-
tion to the compass.
12Familiarization with the unit
Page 15 of 83
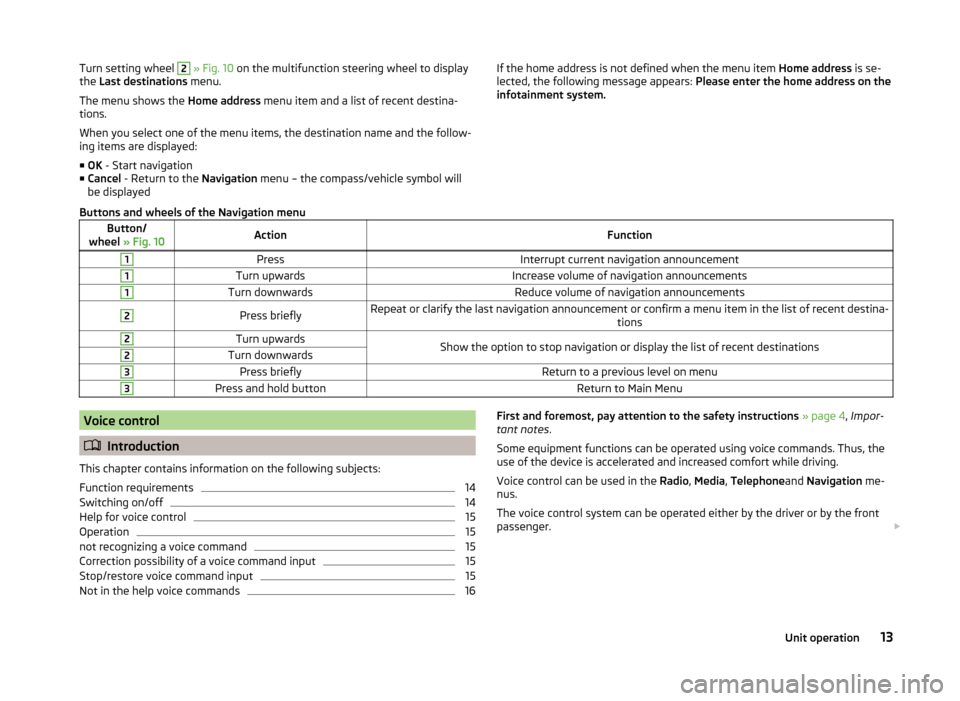
Turn setting wheel 2 » Fig. 10 on the multifunction steering wheel to display
the Last destinations menu.
The menu shows the Home address menu item and a list of recent destina-
tions.
When you select one of the menu items, the destination name and the follow-
ing items are displayed:
■ OK - Start navigation
■ Cancel - Return to the Navigation menu – the compass/vehicle symbol will
be displayedIf the home address is not defined when the menu item Home address is se-
lected, the following message appears: Please enter the home address on the
infotainment system.Buttons and wheels of the Navigation menuButton/
wheel » Fig. 10ActionFunction1PressInterrupt current navigation announcement1Turn upwardsIncrease volume of navigation announcements1Turn downwardsReduce volume of navigation announcements2Press brieflyRepeat or clarify the last navigation announcement or confirm a menu item in the list of recent destina-
tions2Turn upwardsShow the option to stop navigation or display the list of recent destinations2Turn downwards3Press brieflyReturn to a previous level on menu3Press and hold buttonReturn to Main MenuVoice control
Introduction
This chapter contains information on the following subjects:
Function requirements
14
Switching on/off
14
Help for voice control
15
Operation
15
not recognizing a voice command
15
Correction possibility of a voice command input
15
Stop/restore voice command input
15
Not in the help voice commands
16First and foremost, pay attention to the safety instructions » page 4 , Impor-
tant notes .
Some equipment functions can be operated using voice commands. Thus, the
use of the device is accelerated and increased comfort while driving.
Voice control can be used in the Radio, Media , Telephone and Navigation me-
nus.
The voice control system can be operated either by the driver or by the front
passenger. 13Unit operation
Page 16 of 83
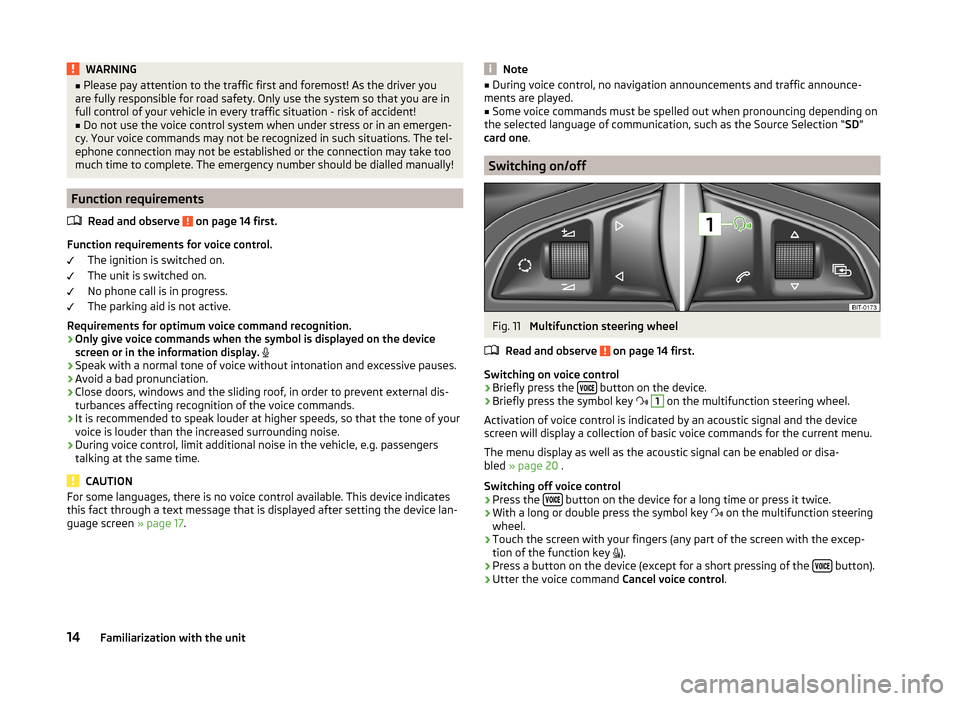
WARNING■Please pay attention to the traffic first and foremost! As the driver you
are fully responsible for road safety. Only use the system so that you are in
full control of your vehicle in every traffic situation - risk of accident!■
Do not use the voice control system when under stress or in an emergen-
cy. Your voice commands may not be recognized in such situations. The tel-
ephone connection may not be established or the connection may take too
much time to complete. The emergency number should be dialled manually!
Function requirements
Read and observe
on page 14 first.
Function requirements for voice control. The ignition is switched on.
The unit is switched on.
No phone call is in progress.
The parking aid is not active.
Requirements for optimum voice command recognition.
› Only give voice commands when the symbol is displayed on the device
screen or in the information display.
› Speak with a normal tone of voice without intonation and excessive pauses.
› Avoid a bad pronunciation.
› Close doors, windows and the sliding roof, in order to prevent external dis-
turbances affecting recognition of the voice commands.
› It is recommended to speak louder at higher speeds, so that the tone of your
voice is louder than the increased surrounding noise.
› During voice control, limit additional noise in the vehicle, e.g. passengers
talking at the same time.
CAUTION
For some languages, there is no voice control available. This device indicates
this fact through a text message that is displayed after setting the device lan-
guage screen » page 17.Note■
During voice control, no navigation announcements and traffic announce-
ments are played.■
Some voice commands must be spelled out when pronouncing depending on
the selected language of communication, such as the Source Selection “ SD”
card one .
Switching on/off
Fig. 11
Multifunction steering wheel
Read and observe
on page 14 first.
Switching on voice control › Briefly press the
button on the device.
› Briefly press the symbol key
1
on the multifunction steering wheel.
Activation of voice control is indicated by an acoustic signal and the device
screen will display a collection of basic voice commands for the current menu.
The menu display as well as the acoustic signal can be enabled or disa-
bled » page 20 .
Switching off voice control › Press the
button on the device for a long time or press it twice.
› With a long or double press the symbol key
on the multifunction steering
wheel.
› Touch the screen with your fingers (any part of the screen with the excep-
tion of the function key ).
› Press a button on the device (except for a short pressing of the
button).
› Utter the voice command
Cancel voice control.
14Familiarization with the unit
Page 17 of 83
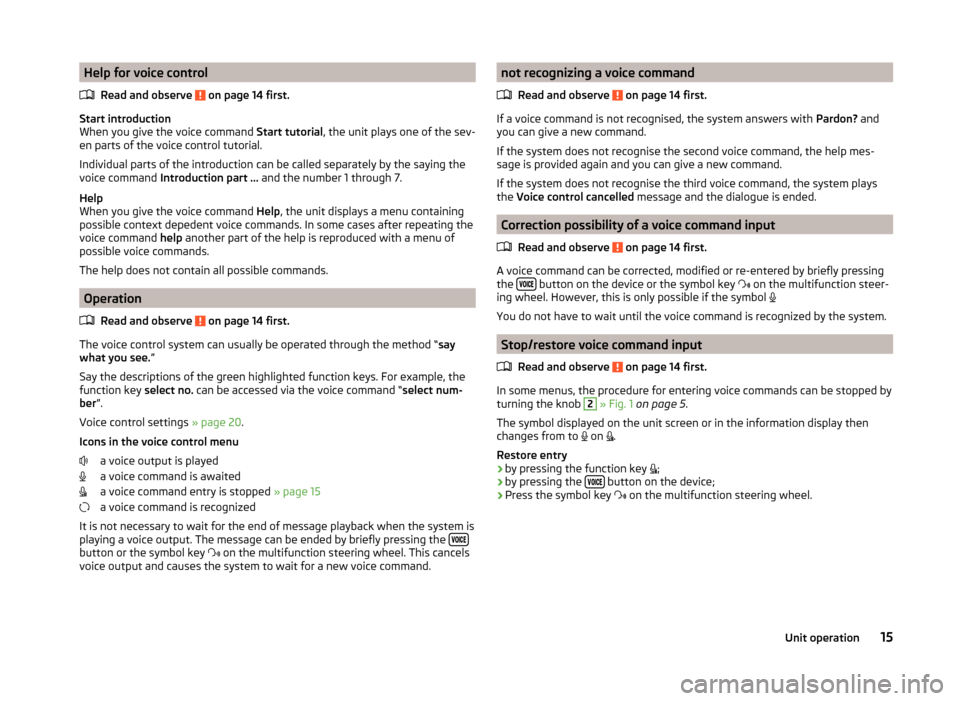
Help for voice controlRead and observe
on page 14 first.
Start introduction
When you give the voice command Start tutorial, the unit plays one of the sev-
en parts of the voice control tutorial.
Individual parts of the introduction can be called separately by the saying the
voice command Introduction part ... and the number 1 through 7.
Help
When you give the voice command Help, the unit displays a menu containing
possible context depedent voice commands. In some cases after repeating the
voice command help another part of the help is reproduced with a menu of
possible voice commands.
The help does not contain all possible commands.
Operation
Read and observe
on page 14 first.
The voice control system can usually be operated through the method “ say
what you see. ”
Say the descriptions of the green highlighted function keys. For example, the
function key select no. can be accessed via the voice command “ select num-
ber ”.
Voice control settings » page 20.
Icons in the voice control menu a voice output is played
a voice command is awaited
a voice command entry is stopped » page 15
a voice command is recognized
It is not necessary to wait for the end of message playback when the system is
playing a voice output. The message can be ended by briefly pressing the
button or the symbol key
on the multifunction steering wheel. This cancels
voice output and causes the system to wait for a new voice command.
not recognizing a voice command
Read and observe
on page 14 first.
If a voice command is not recognised, the system answers with Pardon? and
you can give a new command.
If the system does not recognise the second voice command, the help mes-
sage is provided again and you can give a new command.
If the system does not recognise the third voice command, the system plays
the Voice control cancelled message and the dialogue is ended.
Correction possibility of a voice command input
Read and observe
on page 14 first.
A voice command can be corrected, modified or re-entered by briefly pressing
the button on the device or the symbol key
on the multifunction steer-
ing wheel. However, this is only possible if the symbol
You do not have to wait until the voice command is recognized by the system.
Stop/restore voice command input
Read and observe
on page 14 first.
In some menus, the procedure for entering voice commands can be stopped by
turning the knob
2
» Fig. 1 on page 5 .
The symbol displayed on the unit screen or in the information display then
changes from to on
.
Restore entry
› by pressing the function key
;
› by pressing the
button on the device;
› Press the symbol key
on the multifunction steering wheel.
15Unit operation
Page 18 of 83
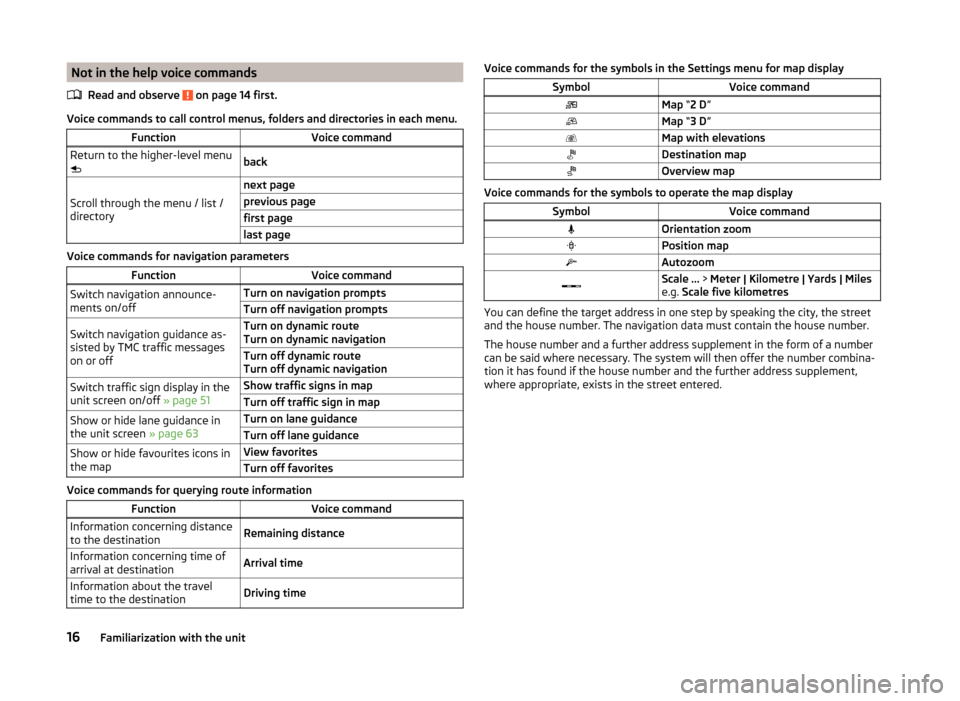
Not in the help voice commandsRead and observe
on page 14 first.
Voice commands to call control menus, folders and directories in each menu.
FunctionVoice commandReturn to the higher-level menu
backScroll through the menu / list /
directory
next pageprevious pagefirst pagelast page
Voice commands for navigation parameters
FunctionVoice commandSwitch navigation announce-
ments on/offTurn on navigation promptsTurn off navigation promptsSwitch navigation guidance as-
sisted by TMC traffic messages
on or offTurn on dynamic route
Turn on dynamic navigationTurn off dynamic route
Turn off dynamic navigationSwitch traffic sign display in the
unit screen on/off » page 51Show traffic signs in mapTurn off traffic sign in mapShow or hide lane guidance in
the unit screen » page 63Turn on lane guidanceTurn off lane guidanceShow or hide favourites icons in
the mapView favoritesTurn off favorites
Voice commands for querying route information
FunctionVoice commandInformation concerning distance
to the destinationRemaining distanceInformation concerning time of
arrival at destinationArrival timeInformation about the travel
time to the destinationDriving timeVoice commands for the symbols in the Settings menu for map displaySymbolVoice commandMap “2 D ”Map “3 D ”Map with elevationsDestination mapOverview map
Voice commands for the symbols to operate the map display
SymbolVoice commandOrientation zoomPosition mapAutozoomScale ... > Meter | Kilometre | Yards | Miles
e.g. Scale five kilometres
You can define the target address in one step by speaking the city, the street
and the house number. The navigation data must contain the house number.
The house number and a further address supplement in the form of a number
can be said where necessary. The system will then offer the number combina-
tion it has found if the house number and the further address supplement,
where appropriate, exists in the street entered.
16Familiarization with the unit
Page 19 of 83
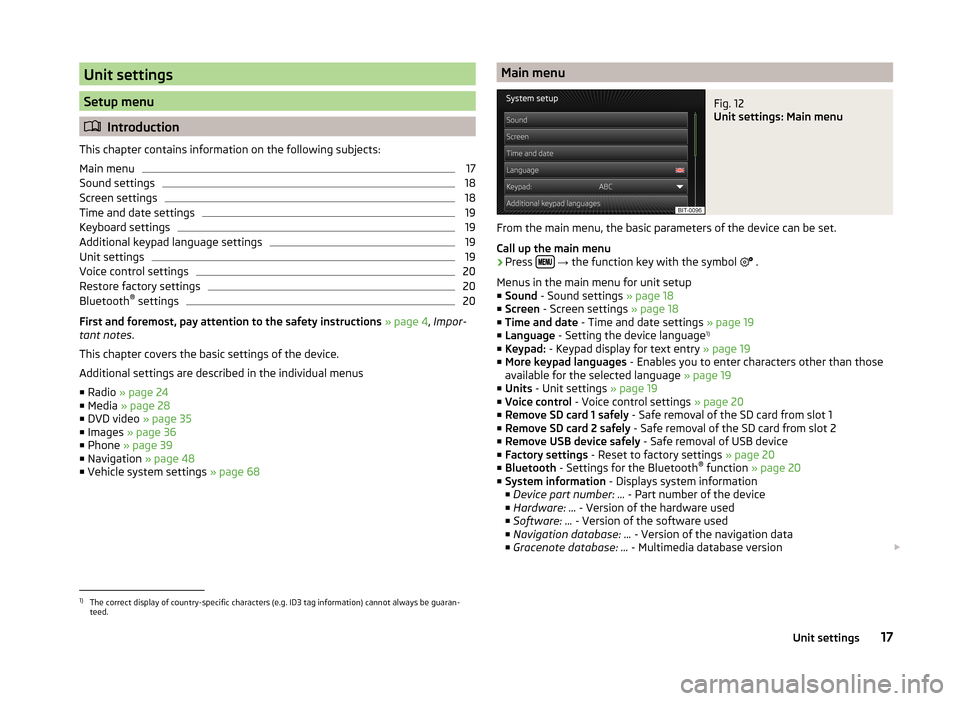
Unit settings
Setup menu
Introduction
This chapter contains information on the following subjects:
Main menu
17
Sound settings
18
Screen settings
18
Time and date settings
19
Keyboard settings
19
Additional keypad language settings
19
Unit settings
19
Voice control settings
20
Restore factory settings
20
Bluetooth ®
settings
20
First and foremost, pay attention to the safety instructions » page 4 , Impor-
tant notes .
This chapter covers the basic settings of the device.
Additional settings are described in the individual menus ■ Radio » page 24
■ Media » page 28
■ DVD video » page 35
■ Images » page 36
■ Phone » page 39
■ Navigation » page 48
■ Vehicle system settings » page 68
Main menuFig. 12
Unit settings: Main menu
From the main menu, the basic parameters of the device can be set.
Call up the main menu
›
Press
→ the function key with the symbol
.
Menus in the main menu for unit setup
■ Sound - Sound settings » page 18
■ Screen - Screen settings » page 18
■ Time and date - Time and date settings » page 19
■ Language - Setting the device language 1)
■ Keypad: - Keypad display for text entry » page 19
■ More keypad languages - Enables you to enter characters other than those
available for the selected language » page 19
■ Units - Unit settings » page 19
■ Voice control - Voice control settings » page 20
■ Remove SD card 1 safely - Safe removal of the SD card from slot 1
■ Remove SD card 2 safely - Safe removal of the SD card from slot 2
■ Remove USB device safely - Safe removal of USB device
■ Factory settings - Reset to factory settings » page 20
■ Bluetooth - Settings for the Bluetooth ®
function » page 20
■ System information - Displays system information
■ Device part number: ... - Part number of the device
■ Hardware: ... - Version of the hardware used
■ Software: ... - Version of the software used
■ Navigation database: ... - Version of the navigation data
■ Gracenote database: ... - Multimedia database version
1)
The correct display of country-specific characters (e.g. ID3 tag information) cannot always be guaran-
teed.
17Unit settings
Page 20 of 83
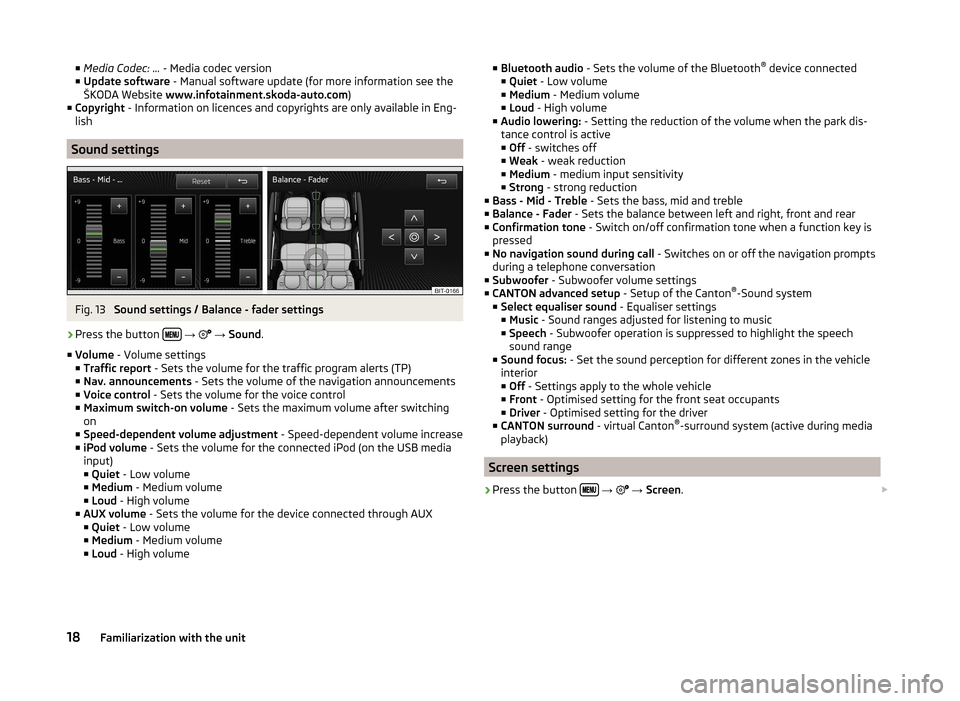
■Media Codec: ... - Media codec version
■ Update software - Manual software update (for more information see the
ŠKODA Website www.infotainment.skoda-auto.com )
■ Copyright - Information on licences and copyrights are only available in Eng-
lish
Sound settings
Fig. 13
Sound settings / Balance - fader settings
›
Press the button
→
→ Sound .
■ Volume - Volume settings
■ Traffic report - Sets the volume for the traffic program alerts (TP)
■ Nav. announcements - Sets the volume of the navigation announcements
■ Voice control - Sets the volume for the voice control
■ Maximum switch-on volume - Sets the maximum volume after switching
on
■ Speed-dependent volume adjustment - Speed-dependent volume increase
■ iPod volume - Sets the volume for the connected iPod (on the USB media
input)
■ Quiet - Low volume
■ Medium - Medium volume
■ Loud - High volume
■ AUX volume - Sets the volume for the device connected through AUX
■ Quiet - Low volume
■ Medium - Medium volume
■ Loud - High volume
■
Bluetooth audio - Sets the volume of the Bluetooth ®
device connected
■ Quiet - Low volume
■ Medium - Medium volume
■ Loud - High volume
■ Audio lowering: - Setting the reduction of the volume when the park dis-
tance control is active ■ Off - switches off
■ Weak - weak reduction
■ Medium - medium input sensitivity
■ Strong - strong reduction
■ Bass - Mid - Treble - Sets the bass, mid and treble
■ Balance - Fader - Sets the balance between left and right, front and rear
■ Confirmation tone - Switch on/off confirmation tone when a function key is
pressed
■ No navigation sound during call - Switches on or off the navigation prompts
during a telephone conversation
■ Subwoofer - Subwoofer volume settings
■ CANTON advanced setup - Setup of the Canton®
-Sound system
■ Select equaliser sound - Equaliser settings
■ Music - Sound ranges adjusted for listening to music
■ Speech - Subwoofer operation is suppressed to highlight the speech
sound range
■ Sound focus: - Set the sound perception for different zones in the vehicle
interior
■ Off - Settings apply to the whole vehicle
■ Front - Optimised setting for the front seat occupants
■ Driver - Optimised setting for the driver
■ CANTON surround - virtual Canton®
-surround system (active during media
playback)
Screen settings
›
Press the button
→
→ Screen .
18Familiarization with the unit