SKODA SUPERB 2015 3.G / (B8/3V) Columbus Infotainment System Manual
Manufacturer: SKODA, Model Year: 2015, Model line: SUPERB, Model: SKODA SUPERB 2015 3.G / (B8/3V)Pages: 100, PDF Size: 11.13 MB
Page 61 of 100
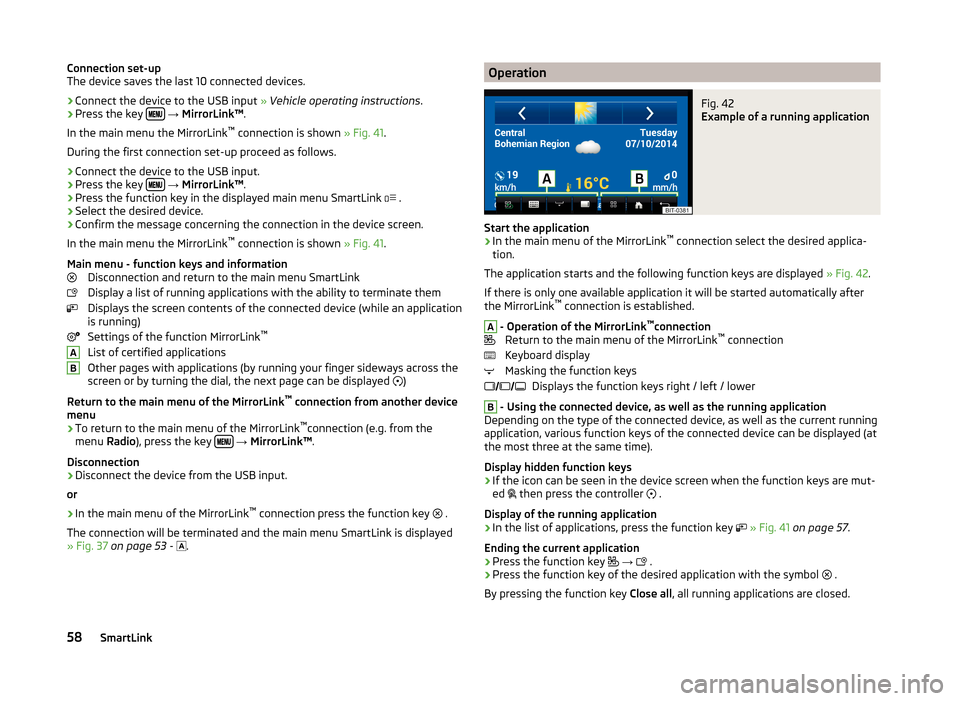
Connection set-up
The device saves the last 10 connected devices.›
Connect the device to the USB input » Vehicle operating instructions .
›
Press the key
→ MirrorLink™ .
In the main menu the MirrorLink ™
connection is shown » Fig. 41.
During the first connection set-up proceed as follows.
›
Connect the device to the USB input.
›
Press the key
→ MirrorLink™ .
›
Press the function key in the displayed main menu SmartLink
.
›
Select the desired device.
›
Confirm the message concerning the connection in the device screen.
In the main menu the MirrorLink ™
connection is shown » Fig. 41.
Main menu - function keys and information Disconnection and return to the main menu SmartLink
Display a list of running applications with the ability to terminate them
Displays the screen contents of the connected device (while an application
is running)
Settings of the function MirrorLink ™
List of certified applications
Other pages with applications (by running your finger sideways across the
screen or by turning the dial, the next page can be displayed )
Return to the main menu of the MirrorLink ™
connection from another device
menu
› To return to the main menu of the MirrorLink ™
connection (e.g. from the
menu Radio), press the key
→ MirrorLink™ .
Disconnection
› Disconnect the device from the USB input.
or
› In the main menu of the MirrorLink ™
connection press the function key .
The connection will be terminated and the main menu SmartLink is displayed
» Fig. 37 on page 53 -
.
ABOperationFig. 42
Example of a running application
Start the application
›
In the main menu of the MirrorLink ™
connection select the desired applica-
tion.
The application starts and the following function keys are displayed » Fig. 42.
If there is only one available application it will be started automatically after
the MirrorLink ™
connection is established.
A
- Operation of the MirrorLink ™
connection
Return to the main menu of the MirrorLink ™
connection
Keyboard display
Masking the function keys Displays the function keys right / left / lower
B
- Using the connected device, as well as the running application
Depending on the type of the connected device, as well as the current running
application, various function keys of the connected device can be displayed (at
the most three at the same time).
Display hidden function keys › If the icon can be seen in the device screen when the function keys are mut-
ed then press the controller
.
Display of the running application
› In the list of applications, press the function key
» Fig. 41 on page 57 .
Ending the current application
› Press the function key
→
.
› Press the function key of the desired application with the symbol
.
By pressing the function key Close all, all running applications are closed.
58SmartLink
Page 62 of 100
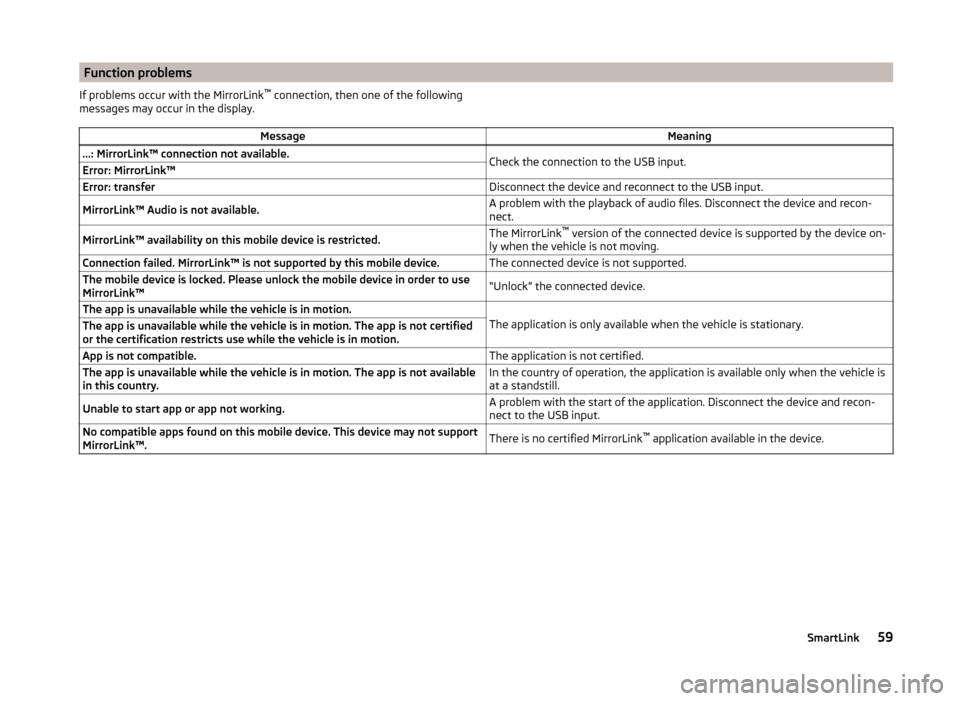
Function problemsIf problems occur with the MirrorLink™
connection, then one of the following
messages may occur in the display.MessageMeaning…: MirrorLink™ connection not available.Check the connection to the USB input.Error: MirrorLink™Error: transferDisconnect the device and reconnect to the USB input.MirrorLink™ Audio is not available.A problem with the playback of audio files. Disconnect the device and recon-
nect.MirrorLink™ availability on this mobile device is restricted.The MirrorLink ™
version of the connected device is supported by the device on-
ly when the vehicle is not moving.Connection failed. MirrorLink™ is not supported by this mobile device.The connected device is not supported.The mobile device is locked. Please unlock the mobile device in order to use
MirrorLink™“Unlock” the connected device.The app is unavailable while the vehicle is in motion.
The application is only available when the vehicle is stationary.
The app is unavailable while the vehicle is in motion. The app is not certified
or the certification restricts use while the vehicle is in motion.App is not compatible.The application is not certified.The app is unavailable while the vehicle is in motion. The app is not available
in this country.In the country of operation, the application is available only when the vehicle is
at a standstill.Unable to start app or app not working.A problem with the start of the application. Disconnect the device and recon-
nect to the USB input.No compatible apps found on this mobile device. This device may not support
MirrorLink™.There is no certified MirrorLink ™
application available in the device.59SmartLink
Page 63 of 100
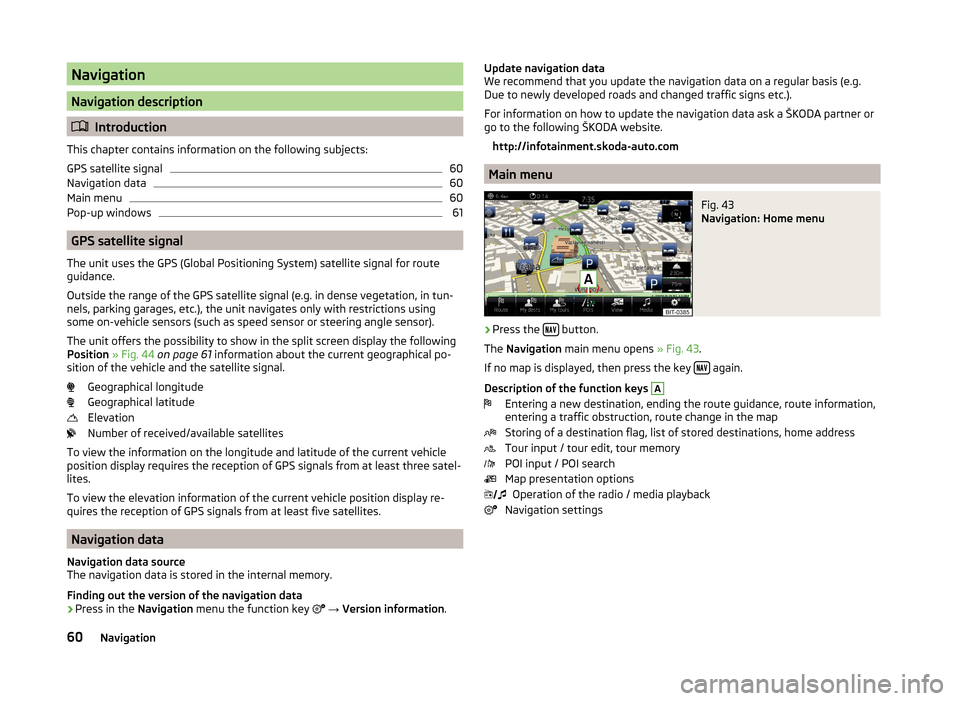
Navigation
Navigation description
Introduction
This chapter contains information on the following subjects:
GPS satellite signal
60
Navigation data
60
Main menu
60
Pop-up windows
61
GPS satellite signal
The unit uses the GPS (Global Positioning System) satellite signal for route
guidance.
Outside the range of the GPS satellite signal (e.g. in dense vegetation, in tun-
nels, parking garages, etc.), the unit navigates only with restrictions using
some on-vehicle sensors (such as speed sensor or steering angle sensor).
The unit offers the possibility to show in the split screen display the following
Position » Fig. 44 on page 61 information about the current geographical po-
sition of the vehicle and the satellite signal.
Geographical longitude
Geographical latitude
Elevation
Number of received/available satellites
To view the information on the longitude and latitude of the current vehicle
position display requires the reception of GPS signals from at least three satel-
lites.
To view the elevation information of the current vehicle position display re-
quires the reception of GPS signals from at least five satellites.
Navigation data
Navigation data source
The navigation data is stored in the internal memory.
Finding out the version of the navigation data › Press in the
Navigation menu the function key
→ Version information .
Update navigation data
We recommend that you update the navigation data on a regular basis (e.g.
Due to newly developed roads and changed traffic signs etc.).
For information on how to update the navigation data ask a ŠKODA partner or
go to the following ŠKODA website.
http://infotainment.skoda-auto.com
Main menu
Fig. 43
Navigation: Home menu
›
Press the button.
The Navigation main menu opens » Fig. 43.
If no map is displayed, then press the key
again.
Description of the function keys
A
Entering a new destination, ending the route guidance, route information,
entering a traffic obstruction, route change in the map
Storing of a destination flag, list of stored destinations, home address
Tour input / tour edit, tour memory
POI input / POI search
Map presentation options Operation of the radio / media playback
Navigation settings
60Navigation
Page 64 of 100
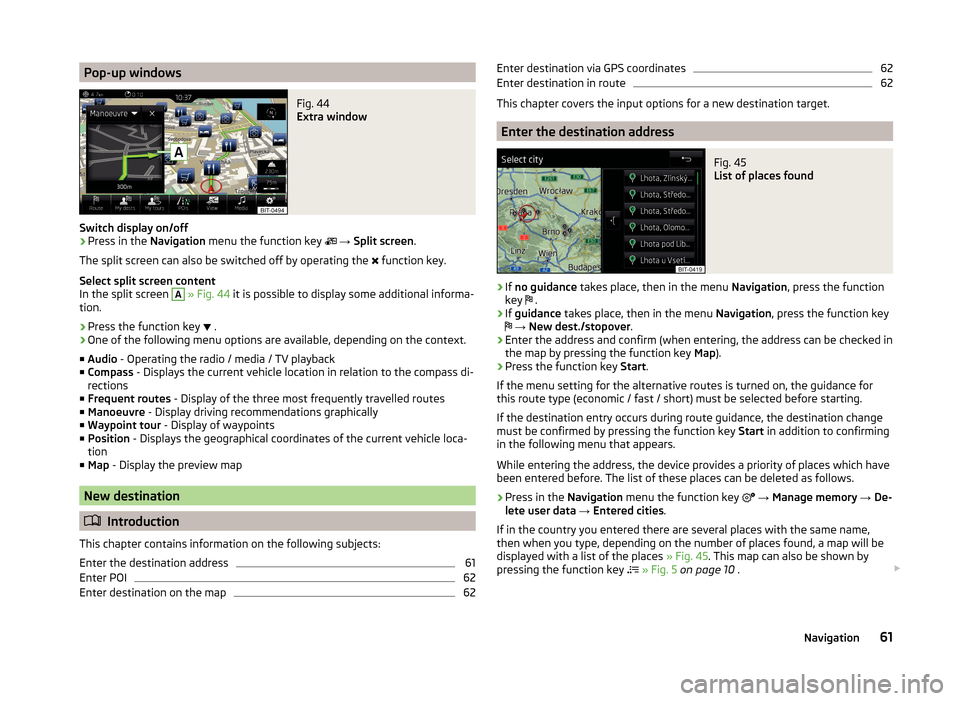
Pop-up windowsFig. 44
Extra window
Switch display on/off
›
Press in the Navigation menu the function key
→ Split screen .
The split screen can also be switched off by operating the function key.
Select split screen content
In the split screen
A
» Fig. 44 it is possible to display some additional informa-
tion.
› Press the function key
.
› One of the following menu options are available, depending on the context.
■ Audio - Operating the radio / media / TV playback
■ Compass - Displays the current vehicle location in relation to the compass di-
rections
■ Frequent routes - Display of the three most frequently travelled routes
■ Manoeuvre - Display driving recommendations graphically
■ Waypoint tour - Display of waypoints
■ Position - Displays the geographical coordinates of the current vehicle loca-
tion
■ Map - Display the preview map
New destination
Introduction
This chapter contains information on the following subjects:
Enter the destination address
61
Enter POI
62
Enter destination on the map
62Enter destination via GPS coordinates62Enter destination in route62
This chapter covers the input options for a new destination target.
Enter the destination address
Fig. 45
List of places found
›
If no guidance takes place, then in the menu Navigation, press the function
key .
›
If
guidance takes place, then in the menu Navigation, press the function key
→ New dest./stopover .
›
Enter the address and confirm (when entering, the address can be checked in
the map by pressing the function key Map).
›
Press the function key Start.
If the menu setting for the alternative routes is turned on, the guidance for
this route type (economic / fast / short) must be selected before starting.
If the destination entry occurs during route guidance, the destination change
must be confirmed by pressing the function key Start in addition to confirming
in the following menu that appears.
While entering the address, the device provides a priority of places which have
been entered before. The list of these places can be deleted as follows.
› Press in the
Navigation menu the function key
→ Manage memory → De-
lete user data → Entered cities .
If in the country you entered there are several places with the same name,
then when you type, depending on the number of places found, a map will be
displayed with a list of the places » Fig. 45. This map can also be shown by
pressing the function key
» Fig. 5 on page 10 .
61Navigation
Page 65 of 100
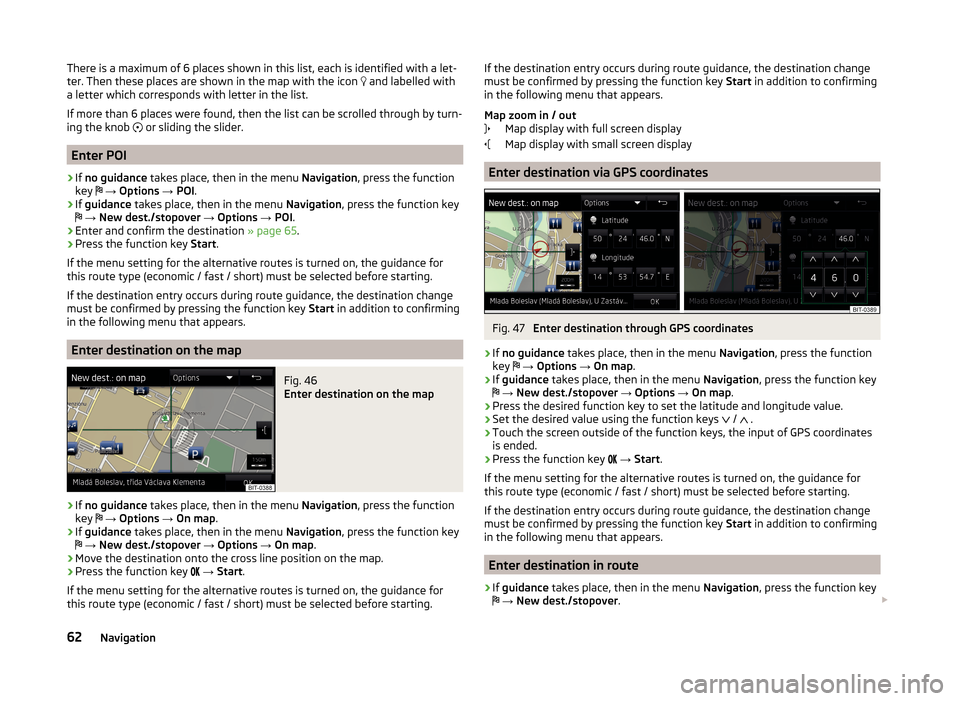
There is a maximum of 6 places shown in this list, each is identified with a let-
ter. Then these places are shown in the map with the icon and labelled with
a letter which corresponds with letter in the list.
If more than 6 places were found, then the list can be scrolled through by turn-
ing the knob
or sliding the slider.
Enter POI
›
If no guidance takes place, then in the menu Navigation, press the function
key
→ Options → POI .
›
If guidance takes place, then in the menu Navigation, press the function key
→ New dest./stopover → Options → POI .
›
Enter and confirm the destination » page 65.
›
Press the function key Start.
If the menu setting for the alternative routes is turned on, the guidance for
this route type (economic / fast / short) must be selected before starting.
If the destination entry occurs during route guidance, the destination change
must be confirmed by pressing the function key Start in addition to confirming
in the following menu that appears.
Enter destination on the map
Fig. 46
Enter destination on the map
›
If no guidance takes place, then in the menu Navigation, press the function
key
→ Options → On map .
›
If guidance takes place, then in the menu Navigation, press the function key
→ New dest./stopover → Options → On map .
›
Move the destination onto the cross line position on the map.
›
Press the function key
→ Start .
If the menu setting for the alternative routes is turned on, the guidance for
this route type (economic / fast / short) must be selected before starting.
If the destination entry occurs during route guidance, the destination change
must be confirmed by pressing the function key Start in addition to confirming
in the following menu that appears.
Map zoom in / out Map display with full screen display
Map display with small screen display
Enter destination via GPS coordinates
Fig. 47
Enter destination through GPS coordinates
›
If no guidance takes place, then in the menu Navigation, press the function
key
→ Options → On map .
›
If guidance takes place, then in the menu Navigation, press the function key
→ New dest./stopover → Options → On map .
›
Press the desired function key to set the latitude and longitude value.
›
Set the desired value using the function keys
/
.
›
Touch the screen outside of the function keys, the input of GPS coordinates
is ended.
›
Press the function key
→ Start .
If the menu setting for the alternative routes is turned on, the guidance for
this route type (economic / fast / short) must be selected before starting.
If the destination entry occurs during route guidance, the destination change
must be confirmed by pressing the function key Start in addition to confirming
in the following menu that appears.
Enter destination in route
›
If guidance takes place, then in the menu Navigation, press the function key
→ New dest./stopover .
62Navigation
Page 66 of 100
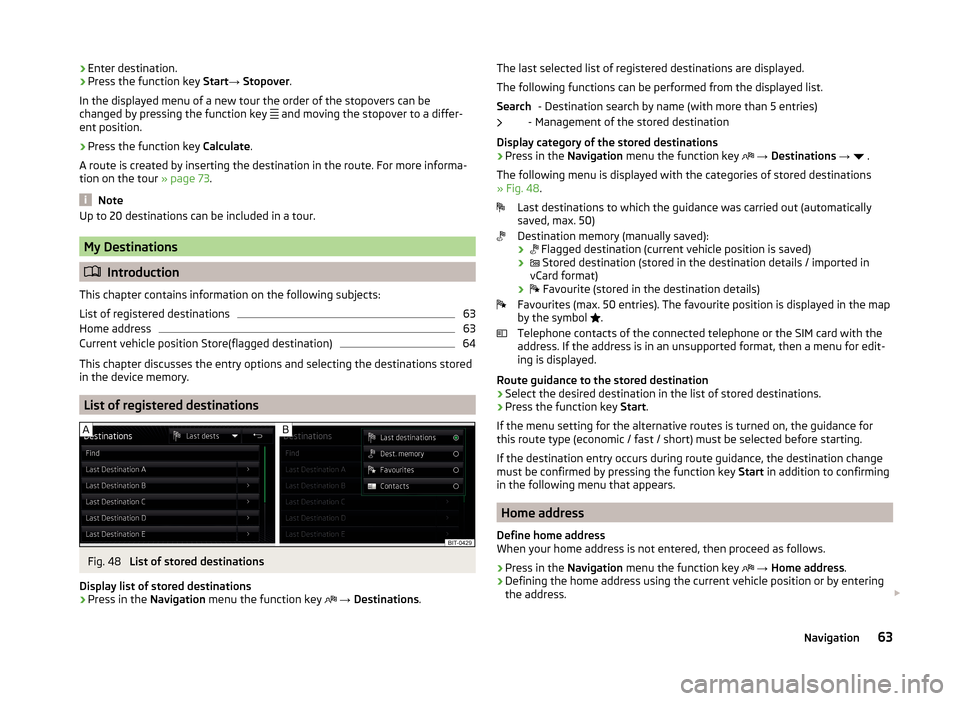
›Enter destination.›Press the function key
Start→ Stopover .
In the displayed menu of a new tour the order of the stopovers can be
changed by pressing the function key
and moving the stopover to a differ-
ent position.›
Press the function key Calculate.
A route is created by inserting the destination in the route. For more informa-
tion on the tour » page 73.
Note
Up to 20 destinations can be included in a tour.
My Destinations
Introduction
This chapter contains information on the following subjects:
List of registered destinations
63
Home address
63
Current vehicle position Store(flagged destination)
64
This chapter discusses the entry options and selecting the destinations stored
in the device memory.
List of registered destinations
Fig. 48
List of stored destinations
Display list of stored destinations
› Press in the
Navigation menu the function key
→ Destinations .
The last selected list of registered destinations are displayed.
The following functions can be performed from the displayed list. - Destination search by name (with more than 5 entries)
- Management of the stored destination
Display category of the stored destinations
› Press in the
Navigation menu the function key
→ Destinations →
.
The following menu is displayed with the categories of stored destinations
» Fig. 48 .
Last destinations to which the guidance was carried out (automatically
saved, max. 50)
Destination memory (manually saved):
›
Flagged destination (current vehicle position is saved)
›
Stored destination (stored in the destination details / imported in
vCard format)
›
Favourite (stored in the destination details)
Favourites (max. 50 entries). The favourite position is displayed in the map
by the symbol .
Telephone contacts of the connected telephone or the SIM card with the
address. If the address is in an unsupported format, then a menu for edit-
ing is displayed.
Route guidance to the stored destination
› Select the desired destination in the list of stored destinations.
› Press the function key
Start.
If the menu setting for the alternative routes is turned on, the guidance for
this route type (economic / fast / short) must be selected before starting.
If the destination entry occurs during route guidance, the destination change
must be confirmed by pressing the function key Start in addition to confirming
in the following menu that appears.
Home address
Define home address
When your home address is not entered, then proceed as follows.
›
Press in the Navigation menu the function key
→ Home address .
›
Defining the home address using the current vehicle position or by entering
the address.
Search63Navigation
Page 67 of 100
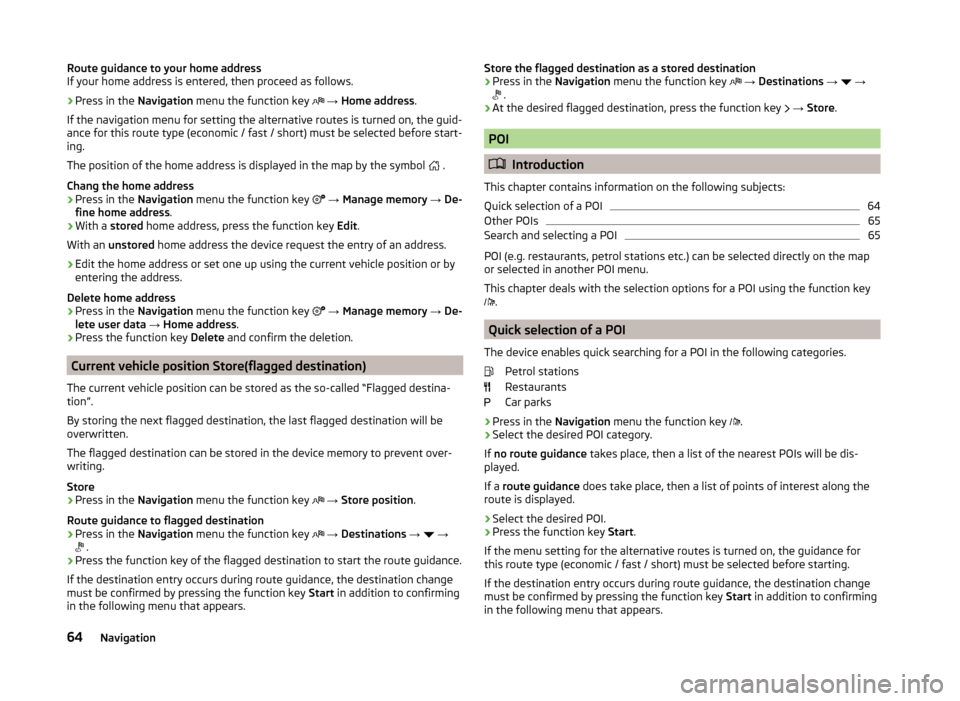
Route guidance to your home address
If your home address is entered, then proceed as follows.›
Press in the Navigation menu the function key
→ Home address .
If the navigation menu for setting the alternative routes is turned on, the guid-
ance for this route type (economic / fast / short) must be selected before start-
ing.
The position of the home address is displayed in the map by the symbol
.
Chang the home address
›
Press in the Navigation menu the function key
→ Manage memory → De-
fine home address .
›
With a stored home address, press the function key Edit.
With an unstored home address the device request the entry of an address.
›
Edit the home address or set one up using the current vehicle position or by
entering the address.
Delete home address
›
Press in the Navigation menu the function key
→ Manage memory → De-
lete user data → Home address .
›
Press the function key Delete and confirm the deletion.
Current vehicle position Store(flagged destination)
The current vehicle position can be stored as the so-called “Flagged destina-
tion”.
By storing the next flagged destination, the last flagged destination will be
overwritten.
The flagged destination can be stored in the device memory to prevent over-
writing.
Store
›
Press in the Navigation menu the function key
→ Store position .
Route guidance to flagged destination
›
Press in the Navigation menu the function key
→ Destinations →
→
.
›
Press the function key of the flagged destination to start the route guidance.
If the destination entry occurs during route guidance, the destination change
must be confirmed by pressing the function key Start in addition to confirming
in the following menu that appears.
Store the flagged destination as a stored destination›Press in the Navigation menu the function key → Destinations → →
.›
At the desired flagged destination, press the function key
→ Store .
POI
Introduction
This chapter contains information on the following subjects:
Quick selection of a POI
64
Other POIs
65
Search and selecting a POI
65
POI (e.g. restaurants, petrol stations etc.) can be selected directly on the map
or selected in another POI menu.
This chapter deals with the selection options for a POI using the function key
.
Quick selection of a POI
The device enables quick searching for a POI in the following categories. Petrol stations
Restaurants
Car parks
›
Press in the Navigation menu the function key
.
›
Select the desired POI category.
If no route guidance takes place, then a list of the nearest POIs will be dis-
played.
If a route guidance does take place, then a list of points of interest along the
route is displayed.
›
Select the desired POI.
›
Press the function key Start.
If the menu setting for the alternative routes is turned on, the guidance for
this route type (economic / fast / short) must be selected before starting.
If the destination entry occurs during route guidance, the destination change
must be confirmed by pressing the function key Start in addition to confirming
in the following menu that appears.
64Navigation
Page 68 of 100
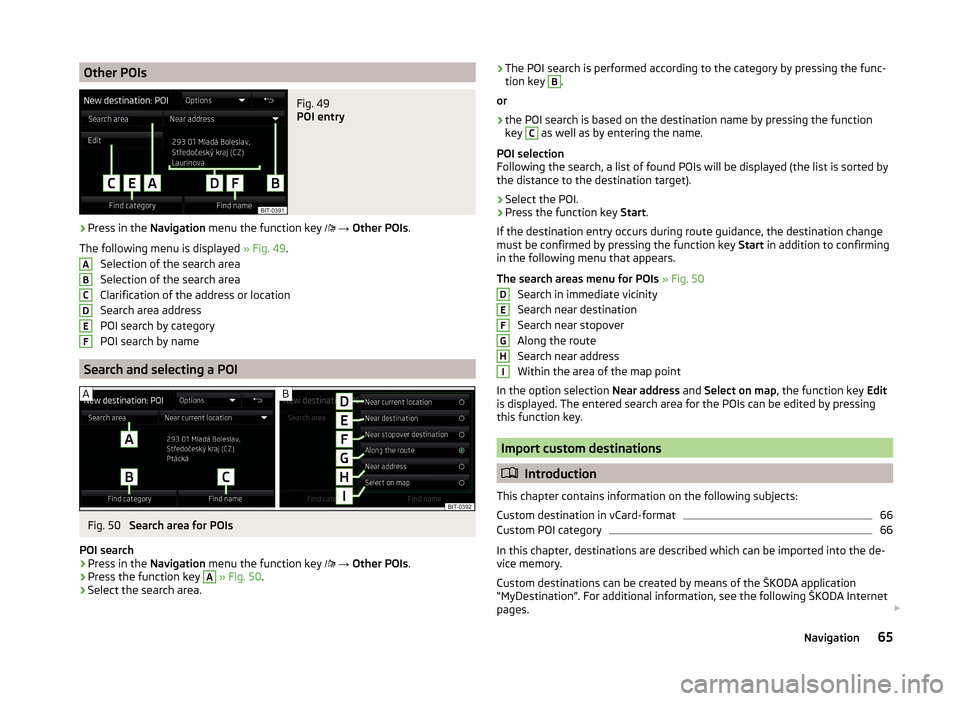
Other POIsFig. 49
POI entry
›
Press in the Navigation menu the function key
→ Other POIs .
The following menu is displayed » Fig. 49.
Selection of the search area
Selection of the search area
Clarification of the address or location
Search area address
POI search by category
POI search by name
Search and selecting a POI
Fig. 50
Search area for POIs
POI search
›
Press in the Navigation menu the function key
→ Other POIs .
›
Press the function key
A
» Fig. 50 .
›
Select the search area.
ABCDEF›The POI search is performed according to the category by pressing the func-
tion key B.
or›
the POI search is based on the destination name by pressing the function
key
C
as well as by entering the name.
POI selection
Following the search, a list of found POIs will be displayed (the list is sorted by
the distance to the destination target).
›
Select the POI.
›
Press the function key Start.
If the destination entry occurs during route guidance, the destination change
must be confirmed by pressing the function key Start in addition to confirming
in the following menu that appears.
The search areas menu for POIs » Fig. 50
Search in immediate vicinity
Search near destination
Search near stopover
Along the route
Search near address
Within the area of the map point
In the option selection Near address and Select on map , the function key Edit
is displayed. The entered search area for the POIs can be edited by pressing
this function key.
Import custom destinations
Introduction
This chapter contains information on the following subjects:
Custom destination in vCard-format
66
Custom POI category
66
In this chapter, destinations are described which can be imported into the de-
vice memory.
Custom destinations can be created by means of the ŠKODA application
“MyDestination”. For additional information, see the following ŠKODA Internet
pages.
DEFGHI65Navigation
Page 69 of 100
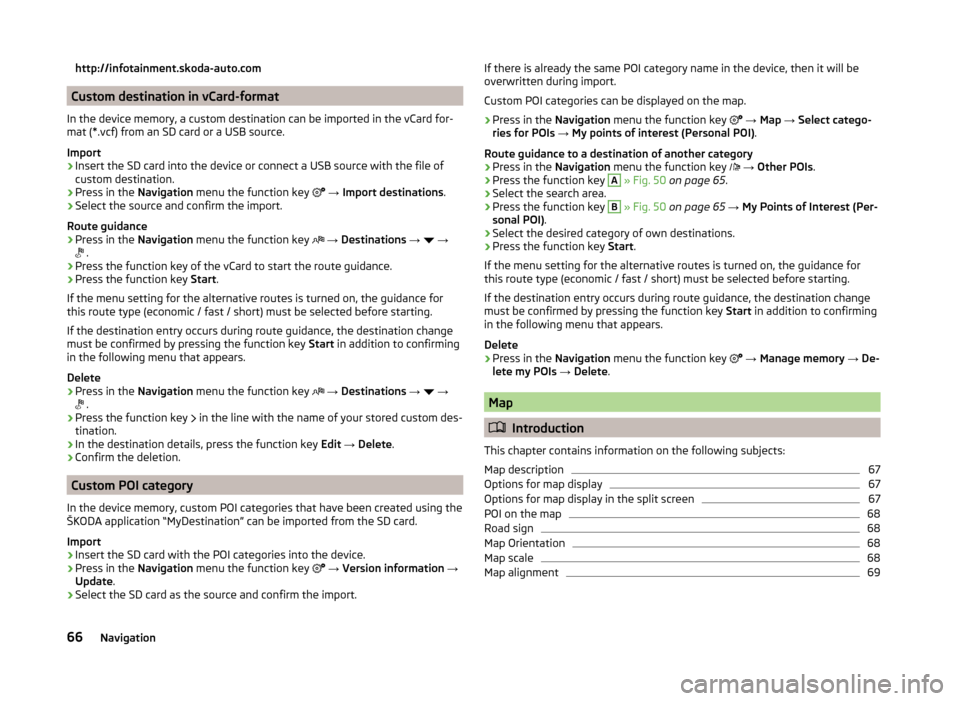
http://infotainment.skoda-auto.com
Custom destination in vCard-format
In the device memory, a custom destination can be imported in the vCard for-
mat (*.vcf) from an SD card or a USB source.
Import
›
Insert the SD card into the device or connect a USB source with the file of
custom destination.
›
Press in the Navigation menu the function key
→ Import destinations .
›
Select the source and confirm the import.
Route guidance
›
Press in the Navigation menu the function key
→ Destinations →
→
.
›
Press the function key of the vCard to start the route guidance.
›
Press the function key
Start.
If the menu setting for the alternative routes is turned on, the guidance for
this route type (economic / fast / short) must be selected before starting.
If the destination entry occurs during route guidance, the destination change
must be confirmed by pressing the function key Start in addition to confirming
in the following menu that appears.
Delete
›
Press in the Navigation menu the function key
→ Destinations →
→
.
›
Press the function key
in the line with the name of your stored custom des-
tination.
›
In the destination details, press the function key Edit → Delete .
›
Confirm the deletion.
Custom POI category
In the device memory, custom POI categories that have been created using the
ŠKODA application “MyDestination” can be imported from the SD card.
Import
›
Insert the SD card with the POI categories into the device.
›
Press in the Navigation menu the function key
→ Version information →
Update .
›
Select the SD card as the source and confirm the import.
If there is already the same POI category name in the device, then it will be
overwritten during import.
Custom POI categories can be displayed on the map.›
Press in the Navigation menu the function key
→ Map → Select catego-
ries for POIs → My points of interest (Personal POI) .
Route guidance to a destination of another category
›
Press in the Navigation menu the function key
→ Other POIs .
›
Press the function key
A
» Fig. 50 on page 65 .
›
Select the search area.
›
Press the function key
B
» Fig. 50 on page 65 → My Points of Interest (Per-
sonal POI) .
›
Select the desired category of own destinations.
›
Press the function key Start.
If the menu setting for the alternative routes is turned on, the guidance for
this route type (economic / fast / short) must be selected before starting.
If the destination entry occurs during route guidance, the destination change
must be confirmed by pressing the function key Start in addition to confirming
in the following menu that appears.
Delete
›
Press in the Navigation menu the function key
→ Manage memory → De-
lete my POIs → Delete .
Map
Introduction
This chapter contains information on the following subjects:
Map description
67
Options for map display
67
Options for map display in the split screen
67
POI on the map
68
Road sign
68
Map Orientation
68
Map scale
68
Map alignment
6966Navigation
Page 70 of 100
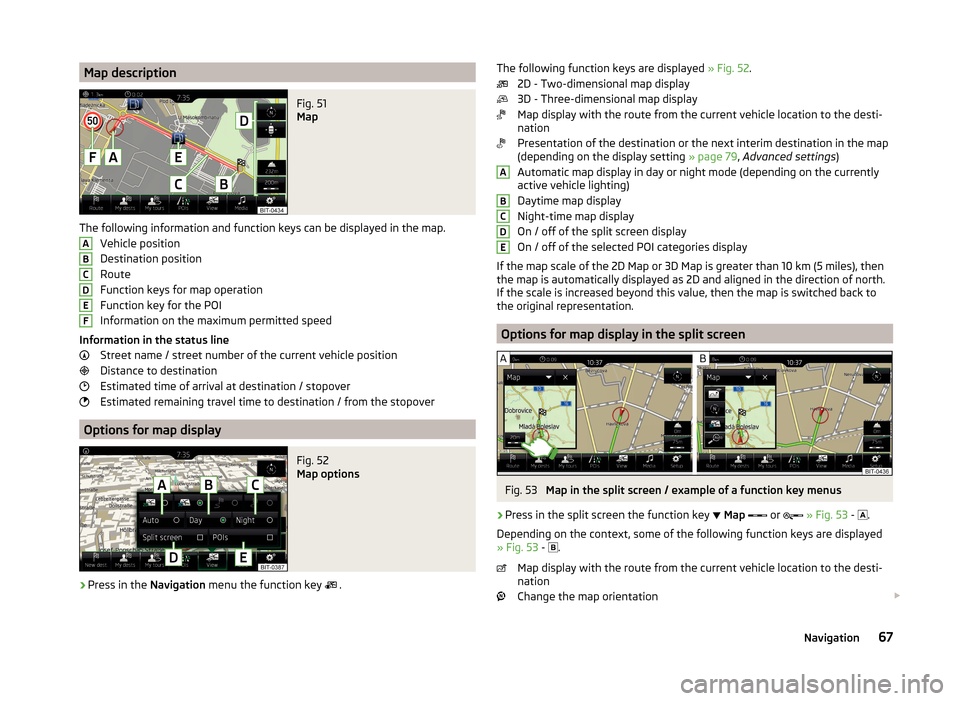
Map descriptionFig. 51
Map
The following information and function keys can be displayed in the map.Vehicle position
Destination position
Route
Function keys for map operation
Function key for the POI
Information on the maximum permitted speed
Information in the status line Street name / street number of the current vehicle position
Distance to destination
Estimated time of arrival at destination / stopover
Estimated remaining travel time to destination / from the stopover
Options for map display
Fig. 52
Map options
›
Press in the Navigation menu the function key
.
ABCDEFThe following function keys are displayed
» Fig. 52.
2D - Two-dimensional map display
3D - Three-dimensional map display
Map display with the route from the current vehicle location to the desti-
nation
Presentation of the destination or the next interim destination in the map
(depending on the display setting » page 79, Advanced settings )
Automatic map display in day or night mode (depending on the currently
active vehicle lighting)
Daytime map display
Night-time map display
On / off of the split screen display
On / off of the selected POI categories display
If the map scale of the 2D Map or 3D Map is greater than 10 km (5 miles), then
the map is automatically displayed as 2D and aligned in the direction of north.
If the scale is increased beyond this value, then the map is switched back to
the original representation.
Options for map display in the split screen
Fig. 53
Map in the split screen / example of a function key menus
›
Press in the split screen the function key
Map
or
» Fig. 53 -
.
Depending on the context, some of the following function keys are displayed
» Fig. 53 -
.
Map display with the route from the current vehicle location to the desti-
nation
Change the map orientation
ABCDE67Navigation