SKODA SUPERB 2015 3.G / (B8/3V) Columbus Infotainment System Manual
Manufacturer: SKODA, Model Year: 2015, Model line: SUPERB, Model: SKODA SUPERB 2015 3.G / (B8/3V)Pages: 100, PDF Size: 11.13 MB
Page 31 of 100
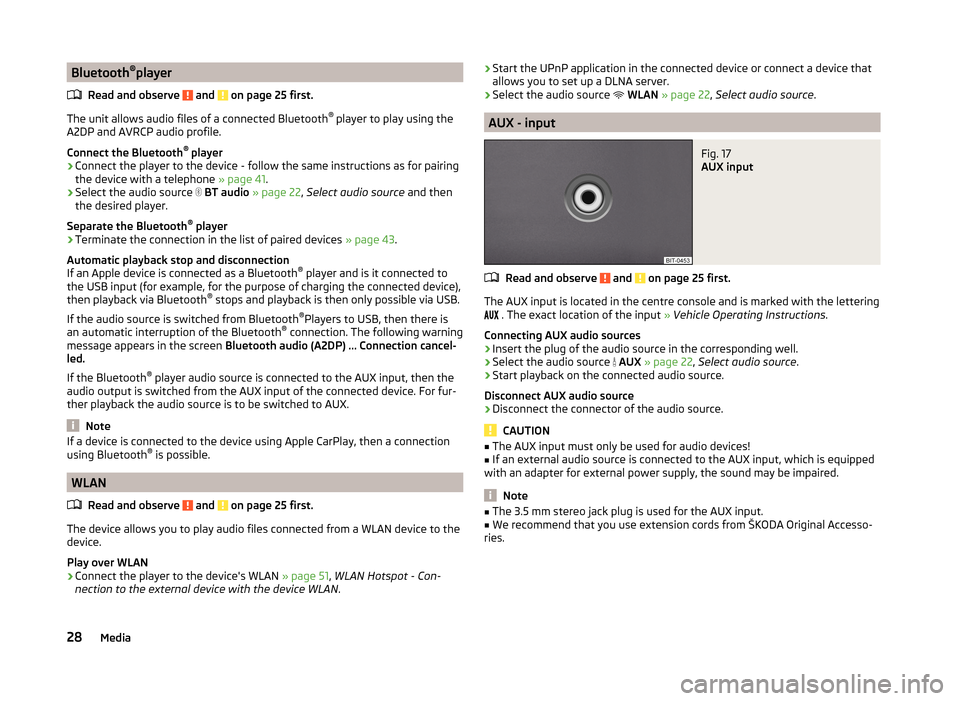
Bluetooth®
player
Read and observe
and on page 25 first.
The unit allows audio files of a connected Bluetooth ®
player to play using the
A2DP and AVRCP audio profile.
Connect the Bluetooth ®
player
›
Connect the player to the device - follow the same instructions as for pairing
the device with a telephone » page 41.
›
Select the audio source
BT audio » page 22 , Select audio source and then
the desired player.
Separate the Bluetooth ®
player
›
Terminate the connection in the list of paired devices » page 43.
Automatic playback stop and disconnection
If an Apple device is connected as a Bluetooth ®
player and is it connected to
the USB input (for example, for the purpose of charging the connected device),
then playback via Bluetooth ®
stops and playback is then only possible via USB.
If the audio source is switched from Bluetooth ®
Players to USB, then there is
an automatic interruption of the Bluetooth ®
connection. The following warning
message appears in the screen Bluetooth audio (A2DP) … Connection cancel-
led.
If the Bluetooth ®
player audio source is connected to the AUX input, then the
audio output is switched from the AUX input of the connected device. For fur-
ther playback the audio source is to be switched to AUX.
Note
If a device is connected to the device using Apple CarPlay, then a connection
using Bluetooth ®
is possible.
WLAN
Read and observe
and on page 25 first.
The device allows you to play audio files connected from a WLAN device to the
device.
Play over WLAN
›
Connect the player to the device's WLAN » page 51, WLAN Hotspot - Con-
nection to the external device with the device WLAN .
›Start the UPnP application in the connected device or connect a device that
allows you to set up a DLNA server.›
Select the audio source
WLAN » page 22 , Select audio source .
AUX - input
Fig. 17
AUX input
Read and observe and on page 25 first.
The AUX input is located in the centre console and is marked with the lettering
. The exact location of the input
» Vehicle Operating Instructions .
Connecting AUX audio sources
›
Insert the plug of the audio source in the corresponding well.
›
Select the audio source
AUX » page 22 , Select audio source .
›
Start playback on the connected audio source.
Disconnect AUX audio source
›
Disconnect the connector of the audio source.
CAUTION
■ The AUX input must only be used for audio devices!■If an external audio source is connected to the AUX input, which is equipped
with an adapter for external power supply, the sound may be impaired.
Note
■ The 3.5 mm stereo jack plug is used for the AUX input.■We recommend that you use extension cords from ŠKODA Original Accesso-
ries.28Media
Page 32 of 100
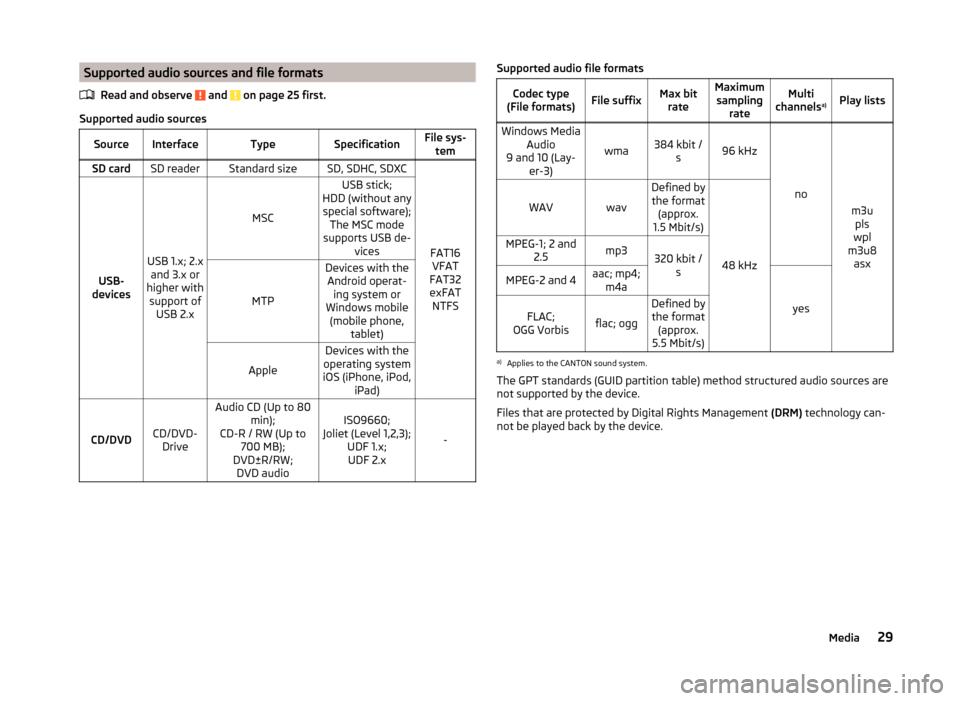
Supported audio sources and file formatsRead and observe
and on page 25 first.
Supported audio sources
SourceInterfaceTypeSpecificationFile sys-temSD cardSD readerStandard sizeSD, SDHC, SDXC
FAT16VFAT
FAT32
exFAT NTFSUSB-
devices
USB 1.x; 2.x and 3.x or
higher with support of USB 2.x
MSC
USB stick;
HDD (without any special software); The MSC mode
supports USB de- vices
MTP
Devices with theAndroid operat- ing system or
Windows mobile (mobile phone, tablet)
Apple
Devices with the
operating system
iOS (iPhone, iPod, iPad)
CD/DVDCD/DVD-Drive
Audio CD (Up to 80 min);
CD-R / RW (Up to 700 MB);
DVD±R/RW; DVD audioISO9660;
Joliet (Level 1,2,3); UDF 1.x;UDF 2.x
-
Supported audio file formatsCodec type
(File formats)File suffixMax bit rateMaximumsampling rateMulti
channels a)Play listsWindows Media
Audio
9 and 10 (Lay- er-3)
wma384 kbit /s96 kHz
no
m3upls
wpl
m3u8 asx
WAVwav
Defined bythe format (approx.
1.5 Mbit/s)
48 kHz
MPEG-1; 2 and 2.5mp3320 kbit /sMPEG-2 and 4aac; mp4;m4a
yes
FLAC;
OGG Vorbisflac; ogg
Defined by the format (approx.
5.5 Mbit/s)a)
Applies to the CANTON sound system.
The GPT standards (GUID partition table) method structured audio sources are
not supported by the device.
Files that are protected by Digital Rights Management (DRM) technology can-
not be played back by the device.
29Media
Page 33 of 100
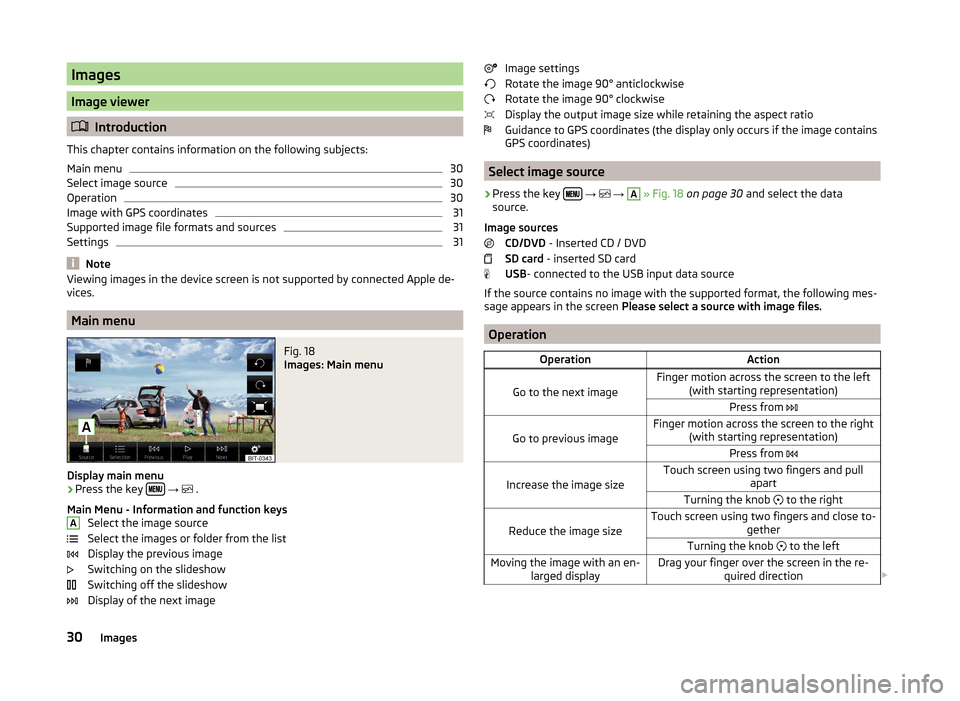
Images
Image viewer
Introduction
This chapter contains information on the following subjects:
Main menu
30
Select image source
30
Operation
30
Image with GPS coordinates
31
Supported image file formats and sources
31
Settings
31
Note
Viewing images in the device screen is not supported by connected Apple de-
vices.
Main menu
Fig. 18
Images: Main menu
Display main menu
›
Press the key
→
.
Main Menu - Information and function keys Select the image source
Select the images or folder from the list
Display the previous image
Switching on the slideshow
Switching off the slideshow
Display of the next image
AImage settings
Rotate the image 90° anticlockwise
Rotate the image 90° clockwise
Display the output image size while retaining the aspect ratio
Guidance to GPS coordinates (the display only occurs if the image contains
GPS coordinates)
Select image source
›
Press the key
→
→
A
» Fig. 18 on page 30 and select the data
source.
Image sources CD/DVD - Inserted CD / DVD
SD card - inserted SD card
USB - connected to the USB input data source
If the source contains no image with the supported format, the following mes-
sage appears in the screen Please select a source with image files.
Operation
OperationAction
Go to the next image
Finger motion across the screen to the left
(with starting representation)Press from
Go to previous image
Finger motion across the screen to the right
(with starting representation)Press from
Increase the image size
Touch screen using two fingers and pull
apartTurning the knob to the right
Reduce the image size
Touch screen using two fingers and close to-
getherTurning the knob to the leftMoving the image with an en-
larged displayDrag your finger over the screen in the re- quired direction 30Images
Page 34 of 100
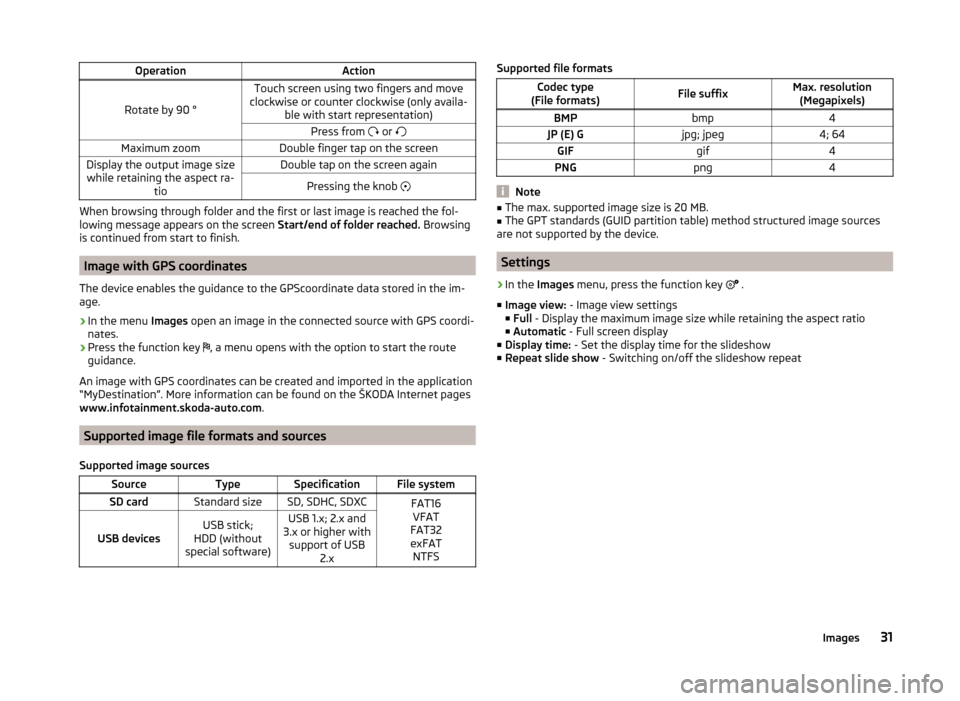
OperationAction
Rotate by 90 °
Touch screen using two fingers and move
clockwise or counter clockwise (only availa- ble with start representation)Press from or Maximum zoomDouble finger tap on the screenDisplay the output image size
while retaining the aspect ra- tioDouble tap on the screen againPressing the knob
When browsing through folder and the first or last image is reached the fol-
lowing message appears on the screen Start/end of folder reached. Browsing
is continued from start to finish.
Image with GPS coordinates
The device enables the guidance to the GPScoordinate data stored in the im-
age.
›
In the menu Images open an image in the connected source with GPS coordi-
nates.
›
Press the function key , a menu opens with the option to start the route
guidance.
An image with GPS coordinates can be created and imported in the application “MyDestination”. More information can be found on the ŠKODA Internet pages www.infotainment.skoda-auto.com .
Supported image file formats and sources
Supported image sources
SourceTypeSpecificationFile systemSD cardStandard sizeSD, SDHC, SDXCFAT16 VFAT
FAT32
exFAT NTFS
USB devicesUSB stick;
HDD (without
special software)USB 1.x; 2.x and
3.x or higher with support of USB 2.xSupported file formatsCodec type
(File formats)File suffixMax. resolution (Megapixels)BMPbmp4JP (E) Gjpg; jpeg4; 64GIFgif4PNGpng4
Note
■ The max. supported image size is 20 MB.■The GPT standards (GUID partition table) method structured image sources
are not supported by the device.
Settings
›
In the Images menu, press the function key
.
■ Image view: - Image view settings
■ Full - Display the maximum image size while retaining the aspect ratio
■ Automatic - Full screen display
■ Display time: - Set the display time for the slideshow
■ Repeat slide show - Switching on/off the slideshow repeat
31Images
Page 35 of 100
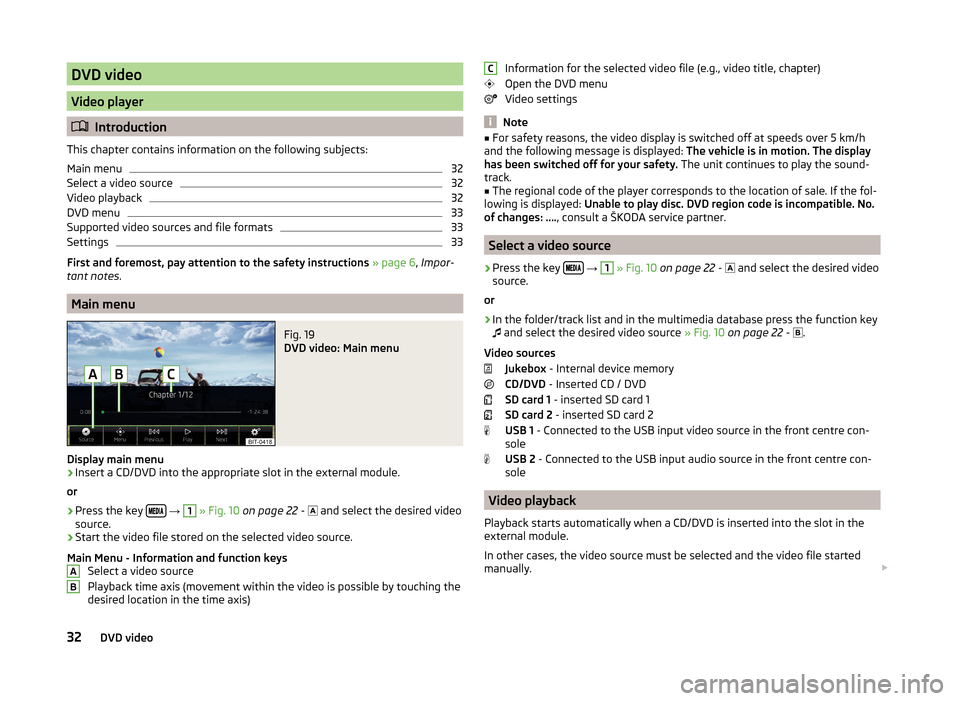
DVD video
Video player
Introduction
This chapter contains information on the following subjects:
Main menu
32
Select a video source
32
Video playback
32
DVD menu
33
Supported video sources and file formats
33
Settings
33
First and foremost, pay attention to the safety instructions » page 6 , Impor-
tant notes .
Main menu
Fig. 19
DVD video: Main menu
Display main menu
›
Insert a CD/DVD into the appropriate slot in the external module.
or
›
Press the key
→
1
» Fig. 10 on page 22 -
and select the desired video
source.
›
Start the video file stored on the selected video source.
Main Menu - Information and function keys Select a video source
Playback time axis (movement within the video is possible by touching the
desired location in the time axis)
ABInformation for the selected video file (e.g., video title, chapter)
Open the DVD menu
Video settings
Note
■ For safety reasons, the video display is switched off at speeds over 5 km/h
and the following message is displayed: The vehicle is in motion. The display
has been switched off for your safety. The unit continues to play the sound-
track.■
The regional code of the player corresponds to the location of sale. If the fol-
lowing is displayed: Unable to play disc. DVD region code is incompatible. No.
of changes: …. , consult a ŠKODA service partner.
Select a video source
›
Press the key
→
1
» Fig. 10 on page 22 -
and select the desired video
source.
or
›
In the folder/track list and in the multimedia database press the function key
and select the desired video source
» Fig. 10 on page 22 -
.
Video sources Jukebox - Internal device memory
CD/DVD - Inserted CD / DVD
SD card 1 - inserted SD card 1
SD card 2 - inserted SD card 2
USB 1 - Connected to the USB input video source in the front centre con-
sole
USB 2 - Connected to the USB input audio source in the front centre con-
sole
Video playback
Playback starts automatically when a CD/DVD is inserted into the slot in the
external module.
In other cases, the video source must be selected and the video file started
manually.
C32DVD video
Page 36 of 100
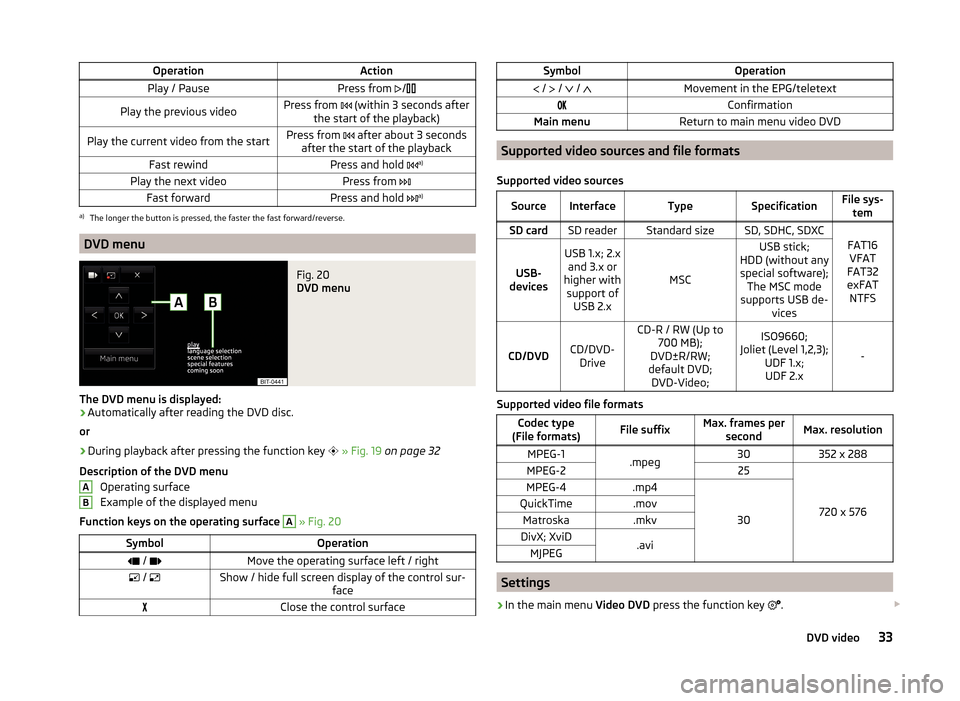
OperationActionPlay / PausePress from /Play the previous videoPress from (within 3 seconds after
the start of the playback)Play the current video from the startPress from after about 3 seconds
after the start of the playbackFast rewindPress and hold a)Play the next videoPress from
Fast forwardPress and hold a)a)
The longer the button is pressed, the faster the fast forward/reverse.
DVD menu
Fig. 20
DVD menu
The DVD menu is displayed:
›
Automatically after reading the DVD disc.
or
›
During playback after pressing the function key
» Fig. 19 on page 32
Description of the DVD menu Operating surface
Example of the displayed menu
Function keys on the operating surface
A
» Fig. 20
SymbolOperation / Move the operating surface left / right / Show / hide full screen display of the control sur-
faceClose the control surfaceABSymbolOperation / / / Movement in the EPG/teletextConfirmationMain menuReturn to main menu video DVD
Supported video sources and file formats
Supported video sources
SourceInterfaceTypeSpecificationFile sys- temSD cardSD readerStandard sizeSD, SDHC, SDXC
FAT16VFAT
FAT32
exFAT NTFSUSB-
devices
USB 1.x; 2.x and 3.x or
higher with support of USB 2.x
MSC
USB stick;
HDD (without any special software); The MSC mode
supports USB de- vices
CD/DVDCD/DVD-Drive
CD-R / RW (Up to 700 MB);
DVD±R/RW;
default DVD; DVD-Video;ISO9660;
Joliet (Level 1,2,3); UDF 1.x;UDF 2.x
-
Supported video file formats
Codec type
(File formats)File suffixMax. frames per secondMax. resolutionMPEG-1.mpeg30352 x 288MPEG-225
720 x 576
MPEG-4.mp4
30
QuickTime.movMatroska.mkvDivX; XviD.aviMJPEG
Settings
›
In the main menu Video DVD press the function key
.
33DVD video
Page 37 of 100
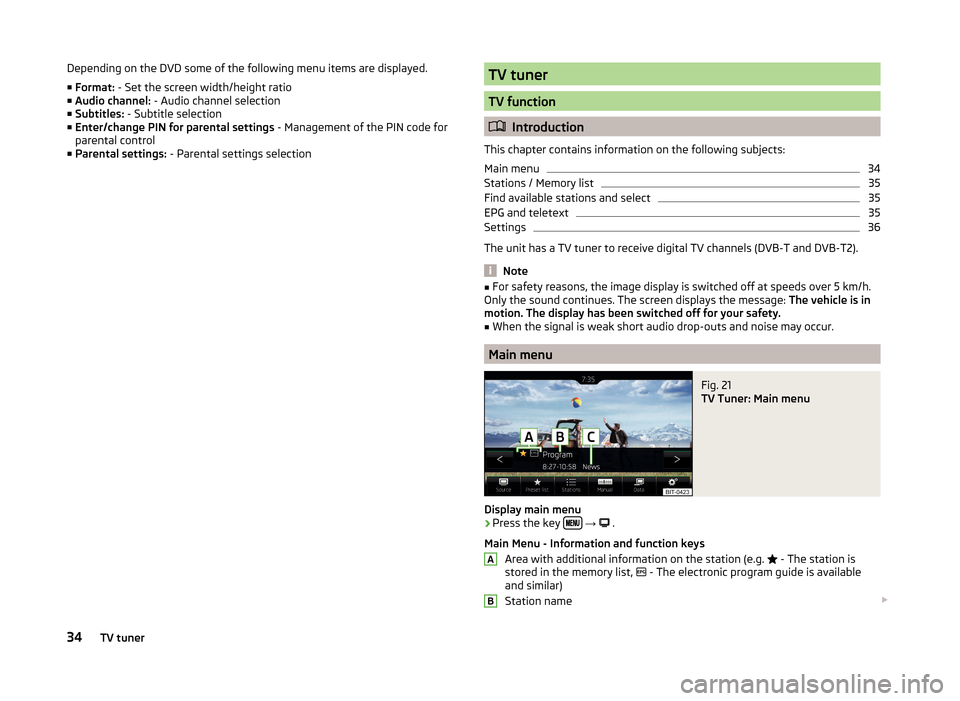
Depending on the DVD some of the following menu items are displayed.
■ Format: - Set the screen width/height ratio
■ Audio channel: - Audio channel selection
■ Subtitles: - Subtitle selection
■ Enter/change PIN for parental settings - Management of the PIN code for
parental control
■ Parental settings: - Parental settings selectionTV tuner
TV function
Introduction
This chapter contains information on the following subjects:
Main menu
34
Stations / Memory list
35
Find available stations and select
35
EPG and teletext
35
Settings
36
The unit has a TV tuner to receive digital TV channels (DVB-T and DVB-T2).
Note
■ For safety reasons, the image display is switched off at speeds over 5 km/h.
Only the sound continues. The screen displays the message: The vehicle is in
motion. The display has been switched off for your safety.■
When the signal is weak short audio drop-outs and noise may occur.
Main menu
Fig. 21
TV Tuner: Main menu
Display main menu
›
Press the key
→
.
Main Menu - Information and function keys Area with additional information on the station (e.g.
- The station is
stored in the memory list,
- The electronic program guide is available
and similar)
Station name
AB34TV tuner
Page 38 of 100
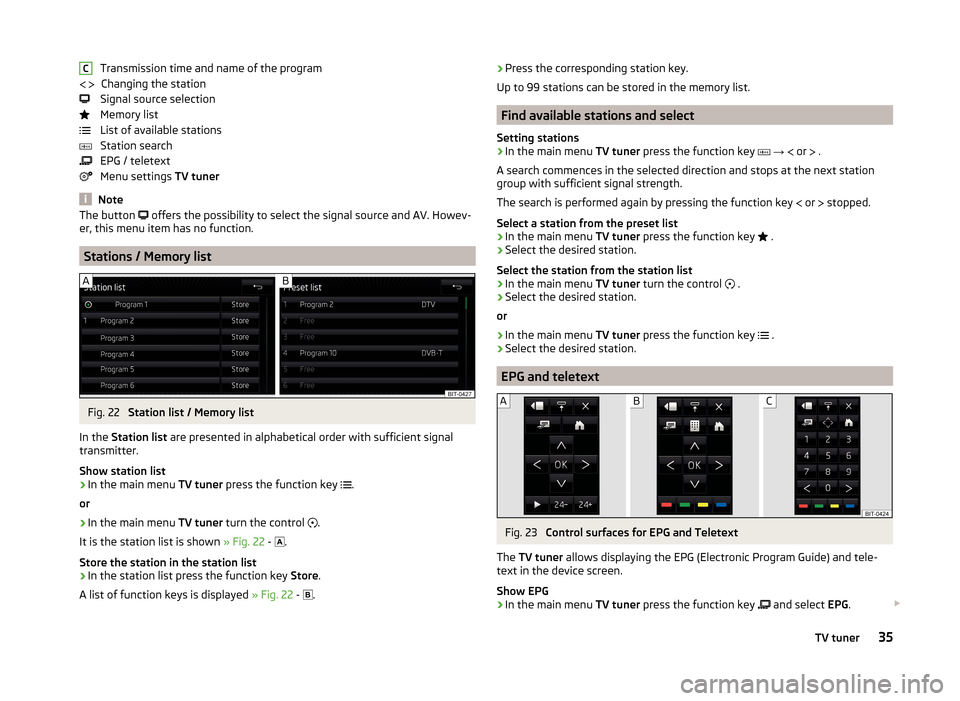
Transmission time and name of the programChanging the station
Signal source selection
Memory list
List of available stations
Station search
EPG / teletext
Menu settings TV tuner
Note
The button offers the possibility to select the signal source and AV. Howev-
er, this menu item has no function.
Stations / Memory list
Fig. 22
Station list / Memory list
In the Station list are presented in alphabetical order with sufficient signal
transmitter.
Show station list
›
In the main menu TV tuner press the function key
.
or
›
In the main menu TV tuner turn the control
.
It is the station list is shown » Fig. 22 -
.
Store the station in the station list
›
In the station list press the function key Store.
A list of function keys is displayed » Fig. 22 -
.
C › Press the corresponding station key.
Up to 99 stations can be stored in the memory list.
Find available stations and select
Setting stations
›
In the main menu TV tuner press the function key
→
or
.
A search commences in the selected direction and stops at the next station
group with sufficient signal strength.
The search is performed again by pressing the function key
or
stopped.
Select a station from the preset list
›
In the main menu TV tuner press the function key
.
›
Select the desired station.
Select the station from the station list
›
In the main menu TV tuner turn the control
.
›
Select the desired station.
or
›
In the main menu TV tuner press the function key
.
›
Select the desired station.
EPG and teletext
Fig. 23
Control surfaces for EPG and Teletext
The TV tuner allows displaying the EPG (Electronic Program Guide) and tele-
text in the device screen.
Show EPG
›
In the main menu TV tuner press the function key
and select
EPG.
35TV tuner
Page 39 of 100
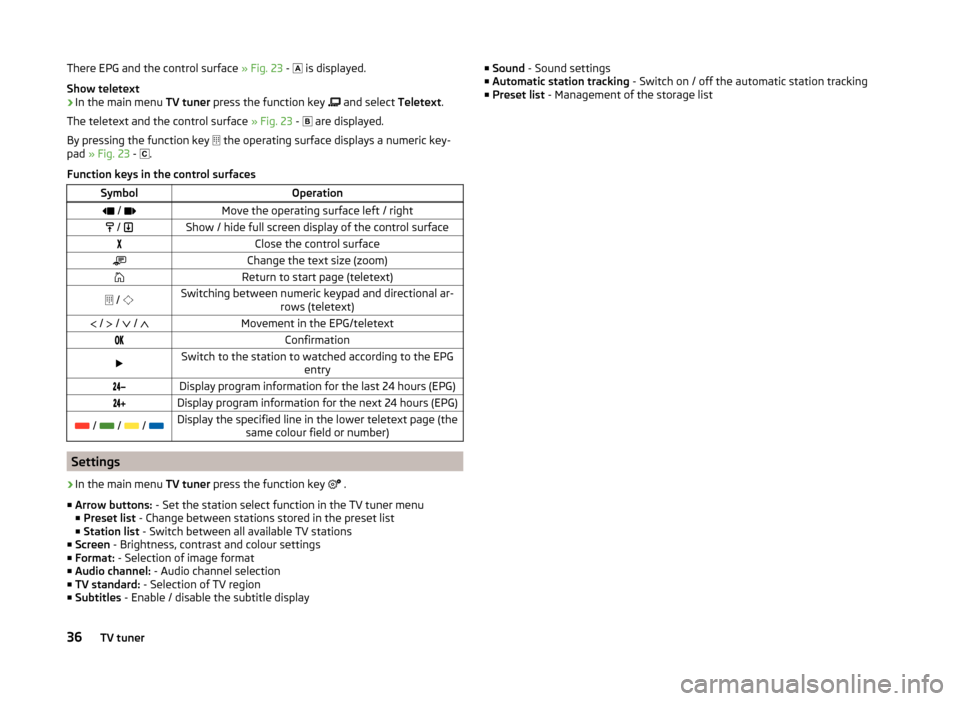
There EPG and the control surface » Fig. 23 - is displayed.
Show teletext›
In the main menu TV tuner press the function key
and select Teletext.
The teletext and the control surface » Fig. 23 -
are displayed.
By pressing the function key
the operating surface displays a numeric key-
pad » Fig. 23 -
.
Function keys in the control surfaces
SymbolOperation / Move the operating surface left / right / Show / hide full screen display of the control surfaceClose the control surfaceChange the text size (zoom)Return to start page (teletext) / Switching between numeric keypad and directional ar-
rows (teletext) / / / Movement in the EPG/teletextConfirmationSwitch to the station to watched according to the EPG
entryDisplay program information for the last 24 hours (EPG)Display program information for the next 24 hours (EPG) / / / Display the specified line in the lower teletext page (the
same colour field or number)
Settings
›
In the main menu TV tuner press the function key
.
■ Arrow buttons: - Set the station select function in the TV tuner menu
■ Preset list - Change between stations stored in the preset list
■ Station list - Switch between all available TV stations
■ Screen - Brightness, contrast and colour settings
■ Format: - Selection of image format
■ Audio channel: - Audio channel selection
■ TV standard: - Selection of TV region
■ Subtitles - Enable / disable the subtitle display
■
Sound - Sound settings
■ Automatic station tracking - Switch on / off the automatic station tracking
■ Preset list - Management of the storage list36TV tuner
Page 40 of 100
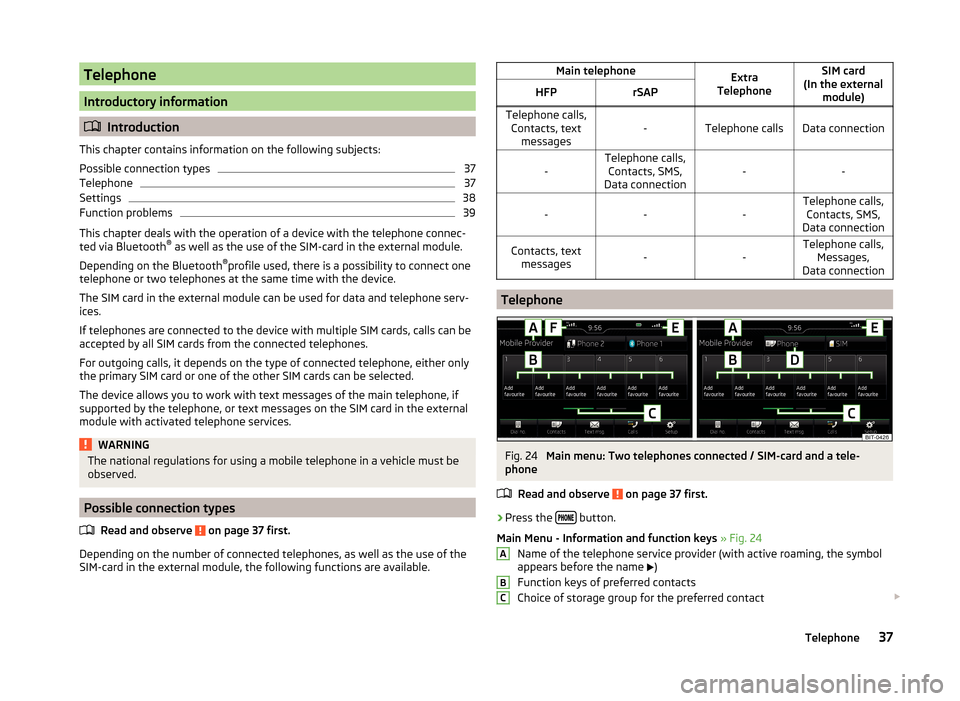
Telephone
Introductory information
Introduction
This chapter contains information on the following subjects:
Possible connection types
37
Telephone
37
Settings
38
Function problems
39
This chapter deals with the operation of a device with the telephone connec-
ted via Bluetooth ®
as well as the use of the SIM-card in the external module.
Depending on the Bluetooth ®
profile used, there is a possibility to connect one
telephone or two telephones at the same time with the device.
The SIM card in the external module can be used for data and telephone serv-
ices.
If telephones are connected to the device with multiple SIM cards, calls can be
accepted by all SIM cards from the connected telephones.
For outgoing calls, it depends on the type of connected telephone, either only
the primary SIM card or one of the other SIM cards can be selected.
The device allows you to work with text messages of the main telephone, if
supported by the telephone, or text messages on the SIM card in the external
module with activated telephone services.
WARNINGThe national regulations for using a mobile telephone in a vehicle must be
observed.
Possible connection types
Read and observe
on page 37 first.
Depending on the number of connected telephones, as well as the use of the
SIM-card in the external module, the following functions are available.
Main telephoneExtra
TelephoneSIM card
(In the external module)HFPrSAPTelephone calls,Contacts, text messages-Telephone callsData connection-Telephone calls,Contacts, SMS,
Data connection-----Telephone calls, Contacts, SMS,
Data connectionContacts, text messages--Telephone calls, Messages,
Data connection
Telephone
Fig. 24
Main menu: Two telephones connected / SIM-card and a tele-
phone
Read and observe
on page 37 first.
›
Press the button.
Main Menu - Information and function keys » Fig. 24
Name of the telephone service provider (with active roaming, the symbol
appears before the name )
Function keys of preferred contacts
Choice of storage group for the preferred contact
ABC37Telephone