SKODA SUPERB 2015 3.G / (B8/3V) Columbus Infotainment System Manual
Manufacturer: SKODA, Model Year: 2015, Model line: SUPERB, Model: SKODA SUPERB 2015 3.G / (B8/3V)Pages: 100, PDF Size: 11.13 MB
Page 71 of 100
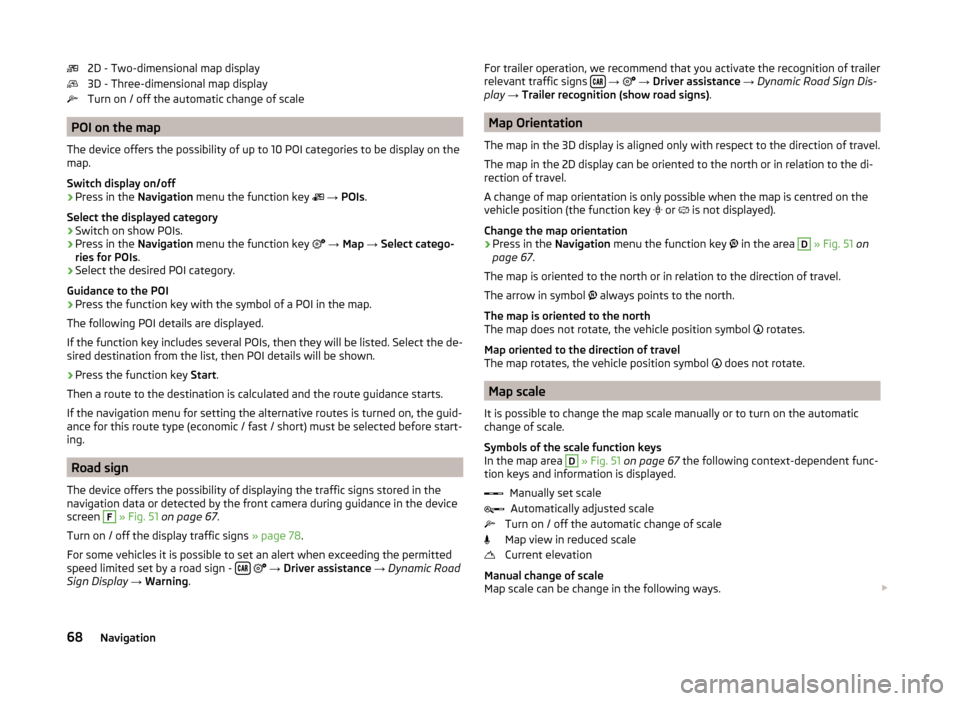
2D - Two-dimensional map display
3D - Three-dimensional map display
Turn on / off the automatic change of scale
POI on the map
The device offers the possibility of up to 10 POI categories to be display on the
map.
Switch display on/off
›
Press in the Navigation menu the function key
→ POIs .
Select the displayed category
›
Switch on show POIs.
›
Press in the Navigation menu the function key
→ Map → Select catego-
ries for POIs .
›
Select the desired POI category.
Guidance to the POI
›
Press the function key with the symbol of a POI in the map.
The following POI details are displayed.
If the function key includes several POIs, then they will be listed. Select the de-
sired destination from the list, then POI details will be shown.
›
Press the function key Start.
Then a route to the destination is calculated and the route guidance starts.
If the navigation menu for setting the alternative routes is turned on, the guid-
ance for this route type (economic / fast / short) must be selected before start-
ing.
Road sign
The device offers the possibility of displaying the traffic signs stored in the
navigation data or detected by the front camera during guidance in the device
screen
F
» Fig. 51 on page 67 .
Turn on / off the display traffic signs » page 78.
For some vehicles it is possible to set an alert when exceeding the permitted
speed limited set by a road sign -
→ Driver assistance → Dynamic Road
Sign Display → Warning .
For trailer operation, we recommend that you activate the recognition of trailer
relevant traffic signs
→ → Driver assistance → Dynamic Road Sign Dis-
play → Trailer recognition (show road signs) .
Map Orientation
The map in the 3D display is aligned only with respect to the direction of travel.
The map in the 2D display can be oriented to the north or in relation to the di-
rection of travel.
A change of map orientation is only possible when the map is centred on the
vehicle position (the function key
or is not displayed).
Change the map orientation
›
Press in the Navigation menu the function key
in the area
D
» Fig. 51 on
page 67 .
The map is oriented to the north or in relation to the direction of travel.
The arrow in symbol always points to the north.
The map is oriented to the north
The map does not rotate, the vehicle position symbol rotates.
Map oriented to the direction of travel
The map rotates, the vehicle position symbol does not rotate.
Map scale
It is possible to change the map scale manually or to turn on the automatic
change of scale.
Symbols of the scale function keys
In the map area
D
» Fig. 51 on page 67 the following context-dependent func-
tion keys and information is displayed.
Manually set scaleAutomatically adjusted scale
Turn on / off the automatic change of scale
Map view in reduced scale
Current elevation
Manual change of scale
Map scale can be change in the following ways.
68Navigation
Page 72 of 100
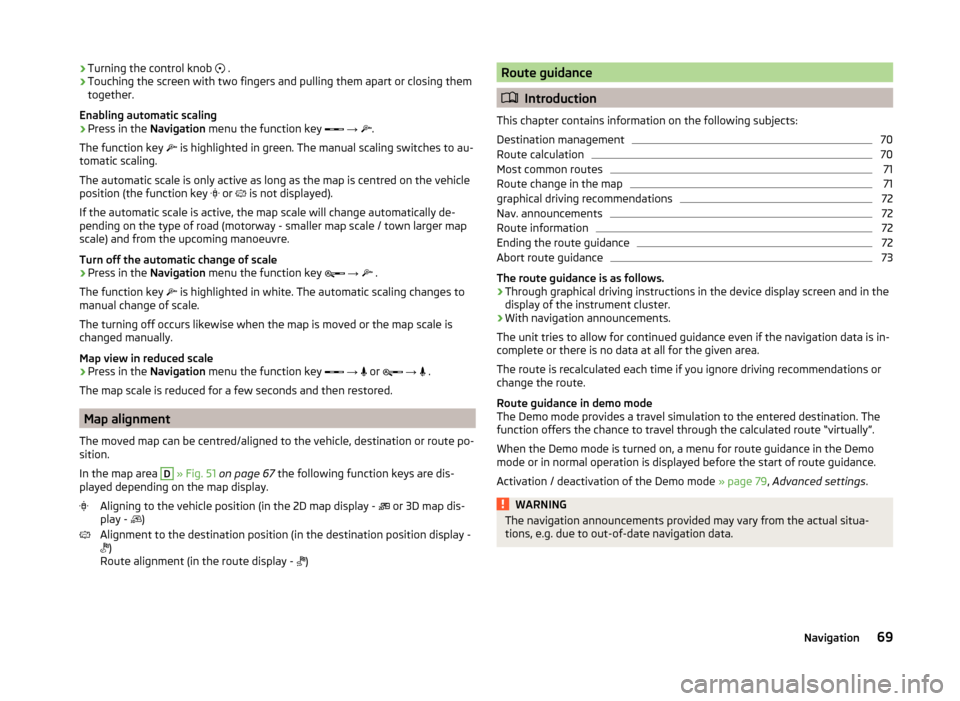
›Turning the control knob
.
› Touching the screen with two fingers and pulling them apart or closing them
together.
Enabling automatic scaling
› Press in the
Navigation menu the function key
→
.
The function key
is highlighted in green. The manual scaling switches to au-
tomatic scaling.
The automatic scale is only active as long as the map is centred on the vehicle
position (the function key
or is not displayed).
If the automatic scale is active, the map scale will change automatically de-
pending on the type of road (motorway - smaller map scale / town larger map
scale) and from the upcoming manoeuvre.
Turn off the automatic change of scale
› Press in the
Navigation menu the function key
→
.
The function key is highlighted in white. The automatic scaling changes to
manual change of scale.
The turning off occurs likewise when the map is moved or the map scale is
changed manually.
Map view in reduced scale
› Press in the
Navigation menu the function key
→
or
→
.
The map scale is reduced for a few seconds and then restored.
Map alignment
The moved map can be centred/aligned to the vehicle, destination or route po-
sition.
In the map area
D
» Fig. 51 on page 67 the following function keys are dis-
played depending on the map display.
Aligning to the vehicle position (in the 2D map display - or 3D map dis-
play - )
Alignment to the destination position (in the destination position display -
)
Route alignment (in the route display - )
Route guidance
Introduction
This chapter contains information on the following subjects:
Destination management
70
Route calculation
70
Most common routes
71
Route change in the map
71
graphical driving recommendations
72
Nav. announcements
72
Route information
72
Ending the route guidance
72
Abort route guidance
73
The route guidance is as follows.
› Through graphical driving instructions in the device display screen and in the
display of the instrument cluster.
› With navigation announcements.
The unit tries to allow for continued guidance even if the navigation data is in-
complete or there is no data at all for the given area.
The route is recalculated each time if you ignore driving recommendations or
change the route.
Route guidance in demo mode
The Demo mode provides a travel simulation to the entered destination. The
function offers the chance to travel through the calculated route “virtually”.
When the Demo mode is turned on, a menu for route guidance in the Demo
mode or in normal operation is displayed before the start of route guidance.
Activation / deactivation of the Demo mode » page 79, Advanced settings .
WARNINGThe navigation announcements provided may vary from the actual situa-
tions, e.g. due to out-of-date navigation data.69Navigation
Page 73 of 100
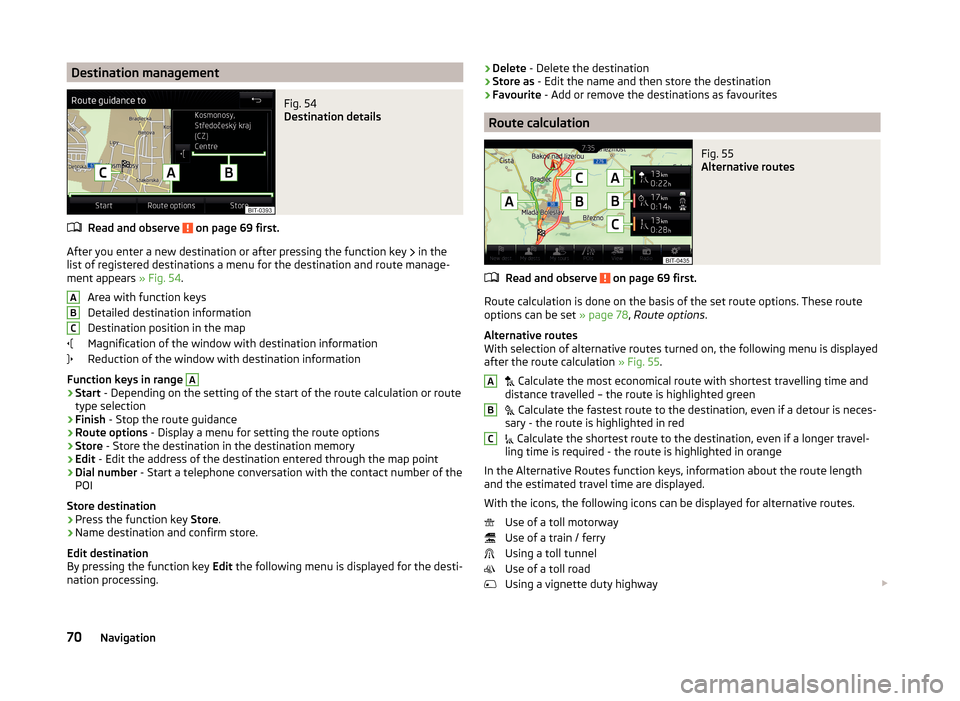
Destination managementFig. 54
Destination details
Read and observe on page 69 first.
After you enter a new destination or after pressing the function key in the
list of registered destinations a menu for the destination and route manage-
ment appears » Fig. 54.
Area with function keys
Detailed destination information
Destination position in the map
Magnification of the window with destination information
Reduction of the window with destination information
Function keys in range
A
› Start
- Depending on the setting of the start of the route calculation or route
type selection
› Finish
- Stop the route guidance
› Route options
- Display a menu for setting the route options
› Store
- Store the destination in the destination memory
› Edit
- Edit the address of the destination entered through the map point
› Dial number
- Start a telephone conversation with the contact number of the
POI
Store destination
› Press the function key
Store.
› Name destination and confirm store.
Edit destination
By pressing the function key Edit the following menu is displayed for the desti-
nation processing.
ABC› Delete
- Delete the destination
› Store as
- Edit the name and then store the destination
› Favourite
- Add or remove the destinations as favourites
Route calculation
Fig. 55
Alternative routes
Read and observe on page 69 first.
Route calculation is done on the basis of the set route options. These route
options can be set » page 78, Route options .
Alternative routes
With selection of alternative routes turned on, the following menu is displayed
after the route calculation » Fig. 55.
Calculate the most economical route with shortest travelling time and
distance travelled – the route is highlighted green
Calculate the fastest route to the destination, even if a detour is neces-
sary - the route is highlighted in red
Calculate the shortest route to the destination, even if a longer travel-
ling time is required - the route is highlighted in orange
In the Alternative Routes function keys, information about the route length
and the estimated travel time are displayed.
With the icons, the following icons can be displayed for alternative routes. Use of a toll motorway
Use of a train / ferry
Using a toll tunnel
Use of a toll road
Using a vignette duty highway
ABC70Navigation
Page 74 of 100
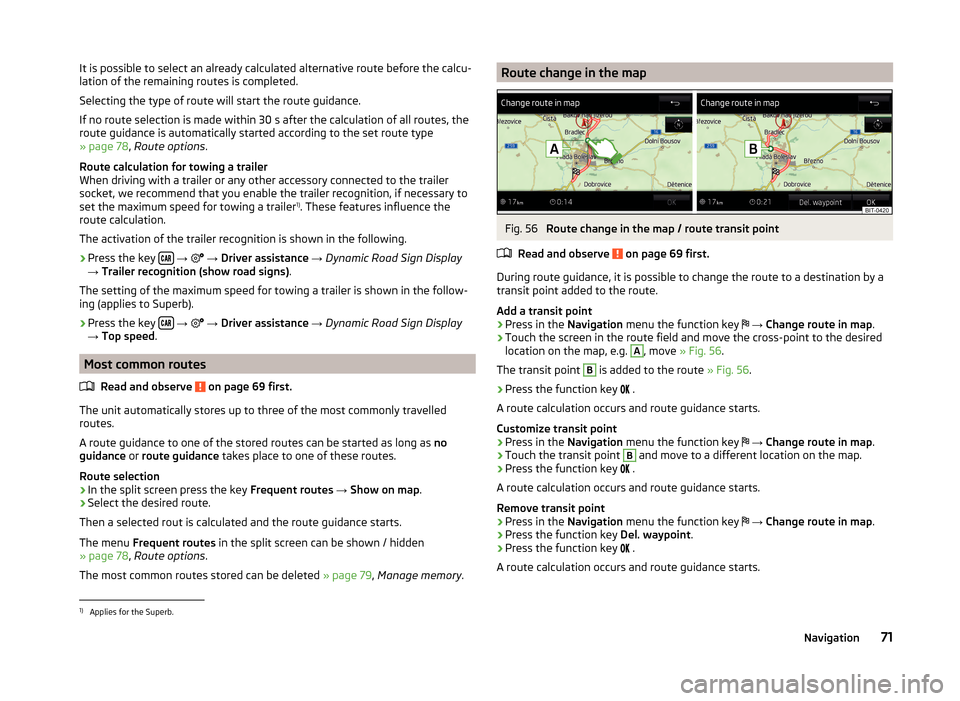
It is possible to select an already calculated alternative route before the calcu-
lation of the remaining routes is completed.
Selecting the type of route will start the route guidance.
If no route selection is made within 30 s after the calculation of all routes, the
route guidance is automatically started according to the set route type
» page 78 , Route options .
Route calculation for towing a trailer
When driving with a trailer or any other accessory connected to the trailer
socket, we recommend that you enable the trailer recognition, if necessary to
set the maximum speed for towing a trailer 1)
. These features influence the
route calculation.
The activation of the trailer recognition is shown in the following.
› Press the key
→
→ Driver assistance → Dynamic Road Sign Display
→ Trailer recognition (show road signs) .
The setting of the maximum speed for towing a trailer is shown in the follow-
ing (applies to Superb).
› Press the key
→
→ Driver assistance → Dynamic Road Sign Display
→ Top speed .
Most common routes
Read and observe
on page 69 first.
The unit automatically stores up to three of the most commonly travelled
routes.
A route guidance to one of the stored routes can be started as long as no
guidance or route guidance takes place to one of these routes.
Route selection
›
In the split screen press the key Frequent routes → Show on map .
›
Select the desired route.
Then a selected rout is calculated and the route guidance starts.
The menu Frequent routes in the split screen can be shown / hidden
» page 78 , Route options .
The most common routes stored can be deleted » page 79, Manage memory .
Route change in the mapFig. 56
Route change in the map / route transit point
Read and observe
on page 69 first.
During route guidance, it is possible to change the route to a destination by a
transit point added to the route.
Add a transit point
›
Press in the Navigation menu the function key
→ Change route in map .
›
Touch the screen in the route field and move the cross-point to the desired
location on the map, e.g.
A
, move » Fig. 56 .
The transit point
B
is added to the route » Fig. 56.
›
Press the function key
.
A route calculation occurs and route guidance starts.
Customize transit point
›
Press in the Navigation menu the function key
→ Change route in map .
›
Touch the transit point
B
and move to a different location on the map.
›
Press the function key
.
A route calculation occurs and route guidance starts.
Remove transit point
›
Press in the Navigation menu the function key
→ Change route in map .
›
Press the function key Del. waypoint.
›
Press the function key
.
A route calculation occurs and route guidance starts.
1)
Applies for the Superb.
71Navigation
Page 75 of 100
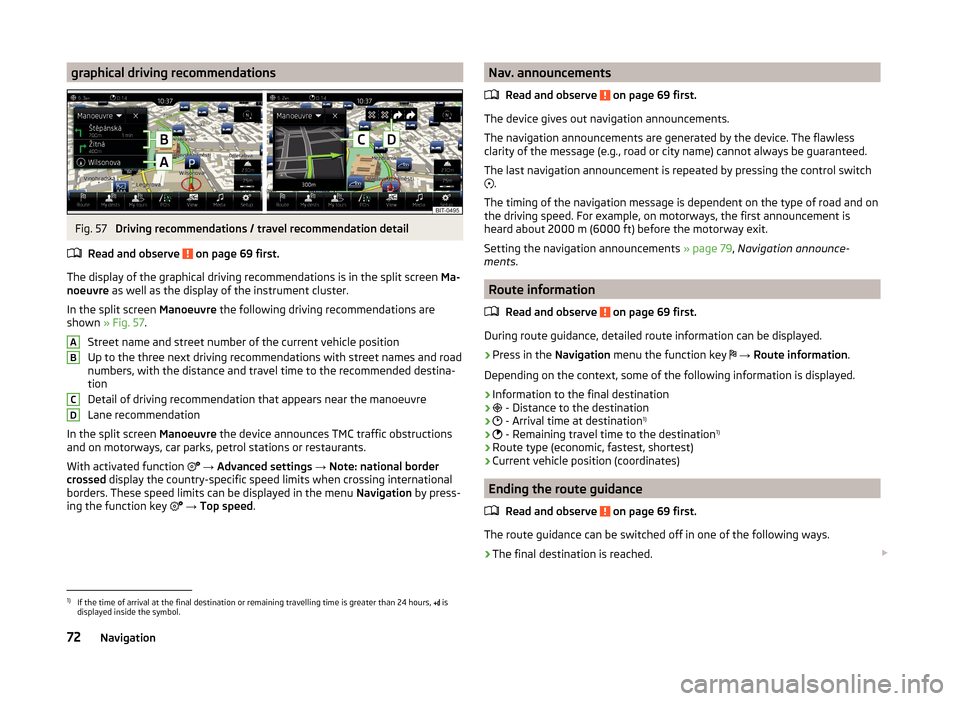
graphical driving recommendationsFig. 57
Driving recommendations / travel recommendation detail
Read and observe
on page 69 first.
The display of the graphical driving recommendations is in the split screen Ma-
noeuvre as well as the display of the instrument cluster.
In the split screen Manoeuvre the following driving recommendations are
shown » Fig. 57 .
Street name and street number of the current vehicle position
Up to the three next driving recommendations with street names and road
numbers, with the distance and travel time to the recommended destina-
tion
Detail of driving recommendation that appears near the manoeuvre
Lane recommendation
In the split screen Manoeuvre the device announces TMC traffic obstructions
and on motorways, car parks, petrol stations or restaurants.
With activated function
→ Advanced settings → Note: national border
crossed display the country-specific speed limits when crossing international
borders. These speed limits can be displayed in the menu Navigation by press-
ing the function key
→ Top speed .
ABCDNav. announcements
Read and observe
on page 69 first.
The device gives out navigation announcements.
The navigation announcements are generated by the device. The flawless
clarity of the message (e.g., road or city name) cannot always be guaranteed.
The last navigation announcement is repeated by pressing the control switch
.
The timing of the navigation message is dependent on the type of road and on
the driving speed. For example, on motorways, the first announcement is
heard about 2000 m (6000 ft) before the motorway exit.
Setting the navigation announcements » page 79, Navigation announce-
ments .
Route information
Read and observe
on page 69 first.
During route guidance, detailed route information can be displayed.
›
Press in the Navigation menu the function key
→ Route information .
Depending on the context, some of the following information is displayed.
› Information to the final destination
›
- Distance to the destination
›
- Arrival time at destination 1)
›
- Remaining travel time to the destination 1)
› Route type (economic, fastest, shortest)
› Current vehicle position (coordinates)
Ending the route guidance
Read and observe
on page 69 first.
The route guidance can be switched off in one of the following ways.
›
The final destination is reached.
1)
If the time of arrival at the final destination or remaining travelling time is greater than 24 hours,
is
displayed inside the symbol.
72Navigation
Page 76 of 100
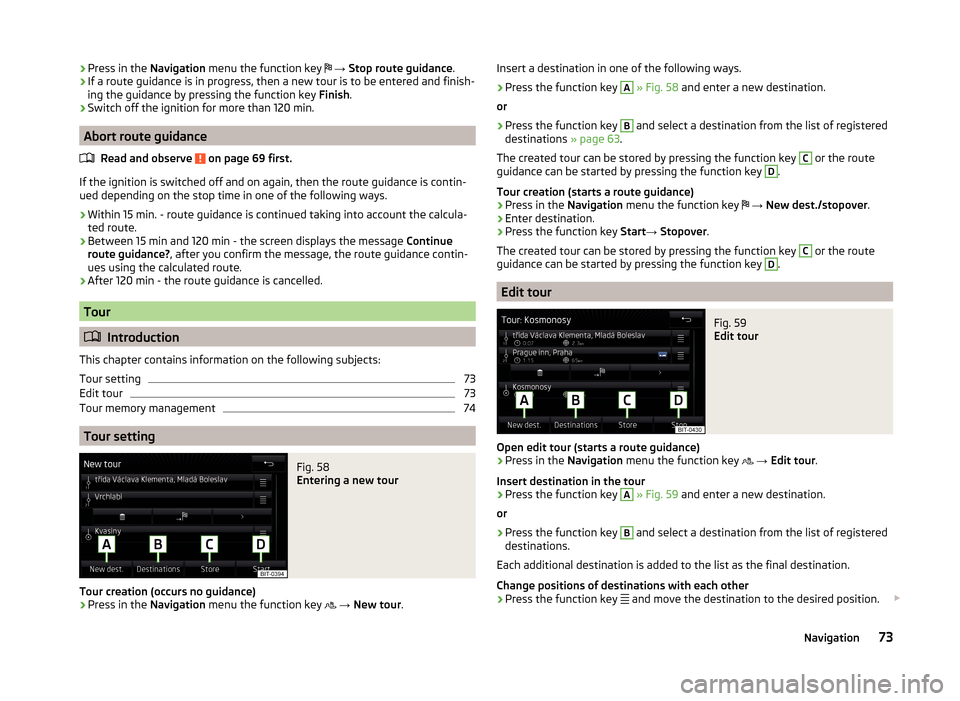
›Press in the
Navigation menu the function key → Stop route guidance .›If a route guidance is in progress, then a new tour is to be entered and finish-
ing the guidance by pressing the function key Finish.›
Switch off the ignition for more than 120 min.
Abort route guidance
Read and observe
on page 69 first.
If the ignition is switched off and on again, then the route guidance is contin-ued depending on the stop time in one of the following ways.
› Within 15 min. - route guidance is continued taking into account the calcula-
ted route.
› Between 15 min and 120 min - the screen displays the message
Continue
route guidance? , after you confirm the message, the route guidance contin-
ues using the calculated route.
› After 120 min - the route guidance is cancelled.
Tour
Introduction
This chapter contains information on the following subjects:
Tour setting
73
Edit tour
73
Tour memory management
74
Tour setting
Fig. 58
Entering a new tour
Tour creation (occurs no guidance)
›
Press in the Navigation menu the function key
→ New tour .
Insert a destination in one of the following ways.›
Press the function key
A
» Fig. 58 and enter a new destination.
or
›
Press the function key
B
and select a destination from the list of registered
destinations » page 63.
The created tour can be stored by pressing the function key
C
or the route
guidance can be started by pressing the function key
D
.
Tour creation (starts a route guidance)
›
Press in the Navigation menu the function key
→ New dest./stopover .
›
Enter destination.
›
Press the function key Start→ Stopover .
The created tour can be stored by pressing the function key
C
or the route
guidance can be started by pressing the function key
D
.
Edit tour
Fig. 59
Edit tour
Open edit tour (starts a route guidance)
›
Press in the Navigation menu the function key
→ Edit tour .
Insert destination in the tour
›
Press the function key
A
» Fig. 59 and enter a new destination.
or
›
Press the function key
B
and select a destination from the list of registered
destinations.
Each additional destination is added to the list as the final destination.
Change positions of destinations with each other
›
Press the function key and move the destination to the desired position.
73Navigation
Page 77 of 100
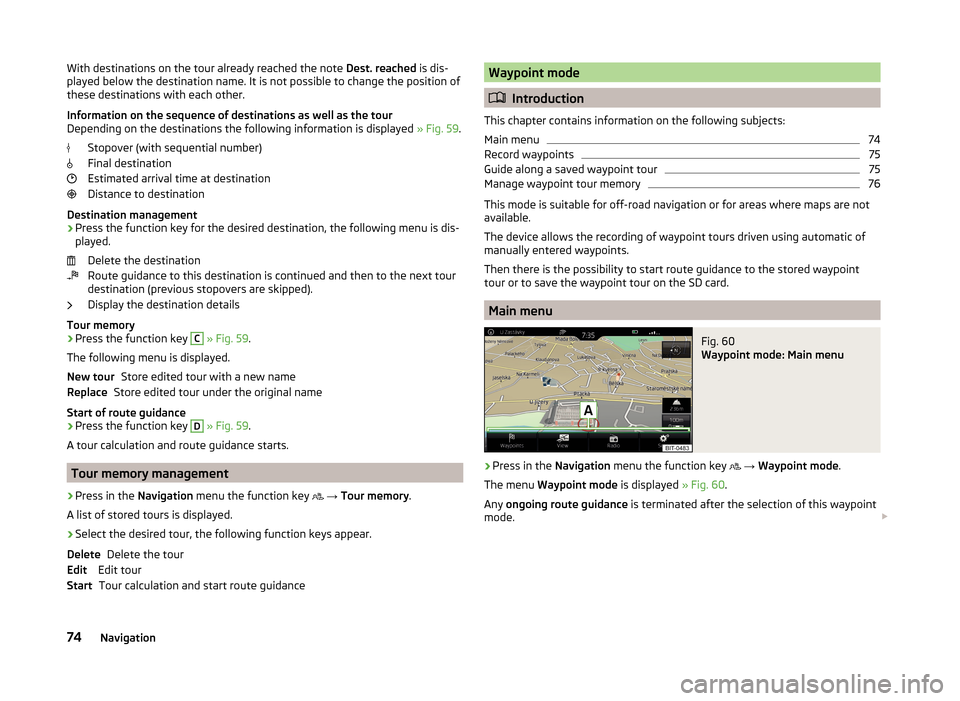
With destinations on the tour already reached the note Dest. reached is dis-
played below the destination name. It is not possible to change the position of
these destinations with each other.
Information on the sequence of destinations as well as the tour
Depending on the destinations the following information is displayed » Fig. 59.
Stopover (with sequential number)
Final destination
Estimated arrival time at destination
Distance to destination
Destination management
› Press the function key for the desired destination, the following menu is dis-
played.
Delete the destination
Route guidance to this destination is continued and then to the next tour
destination (previous stopovers are skipped).
Display the destination details
Tour memory
› Press the function key C
» Fig. 59 .
The following menu is displayed. Store edited tour with a new name
Store edited tour under the original name
Start of route guidance › Press the function key
D
» Fig. 59 .
A tour calculation and route guidance starts.
Tour memory management
›
Press in the Navigation menu the function key
→ Tour memory .
A list of stored tours is displayed.
›
Select the desired tour, the following function keys appear.
Delete the tour
Edit tour Tour calculation and start route guidance
New tourReplaceDeleteEditStartWaypoint mode
Introduction
This chapter contains information on the following subjects:
Main menu
74
Record waypoints
75
Guide along a saved waypoint tour
75
Manage waypoint tour memory
76
This mode is suitable for off-road navigation or for areas where maps are not
available.
The device allows the recording of waypoint tours driven using automatic of
manually entered waypoints.
Then there is the possibility to start route guidance to the stored waypoint
tour or to save the waypoint tour on the SD card.
Main menu
Fig. 60
Waypoint mode: Main menu
›
Press in the Navigation menu the function key
→ Waypoint mode .
The menu Waypoint mode is displayed » Fig. 60.
Any ongoing route guidance is terminated after the selection of this waypoint
mode.
74Navigation
Page 78 of 100
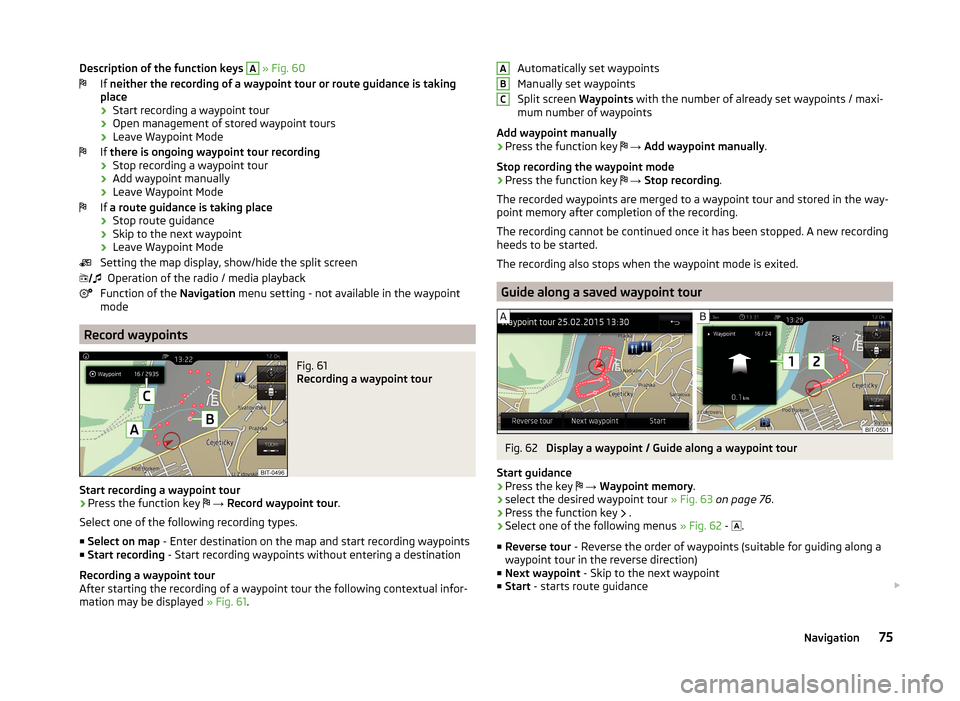
Description of the function keys A » Fig. 60
If neither the recording of a waypoint tour or route guidance is taking
place
› Start recording a waypoint tour
› Open management of stored waypoint tours
› Leave Waypoint Mode
If there is ongoing waypoint tour recording
› Stop recording a waypoint tour
› Add waypoint manually
› Leave Waypoint Mode
If a route guidance is taking place
› Stop route guidance
› Skip to the next waypoint
› Leave Waypoint Mode
Setting the map display, show/hide the split screen Operation of the radio / media playback
Function of the Navigation menu setting - not available in the waypoint
mode
Record waypoints
Fig. 61
Recording a waypoint tour
Start recording a waypoint tour
› Press the function key
→ Record waypoint tour .
Select one of the following recording types. ■ Select on map - Enter destination on the map and start recording waypoints
■ Start recording - Start recording waypoints without entering a destination
Recording a waypoint tour
After starting the recording of a waypoint tour the following contextual infor-
mation may be displayed » Fig. 61.
Automatically set waypoints
Manually set waypoints
Split screen Waypoints with the number of already set waypoints / maxi-
mum number of waypoints
Add waypoint manually
› Press the function key
→ Add waypoint manually .
Stop recording the waypoint mode
› Press the function key
→ Stop recording .
The recorded waypoints are merged to a waypoint tour and stored in the way-
point memory after completion of the recording.
The recording cannot be continued once it has been stopped. A new recording
heeds to be started.
The recording also stops when the waypoint mode is exited.
Guide along a saved waypoint tour
Fig. 62
Display a waypoint / Guide along a waypoint tour
Start guidance
›
Press the key
→ Waypoint memory .
›
select the desired waypoint tour » Fig. 63 on page 76 .
›
Press the function key
.
›
Select one of the following menus
» Fig. 62 -
.
■ Reverse tour - Reverse the order of waypoints (suitable for guiding along a
waypoint tour in the reverse direction)
■ Next waypoint - Skip to the next waypoint
■ Start - starts route guidance
ABC75Navigation
Page 79 of 100
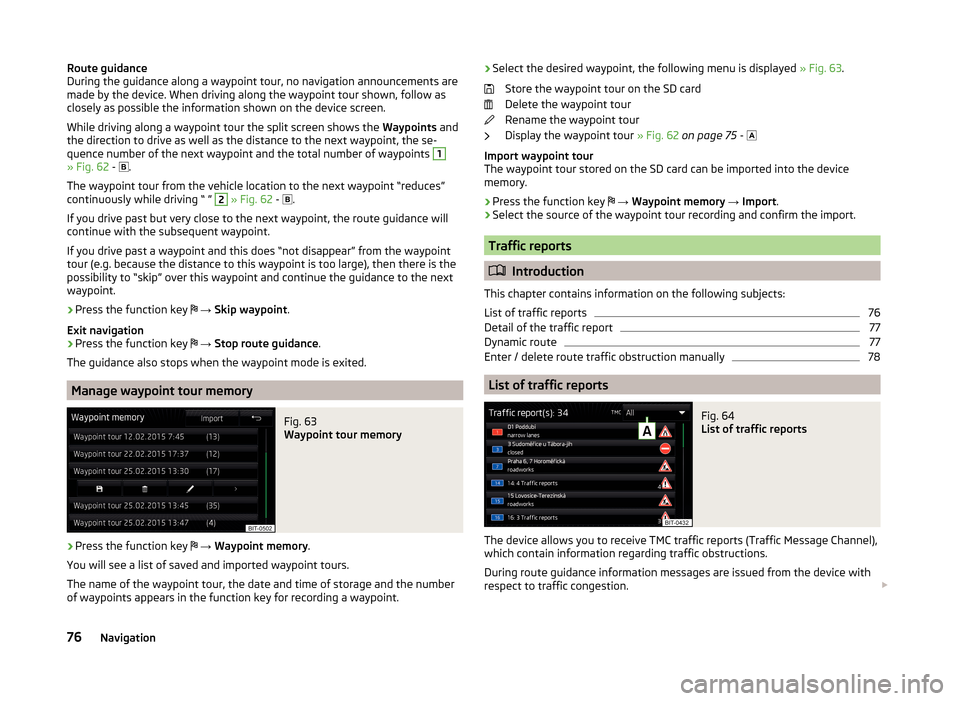
Route guidance
During the guidance along a waypoint tour, no navigation announcements are
made by the device. When driving along the waypoint tour shown, follow as
closely as possible the information shown on the device screen.
While driving along a waypoint tour the split screen shows the Waypoints and
the direction to drive as well as the distance to the next waypoint, the se-
quence number of the next waypoint and the total number of waypoints 1
» Fig. 62 -
.
The waypoint tour from the vehicle location to the next waypoint “reduces”
continuously while driving “ ”
2
» Fig. 62 -
.
If you drive past but very close to the next waypoint, the route guidance will
continue with the subsequent waypoint.
If you drive past a waypoint and this does “not disappear” from the waypoint tour (e.g. because the distance to this waypoint is too large), then there is the
possibility to “skip” over this waypoint and continue the guidance to the next
waypoint.
› Press the function key
→ Skip waypoint .
Exit navigation
› Press the function key
→ Stop route guidance .
The guidance also stops when the waypoint mode is exited.
Manage waypoint tour memory
Fig. 63
Waypoint tour memory
›
Press the function key
→ Waypoint memory .
You will see a list of saved and imported waypoint tours.
The name of the waypoint tour, the date and time of storage and the number
of waypoints appears in the function key for recording a waypoint.
› Select the desired waypoint, the following menu is displayed
» Fig. 63.
Store the waypoint tour on the SD card
Delete the waypoint tour
Rename the waypoint tour
Display the waypoint tour » Fig. 62 on page 75 -
Import waypoint tour
The waypoint tour stored on the SD card can be imported into the device
memory.
› Press the function key
→ Waypoint memory → Import .
› Select the source of the waypoint tour recording and confirm the import.
Traffic reports
Introduction
This chapter contains information on the following subjects:
List of traffic reports
76
Detail of the traffic report
77
Dynamic route
77
Enter / delete route traffic obstruction manually
78
List of traffic reports
Fig. 64
List of traffic reports
The device allows you to receive TMC traffic reports (Traffic Message Channel),
which contain information regarding traffic obstructions.
During route guidance information messages are issued from the device with
respect to traffic congestion.
76Navigation
Page 80 of 100
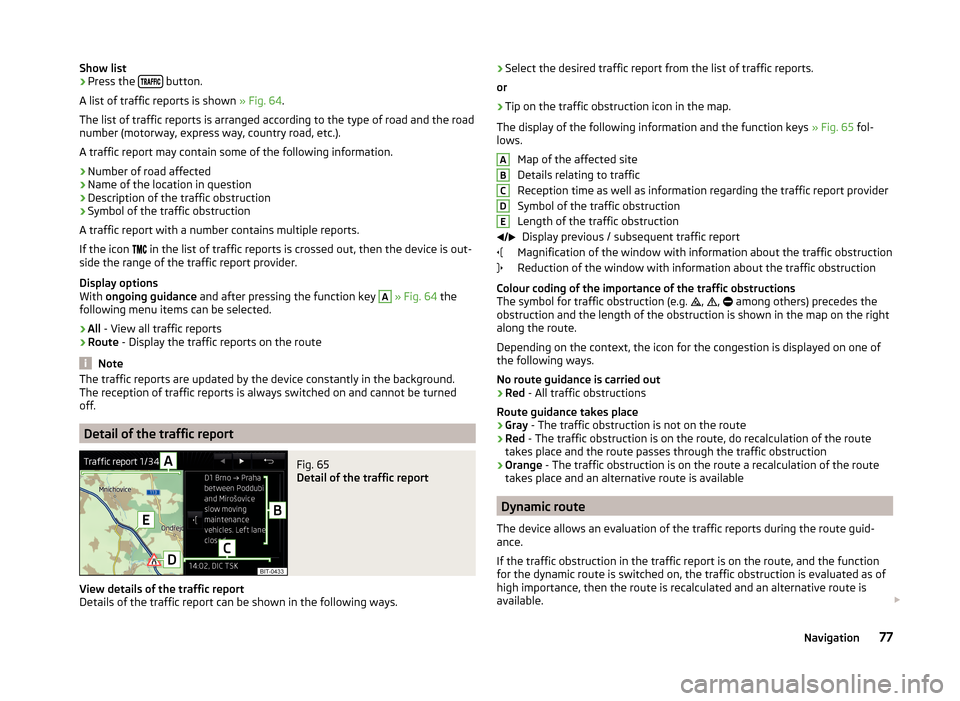
Show list›Press the button.
A list of traffic reports is shown » Fig. 64.
The list of traffic reports is arranged according to the type of road and the road
number (motorway, express way, country road, etc.).
A traffic report may contain some of the following information.›
Number of road affected
›
Name of the location in question
›
Description of the traffic obstruction
›
Symbol of the traffic obstruction
A traffic report with a number contains multiple reports.
If the icon in the list of traffic reports is crossed out, then the device is out-
side the range of the traffic report provider.
Display options
With ongoing guidance and after pressing the function key
A
» Fig. 64 the
following menu items can be selected.
›
All - View all traffic reports
›
Route - Display the traffic reports on the route
Note
The traffic reports are updated by the device constantly in the background.
The reception of traffic reports is always switched on and cannot be turned
off.
Detail of the traffic report
Fig. 65
Detail of the traffic report
View details of the traffic report
Details of the traffic report can be shown in the following ways.
› Select the desired traffic report from the list of traffic reports.
or›
Tip on the traffic obstruction icon in the map.
The display of the following information and the function keys » Fig. 65 fol-
lows.
Map of the affected site
Details relating to traffic
Reception time as well as information regarding the traffic report provider
Symbol of the traffic obstruction
Length of the traffic obstruction Display previous / subsequent traffic report
Magnification of the window with information about the traffic obstruction
Reduction of the window with information about the traffic obstruction
Colour coding of the importance of the traffic obstructions
The symbol for traffic obstruction (e.g. ,
,
among others) precedes the
obstruction and the length of the obstruction is shown in the map on the right
along the route.
Depending on the context, the icon for the congestion is displayed on one of
the following ways.
No route guidance is carried out › Red
- All traffic obstructions
Route guidance takes place
› Gray
- The traffic obstruction is not on the route
› Red
- The traffic obstruction is on the route, do recalculation of the route
takes place and the route passes through the traffic obstruction
› Orange
- The traffic obstruction is on the route a recalculation of the route
takes place and an alternative route is available
Dynamic route
The device allows an evaluation of the traffic reports during the route guid- ance.
If the traffic obstruction in the traffic report is on the route, and the function
for the dynamic route is switched on, the traffic obstruction is evaluated as of
high importance, then the route is recalculated and an alternative route is
available.
ABCDE77Navigation