sat nav SKODA SUPERB 2016 3.G / (B8/3V) Owner's Manual
[x] Cancel search | Manufacturer: SKODA, Model Year: 2016, Model line: SUPERB, Model: SKODA SUPERB 2016 3.G / (B8/3V)Pages: 336, PDF Size: 53.89 MB
Page 4 of 336
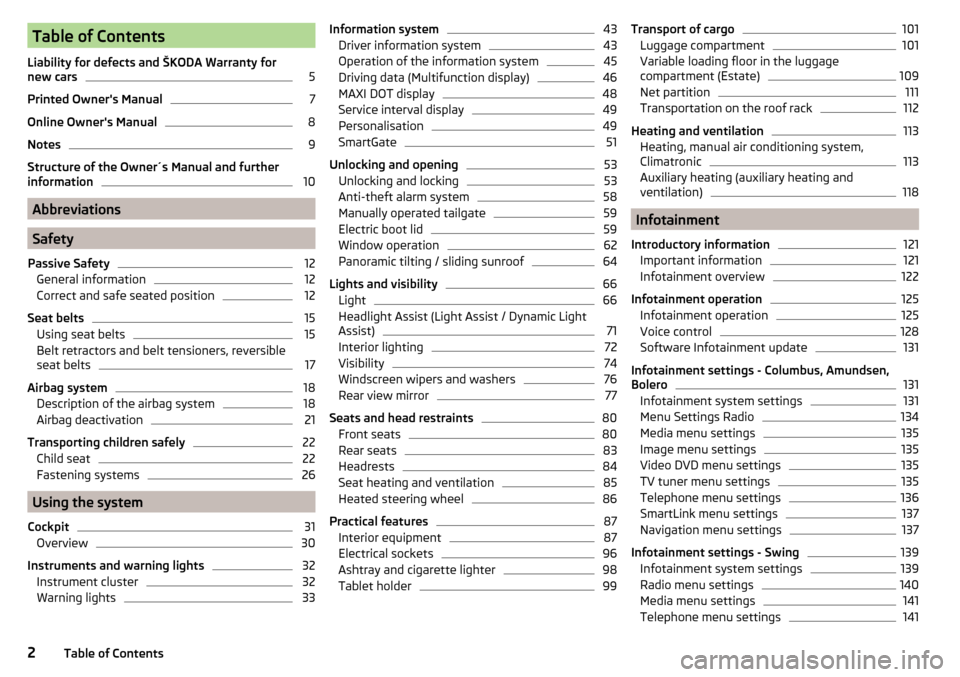
Table of Contents
Liability for defects and ŠKODA Warranty for
new cars5
Printed Owner's Manual
7
Online Owner's Manual
8
Notes
9
Structure of the Owner´s Manual and further
information
10
Abbreviations
Safety
Passive Safety
12
General information
12
Correct and safe seated position
12
Seat belts
15
Using seat belts
15
Belt retractors and belt tensioners, reversible
seat belts
17
Airbag system
18
Description of the airbag system
18
Airbag deactivation
21
Transporting children safely
22
Child seat
22
Fastening systems
26
Using the system
Cockpit
31
Overview
30
Instruments and warning lights
32
Instrument cluster
32
Warning lights
33Information system43Driver information system43
Operation of the information system
45
Driving data (Multifunction display)
46
MAXI DOT display
48
Service interval display
49
Personalisation
49
SmartGate
51
Unlocking and opening
53
Unlocking and locking
53
Anti-theft alarm system
58
Manually operated tailgate
59
Electric boot lid
59
Window operation
62
Panoramic tilting / sliding sunroof
64
Lights and visibility
66
Light
66
Headlight Assist (Light Assist / Dynamic Light
Assist)
71
Interior lighting
72
Visibility
74
Windscreen wipers and washers
76
Rear view mirror
77
Seats and head restraints
80
Front seats
80
Rear seats
83
Headrests
84
Seat heating and ventilation
85
Heated steering wheel
86
Practical features
87
Interior equipment
87
Electrical sockets
96
Ashtray and cigarette lighter
98
Tablet holder
99Transport of cargo101Luggage compartment101
Variable loading floor in the luggage
compartment (Estate)
109
Net partition
111
Transportation on the roof rack
112
Heating and ventilation
113
Heating, manual air conditioning system,
Climatronic
113
Auxiliary heating (auxiliary heating and
ventilation)
118
Infotainment
Introductory information
121
Important information
121
Infotainment overview
122
Infotainment operation
125
Infotainment operation
125
Voice control
128
Software Infotainment update
131
Infotainment settings - Columbus, Amundsen,
Bolero
131
Infotainment system settings
131
Menu Settings Radio
134
Media menu settings
135
Image menu settings
135
Video DVD menu settings
135
TV tuner menu settings
135
Telephone menu settings
136
SmartLink menu settings
137
Navigation menu settings
137
Infotainment settings - Swing
139
Infotainment system settings
139
Radio menu settings
140
Media menu settings
141
Telephone menu settings
1412Table of Contents
Page 5 of 336
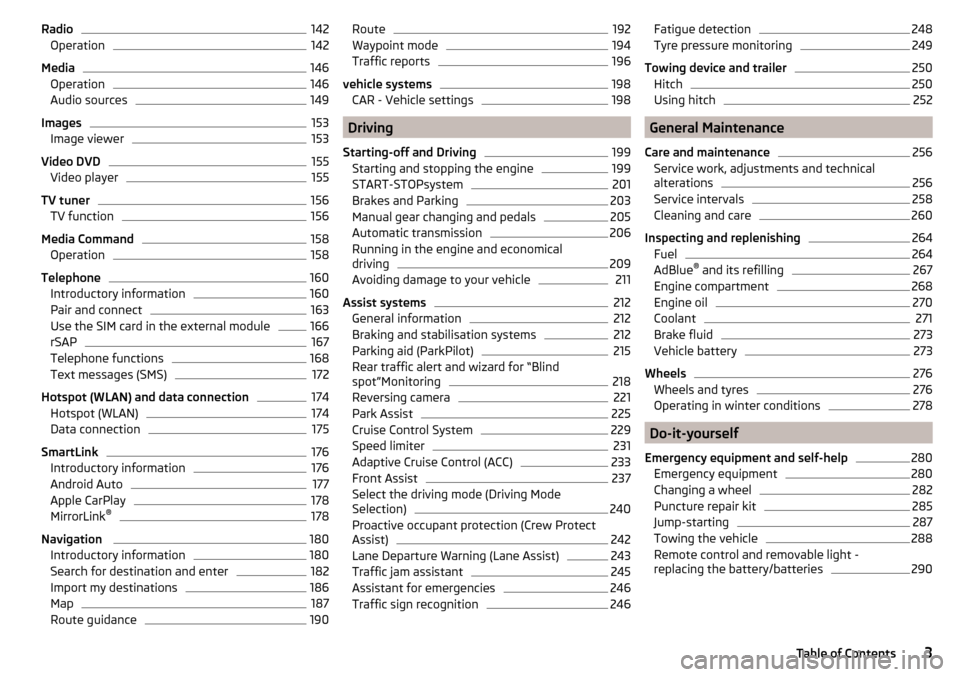
Radio142Operation142
Media
146
Operation
146
Audio sources
149
Images
153
Image viewer
153
Video DVD
155
Video player
155
TV tuner
156
TV function
156
Media Command
158
Operation
158
Telephone
160
Introductory information
160
Pair and connect
163
Use the SIM card in the external module
166
rSAP
167
Telephone functions
168
Text messages (SMS)
172
Hotspot (WLAN) and data connection
174
Hotspot (WLAN)
174
Data connection
175
SmartLink
176
Introductory information
176
Android Auto
177
Apple CarPlay
178
MirrorLink®
178
Navigation
180
Introductory information
180
Search for destination and enter
182
Import my destinations
186
Map
187
Route guidance
190Route192Waypoint mode194
Traffic reports
196
vehicle systems
198
CAR - Vehicle settings
198
Driving
Starting-off and Driving
199
Starting and stopping the engine
199
START-STOPsystem
201
Brakes and Parking
203
Manual gear changing and pedals
205
Automatic transmission
206
Running in the engine and economical
driving
209
Avoiding damage to your vehicle
211
Assist systems
212
General information
212
Braking and stabilisation systems
212
Parking aid (ParkPilot)
215
Rear traffic alert and wizard for “Blind
spot”Monitoring
218
Reversing camera
221
Park Assist
225
Cruise Control System
229
Speed limiter
231
Adaptive Cruise Control (ACC)
233
Front Assist
237
Select the driving mode (Driving Mode
Selection)
240
Proactive occupant protection (Crew Protect
Assist)
242
Lane Departure Warning (Lane Assist)
243
Traffic jam assistant
245
Assistant for emergencies
246
Traffic sign recognition
246Fatigue detection248Tyre pressure monitoring249
Towing device and trailer
250
Hitch
250
Using hitch
252
General Maintenance
Care and maintenance
256
Service work, adjustments and technical
alterations
256
Service intervals
258
Cleaning and care
260
Inspecting and replenishing
264
Fuel
264
AdBlue ®
and its refilling
267
Engine compartment
268
Engine oil
270
Coolant
271
Brake fluid
273
Vehicle battery
273
Wheels
276
Wheels and tyres
276
Operating in winter conditions
278
Do-it-yourself
Emergency equipment and self-help
280
Emergency equipment
280
Changing a wheel
282
Puncture repair kit
285
Jump-starting
287
Towing the vehicle
288
Remote control and removable light -
replacing the battery/batteries
2903Table of Contents
Page 52 of 336
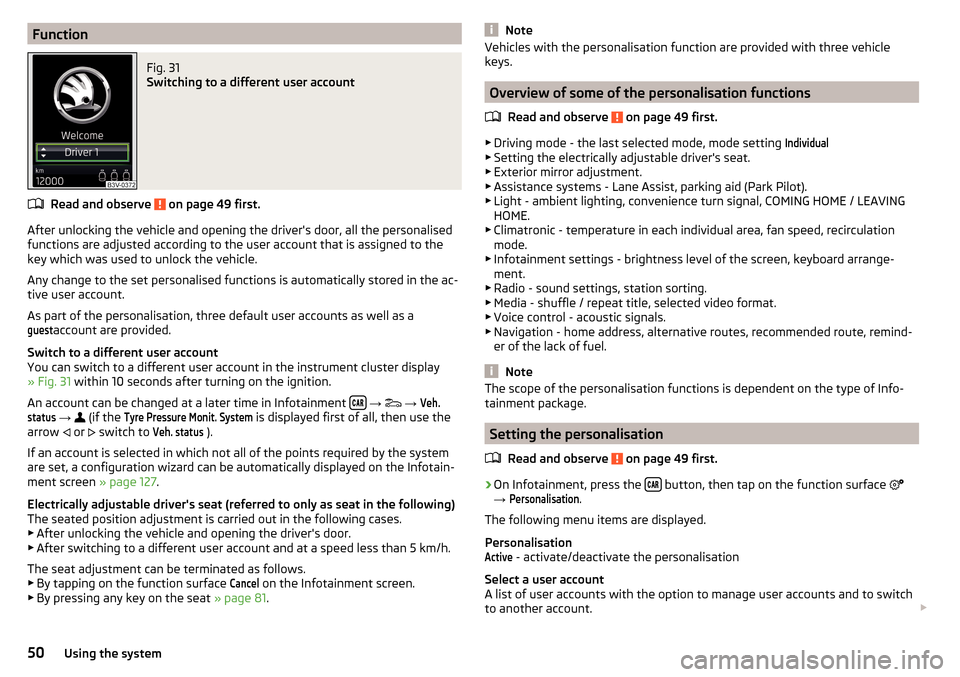
FunctionFig. 31
Switching to a different user account
Read and observe on page 49 first.
After unlocking the vehicle and opening the driver's door, all the personalised
functions are adjusted according to the user account that is assigned to the
key which was used to unlock the vehicle.
Any change to the set personalised functions is automatically stored in the ac- tive user account.
As part of the personalisation, three default user accounts as well as a
guest
account are provided.
Switch to a different user account
You can switch to a different user account in the instrument cluster display
» Fig. 31 within 10 seconds after turning on the ignition.
An account can be changed at a later time in Infotainment
→
→
Veh.status
→
(if the
Tyre Pressure Monit. System
is displayed first of all, then use the
arrow or
switch to
Veh. status
).
If an account is selected in which not all of the points required by the system
are set, a configuration wizard can be automatically displayed on the Infotain-
ment screen » page 127.
Electrically adjustable driver's seat (referred to only as seat in the following)
The seated position adjustment is carried out in the following cases. ▶ After unlocking the vehicle and opening the driver's door.
▶ After switching to a different user account and at a speed less than 5 km/h.
The seat adjustment can be terminated as follows.
▶ By tapping on the function surface
Cancel
on the Infotainment screen.
▶ By pressing any key on the seat » page 81.
NoteVehicles with the personalisation function are provided with three vehicle
keys.
Overview of some of the personalisation functions
Read and observe
on page 49 first.
▶Driving mode - the last selected mode, mode setting
Individual
▶Setting the electrically adjustable driver's seat.
▶ Exterior mirror adjustment.
▶ Assistance systems - Lane Assist, parking aid (Park Pilot).
▶ Light - ambient lighting, convenience turn signal, COMING HOME / LEAVING
HOME.
▶ Climatronic - temperature in each individual area, fan speed, recirculation
mode.
▶ Infotainment settings - brightness level of the screen, keyboard arrange-
ment.
▶ Radio - sound settings, station sorting.
▶ Media - shuffle / repeat title, selected video format.
▶ Voice control - acoustic signals.
▶ Navigation - home address, alternative routes, recommended route, remind-
er of the lack of fuel.
Note
The scope of the personalisation functions is dependent on the type of Info-
tainment package.
Setting the personalisation
Read and observe
on page 49 first.
›
On Infotainment, press the button, then tap on the function surface
→
Personalisation
.
The following menu items are displayed.
Personalisation
Active
- activate/deactivate the personalisation
Select a user account
A list of user accounts with the option to manage user accounts and to switch
to another account.
50Using the system
Page 130 of 336
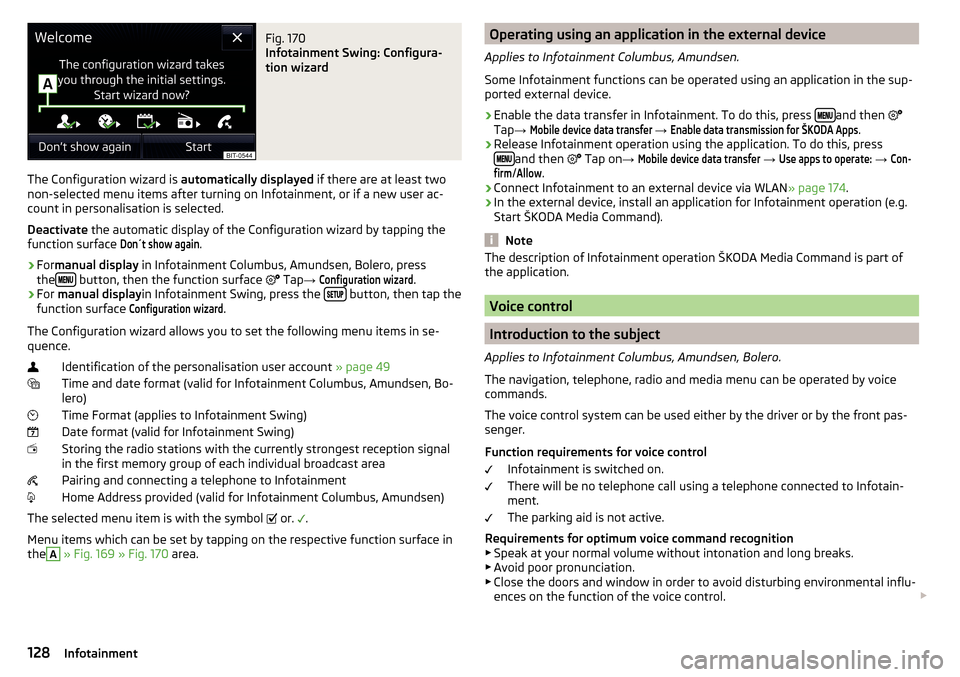
Fig. 170
Infotainment Swing: Configura-
tion wizard
The Configuration wizard is automatically displayed if there are at least two
non-selected menu items after turning on Infotainment, or if a new user ac-
count in personalisation is selected.
Deactivate the automatic display of the Configuration wizard by tapping the
function surface
Don´t show again
.
›
For manual display in Infotainment Columbus, Amundsen, Bolero, press
the button, then the function surface
Tap
→
Configuration wizard
.
›
For manual display in Infotainment Swing, press the button, then tap the
function surface
Configuration wizard
.
The Configuration wizard allows you to set the following menu items in se-
quence.
Identification of the personalisation user account » page 49
Time and date format (valid for Infotainment Columbus, Amundsen, Bo-
lero)
Time Format (applies to Infotainment Swing)
Date format (valid for Infotainment Swing)
Storing the radio stations with the currently strongest reception signal
in the first memory group of each individual broadcast area
Pairing and connecting a telephone to Infotainment
Home Address provided (valid for Infotainment Columbus, Amundsen)
The selected menu item is with the symbol or.
.
Menu items which can be set by tapping on the respective function surface in the
A
» Fig. 169 » Fig. 170 area.
Operating using an application in the external device
Applies to Infotainment Columbus, Amundsen.
Some Infotainment functions can be operated using an application in the sup-
ported external device.›
Enable the data transfer in Infotainment. To do this, press and then
Tap →
Mobile device data transfer
→
Enable data transmission for ŠKODA Apps
.
›
Release Infotainment operation using the application. To do this, press
and then
Tap on →
Mobile device data transfer
→
Use apps to operate:
→
Con-firm
/
Allow
.
›
Connect Infotainment to an external device via WLAN » page 174.
›
In the external device, install an application for Infotainment operation (e.g.
Start ŠKODA Media Command).
Note
The description of Infotainment operation ŠKODA Media Command is part of
the application.
Voice control
Introduction to the subject
Applies to Infotainment Columbus, Amundsen, Bolero.
The navigation, telephone, radio and media menu can be operated by voice
commands.
The voice control system can be used either by the driver or by the front pas-
senger.
Function requirements for voice control Infotainment is switched on.
There will be no telephone call using a telephone connected to Infotain-
ment.
The parking aid is not active.
Requirements for optimum voice command recognition
▶ Speak at your normal volume without intonation and long breaks.
▶ Avoid poor pronunciation.
▶ Close the doors and window in order to avoid disturbing environmental influ-
ences on the function of the voice control.
128Infotainment
Page 133 of 336
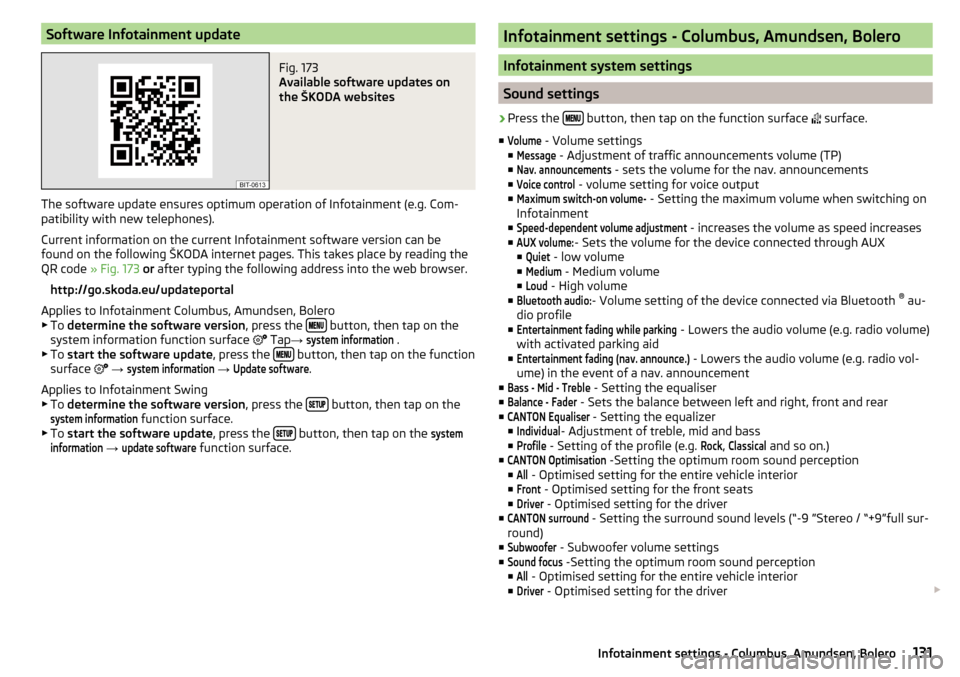
Software Infotainment updateFig. 173
Available software updates on
the ŠKODA websites
The software update ensures optimum operation of Infotainment (e.g. Com- patibility with new telephones).
Current information on the current Infotainment software version can be
found on the following ŠKODA internet pages. This takes place by reading the
QR code » Fig. 173 or after typing the following address into the web browser.
http://go.skoda.eu/updateportal
Applies to Infotainment Columbus, Amundsen, Bolero
▶ To determine the software version , press the
button, then tap on the
system information function surface Tap
→
system information
.
▶ To start the software update , press the button, then tap on the function
surface
→
system information
→
Update software
.
Applies to Infotainment Swing ▶ To determine the software version , press the
button, then tap on the
system information
function surface.
▶ To start the software update , press the button, then tap on the
systeminformation
→
update software
function surface.
Infotainment settings - Columbus, Amundsen, Bolero
Infotainment system settings
Sound settings
›
Press the button, then tap on the function surface
surface.
■
Volume
- Volume settings
■
Message
- Adjustment of traffic announcements volume (TP)
■
Nav. announcements
- sets the volume for the nav. announcements
■
Voice control
- volume setting for voice output
■
Maximum switch-on volume-
- Setting the maximum volume when switching on
Infotainment
■
Speed-dependent volume adjustment
- increases the volume as speed increases
■
AUX volume:
- Sets the volume for the device connected through AUX
■
Quiet
- low volume
■
Medium
- Medium volume
■
Loud
- High volume
■
Bluetooth audio:
- Volume setting of the device connected via Bluetooth ®
au-
dio profile
■
Entertainment fading while parking
- Lowers the audio volume (e.g. radio volume)
with activated parking aid
■
Entertainment fading (nav. announce.)
- Lowers the audio volume (e.g. radio vol-
ume) in the event of a nav. announcement
■
Bass - Mid - Treble
- Setting the equaliser
■
Balance - Fader
- Sets the balance between left and right, front and rear
■
CANTON Equaliser
- Setting the equalizer
■
Individual
- Adjustment of treble, mid and bass
■
Profile
- Setting of the profile (e.g.
Rock
,
Classical
and so on.)
■
CANTON Optimisation
-Setting the optimum room sound perception
■
All
- Optimised setting for the entire vehicle interior
■
Front
- Optimised setting for the front seats
■
Driver
- Optimised setting for the driver
■
CANTON surround
- Setting the surround sound levels (“-9 ”Stereo / “+9”full sur-
round)
■
Subwoofer
- Subwoofer volume settings
■
Sound focus
-Setting the optimum room sound perception
■
All
- Optimised setting for the entire vehicle interior
■
Driver
- Optimised setting for the driver
131Infotainment settings - Columbus, Amundsen, Bolero
Page 134 of 336
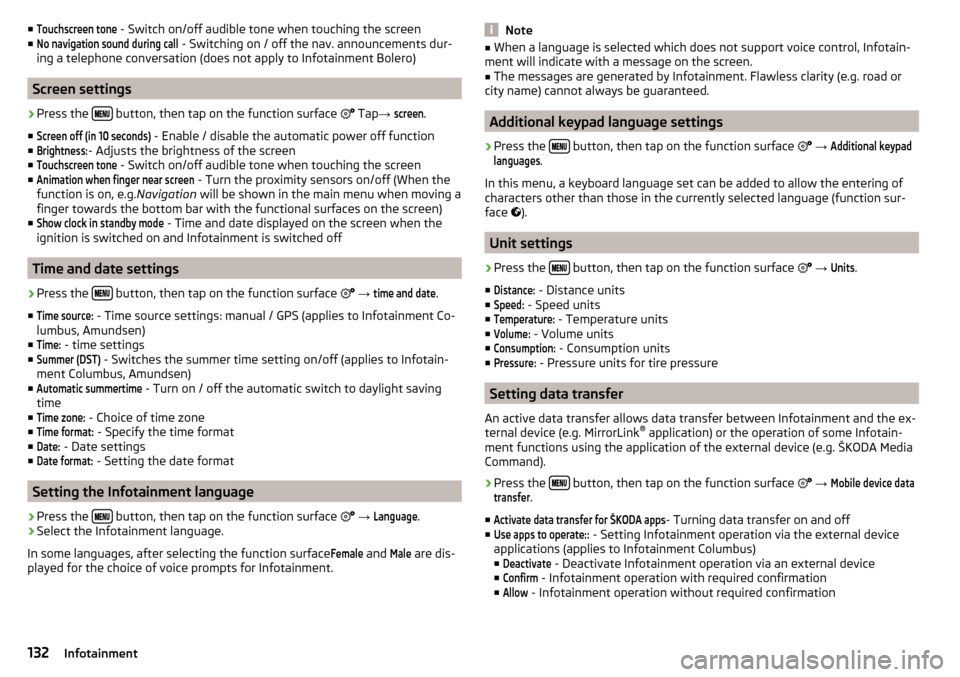
■Touchscreen tone - Switch on/off audible tone when touching the screen
■No navigation sound during call
- Switching on / off the nav. announcements dur-
ing a telephone conversation (does not apply to Infotainment Bolero)
Screen settings
›
Press the button, then tap on the function surface
Tap →
screen
.
■
Screen off (in 10 seconds)
- Enable / disable the automatic power off function
■
Brightness:
- Adjusts the brightness of the screen
■
Touchscreen tone
- Switch on/off audible tone when touching the screen
■
Animation when finger near screen
- Turn the proximity sensors on/off (When the
function is on, e.g. Navigation will be shown in the main menu when moving a
finger towards the bottom bar with the functional surfaces on the screen)
■
Show clock in standby mode
- Time and date displayed on the screen when the
ignition is switched on and Infotainment is switched off
Time and date settings
›
Press the button, then tap on the function surface
→
time and date
.
■
Time source:
- Time source settings: manual / GPS (applies to Infotainment Co-
lumbus, Amundsen)
■
Time:
- time settings
■
Summer (DST)
- Switches the summer time setting on/off (applies to Infotain-
ment Columbus, Amundsen)
■
Automatic summertime
- Turn on / off the automatic switch to daylight saving
time
■
Time zone:
- Choice of time zone
■
Time format:
- Specify the time format
■
Date:
- Date settings
■
Date format:
- Setting the date format
Setting the Infotainment language
›
Press the button, then tap on the function surface
→
Language
.
›
Select the Infotainment language.
In some languages, after selecting the function surface
Female
and
Male
are dis-
played for the choice of voice prompts for Infotainment.
Note■ When a language is selected which does not support voice control, Infotain-
ment will indicate with a message on the screen.■
The messages are generated by Infotainment. Flawless clarity (e.g. road or
city name) cannot always be guaranteed.
Additional keypad language settings
›
Press the button, then tap on the function surface
→
Additional keypadlanguages
.
In this menu, a keyboard language set can be added to allow the entering of
characters other than those in the currently selected language (function sur-
face ).
Unit settings
›
Press the button, then tap on the function surface
→
Units
.
■
Distance:
- Distance units
■
Speed:
- Speed units
■
Temperature:
- Temperature units
■
Volume:
- Volume units
■
Consumption:
- Consumption units
■
Pressure:
- Pressure units for tire pressure
Setting data transfer
An active data transfer allows data transfer between Infotainment and the ex-
ternal device (e.g. MirrorLink ®
application) or the operation of some Infotain-
ment functions using the application of the external device (e.g. ŠKODA Media
Command).
›
Press the button, then tap on the function surface
→
Mobile device datatransfer
.
■
Activate data transfer for ŠKODA apps
- Turning data transfer on and off
■
Use apps to operate::
- Setting Infotainment operation via the external device
applications (applies to Infotainment Columbus) ■
Deactivate
- Deactivate Infotainment operation via an external device
■
Confirm
- Infotainment operation with required confirmation
■
Allow
- Infotainment operation without required confirmation
132Infotainment
Page 139 of 336
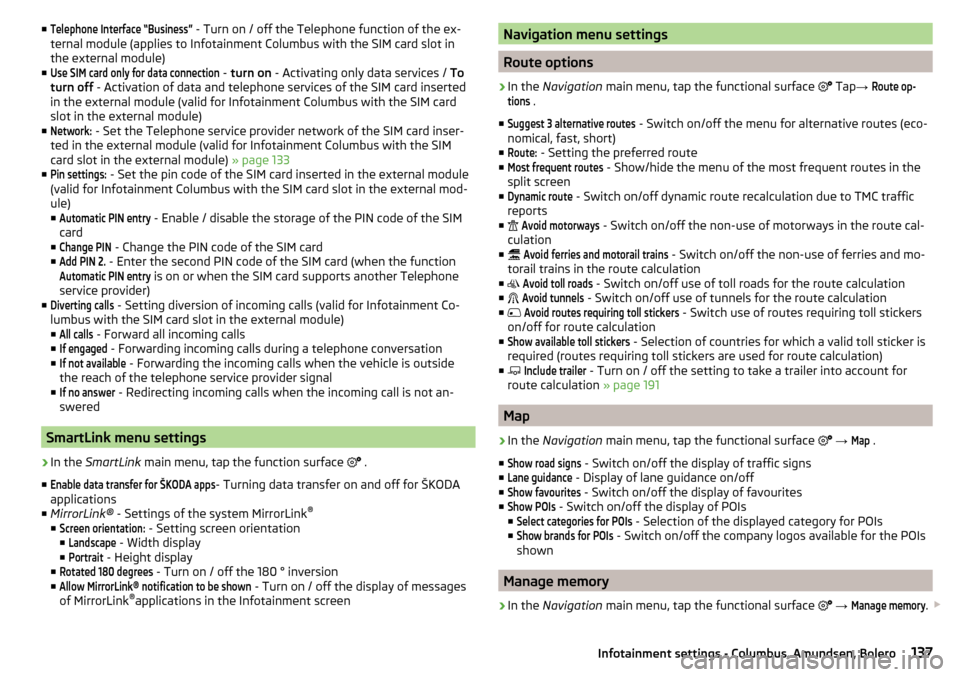
■Telephone Interface “Business” - Turn on / off the Telephone function of the ex-
ternal module (applies to Infotainment Columbus with the SIM card slot in
the external module)
■Use SIM card only for data connection
- turn on - Activating only data services / To
turn off - Activation of data and telephone services of the SIM card inserted
in the external module (valid for Infotainment Columbus with the SIM card
slot in the external module)
■
Network:
- Set the Telephone service provider network of the SIM card inser-
ted in the external module (valid for Infotainment Columbus with the SIM
card slot in the external module) » page 133
■
Pin settings:
- Set the pin code of the SIM card inserted in the external module
(valid for Infotainment Columbus with the SIM card slot in the external mod-
ule)
■
Automatic PIN entry
- Enable / disable the storage of the PIN code of the SIM
card
■
Change PIN
- Change the PIN code of the SIM card
■
Add PIN 2.
- Enter the second PIN code of the SIM card (when the function
Automatic PIN entry
is on or when the SIM card supports another Telephone
service provider)
■
Diverting calls
- Setting diversion of incoming calls (valid for Infotainment Co-
lumbus with the SIM card slot in the external module) ■
All calls
- Forward all incoming calls
■
If engaged
- Forwarding incoming calls during a telephone conversation
■
If not available
- Forwarding the incoming calls when the vehicle is outside
the reach of the telephone service provider signal
■
If no answer
- Redirecting incoming calls when the incoming call is not an-
swered
SmartLink menu settings
›
In the SmartLink main menu, tap the function surface
.
■
Enable data transfer for ŠKODA apps
- Turning data transfer on and off for ŠKODA
applications
■ MirrorLink® - Settings of the system MirrorLink ®
■
Screen orientation:
- Setting screen orientation
■
Landscape
- Width display
■
Portrait
- Height display
■
Rotated 180 degrees
- Turn on / off the 180 ° inversion
■
Allow MirrorLink® notification to be shown
- Turn on / off the display of messages
of MirrorLink ®
applications in the Infotainment screen
Navigation menu settings
Route options
›
In the Navigation main menu, tap the functional surface
Tap →
Route op-tions
.
■
Suggest 3 alternative routes
- Switch on/off the menu for alternative routes (eco-
nomical, fast, short)
■
Route:
- Setting the preferred route
■
Most frequent routes
- Show/hide the menu of the most frequent routes in the
split screen
■
Dynamic route
- Switch on/off dynamic route recalculation due to TMC traffic
reports
■
Avoid motorways
- Switch on/off the non-use of motorways in the route cal-
culation
■
Avoid ferries and motorail trains
- Switch on/off the non-use of ferries and mo-
torail trains in the route calculation
■
Avoid toll roads
- Switch on/off use of toll roads for the route calculation
■
Avoid tunnels
- Switch on/off use of tunnels for the route calculation
■
Avoid routes requiring toll stickers
- Switch use of routes requiring toll stickers
on/off for route calculation
■
Show available toll stickers
- Selection of countries for which a valid toll sticker is
required (routes requiring toll stickers are used for route calculation)
■
Include trailer
- Turn on / off the setting to take a trailer into account for
route calculation » page 191
Map
›
In the Navigation main menu, tap the functional surface
→
Map
.
■
Show road signs
- Switch on/off the display of traffic signs
■
Lane guidance
- Display of lane guidance on/off
■
Show favourites
- Switch on/off the display of favourites
■
Show POIs
- Switch on/off the display of POIs
■
Select categories for POIs
- Selection of the displayed category for POIs
■
Show brands for POIs
- Switch on/off the company logos available for the POIs
shown
Manage memory
›
In the Navigation main menu, tap the functional surface
→
Manage memory
.
137Infotainment settings - Columbus, Amundsen, Bolero
Page 182 of 336
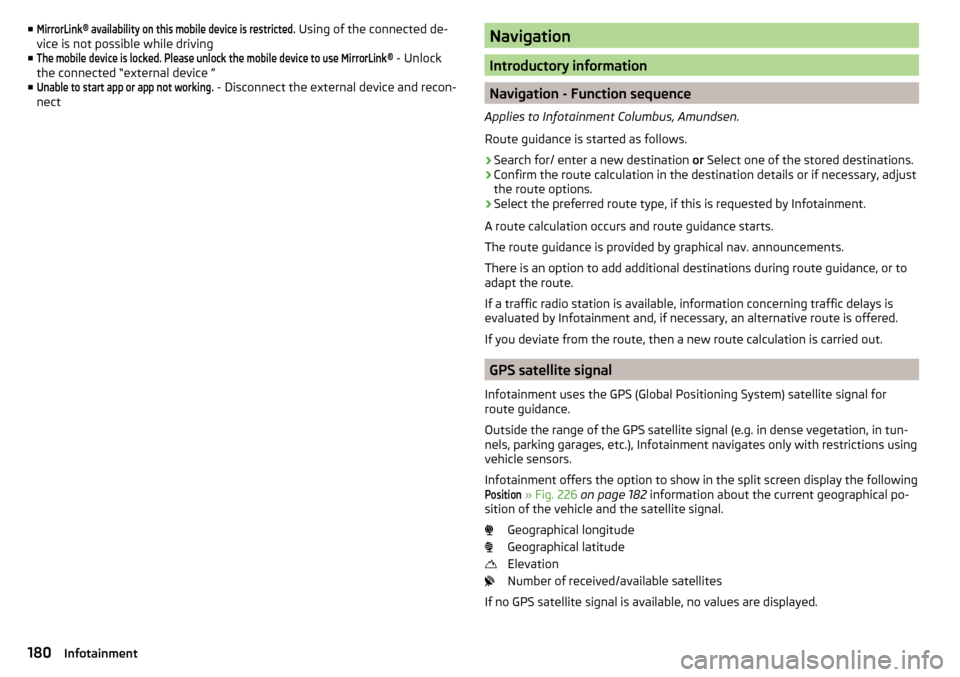
■MirrorLink® availability on this mobile device is restricted. Using of the connected de-
vice is not possible while driving
■The mobile device is locked. Please unlock the mobile device to use MirrorLink®
- Unlock
the connected “external device ”
■
Unable to start app or app not working.
- Disconnect the external device and recon-
nect
Navigation
Introductory information
Navigation - Function sequence
Applies to Infotainment Columbus, Amundsen.
Route guidance is started as follows.
›
Search for/ enter a new destination or Select one of the stored destinations.
›
Confirm the route calculation in the destination details or if necessary, adjust
the route options.
›
Select the preferred route type, if this is requested by Infotainment.
A route calculation occurs and route guidance starts.
The route guidance is provided by graphical nav. announcements.
There is an option to add additional destinations during route guidance, or to
adapt the route.
If a traffic radio station is available, information concerning traffic delays is
evaluated by Infotainment and, if necessary, an alternative route is offered.
If you deviate from the route, then a new route calculation is carried out.
GPS satellite signal
Infotainment uses the GPS (Global Positioning System) satellite signal for
route guidance.
Outside the range of the GPS satellite signal (e.g. in dense vegetation, in tun-
nels, parking garages, etc.), Infotainment navigates only with restrictions using
vehicle sensors.
Infotainment offers the option to show in the split screen display the following
Position
» Fig. 226 on page 182 information about the current geographical po-
sition of the vehicle and the satellite signal.
Geographical longitude
Geographical latitude
Elevation
Number of received/available satellites
If no GPS satellite signal is available, no values are displayed.
180Infotainment
Page 247 of 336
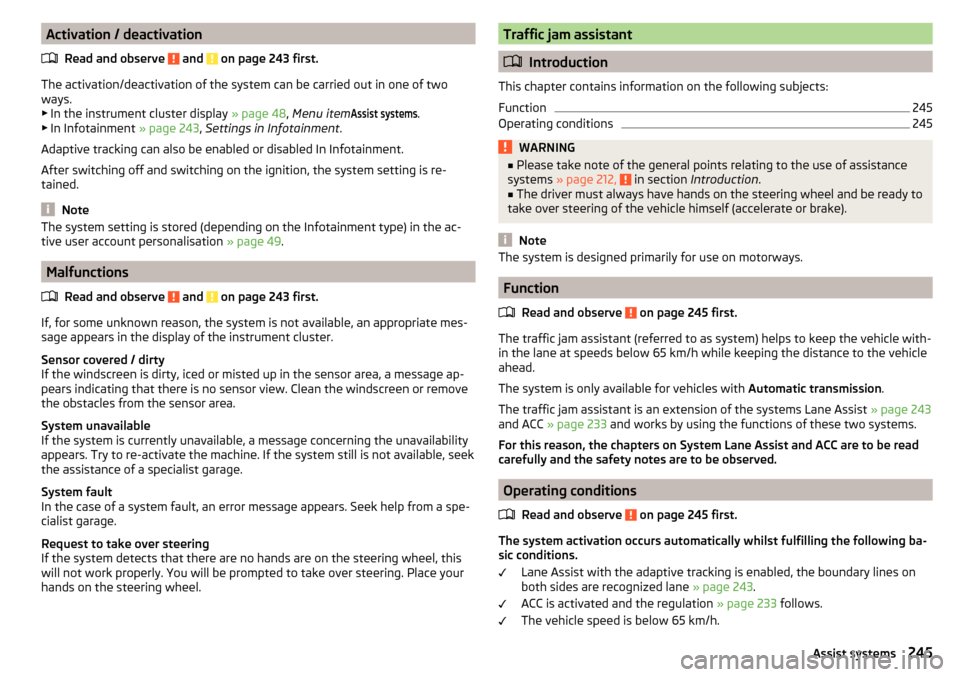
Activation / deactivationRead and observe
and on page 243 first.
The activation/deactivation of the system can be carried out in one of two
ways. ▶ In the instrument cluster display » page 48, Menu item
Assist systems
.
▶ In Infotainment » page 243, Settings in Infotainment .
Adaptive tracking can also be enabled or disabled In Infotainment.
After switching off and switching on the ignition, the system setting is re-
tained.
Note
The system setting is stored (depending on the Infotainment type) in the ac-
tive user account personalisation » page 49.
Malfunctions
Read and observe
and on page 243 first.
If, for some unknown reason, the system is not available, an appropriate mes-
sage appears in the display of the instrument cluster.
Sensor covered / dirty
If the windscreen is dirty, iced or misted up in the sensor area, a message ap-
pears indicating that there is no sensor view. Clean the windscreen or remove
the obstacles from the sensor area.
System unavailable
If the system is currently unavailable, a message concerning the unavailability
appears. Try to re-activate the machine. If the system still is not available, seek
the assistance of a specialist garage.
System fault
In the case of a system fault, an error message appears. Seek help from a spe-
cialist garage.
Request to take over steering
If the system detects that there are no hands are on the steering wheel, this
will not work properly. You will be prompted to take over steering. Place your
hands on the steering wheel.
Traffic jam assistant
Introduction
This chapter contains information on the following subjects:
Function
245
Operating conditions
245WARNING■ Please take note of the general points relating to the use of assistance
systems » page 212, in section Introduction .■
The driver must always have hands on the steering wheel and be ready to
take over steering of the vehicle himself (accelerate or brake).
Note
The system is designed primarily for use on motorways.
Function
Read and observe
on page 245 first.
The traffic jam assistant (referred to as system) helps to keep the vehicle with-
in the lane at speeds below 65 km/h while keeping the distance to the vehicle
ahead.
The system is only available for vehicles with Automatic transmission.
The traffic jam assistant is an extension of the systems Lane Assist » page 243
and ACC » page 233 and works by using the functions of these two systems.
For this reason, the chapters on System Lane Assist and ACC are to be read
carefully and the safety notes are to be observed.
Operating conditions
Read and observe
on page 245 first.
The system activation occurs automatically whilst fulfilling the following ba-sic conditions.
Lane Assist with the adaptive tracking is enabled, the boundary lines on
both sides are recognized lane » page 243.
ACC is activated and the regulation » page 233 follows.
The vehicle speed is below 65 km/h.
245Assist systems
Page 250 of 336
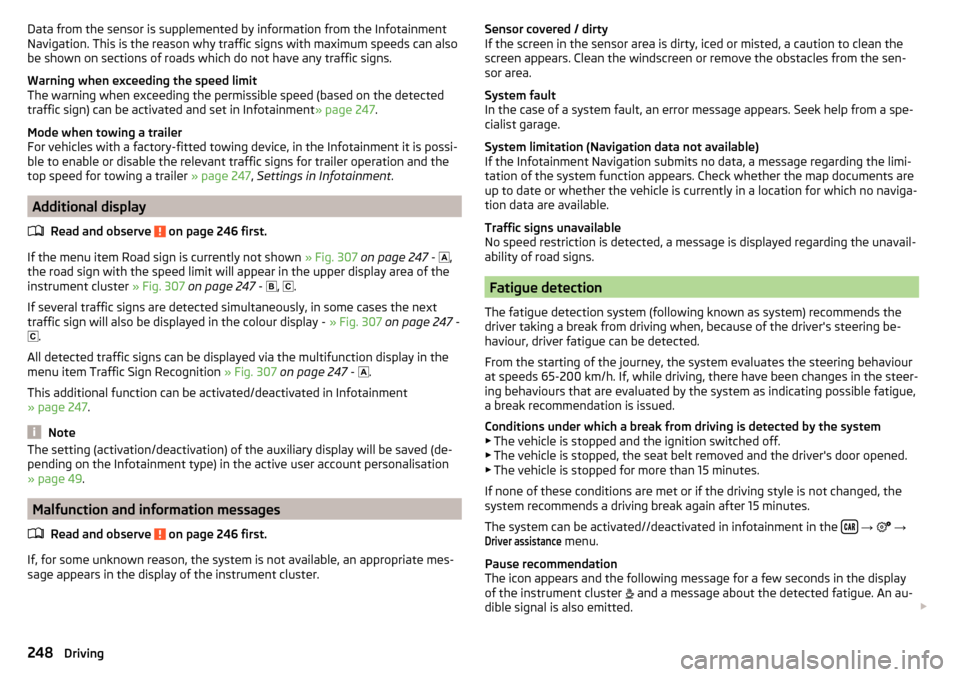
Data from the sensor is supplemented by information from the Infotainment
Navigation. This is the reason why traffic signs with maximum speeds can also
be shown on sections of roads which do not have any traffic signs.
Warning when exceeding the speed limit
The warning when exceeding the permissible speed (based on the detected
traffic sign) can be activated and set in Infotainment » page 247.
Mode when towing a trailer
For vehicles with a factory-fitted towing device, in the Infotainment it is possi- ble to enable or disable the relevant traffic signs for trailer operation and the
top speed for towing a trailer » page 247, Settings in Infotainment .
Additional display
Read and observe
on page 246 first.
If the menu item Road sign is currently not shown » Fig. 307 on page 247 -
,
the road sign with the speed limit will appear in the upper display area of the
instrument cluster » Fig. 307 on page 247 -
,
.
If several traffic signs are detected simultaneously, in some cases the next
traffic sign will also be displayed in the colour display - » Fig. 307 on page 247 -
.
All detected traffic signs can be displayed via the multifunction display in the
menu item Traffic Sign Recognition » Fig. 307 on page 247 -
.
This additional function can be activated/deactivated in Infotainment
» page 247 .
Note
The setting (activation/deactivation) of the auxiliary display will be saved (de-
pending on the Infotainment type) in the active user account personalisation
» page 49 .
Malfunction and information messages
Read and observe
on page 246 first.
If, for some unknown reason, the system is not available, an appropriate mes-
sage appears in the display of the instrument cluster.
Sensor covered / dirty
If the screen in the sensor area is dirty, iced or misted, a caution to clean the
screen appears. Clean the windscreen or remove the obstacles from the sen-
sor area.
System fault
In the case of a system fault, an error message appears. Seek help from a spe-
cialist garage.
System limitation (Navigation data not available)
If the Infotainment Navigation submits no data, a message regarding the limi- tation of the system function appears. Check whether the map documents are
up to date or whether the vehicle is currently in a location for which no naviga-
tion data are available.
Traffic signs unavailable
No speed restriction is detected, a message is displayed regarding the unavail-
ability of road signs.
Fatigue detection
The fatigue detection system (following known as system) recommends the
driver taking a break from driving when, because of the driver's steering be-
haviour, driver fatigue can be detected.
From the starting of the journey, the system evaluates the steering behaviour
at speeds 65-200 km/h. If, while driving, there have been changes in the steer-
ing behaviours that are evaluated by the system as indicating possible fatigue,
a break recommendation is issued.
Conditions under which a break from driving is detected by the system ▶ The vehicle is stopped and the ignition switched off.
▶ The vehicle is stopped, the seat belt removed and the driver's door opened.
▶ The vehicle is stopped for more than 15 minutes.
If none of these conditions are met or if the driving style is not changed, the
system recommends a driving break again after 15 minutes.
The system can be activated//deactivated in infotainment in the
→
→
Driver assistance
menu.
Pause recommendation
The icon appears and the following message for a few seconds in the display
of the instrument cluster and a message about the detected fatigue. An au-
dible signal is also emitted.
248Driving